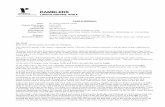Routes Wizard User Guide - The Ramblers/media/Resources/Volunteer resources/Rambl… · Ramblers...
Transcript of Routes Wizard User Guide - The Ramblers/media/Resources/Volunteer resources/Rambl… · Ramblers...

1 | P a g e
Routes Wizard User Guide

Ramblers Routes Wizard User Guide
2 | P a g e
Contents
1. My Routes ..................................................................................................................... 2
2. Wizard route editing screens ......................................................................................... 4
a. Plot route ................................................................................................................. 4
b. Description ............................................................................................................... 8
c. Extra info .................................................................................................................. 9
d. Getting there ............................................................................................................ 9
e. Photos .................................................................................................................... 10
f. Risk assessments (and submitting a route) ............................................................ 12
This guide is a tool has been created to provide step by step guidance on using the Wizard
interface of Ramblers Routes. The Wizard is designed as an easy system for creating route
cards.
Other resources
Please have a look at our Route Development Manual for more information about creating a
good route and for more information on the different aspects of developing your route.
Information in this guide includes ‘Planning and designing your route’; ‘Writing your route’
and the different elements around this; and route checking.
We have a collection of step-by-step videos also available to help you use the Wizard
system.
We also have an Advanced Builder User Guide, which has the following additional features:
additional map layers
the ability to create a route in a non-linear way
All of these resources can be found in the Ramblers Routes toolkit by visiting:
www.ramblers.org.uk >Volunteer zone >Support and development >Volunteer toolkits
>Ramblers Routes toolkit
To sign up to Ramblers Routes use the Ramblers Routes registration process page in the
toolkit
1. My Routes
The ‘My Routes’ option is the best way to find the routes you are currently working on. The
list shows routes that you currently ‘own’ and only you and the administrator can change
them. The list is sorted by routes you have most recently worked on. You can switch the
list to see all those you have worked by clicking on the ‘All routes I've worked on’ button.
From the ‘My Routes’ screen you have several options:

Ramblers Routes Wizard User Guide
3 | P a g e
Developing a route:
a. To create a new route: Click on ‘Develop new route’ to take you to the first
Wizard route editing screen.
b. To edit a route you have already started to set up, click on ‘Develop’ next to
the route you want to change.
c. To permanently remove one of your routes from the database, click on
‘Delete’.
Checking a route:
a. To adopt a route, click on ‘Check a route’. This takes you to a map showing
routes available to check in your area. By clicking on the ‘View’ button you
can assess the route to see if you want to check it. If you decide to take up
the route, click on the ‘Adopt’ button. Once you have done this, the route is
no longer available to other route checkers and it will now appear on your
‘My Routes’ list.
b. To edit a route you are already checking, click on ‘Check’ next to the route
you want to change.
.

4 | P a g e
2. Wizard route editing screens
The route editing screens allow you to effectively design and/or edit your route. There are
six screens: Plot route, Route description, Extra info, Getting there, Photos and Risk
assessments which you work through in sequence. The final screen allows you to submit
the route to the next stage i.e. ‘Awaiting checking’ or Awaiting authorisation’. You can save
and go back later.
a. Plot route
The mapping function on the website allows you to:
Draw the main route, and add alternative routes
Include waypoints (1, 2, 3 …) and points of interest (A, B, C…)
Upload GPX Files (routes created on mobile devices or other mapping software)
Flick between 2 different maps layers – Ordnance Survey Layers and Open Street
Map
Expand the map to fill the whole screen
To switch map layer, click on one of the two boxes in the top left of the
map. The current layer can be identified by the dark background around
the name (In the example OS is current). OS is generally best for the
countryside and Open Street Map for streets.

Ramblers Routes Wizard User Guide
5 | P a g e
There are three key principles you need to understand:
1. Using the mouse
a. Our mapping tools work using the left hand mouse (LH) button only and not
the right hand button or keyboard. Click on the map and hold down the LH
button to move the map around.
b. The scrolling wheel in the middle of the mouse zooms the map in and out.
2. Make sure your map links to your directions
a. Your map and directions should complement each other.
b. Use waypoints in your map and text to break up the route into bite-sized
chunks also for showing start and finish locations. Use points of interests
(POIs) to highlight areas of historical/local interest or natural beauty on your
map. Give details in the POI section on the Description tab.
3. Map tools
On the left of the screen is a palette of map tools to enable you to draw your route.
A green button indicates that it is active. The table below summarises their use.
Miscellaneous
Full screen map – Click on this symbol (top right of map below OS icon) to expand the
map to fill the screen. A similar symbol with arrows pointing inward will shrink the map
back again.
Zoom – When this button is active, click the map to zoom in. Use this if you do not have a
wheel on your mouse or click on the vertical scale bar on the left to zoom in and out.
Move the map – Switch to this when you want to exit another command and not start
another. When this button is active, clicking & holding down mouse button moves the
map around.
Drawing route lines
Draw route – When button is active, click on a point on the map and then another to draw
a line between. Double click to stop drawing and select to end the route, retrace some or
the entire route or take a straight line back to the start. The route is bright green.
Tip: You don’t have to draw the route in one go, you can stop and resume a route later.
Draw alternative route - Click points on the map to draw and double click to stop.
Alternative routes must start and end on your main route. Be sure to describe any
alternative routes in the appropriate box. Alternative routes are bright pink.
Tip: Try not to have too many alternative routes on your map as it can get confusing. Note
they cannot be changed once drawn, only deleted and re-drawn. Please also note that
waypoints cannot be inserted.
Undo last action - Click here to delete the last route line segment drawn (does not undo
edits). Beware it will delete your entire route if you have not saved this screen first.
Delete route - Click a route or alternative route to delete it.
Editing route lines
Add route point - Click map to add a route point (orange dot).
Delete route point - Click a route point (orange dot) to delete it.
Move route point - Click & hold down mouse button over a route point (orange dot) to
move it.

Ramblers Routes Wizard User Guide
6 | P a g e
Start again - Click here to delete your entire route, alternative routes, waypoints and
points of interest.
POIs and Waypoints
Add POI (Point of Interest) - Click on map to add POI and give it a short title (maximum
60 characters). Letters are automatically assigned and appear on the map. Details of the
POIs are entered later in the POI box on the description tab.
Add waypoint – Click on route line to add a waypoint. This brings up a series of text
boxes to be filled in as detailed below in paragraph ‘4 Waypoint Descriptions’. Walkers
should be able to walk your route by following your waypoints in ascending order (1, 2, 3
etc.)
Tip: Use your waypoints to break up your route into manageable bite-size chunk to make it
easier for walkers to follow your directions but not so many as to hide the map! A rough
guide is that you should have one waypoint per mile, possibly be more in urban areas.
Edit Waypoint/POI - Click on a waypoint or POI to edit it or delete it.
Move waypoints – Click on a waypoint and drag it into its new position then release the
mouse button.
Link/unlink POI - Click on a POI to link/unlink it to/from your route. Unlinked POIs from
other routes appear as small red dots on the map and can be linked to your route in this
way.
Change POI Order – Clicking on this button will bring up a table in which you will be able
to change the order of the POI. If you add a new POI out of sequence, you will need this!
GPX
Upload GPX file - Click to upload a route that you have created on a handheld device
orother mapping software.
Tip: Some GPX files may not accurately fit the map. This is because they were drawn on
different map layers. To correct this issue, you will have to manually move the map points,
or use a desktop mapping application to re-forecast your route.

Ramblers Routes Wizard User Guide
7 | P a g e
4. Waypoint descriptions
The text box that appears when you add a waypoint to the map has five parts:
i. Waypoint number: These appear on the map next to the waypoints.
Number them in sequence. Remember to renumber subsequent points if
you later add or delete a waypoint.
ii. Description: Tells the reader how to navigate between waypoints. The
clearer the route description the easier it is to follow. Avoid writing a brief list
of directions and try to make the description flow to keep the reader
interested. To avoid obscuring the directions, only refer to lettered POIs as
they are passed and put their details in the separate POI section on the next
screen.
iii. Information: This section is for general information not detailed in the
separate POI section such as ‘good views on this section of the walk’.
iv. Safety notes: Highlight any hazards such as particularly dangerous road
crossings.
v. Alternative route: Give directions for following any alternative routes starting
before the next waypoint. (It can be easier to start and end these on
waypoints).
5. Save
When you have completed the map, or as much as you wish to at this stage, either click on
‘Save and come back later’ to return to the My Routes list or ‘Next’ which saves your work
and moves on to the next screen.

Ramblers Routes Wizard User Guide
8 | P a g e
b. Description
On the route description screen there are three sections.
Route summary: This is the first bit of information that most walkers will see when
using the Route finder on the Ramblers website. Use the summary to go into more
detail about the location, themes, features and difficulty of the route, or any points of
interest that the route passes by.
Route directions: The information you entered against waypoints on the map
is shown here. If you want to change details here, click on the edit icon next to
the point you want to change.
Point of Interest information: This box is located after all the Route description
waypoints and gives more details of the points of interest identified on the map or in the
route description. Highlight key local facts, historical information and points of interest
that they will encounter along the way and provide ‘snippets’ of information. Where
shown on the map, include their identifying letters. Try to avoid putting in large blocks of
text and lengthy local research. Instead, break up the text into manageable sections,
and provide hyperlinks to websites which provide more information about the features
you are describing.
To create a hyperlink, click on the link button; paste the address in the URL box for
example: www.parliment.uk and set the target option to ‘New Window (_blank) on the
target tab.

Ramblers Routes Wizard User Guide
9 | P a g e
c. Extra info
In the ‘Extra Info’ screen you record the difficulty of the walk, the time it takes to complete
and various markers. It is worth taking care here as many users use this information to
select suitable routes e.g. ‘easy routes with toilets suitable for pushchairs.’
Difficulty: This is the difficulty grading of the route and can be used to select routes
when searching on the Route Finder. Click on question mark to see definitions.
Duration: Enter the length of the route in hours and minutes and hours.
Suitability, Surroundings, Theme, Special status and Facilities: Tick the boxes for all
relevant sections that apply to your route.
d. Getting there
The ‘Getting there’ screen allows you to enter details of travel to and from the route.
Remember to cater for people using public transport or using their own vehicle.

Ramblers Routes Wizard User Guide
10 | P a g e
Enter a start and end location: You are limited to a certain number of characters for
each section.
Getting there: Give details of parking and public transport options. Provide links to
websites and phone numbers for public transport enquires. Use the link
button to set up hyperlinks to relevant websites.
e. Photos
Upload photos complement your route. Select a ‘default’ photo which will appear next to
the summary on the website. This is important as it can make your walk stand out from the
other routes.

Ramblers Routes Wizard User Guide
11 | P a g e
• Terms and conditions: You cannot upload any images or edit any photos already
uploaded until you have read the terms and conditions and agreed to them.
• Select photo: Click the "browse" button. This will open a new window where you can
browse for photos on your computer.
• Caption: Enter a caption for the photo in the text box to describe your photo.
• Photographer: Acknowledge the photographer (if known) in the text box.
• Website: If the photo comes from an external website (such as Flickr), or if the
photographer has their own website, add the web address here. Remember, you must get
written permission to use photos that you have found on the internet.
• Save photo: Click on the "Save photo" button to upload it. It will then appear in the lower
section of the screen with other uploaded photos.
• Edit photo: Once loaded, you can change the details against the photo by clicking on
the edit icon next to it, making changes and then clicking on the save icon in the box.

Ramblers Routes Wizard User Guide
12 | P a g e
• Delete photo: You can delete a photo by clicking on the delete icon next to it.
• Make default image: To mark the image that you want to appear next to the summary on
the Route Finder, click on ‘Make default image’ under the selected photo. You must select
a default, even if there is only one photo.
A new box containing the photo appears. Click near the top left corner and drag towards
the bottom right to define the area of photo to keep. When you are satisfied with your
selection, click on ‘Save cropped image’. This default picture will appear in the top section.
If you click on ‘Make default image’ against another picture it will replace the current
selection.
f. Risk assessments and submitting a route
In the “Risks” tab you can list the potential risks which you note when developing/checking
the route. To add a risk, select a hazard type from the drop down list or type in your own
type of hazard in the box titled “other”. Click “add new risk”. The risk will now appear with a
unique risk id number in the right hand box ready to edit.

Ramblers Routes Wizard User Guide
13 | P a g e
Preview and Submit:
When you are happy with your work and ready to pass it on to the next stage from
development to checking or from checking to authorization, click on the ‘Preview & Submit’
button.
The next screen will tell you if anything is missing.
To go back to the route to make changes, click on ‘Back’. If there are no errors you can
click on the ‘Submit’ button. Be aware that once you do this you can no longer make
changes to it. The status is changed to ‘Awaiting Checking’ and made available to
checkers to adopt or to ‘Awaiting Authorisation’ when it appears on the lists for the
administrators to authorise.
If you have any queries or problems with using Ramblers Routes or
developing and checking routes, please email
[email protected] or call us on 020 7339
8500.