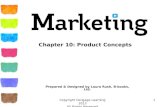Room Alert 32E/W - AVTECHavtech.com/PDFs/Products/RA/Room_Alert_User_Manual.pdf · to your Room...
Transcript of Room Alert 32E/W - AVTECHavtech.com/PDFs/Products/RA/Room_Alert_User_Manual.pdf · to your Room...

AVT-171212-1.1.0
Temperature & Environment Monitoring... Made Easy!
Phone 401.628.1600Fax 401.628.1601Web AVTECH.com
User’s Guide &Reference Manual
Room Alert ® 32E/ W
Room Alert ® 32E, 12E, 4E & 3E

Copyright Information © Copyright 1988-2017 AVTECH Software Inc. All Rights Reserved. No part of this book may be used or reproduced for commercial benefit in any form or by any means, or stored in a database or retrieval system, without prior written permission of AVTECH Software Inc., except in the case of brief quotations embodied in articles and reviews. Making copies of any part of this book for any purpose other than your individual use is a violation of United States copyright laws and international treaty provisions. For information or additional copies, contact AVTECH Software Inc., as directed below. Published in the United States of America.
Warning and Disclaimer This publication is shipped as is, without warranty of any kind, either express or implied. While every precaution has been taken in the preparation of this publication, the publisher and authors assume no responsibility for errors or omissions. Neither is any liability assumed for damages resulting from the use of the information or instructions contained herein. It is further stated that the publisher and authors are not responsible for any damage or loss to your data or equipment that may result directly or indirectly from your use of this publication and the related hardware & software. Nothing on any AVTECH website or in documentation shall be construed as conferring any license under any of the AVTECH Software (AVTECH) or any third party’s intellectual property rights, whether by estoppel, implication, or otherwise.
Trademark Acknowledgements AlertScript, AVTECH, the AVTECH Logo, AVTECH Software, the AVTECH System Manager Character, AVTECH.com, AVTECHSoftware.com, Environment Alarm, “Environment Monitoring Made Easy!”, EnvironmentMonitor.com, “IT Environment Monitoring Made Easy!”, MUPS, Device Discovery, Device ManageR, “Protect Your Facility... Don’t Wait Until It’s Too Late!”, “Protect Your IT Environment... Don’t Wait Until It’s Too Late!”, Room Alert, Room Alert Signal Tower, Signal Tower, RoomAlert.com, RoomAlert.co.uk, RoomAlert.eu, TemPageR, TemPageR.com and “Temperature Monitoring Made Easy!”, WiSH, and WiSPR, are trademarks or registered trademarks of AVTECH Software Inc. Any other trademarks, product or company names mentioned herein are the property of their respective owners and used strictly for the purpose of identifying compatibility. AVTECH Software Inc. cannot attest to the accuracy of any other organization’s ownership claim to a trademark and use of any trademark in this publication should not be regarded as affecting the validity of any trademark or service mark.
How To Purchase AVTECH ProductsAVTECH products are available around the world and used in over 180 countries.
Resellers: Order Through Your Favorite Reseller - Ask them to contact AVTECH on your behalf. AVTECH has a network of resellers world-wide and we are happy to recommend a reseller in your country.
Phone: 888.220.6700 / 401.628.1600 (9-5 EST) - Call AVTECH direct and ask to speak with a Product Specialist. They can take your order immediately or provide you with a quote by email. If outside the U.S.A. or Canada, please ask for an International Product Specialist as they can address international shipping and customs concerns.
Store: AVTECH.com - Place your order online anytime. International money rates are available online to view pricing and make payment in your local currency. Volume and combination specials are available on our store.
Email: [email protected] - Send your organization’s purchase order (PO), completed quote form or order instructions to AVTECH via email anytime. Although we prefer to receive POs as PDFs, we can accept Word and Excel formats if required. Other file formats are not accepted.
Fax: 401.628.1601 - Send your purchase order (PO), completed quote form or order instructions to AVTECH via fax anytime. Faxes are received in a secure facility.
NOTE: International orders ship when payment in U.S.D. is received. Wire transfer or credit card payment is preferred. Checks must be in U.S.D., include a U.S. routing code, and drawn on a U.S. bank.
AVT-171212-1.1.0
Contact Us
AVTECH Software, Inc.16 Cutler Street, Cutler Mill
Warren, RI 02885-2761 USA
Sales: 888.220.6700Phone: 401.628.1600Fax: 401.628.1601
[email protected]@AVTECH.com
Current Versions
To download or confirm current software and
firmware versions for your AVTECH products, please log
into your account at RoomAlert.com and click
Downloads.
Visit Us
AVTECH.comRoomAlert.com
EnvironmentMonitor.com
Tell Us Your Story
We truly want to know when we do well and when we may miss expectations.
Working to provide the best products and services
means making changes that typically succeed and
sometimes fall short.Please email us your feedback at
Privacy Promise
AVTECH does not sell or share your email or other
contact information; however, AVTECH uses some
email marketing because our prospects and customers
consider it important and convenient. When we do,
AVTECH provides customers with an easy means to decline further email
of that type.

Room Alert User’s Guide 1
Table of Contents
Room Alert Hardware Options ............................................................................................ 2
Room Alert 3E ............................................................................................................. 2
Room Alert 4E ............................................................................................................. 2
Room Alert 12E ........................................................................................................... 2
Room Alert 32E ........................................................................................................... 3
Room Alert Hardware Features ...................................................................................... 4
Standard Room Alert Packages ...................................................................................... 5
How To Install Your Room Alert.......................................................................................... 6
Connect Your Room Alert Hardware ............................................................................... 6
If Your Network Is Power Over Ethernet (PoE) Enabled ( Room Alert 32E, 12E & 3E) ....... 6
If Your Network Is Not Power Over Ethernet (PoE) Enabled .......................................... 6
Connect Included External Sensors And Other Compatible Components .............................. 6
How To Use Room Alert’s Web Interface ............................................................................. 7
Status ........................................................................................................................ 7
Banner & Header .................................................................................................... 8
Sensor Display Area ................................................................................................ 9
Settings ............................................................................................................... 12
Sensors ............................................................................................................... 14
Alarms ................................................................................................................. 21
Network ............................................................................................................... 25
SMTP Email .......................................................................................................... 28
Simple Network Management Protocol (SNMP) .......................................................... 30
Security ............................................................................................................... 33
Ping ( Room Alert 4E) ......................................................................................... 35
Advanced ............................................................................................................. 36
Updating & Troubleshooting Your Room Alert ..................................................................... 42
How To Download Firmware & Software Updates From RoomAlert.com ............................ 42
How To Update Room Alert’s Firmware ......................................................................... 42
How To Discover Room Alert When Your Network Blocks UDP Broadcasts ......................... 42
How To Reset Room Alert To Factory Defaults ............................................................... 43

2 Room Alert User’s Guide
Room Alert Hardware Options
Room Alert 3E
Room Alert 4E
Room Alert 12E
Back Front
Power Port
1
Digital Sensor
Ports (3)
5
Reset Button
3
Light Tower & Relay Adapter
Port
7
Analog Input
Port
8
Relay Output
Port
9
Ethernet Port
2
Switch
Sensor Ports (4)
4
Internal Sensors
• Temperature
Back Front
Custom Light Tower
Or Relay
Port
Power Port
1
Ethernet Port
2
Digital Sensor Ports
(2)
5
Switch Sensor
Port
4
Reset Button
3 6
Internal Sensors
• Temperature
Back Front
Internal Sensors
• Temperature
Power Port
1
Ethernet
Port
2
Reset Button
3
Digital Sensor
Port
5
Switch Sensor
Port
4

Room Alert User’s Guide 3
Room Alert 32E
Back
Front
Power Port
1
Reset Button
3
Switch Sensor Ports (16)
4
Relay Output Ports (2)
9
Analog Input Ports (2)
8
Battery Back-up
On / Off Button
13
Alarm
LEDs
Ethernet
Port
2
Digital
Sensor Ports (8)
5
Power
Status LED
10
PoE,
WLAN & GSM
LEDs
11 12
Light Tower &
Relay Adapter Ports
(2)
7
Internal Sensors
• Temperature
• Humidity
• Power
• Battery Back-up

4 Room Alert User’s Guide
Room Alert Hardware Features
Internal Temperature Sensor An internal digital sensor monitors ambient temperature
with a range of -40° to 185° F (-40° to 85° C).
Internal Humidity Sensor
Room Alert 32E
An internal digital sensor monitors relative humidity with a
range of 5% to 95% RH.
Internal Power Sensor
Room Alert 32E
An internal sensor monitors the power state (main power
or battery-back up power).
Internal Battery Back-up
Room Alert 32E
An internal battery back-up can power Room Alert 32E for
up to 15 minutes.
Power Port
A standard power port connects Room Alert to an electrical
outlet with any AVTECH 5V 1A Power Adapter. Models are
available for all countries.
Ethernet Port
PoE enabled on 32E, 12E & 3E
An RJ-45 port connects Room Alert to your network via an
RJ-45 Ethernet cable.
Reset Button
A small push button resets Room Alert to factory default
settings. (Please push softly.)
Switch Sensor Port(s)
Dry contacts connect Room Alert to any AVTECH switch
sensor or dry contact on a device (e.g., HVAC, generator,
pump, fan, etc.) via standard speaker wire or low-voltage
2-wire cable.
Digital Port(s)
Standard RJ-11 jack(s) connect any AVTECH digital sensor
to Room Alert via a standard RJ-11 (straight through)
telephone cord.
Custom Light Tower Or Relay Port
Room Alert 4E
The custom port allows you to directly connect a light
tower or Relay Switch Sensor to Room Alert 4E.
Light Tower & Relay Adapter Port(s)
Room Alert 32E, 12E & 3E
A standard RJ-11 jack connects a Light Tower & Relay
Adapter to Room Alert 32E, 12E or 3E via a standard RJ-
11 (straight through) telephone cord.
Analog Input Port(s)
Room Alert 32E & 12E
Set(s) of contacts connect any low-voltage analog sensor
to your Room Alert 32E or 12E via standard speaker wire.
Relay Output Port(s)
Room Alert 32E & 12E
Set(s) of contacts connect any low-voltage device to your
Room Alert 32E or 12E via standard speaker wire.
Power Status LED
Room Alert 32E
An LED indicates the power status of Room Alert 32E:
Green = Main or PoE, Red = Internal UPS power.
PoE, WLAN & GSM LEDs
Room Alert 32E
Three (3) LEDs indicate “in use” status of:
• Built-in PoE
• WLAN (possible future use)
• GSM (possible future use)
11
1
10
9
8
7
6
3
5
4
2

Room Alert User’s Guide 5
Alarm LEDs
Room Alert 32E
LEDs light red or green to indicate alarm or clear status of
Digital or Switch sensors:
Green = Clear, Red = Alarm.
On / Off Button
Room Alert 32E
A push button turns the Room Alert 32E’s internal battery
back-up on and off.
Standard Room Alert Packages
Room Alert 3E
The standard package includes:
• One (1) Room Alert 3E ID Box
• One (1) AVTECH 5V 1A Power Adapter
• One (1) Ethernet Cable (10')
Room Alert 4E
The standard package includes:
• One (1) Room Alert 4E ID Box (Rack Mount Bracket Optional)
• One (1) External Digital Temperature Sensor
• One (1) AVTECH 5V 1A Power Adapter
• One (1) Ethernet Cable (10')
Room Alert 12E
The standard package includes:
• One (1) Room Alert 12E ID Box
• One (1) External Digital Active Power Sensor
• One (1) AVTECH 5V 1A Power Adapter
• One (1) Ethernet Cable (10')
Room Alert 32E
The standard package includes:
• One (1) Room Alert 32E ID Box
• One (1) External Digital Active Power Sensor
• One (1) AVTECH 5V 1A Power Adapter
• One (1) Ethernet Cable (10')
13
12

6 Room Alert User’s Guide
A
B
How To Install Your Room Alert
Connect Your Room Alert Hardware
If Your Network Is Power Over Ethernet (PoE) Enabled ( Room Alert 32E, 12E & 3E)
• Connect one end of a standard Ethernet cable to the Room
Alert’s Ethernet port.
• Connect the other end to a PoE-enabled network jack.
That’s it! Your Room Alert is now powered and discoverable on
your network.
If Your Network Is Not Power Over Ethernet (PoE) Enabled
A. Connect To Your Network First
• Connect one end of a standard Ethernet cable to the Room Alert Ethernet port.
• Connect the other end to a network jack.
B. Then Connect To A Power Source
• Plug one end of AVTECH’s 5V 1A Power Adapter into the Room Alert power port.
• Plug the other end into a surge-protected power source.
Your Room Alert is now powered and discoverable on your network!
NOTE
Connect Included External Sensors And Other Compatible Components
Please install included external sensors and any other compatible components you may have purchased according to their Installation Notes, available at AVTECH.com.
Use only AVTECH’s 5V 1A Power Adapter. Other voltages could damage the Room Alert hardware and void your warranty. If you don’t have an AVTECH 5V 1A Power
Adapter, please visit our online store at AVTECH.com to acquire one. Models are available for all countries.

Room Alert User’s Guide 7
How To Use Room Alert’s Web Interface
You may configure your Room Alert through its built-in web interface. To access the interface, you may either:
• Type the IP address of your Room Alert monitor directly into the address bar of your web browser.
• Select your Room Alert monitor in the Device Discovery utility and click the Web button.
• Select your Room Alert monitor in the Device ManageR software and click the Open
Web button.
• Select your Room Alert monitor in your RoomAlert.com account and click the Device Interface button.
Your Room Alert’s web interface has 3 tabs:
• Status
• Settings
• Help
Status
To view your Room Alert’s current sensor status, select Status in the navigation bar to the left of your screen.

8 Room Alert User’s Guide
Banner & Header
Banner
At the top of the page runs the red Room Alert banner.
• You may collapse and expand the navigation bar on the left side of the page by selecting the menu icon in the banner.
• You may visit AVTECH.com by selecting the AVTECH logo in the banner.
Header
Below the banner is the header, where you may view basic information about your device.
On the left side of the header, you may find the following information:
• Device Name
• Model
• MAC Address
• Serial Number
• Firmware Version
• Local IP Address
• Power Status ( Room Alert 32E)
On the right side of the header, you may find the following information under Account Status:
• The account your Room Alert monitor is registered to in RoomAlert.com.
• Your RoomAlert.com account level.

Room Alert User’s Guide 9
• Whether push to RoomAlert.com is enabled.
• Whether the Room Alert monitor is connected to your RoomAlert.com account.
• The time & date the Room Alert monitor last pushed sensor data to your RoomAlert.com account.
You may select Account Status to view the latest device information in your RoomAlert.com account.
Sensor Display Area
In the main viewing pane of the Status tab is the sensor display area. Here you may view your sensor data and temporarily change Status page settings.
Temporary Status Page Settings
You may temporarily change the refresh interval of the Status page and default temperature
scale here.
• To temporarily modify the refresh interval of the Status screen, which is 60 seconds by default, you may enter a value in seconds in the Update Every field. Click outside the
field to temporarily commit the change.
• To temporarily toggle the temperature scale between Fahrenheit (F) and Celsius (C),

10 Room Alert User’s Guide
select Fahrenheit or Celsius.
NOTE
Alarm Status Icons
Status icons are displayed for sensors that have thresholds set:
Green circle with “✓” mark ............ Sensor is in a clear state.
Red circle with “X” mark ............... Sensor is in an alarm state.
No status icon ............................. Sensor has no thresholds set.
High And Low Reading Icons
Arrows are displayed next to the highest and lowest readings on a sensor since the Room Alert
last rebooted:
Red upward arrow ........................ Highest reading since last reboot of your Room Alert.
Blue downward arrow ................... Lowest reading since last reboot of your Room Alert.
Navigating The Status Page
Your Room Alert displays your sensors in the following order:
• Digital Sensors
• Switch Sensors
• Light Towers and Relays
• Built-in Analog Sensors ( Room Alert 32E & 12E)
Refer to the Advanced section in this manual for instructions on setting the default status page refresh rate and temperature scale for your Room Alert monitor.

Room Alert User’s Guide 11
To navigate to the different types of sensors in the Sensor Display Area, you may scroll down the page or select the sensor category from the navigation bar to the left of your screen.
NOTE
Sensors connected to analog input ports and light tower & relay ports do not
appear on the Status page until you enable them in the Settings screen. Refer to Settings in this manual for instructions.

12 Room Alert User’s Guide
Settings
Accessing Settings
To access your Room Alert’s settings:
1. First select Settings in the navigation bar to the left of your screen.
2. Then select the Click Here To Access Settings button in the window that appears.
3. Your browser will prompt you for a username and password.
• If you’ve set up a password for your Room Alert, enter it and select OK.
• Otherwise, simply select OK without entering anything.
Navigating Settings
Settings has the following sub-tabs shown in the navigation bar to the left of your screen.
• Sensors
• Alarms
• Network
• SMTP
• SNMP
• Security
• Pings ( Room Alert 4E)
• Advanced
You may navigate to each of these sections by selecting the appropriate sub-tab. Settings opens by default to the Sensor Settings page.

Room Alert User’s Guide 13
Saving Settings
To save a setting, click out of the field you just modified and notice that a notification bar
appears at the top and bottom of the page.
This notification bar contains the following items:
• A list of Settings pages you have unsaved changes on.
• A Save Settings button.
• A Clear Changes button.
You may navigate among the Settings pages, making changes in different places, and then save the changes all at once. When you are ready to save all the modifications you’ve made, select
the Save Settings button. Your Room Alert will automatically reboot and commit your changes.
Before you save, if you decide you don’t want the changes you just entered, you may re-load
the page(s) without them by using the Clear Changes button. First select Clear Changes, and then select OK in the confirmation dialog box. Settings will re-load without your modifications. The Room Alert does not reboot, and any already-saved settings remain.

14 Room Alert User’s Guide
Sensors
Navigate to Settings Sensors to open the Sensor Settings screen.
You may configure alert thresholds for your Room Alert’s sensors in this screen. Your Room Alert sends alerts based on these thresholds.
NOTE
NOTE
Notice the Use Alarm Profile drop-down menu next to each sensor. If you have an
AVTECH Light Tower, Relay Switch Sensor or built-in relays on your Room Alert, you may configure Alarm Profiles to toggle them on and off when alarms are
detected. Please refer to the Alarms section in this manual for further information.
For more information about AVTECH sensors and accessories, please visit the
Sensors and Accessories sections of AVTECH.com.

Room Alert User’s Guide 15
General Alarm Configuration
Trigger Alarm If Sensor Is Disconnected?
You may configure your Room Alert to send an alert if any of the external digital sensors are
disconnected from the unit.
1. Check Trigger Alarm If Sensor Is Disconnected? if you want to receive an alert if an external digital sensor becomes disconnected. This check box is blank by default.
2. Select Save Settings at the top or bottom of the page. Your Room Alert will automatically reboot and commit your changes.
Alarm Thresholds (Internal and External Digital Sensor Alarm Configuration)
You may configure alarm thresholds for the digital sensors—both internal and external—in this
section.
In the example below, we will configure a Digital Temperature Sensor:
1. In Sensor Label, you may leave the default label, “Internal Sensor” (or “Ext. Sensor 1,” etc.) or rename it to something more descriptive, such as “Server Rm Temp.”
TIP
2. The Alarm On field automatically fills in, in this case with “Temperature (F).”
NOTE
Room Alert sensor labels may be up to 15 characters and can include the following: letters, numbers, spaces, hyphens (-), underscores (_) and periods (.).
Refer to the Advanced section in this manual for instructions on setting the default temperature scale.
Room Alert model 32E has an internal Temperature & Humidity Sensor.
Room Alert models 12E, 4E and 3E have an internal Temperature Sensor.

16 Room Alert User’s Guide
3. In High and Low, you may leave the default, 0, or enter values for high and low temperature thresholds. Your Room Alert will generate alerts based on these thresholds.
4. In Adjust, you may enter a value to adjust the temperature reading if it differs from a known value at that location.
5. In Use Alarm Profile, which controls light towers and relays on your Room Alert, you may leave the default, Profile 1, or choose another profile from the drop-down menu
NOTE
6. Select Save Settings at the top or bottom of the page. Your Room Alert will automatically reboot and commit your changes.
TIP
Analog Sensor Settings ( Room Alert 32E & 12E)
If your Room Alert model has built-in analog input ports, you may configure the 0-5 VDC analog
sensor connected to them in these fields.
In the example below, we are configuring AVTECH’s Current Loop 1.
1. First, enable the sensor by selecting Enabled in the set of fields on the left of the screen. The built-in analog sensor will not appear in the Room Alert web interface, Device
ManageR, your RoomAlert.com account or SNMP program unless it is enabled.
2. In the set of fields on the right of the screen, select Enable to turn on the Reference,
Scale and Units fields.
If you have an AVTECH Light Tower, Relay Switch Sensor or built-in relays on your
Room Alert, you may configure Alarm Profiles to toggle them on and off when alarms are detected. Please refer to the Alarms section in this manual for further information.
The options in the Sensor Alarm Configuration fields vary slightly depending on the
type of digital sensor.

Room Alert User’s Guide 17
• In Reference, enter values from 5 to 0 that represent the High and Low points of your analog sensor’s output signal range. In the case of the Current Loop 1, which outputs a
signal of 0-5 VDC, we’ve left the default values.
• In Scale, enter the High and Low points of the scale you want the Reference reading to
be converted to. In our Current Loop example, we would like to convert 0-5 volts to 0-10 amps, so we’ve replaced the default of 5 in High with 10 and left the default of 0 in Low.
• In Units, enter a 1 to 3-character label for the unit type that your readings will be measured in. If you are measuring amperage, as with the Current Loop, you might
enter “A” or “Amp,” for example. Note that this field is merely a label and does not affect any of the calculations.
3. Return to the left side of the screen to enter your sensor label and thresholds:
• In Sensor Label, you may leave the default, “Analog Sensor 1” or choose something more descriptive, such as “Current Loop 1” or “Cryogenic Temp.”
TIP
• In High and Low, you may leave the default, 0—which means no alarm is configured—or enter values that fall within the Scale range from the previous step. In our example, we entered a conversion scale of 0 to 10 (amps) in the previous step for the Current
Loop, and we’ve chosen to generate alarms at the high and low thresholds of 6 and 2 (amps).
TIP
• In Adjust, you may enter a value to adjust the reading if it differs from a known value.
TIP
4. In Use Alarm Profile, which controls light towers and relays on your Room Alert, you may leave the default, Profile 1, or choose another Alarm Profile from the drop-down menu.
With the custom scale enabled, you may enter decimal numbers in Adjust in the
range of +/-12.0; with the custom scale disabled, you may enter decimal numbers
in the range of +/-5.0.
With the custom scale enabled, you may enter positive and negative whole
numbers in High and Low that fall within the Scale range; with the custom scale
disabled, you may enter decimal numbers in the range of +/-5.0 (for 0-5 VDC).
Room Alert sensor labels may be up to 15 characters and can include the following: letters, numbers, spaces, hyphens (-), underscores (_) and periods (.).

18 Room Alert User’s Guide
NOTE
5. Select Save Settings at the top or bottom of the page. Your Room Alert will
automatically reboot and commit your changes.
External Switch Sensor Settings
You may configure the alert state for the external switch sensors in the Switch Sensor Settings fields. Shown below are the default settings.
Your Room Alert monitors your switch sensors for an “Open” or “Closed” circuit state. Room
Alert defaults to alarming on “Closed,” as you can see above; you may, however, need to change that depending on your sensor. AVTECH’s Motion Sensor, for example, is “Open” when it detects movement and “Closed” when it doesn’t; in that case, you’d likely want to configure the
sensor to alarm on “Open” or when motion is detected.
The Alarm And Clear State Of Your Switch Sensor
To determine the alarm and clear state of your sensor, you may either refer to its Installation Note or see for yourself by physically connecting your sensor to your Room Alert and then observing what happens to its circuit state in the Status page.
After you connect your sensor and before you configure it in the Settings page, follow these steps:
1. Select the Status tab in the navigation bar to the left of your screen.
2. Scroll down to the Switch Sensors and look at the circuit state of the channel you
connected your sensor to. If you connected your sensor to the first switch sensor port on Room Alert, look at Channel 1; if you connected it to the second, look at Channel 2, etc.
3. Notice the circuit state of Switch 1. It should show the normal state, which in this case is
If you have an AVTECH Light Tower, Relay Switch Sensor or built-in relays on your Room Alert, you may configure Alarm Profiles to toggle them on and off when alarms
are detected. Please refer to the Alarms section in this manual for further information.

Room Alert User’s Guide 19
“Closed.” (Ignore the red color coding for now. We haven’t configured the sensor yet, so it’s still set at the default: alarm on closed.)
4. Now put the sensor into an alarm state. To put a Motion Sensor into an alarm state, for example, wave your hand in front of it.
5. Look at the circuit state at the same time. You should see it switch to the opposite of normal. In this example, if normal is “Closed,” you see the alarm state as “Open.” (Again, ignore the green color coding for now.)
Now that you’ve checked what “Open” and “Closed” mean on your switch sensor, navigate to Settings Sensors to configure your options in Switch Sensor Settings:
1. In Sensor Label, you may leave the default, “Switch 1” (2, 3 or 4) or enter something more descriptive, such as “Ext Motion” or “Main Entry.”
TIP
2. In Alarm On, select the alarm state (Open or Closed). In our example, the alarm state is
Open.
3. In Alarm Profile, which controls light towers and relays on your Room Alert, you may leave the default, Profile 1, or choose another Alarm Profile from the drop-down menu.
NOTE
4. Select Save Settings at the top or bottom of the page. Your Room Alert will
automatically reboot and commit your changes.
TIP
Room Alert sensor labels may be up to 15 characters and can include the
following: letters, numbers, spaces, hyphens (-), underscores (_) and periods (.).
If you have an AVTECH Light Tower, Relay Switch Sensor or built-in relays on your
Room Alert, you may configure Alarm Profiles to toggle them on and off when alarms are detected. Please refer to the Alarms section in this manual for further information.
For any of the switch sensor sets you leave unused on your Room Alert, choose
Disabled from the Alarm On drop-down menu to avoid confusion or false alerts.

20 Room Alert User’s Guide
Internal Power Sensor Alarm Configuration ( Room Alert 32E)
You may configure the power sensor that is built in to the Room Alert 32E here. This internal
power sensor triggers on loss of main power and can send a notification while the battery back-up keeps the Room Alert monitor powered for a short time.
1. In Sensor Label, you may leave the default “Power Sensor” or enter something more
descriptive, such as “RA32 Power.”
TIP
2. In Alarm On Power Loss, you may leave the checkbox filled in if you wish to receive an alert when your Room Alert 32E loses its main power source. Otherwise, you may
uncheck it.
3. In Alarm Profile, which controls light towers and relays on your Room Alert, you may leave the default, Profile 1, or choose another Alarm Profile from the drop-down menu.
NOTE
4. Select Save Settings at the top or bottom of the page. Your Room Alert will
automatically reboot and commit your changes.
Room Alert sensor labels may be up to 15 characters and can include the following: letters, numbers, spaces, hyphens (-), underscores (_) and periods (.).
If you have an AVTECH Light Tower, Relay Switch Sensor or built-in relays on your Room Alert, you may configure Alarm Profiles to toggle them on and off when alarms
are detected. Please refer to the Alarms section in this manual for further information.

Room Alert User’s Guide 21
Alarms
Navigate to Settings Alarms to open the Alarm Settings screen. Here you may configure
light towers and relays.
Light Tower/Relay Profile Configuration
In this example, we’ll select and name a Light Tower w/Audio in LTA 1 and then configure its
Profile 1.
1. In LTA 1 Label, you may leave the default, “Light Tower 1” or enter something more descriptive, such as “Server Rm RYG.”

22 Room Alert User’s Guide
2. In LTA 1 Connected, select the appropriate option from the choices in the drop-down menu. For this example, we are choosing Red/Yellow/Green w/Audio for the Light
Tower w/Audio.
3. Once you choose your device, the Alarm Profile configuration grid beneath it expands.
Notice that all features are set to Off by default.
TIP
4. Choose the Profile you wish to configure in the Profile drop-down list. Depending on your model, you may have 1 to 5 available Profiles, plus a Boot Profile where you can configure what the light tower or relay features do when the device first boots.
Light Tower & Relay Adapter (LTA)
A Light Tower & Relay Adapter gives you the option to add an AVTECH Light Tower, Light Tower
w/Audio or Relay Switch Sensor to a Room Alert 32E, 12E or 3E. (The Room Alert 4E does not require a Light Tower & Relay Adapter, allowing for a direct connection.)
You may also connect a low-voltage device directly to the built-in relay port on the Light Tower & Relay Adapter.
Shown here is a sample configuration:
NOTE
Room Alert 32E, 12E or 3E
+ RJ-11 Cable
+ Light Tower
& Relay Adapter +
Light Tower Custom Cord
+ Light Tower
w/Audio
The Light Tower w/Audio in this configuration can be replaced with a standard
Light Tower or Relay Switch Sensor. For more information about AVTECH sensors and accessories, please visit the Sensors & Accessories sections of AVTECH.com.
The features available vary depending on the device you’ve selected.
• All models have the Boot Profile. • Room Alert model 32E offers 5 additional profiles (Profiles 1 - 5).
• Room Alert model 12E offers 3 additional profiles (Profile 1 - 3).
• Room Alert models 4E and 3E offer 1 additional profile (Profile 1).

Room Alert User’s Guide 23
Relay Action Configuration ( Room Alert 32E & 12E)
Here you may set the devices connected through the built-in relay output port(s) to turn on or
off in response to your Room Alert 32E or 12E rebooting or its sensors going in and out of alarm state.
In this example, we’ll configure Relay 1.
1. In Sensor Label, you may leave the default, “Relay Output 1,” or enter something more descriptive, such as “Server Rm AC.”
TIP
2. Choose the Profile you wish to configure in the Profile drop-down list. Depending on your model, you may have 3 to 5 available Profiles, plus a “Boot” profile where you can configure what the built-in Relay does when the Room Alert monitor boots on.
Associate Alarm Profiles With Sensors
Each sensor is set at Profile 1 by default; connected light towers, built-in LTA relays, Relay Switch Sensors and built-in relay outputs execute Profile 1 when that sensor goes into an alarm
state.
You may associate a profile with a sensor by following the steps below. In this example from a
Room Alert 32E, you can see we have 5 profiles to choose from:
1. Navigate to Settings Sensors.
Room Alert sensor labels may be up to 15 characters and can include the
following: letters, numbers, spaces, hyphens (-), underscores (_) and periods (.).
• Room Alert model 32E offers the “Boot” profile plus 5 additional profiles. • Room Alert model 12E offers the “Boot” profile plus 3 additional profiles.

24 Room Alert User’s Guide
2. Find your sensor’s interface and choose the profile you’ve configured from the drop-down list in Use Alarm Profile. Note that the default for all sensors is Profile 1. You may also
choose No Alarm if you do not want to associate your sensor with a profile.
3. Select Save Settings at the top or bottom of the page. Your Room Alert will
automatically reboot and commit your changes.
TIP
Alarm Profiles affect only light towers and relays; they do not affect email alerts.

Room Alert User’s Guide 25
Network
Navigate to Settings Network to open the Network Settings screen.
Device Name
To rename your Room Alert:
1. Select the automatically-assigned name in Device Name and enter a new one of up to 15 alphanumeric characters.
TIP
2. Select Save Settings at the top or bottom of the page. Your Room Alert will
automatically reboot and commit your changes.
Room Alert device names may be up to 15 characters and can include the following: letters, numbers, spaces, hyphens (-), underscores (_) and periods (.).

26 Room Alert User’s Guide
IP Address Configuration—DHCP
To obtain an IP address automatically using DHCP:
1. Select Obtain IP Address Automatically.
2. Typically, leave the BOOTP, DHCP and AutoIP checked (enabled), which is the default.
3. Select Save Settings at the top or bottom of the page. Your Room Alert will
automatically reboot and commit your changes.
IP Address Configuration—Static IP
To assign a static IP address:
1. Select Use The Following IP Configuration.
2. In IP Address, enter the new static IP address.
3. In Subnet Mask, enter the subnet mask.
4. In Default Gateway, enter the gateway IP address.
5. In DNS Server IP, enter the DNS server IP address.
6. Select Save Settings at the top or bottom of the page. Your Room Alert will automatically reboot and commit your changes.
TIP
Make sure that you do not use an IP address that is already assigned to another device. Also, set the IP address within your current subnet range; otherwise, you
may not be able to discover your Room Alert.

Room Alert User’s Guide 27
Ethernet Configuration
Typically, you may leave the Ethernet Configuration section at the defaults, which are shown
below.
However, if you connect your Room Alert to a managed switch that controls your network traffic, you may need to change these settings:
1. In MTU Size, you may leave the default, 1024, or enter a value as low as 512.
2. You may uncheck Auto Negotiate and choose:
• For Speed, 100 Mpbs or 10 Mbps.
• For Duplex, Full or Half.
3. You may uncheck Gratuitous ARP Broadcasts to disable them.
4. Select Save Settings at the top or bottom of the page. Your Room Alert will
automatically reboot and commit your changes.

28 Room Alert User’s Guide
SMTP Email
You may configure your Room Alert to send alerts via email and email-to-SMS.
Navigate to Settings SMTP Email to open the Email Settings screen.
1. Check Email Enabled.
2. You may leave Email Footer Enabled checked to include AVTECH contact information with email messages.
3. You may check Use SMS to send a shorter email with a reduced character count.
4. Mail Server:
• In Domain Name/IP, enter the domain name or IP address of your mail server.
• In Port, enter your mail server’s SMTP port. The default is 25, a commonly-used port.
• In Timeout, you may leave the default, 5 seconds, or enter another interval.

Room Alert User’s Guide 29
5. In Return Address (From), enter an email address that resides on your mail server. This is the address alert messages will come from.
6. In Email Recipients, enter the email and email-to-SMS addresses that you’d like to send alerts to. Separate each address with a comma. (Do not enter spaces after the commas.)
• Email address: [email protected]
• Email-to-SMS address: [email protected]
• Addresses separated by commas: [email protected],[email protected], etc.
7. Display URL controls what IP or URL displays in email alerts. You may leave the default, a disabled, blank field, or enter a custom IP address or URL. To make a custom entry, you
must first check Display URL Enabled.
• When this field is left at the default (disabled, blank), your email alerts will contain the Room Alert’s current IP address and HTTP port number in the body of the email.
• When this field is overwritten with a custom IP or URL, your email alerts will contain that custom IP or URL in the body of the email.
Authentication (Optional)
8. If your mail server requires SMTP authentication, check Enable Authentication.
9. In Username and Password, enter a valid username and password for your mail server
that will facilitate authentication.
TIP
10. Select Save Settings at the top or bottom of the page. Your Room Alert will automatically reboot and commit your changes.
When your Room Alert reboots, return to the Email Settings screen and select Send Test Email
to send a test email to the addresses you entered in Email Recipients.
Your password cannot be more than 11 alphanumeric characters.

30 Room Alert User’s Guide
Simple Network Management Protocol (SNMP)
Because your Room Alert is fully SNMP-compliant, you have the option to monitor it with a
3rd-party monitoring application capable of performing SNMP queries. You may configure Room Alert to send SNMP Traps in response to a change in alarm states to up to three host systems
running 3rd-party SNMP monitoring applications.
If you use a 3rd-party SNMP monitoring application:
• Obtain the Room Alert MIB files and load them into your SNMP monitoring application.
Otherwise, your application cannot properly translate the data it receives in the SNMP Trap.
NOTE
• Ensure that your application uses SNMPv1.
• Note that your Room Alert communicates with your SNMP monitoring application using the standard port for the SNMP protocol, 161.
Navigate to Settings SNMP to open the SNMP Settings screen.
You may download the MIB files from the SNMP Settings page in your Room Alert’s
web interface.

Room Alert User’s Guide 31
SNMP Configuration
To begin configuring your Room Alert for SNMP:
1. In Community Name, you may leave the default SNMP protocol community name,
“public,” or enter a new name.
TIP
2. You may leave Contact (sysContact) blank or enter a person’s name to specify who is
receiving the information.
3. You may leave Location (sysLocation) blank or enter the location of your Room Alert monitor.
4. You may select Use 2 digit SNMP if you prefer to receive values in 2-digit rather than 4-digit format.
TIP
5. Select Save Settings at the top or bottom of the page. Your Room Alert will automatically reboot and commit your changes.
SNMP Trap Sending Configuration
You may configure your Room Alert to send SNMP Traps in response to a change in alarm state to up to three host systems running 3rd-party SNMP monitoring applications. Each host system
you enter in these fields will receive the same SNMP Traps simultaneously.
Room Alert sends values to your 3rd-party SNMP monitoring application in 4-digit format by default. 78.55° F, for example, appears as 7855. In 2-digit format, your
values are truncated, not rounded to the nearest number. In this example, 78.55 would appear as 78.
The community name you assign here must match the one in your 3rd-party SNMP monitoring application.

32 Room Alert User’s Guide
To configure your Room Alert to send SNMP Traps:
1. In Trap Send IP 1, enter the IP address of the host system that runs your 3rd-party SNMP monitoring application.
2. In Trap Send IP 2 and Trap Send IP 3, you may enter the IP addresses of other host
systems that run 3rd-party SNMP monitoring applications, or leave the default, 0.0.0.0.
3. Select Save Settings at the top or bottom of the page. Your Room Alert will
automatically reboot and commit your changes.
SNMP Trap Receiving Configuration ( Room Alert 4E)
You may configure your Room Alert 4E to receive SNMP Traps from up to three other network
devices, such as printers, fax machines, etc. When Room Alert 4E receives a trap message, it generates an alarm and can toggle a light tower or relay outputs.
To configure your Room Alert 4E to receive SNMP Traps:
1. Leave the Enable Trap Receive Alerts checkbox filled in, which is the default.
2. In Trap Receive IP 1, enter the IP address of the network device.
3. In Trap Receive IP 2 and Trap Receive IP 3, you may enter the IP addresses of other network devices, or leave the default, 0.0.0.0.
4. Select Save Settings at the top or bottom of the page. Your Room Alert will automatically reboot and commit your changes.
If all of the Trap Receive IP addresses are left blank, any SNMP trap received will generate an
alarm.

Room Alert User’s Guide 33
Security
By default, Room Alert does not require log in credentials; you may, however, create a password
for your Room Alert for extra security.
Navigate to Settings Security to open the Security Settings screen.
Password
1. In New Password, you may create a log in password of up to 15 alphanumeric characters for your Room Alert.
TIP
2. Re-enter the password in the Confirm Password field to verify.
3. Select Save Settings at the top or bottom of the page. Your Room Alert will automatically reboot and commit your changes.
NOTE
If you forget your password, you can reset your Room Alert settings to the factory
defaults. Please see the How To Reset Room Alert To Factory Defaults section of this manual for more information. There is no other alternative. When you reset to
defaults, you lose all of your previously configured settings, including password security.
Use only letters and numbers in your log in password—no special characters, please.

34 Room Alert User’s Guide
Username ( Room Alert 4E)
In addition to a password, you may, if you wish, configure a username for your Room Alert 4E.
1. In New Username, you may create a username of up to 8 characters.
2. In New Password, you may create a log in password of up to 15 characters.
TIP
3. Re-enter the password in the Confirm Password field to verify.
4. Select Save Settings at the top or bottom of the page. Your Room Alert will
automatically reboot and commit your changes.
NOTE
If you forget your username or password, you can reset your Room Alert settings to the factory defaults. Please see the How To Reset Room Alert To Factory
Defaults section of this manual for more information. There is no other alternative. When you reset to defaults, you lose all of your previously configured settings, including username and password security.
Use only letters and numbers in your log in username and password—no special characters, please.

Room Alert User’s Guide 35
Ping ( Room Alert 4E)
You may configure up to eight IP addresses to ping from your Room Alert 4E in this screen.
Room Alert will send a ping to those addresses to check if the host is reachable. If the host is up, the ping will return as successful and register a normal state; if the host is down, or Room
Alert cannot reach it, the ping will return as failed and register an alarm state.
Navigate to Settings Ping to open the Ping Settings screen.
Ping Configuration
1. In Retry Count, you may enter the number connection attempts Room Alert will make
before an alarm condition is generated. The default is 1.
2. In Timeout, you may enter the number of seconds to wait for a reply to the connection
attempt.
Ping Host Addresses
3. In the Ping Host Addresses table, you may enter up to 8 IP addresses. The default for
each is 0.0.0.0.
4. Select Save Settings at the top or bottom of the page. Your Room Alert will
automatically reboot and commit your changes.

36 Room Alert User’s Guide
Advanced
You may configure a number of advanced options here, including Status screen defaults, Device
ManageR “Push,” time & date, and trace output.
Navigate to Settings Advanced to open the Advanced Settings screen. The Advanced
Settings screen has 4 to 5 sub-tabs, depending on your Room Alert model:
• General
• Device ManageR Configuration
• Date & Time Configuration
• Trace Configuration
• WiSH Sensor Options (legacy feature for legacy model Room Alert 32W)

Room Alert User’s Guide 37
General
Navigate to Settings Advanced General to open the General screen, where you may set
defaults for the Status screen.
1. In Refresh Rate enter the number of seconds you would like the Status screen to refresh at. You may enter a value from 5 to 65535. The default is 60 seconds.
2. In HTTP Port, you may change the port number your web browser uses to connect to your Room Alert’s web interface. It uses port 80 by default.
3. In Temperature Scale, you may choose Fahrenheit or Celsius from the drop-down list.
Fahrenheit is the default.
4. Select Save Settings at the top or bottom of the page. Your Room Alert will
automatically reboot and commit your changes.

38 Room Alert User’s Guide
Device ManageR Push Configuration
Navigate to Settings Advanced Device ManageR Configuration to configure settings
for the unit to push to Device ManageR.
By default, Device ManageR queries your Room Alert for sensor values at defined intervals. However, you may configure your Room Alert to proactively send sensor updates to Device
ManageR by enabling “Device ManageR Push.”
Enabling Device ManageR Push is an advantage for two reasons:
• Your Room Alert can communicate with Device ManageR from a remote network
without requiring complex firewall rules on the remote network. Firewalls typically allow outgoing connections while blocking incoming connections.
• Your Room Alert can immediately send an update to Device ManageR when it detects an alarm, regardless of any intervals you have configured either in this section or in the Device ManageR discovery interval.
To enable Push to Device ManageR from your Room Alert:
1. Select Enable Push.
2. In Server IP Address, enter the IP address of Device ManageR’s host system.
3. In Server Port, enter the port Device ManageR uses. The default is 8080.
4. In Push Interval, choose the number of minutes you would like between pushes when no
alarms are detected.
5. Select Save Settings at the top or bottom of the page. Your Room Alert will
automatically reboot and commit your changes.

Room Alert User’s Guide 39
Time & Date Configuration
Navigate to Settings Advanced Date & Time Configuration to configure the time and
date defaults for your Room Alert.
1. In Time Zone, select your time zone from the drop-down list. Greenwich Mean Time (GMT) is the default
2. In Time Display, you may select the 12 or 24 hour format from the drop-down list. The 24 hour setting is the default.
3. In Time Format, you may select either the MM/DD/YY or DD/MM/YY date format from the
drop-down list. Month first (MM/DD/YY) is the default.
4. Select Enable Daylight Savings if you would like your Room Alert time setting to
compensate by +1 hour for daylight savings time.
Time Server
5. In IP, you may leave Room Alert’s default Network Time Protocol (NTP) server,
time.nist.gov, or enter another time server IP address. To use a different IP address, you must check Enable custom time server, located just above this field.
6. However, if you’d rather enter your NTP hostname, select Resolve Host Name.

40 Room Alert User’s Guide
• When the DNS Resolver dialog box opens, enter the hostname of your time server and select Resolve.
• After the resolver successfully translates the hostname into an IP address, select Insert to put that IP address into the IP field of the Date & Time Configuration screen.
7. In Time Server Auto Refresh, you may select how often Room Alert automatically
synchronizes with your time server.
• You may leave the default, 24 Hours, or choose another interval, as frequent as 10
minutes, from the drop-down list. You may also disable time synchronization by selecting Disabled from the drop-down list.
• You may manually synchronize the time by selecting Update Now. Clicking this button
does not affect the Auto Refresh interval.
8. Select Save Settings at the top or bottom of the page. Your Room Alert will
automatically reboot and commit your changes.

Room Alert User’s Guide 41
Trace Configuration
Navigate to Settings Advanced Trace Configuration to configure your Room Alert for
trace output, which is useful for troubleshooting. Trace output shows the communication between your Room Alert and your mail server, as well as other information, such as the current
firmware version, IP address, MAC address, and requests to web pages.
To configure trace output:
1. Select Enable.
2. In Port, you may leave the default port, 143, or enter another port number.
3. Select Save Settings at the top or bottom of the page. Your Room Alert will
automatically reboot and commit your changes.
You may then use any standard telnet or terminal application to view the trace on the configured
port.

42 Room Alert User’s Guide
Updating & Troubleshooting Your Room Alert
How To Download Firmware & Software Updates From RoomAlert.com
Software and firmware updates are available at your RoomAlert.com account. To download:
1. Log in to your account at RoomAlert.com.
TIP
2. Select Downloads in the navigation bar to the left of your screen to open the Downloads
page. There you’ll see the software and firmware products you are currently enabled for. The available options are based on the registered AVTECH products for your organization.
3. To download, click the Download button next to the appropriate product.
How To Update Room Alert’s Firmware
1. Download and save the most recent firmware update for Room Alert from your account at RoomAlert.com.
2. Open AVTECH’s Device ManageR software or Device Discovery utility. (If you don’t
already have one of them installed, you may download it from your customer account.)
3. Select your Room Alert monitor from the list of discovered devices.
4. In Device ManageR, select the Update Firmware link shown under the product name.
Or, in Device Discovery, select the Update button at the top right of the screen.
5. Then follow the on-screen instructions to complete the update.
TIP
How To Discover Room Alert When Your Network Blocks UDP Broadcasts
If your network blocks UDP broadcast packets on port 30718, AVTECH’s Device ManageR or Device Discovery might not be able to automatically locate the Room Alert monitor.
To manually discover your Room Alert, use the Advanced Discovery option:
1. Open AVTECH’s Device ManageR software or Device Discovery utility. (If you don’t
already have one of them installed, you may download it from your account at Room Alert.com.)
If you’ve forgotten your password, select the Forgot Password link on the log in
page and follow the on-screen instructions.
IMPORTANT: Be sure that there are no web browsers accessing your Room Alert monitor from anywhere on your network before uploading the firmware as this
could cause the firmware update to be incomplete or become corrupted.

Room Alert User’s Guide 43
2. In Device ManageR, select the Advanced Discovery Options button under the Device Status tab in the navigation bar to the left of your screen; then, in the Advanced
Discovery Options dialog box, select Manually Add Device(s) Via IP Address.
Or, in Device Discovery, select the Advanced Discovery button at the top left of the
screen.
3. Enter your Room Alert monitor’s IP address or the range of IP addresses assigned to DHCP devices on your network.
4. Select Begin Scan, which initiates a TCP scan on port 30718 in Device ManageR or a UDP unicast on port 30718 in Device Discovery.
5. When the scan is complete in Device ManageR, select Close Window and your Room Alert should be automatically added to the list of discovered devices.
Or, once the scan is complete in Device Discovery, your Room Alert should be
automatically added to the list of discovered devices.
How To Reset Room Alert To Factory Defaults
You may need to reset your Room Alert to factory defaults if:
• You are moving it to a new location and it must be reconfigured.
• It has been assigned invalid network settings and is therefore inaccessible.
• You have lost your Room Alert’s password.
If your Room Alert is accessible on the network, to reset it to factory defaults:
1. Navigate to Settings Advanced in the web interface.
2. Select Reset to Defaults in the upper right corner of the page.
3. Select Yes when the Confirm Reset dialog box appears.
4. Your Room Alert will automatically reboot and attempt to obtain an IP address via DHCP.
5. To automatically discover your Room Alert on your network, open AVTECH’s Device ManageR software, Device Discovery utility or log in to your RoomAlert.com account.
If your Room Alert is not accessible on the network, to reset it to factory defaults:

44 Room Alert User’s Guide
1. With your Room Alert connected to the network and powered on, press and hold the reset button for at least 10 seconds until the left LED over the network jack turns off and
then on again.
2. Your Room Alert will automatically reboot and attempt to obtain an IP address via DHCP.
3. To automatically discover your Room Alert on your network, open AVTECH’s Device ManageR software, Device Discovery utility or log in to your RoomAlert.com account.
TIP
IMPORTANT: When you reset to factory defaults, you lose all of your previously
configured settings, including password security.