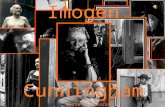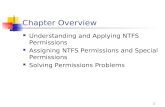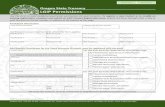Roles and Permissions Webinar Thursday, August 21 (3:30 – 5:00) Presenter: Kayla Siler.
-
Upload
giles-pitts -
Category
Documents
-
view
222 -
download
0
Transcript of Roles and Permissions Webinar Thursday, August 21 (3:30 – 5:00) Presenter: Kayla Siler.
Today’s Objectives
• Quick Overview of Schoolnet Roles and Permissions
– Tools, Documents, and Where to find out more information
• What is new with Schoolnet Roles and Permissions?
– Teachers Creating Benchmark Assessments
– Roles with New Names
– New Role Added
• Roles Needed for CTE MS Assessments
• Roles and Reminders for Creating District Benchmark Assessments
• Exporting/Importing Schoolnet Roles Information for your District
• Resources and Q&A
Two Key Points about Roles
• Teachers have what they need natively!Anyone whose default role in Schoolnet is a teacher has all the roles and permissions she needs to conduct her class (use lesson planner, schedule, administer and score assessments, etc.) for her students. Only add permissions if you want a teacher to contribute outside of her classes.
• One DefaultAll users should have one and only one default role selected for Schoolnet (in PowerSchool).
Schoolnet Default/System Roles
• Leadership
– Add if needed (all other roles are already included for Leadership):• Test Item Administrator (if you need to view assessment items)• Access to Curriculum Management (if you need to manage curriculum)
• Staff
– Add any of the additional operations as needed based on the responsibility of the individual staff member
• Teacher– Has all the roles and permissions needed to conduct classes and view
student information for his/her own sections– Only add roles if you want a teacher to have access to information
beyond his/her sections and students• Access for Teachers to Share Assessments (this role is ONLY for teachers)
Additional Roles (optional member roles)
• Test Item Administrator• Access to Report Manager• Access to Teacher and Section Level Data• Access to Aggregate Level Data• Access to Approve Instructional Materials• Access to Approve Assessment Items• Access to Assessment Management• Access to Curriculum Management• Access to Teacher Lesson Planner• Access for Teachers to Share Assessments
NEW Roles Added
• Access to Approve Instructional Materials
• Access to Approve Assessment Items
– These two roles above can be added for teachers or staff users that need the ability to approve instructional materials or assessment items within their institution level (and the ability to submit to the next level).
• Access to Report Manager
Two Key Points about Roles
• Teachers have what they need natively!Anyone whose default role in Schoolnet is a teacher has all the roles and permissions she needs to conduct her class (use lesson planner, schedule, administer and score assessments, etc.) for her students. Only add permissions if you want a teacher to contribute outside of her classes.
• One DefaultAll users should have one and only one default role selected for Schoolnet (in PowerSchool).
Roles MatrixRows
General
School and District Data
Classrooms
Assessment Admin
The Rows in the Matrix map to the Modules in Schoolnet
Roles MatrixColumns – Name of Permission that you Select in PowerSchool
Optional RolesTest Item Administrator is a special case!
Even if you are leadership at the district level, you still need this role to see items and to create and edit test items and tests for an institution.
Roles MatrixColumns – Name of Permission that you Select in PowerSchool
Optional RolesCan be added to give additional rights to users. Most of the time this will be for staff or teachers who need some roles associated with leadership.
Roles and Permissions Documents
All documents referenced in this presentation can be found at:
http://www.ncpublicschools.org/homebase/getting-ready/implementation/
Under User Roles and Access
What is New with Schoolnet Roles and Permissions?
• Teachers Creating Benchmark Assessments – This set up has changed.
Please reference the new documentation at http://www.ncpublicschools.org/docs/homebase/getting-ready/implementation/user-roles-access/new-teacher-creating-benchmarksv2.pdf.
What is New (cont.)?
• New Roles and Name Changes– Added: Access to Report Manager
(documentation coming soon)
– Name Changes: • Access to Approve Instructional Materials (formerly
known as Access to Review & Approve Instructional Materials
• Access to Approve Assessment Items (formerly known as Access to Review & Approve Assessment Items)
Please note that the names changed, but the permissions connected did not.
Roles Needed for CTE Assessments
• CTE Assessments in Schoolnet– There are Middle School CTE assessments
in Schoolnet for 2014-15.– To access the CTE Assessments, users must
have the following roles:• Staff (at the District/LEA Office level)• Access to Assessment Management• Test Item Administrator
Roles for Creating Benchmark Assessments
• Access to Benchmark Assessments Items is restricted to users at the District Level– District Level Leadership with Test Item
Administrator
OR– District Level Staff with Test Item
Administrator and Access to Assessment Management
Reminders for Creating Benchmark Assessments
• Benchmark Assessments should be created with items under the publisher name NCDPI_Benchmark (or district created items that you have created and shared at the district level)
• Benchmark Assessment should be created using “Create a Test Manually” (Do Not use “Create an Express Test” for district benchmark assessments)
Export and Import Roles
• Only District Level PowerSchool Administrators have access to export and import roles.
• Documentation for this process is available on the website at http://www.ncpublicschools.org/homebase/getting-ready/implementation/category?category=User%20Roles%20and%20Access
How to Edit the Export
1. Work with your district PowerSchool Data Administrator to export the Schoolnet roles list from PowerSchool.
2. Open the tab delimited text file.
3. For each existing staff member, enter the appropriate Schoolnet roles using the following format: schoolid:role;schoolid:role. Note that a colon separates schoolid and role and a semicolon separates each pair of schoolid and roles.
4. Save the export file as a tab-delimited text file.
5. Provide the edited file back to you district PowerSchool Data Administrator for import
Over-Permissioning
• Teachers and leadership generally do not need any additional roles
• Staff only need roles specific to their jobs• Examples:
– All users with Access to Curriculum Manager could create and schedule curriculum at their institution level
– All users with Access to Report Manager could create and publish reports at their institution level
– All users with Access to Approve Instructional Materials and Access to Approve Assessment Items could vet and approve resources and share at their institution level as well as submit resources to the level above them
• You want to be sure you intend for these users to have those capabilities
Not Enough Permissions
• Users without the right level of permissions will not be able to access operations they need
• Example: Test Item Administrator– Operations include:
• Create and edit test items for an institution• Review item, passage, or rubric
Note: This role should NOT be assigned to teachers
Contact Us
• [email protected] Carolina educators have asked about many of the scenarios in this document. If you have additional roles and permissions that will help you use Schoolnet, please let us know and we’ll work on it.
• If you have questions or need help setting up roles and permissions for your LEA/school, please contact the Home Base Support Center at [email protected].