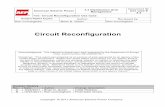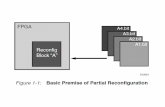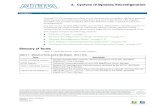RogerTM Touchscreen Mic · 2 System description 7 ... 9.3 Power 50 9.4 Reconfiguration ... The...
Transcript of RogerTM Touchscreen Mic · 2 System description 7 ... 9.3 Power 50 9.4 Reconfiguration ... The...
2 3
Contents
1 Welcome 6 2 System description 7 2.1 Roger Earpiece communication system 7 3 Getting to know your Roger Touchscreen Mic 8 3.1 Box contents 8 3.2 Device description 9 3.3 Touchscreen display 10 3.4 Buttons / icons 10 3.4.1 Function icons 11 3.4.2 Function icons status 12 3.4.3 Navigation icons 13 3.4.4 Status bar icons 14 3.5 Indicator lights (LED status) 15 3.6 Accelerometer 15 4 Standard accessories 16 4.1 Charger 16 4.2 Lanyard 18 4.3 Pouch 19 4.4 Audio cable 19 4.5 Recording cable 19 5 Getting started 20 5.1 Switching on and off 20
5.2 Wake / Sleep 21 5.3 Connecting Roger Touchscreen Mic 22 and Roger Earpiece 5.4 Connecting a Multi-talker network (MTN) 23 5.5 Mass Connect 26 5.6 Disconnect 27 5.7 Roger Touchscreen Mic range 27 5.8 Mute / Unmute 28 6 Using Roger Touchscreen Mic 29 6.1 Setting menu 29 6.2 Languages 30 6.3 How to adjust Roger Earpiece volume 30 6.4 How to adjust Roger Earpiece volume 31 in a Multi-Talker Network (MTN) 6.5 Naming a Roger Earpiece 33 6.6 Display settings 34 6.7 Reset 35 7 Roger Touchscreen Mic network options 36 7.1 Understanding microphone “roles” 36 in the network 7.2 Network mode 377.2.1 Network mode – Mixing 38
4 5
7.2.2 Network mode – Primary Talker 38 7.2.3 Network mode – Equal Talker 38 7.3 SubNet 39 7.4 Network 40 7.5 JoinNet 40 7.6 NewNet 41 7.7 List of devices 41 * Roger Touchscreen Mic may also detect devices located further away. 7.8 Push-to-Talk (PTT) 42 7.9 Network compatibility 42 8 Microphone modes 43 8.1 Automatic mode 43 8.2 Lanyard mode 44 8.3 Small Group mode 44 8.4 Pointing mode 45 9 Other functions of Setting menu 47 9.1 Check 47 9.2 Audio settings 47 9.2.1 Input 48 9.2.2 Output (tablet/computer) 48 9.3 Power 50 9.4 Reconfiguration 50
9.5 Verification mode 51 9.6 Quick menu 51 9.7 Soundfield 53 9.8 Roger Pass-around 53 9.9 About Roger Touchscreen Mic 53 9.10 Legal 54 10 Troubleshooting 55 11 Performance 58 12 Standards applied 59 13 Important information 60 13.1 Hazard warnings 60 13.2 Product safety information 61 13.3 Other important information 62 13.4 Declaration of Conformity 63 14 Service and warranty 66 14.1 Local warranty 66 14.2 International warranty 66 14.3 Warranty limitation 66 15 Information and explanation of symbols 68 16 Homologation references 70
6 7
1 Welcome 2 System description
Congratulations on choosing the Roger Touchscreen Mic from Phonak Communications AG. Used with the Roger Earpiece, this compact transmitter uses adaptive wireless transmission to allow people to receive audio information discreetly. The Roger for Studio system delivers the features and performance demanded by professionals. Your Roger Earpiece is a premium-quality Swiss product developed by Phonak Communications AG, part of Sonova AG, the world’s leading hearing healthcare company.
2.1 Roger Earpiece communication system
2.15 Beeps
2.16 system description
2.17 Roger base station
2.18 Rear
2.19 Front 2.20 XLR pinout
2.21 Jack 6.35 pinout 2.22 Power supply BaseStation
2.24 Tool imbus
2.23 rack kit
2.25 Screws M5 + rondelle Rack kit 2.27 Chablon wall mountRefer to studio_tx_chablon_20151022.pdf
2.29 Foot standalone
2.30 How to mount single rack kit
2.31 How to mount wall mount 2.32 How to use secure lock
2.28 Screws + tampon wall mount
2.33 Input level low/middle/high
2.34 Adjust volume control 2.35 Exchange wax filter
2.26 Screws M6+ rondelle Rack kit
Roger for studio illustrations
cinq-neuf 10.2015
Roger Earpiec
e…
Input level
On
Roger Earpiec
e
Roger Earpiec
e
Input level
Input level
Input level
5V 0.5ABalanced Audio IN
RogerTM BaseStation
Hot (+)Cold (-)
GND
Hot (+)
Cold (-)
GND
Hot
(+)
Cold
(-)
GND
Hot (+)Cold (-)GND
Rog
er E
arpi
ece
Rog
er E
arpiec
e
Rog
er E
arpiec
e
Ro
ger
Ear
pie
ce
Rog
er E
arpi
ece
Ro
ger
Ear
pie
ce
Roger Earpiec
e
5V 0.5ABalanced Audio IN
RogerTM BaseStation
Input level
Input level
Input level
Input level
0 7
1 6
2 5
3 4
0 7
1 6
2 5
3 4
8 9
3 Getting to know your Roger Roger Touchscreen Mic
3.1 Box contents3.2 Device description
1 On/Off 2 Wake/sleep 3 Indicator light 4 Microphones 5 Mute 6 Touchscreen 7 Micro-USB 8 Socket 3.5 (1/8”) 9 Feet 10 Lanyard: clip/remove button 11 Lanyard clip 12 Length adjustment 13 Safety breakaway 14 Belt clip (optional accessory)
Roger Touchscreen Mic
3.5-3.5 jack audio cable Pouch Lanyard
Power supply / charger USB to micro-USB cable
Recording cable
2.15 Beeps
2.16 system description2.17 Roger base station
2.18 Rear
2.19 Front
2.20 XLR pinout
2.21 Jack 6.35 pinout
2.22 Power supply BaseStation
2.24 Tool imbus
2.23 rack kit
2.25 Screws M5 + rondelle Rack kit
2.27 Chablon wall mount
Refer to studio_tx_chablon_20151022.pdf
2.29 Foot standalone
2.30 How to mount single rack kit
2.31 How to mount wall mount
2.32 How to use secure lock
2.28 Screws + tampon wall mount
2.33 Input level low/middle/high
2.34 Adjust volume control
2.35 Exchange wax filter
2.26 Screws M6+ rondelle Rack kit
Roger for studio illustrations
cinq-neuf 10.2015
Roger Earpiece
…
Input level
On
Roger Earpiece
Roger Earpiece
Input level
Input level
Input level
5V 0.5A
Balanced Audio IN
RogerTM BaseStation Hot (+) Cold (-)
GND
Hot (+) Cold (-) GND
Hot (
+)
Cold
(-)
GND
Hot (+) Cold (-) GND
Roger Earpiece
Roger Earpiece
Roger Earpiece
Rog
er Earpiece
Roger Earpiece
Rog
er Earpiece
Roger Earpiece
5V 0.5A
Balanced Audio IN
RogerTM BaseStation
Input level
Input level
Input level
Input level
0
7
1
6
2
5
3
4
0
7
1
6
2
5
3
4
1
2
3
3
4
5
6
7 8
q
9
w
e
r
t
10 11
3.4 Buttons / icons
3.3 Touchscreen display 3.4.1 Function icons
The Roger Touchscreen Mic features two physical buttons. These switch it on and off, and control its mute function. All other functions and settings are controlled by tapping icons on the touchscreen.
Icon Function
Homescreen
Screen 2
Connects Roger devices to same networkas microphone
Lists Roger devices connected to the microphone in a classroom network.
Connect
List devices
Network
Check
SubNet
SoundField
Disconnect
Returns to microphone’s network from a SubNet
Wirelessly checks that another device is connected or working properly.
Creates a temporary subnetwork (used to speak to one/more students without disturbing the rest).
Adjusts volume of a Roger Dynamic SoundField DigiMaster loudspeaker.
Disconnects a device from microphone’s network.
• To access a specific function press an icon once. • To access more functions, swipe the screen to the left
or right.
12 13
3.4.2 Function icons status
3.4.3 Navigation icons
These are the icons you see when navigating between, and confirming, different functions and settings.
Return icon (appears top left of screen) – returns to previous screen.
Home icon (appears top left) – returns to last-viewed home screen.
Confirm icon (appears top right) – confirms choice and returns to previous screen.
Disabled Tapped Selected
Icon Function
Screen 3
Cancels the microphone’s network (inc. SubNets).
NewNet
Settings
JoinNet
Mic mode
Opens the microphone’s Settings menu.
Joins another microphone or receiver’s existing network.
Opens the Mic mode menu.
14 15
3.4.4 Status bar icons 3.5 Indicator lights (LED status)icons
Located at the top of the screen, these provide information about your microphone.
The microphone has two indicator lights: one above the On/Off button, the other surrounding the large Mute button.
On/Off
Charging
Fully charged
Switched on
Recharge device
On/Off
Charging
Fully charged
Mute
Primary not available
1s 1s 1s
1s 1s 1s
1s 1s 1s
2s 2s 2s
3.6 Accelerometer
The built-in accelerometer analyzes the microphone’s orientation and switches microphone mode automatically.
Battery status/Charging/Low battery
Remaining use time
Microphone mode: Lanyard/Small Group/Pointing
Network mode: Network/SubNet
Audio: Input/Output/Boom
USB cable connected
Network role: Stand-alone/Primary/Secondary
5h20
Symbols Meaning
Always visible
Visible only in use
16 17
4.1 Charger
The following accessories are included with the microphone:• Charger• Lanyard• Pouch• Audio cable• Recording cable
The Roger Touchscreen Mic contains a rechargeable lithium polymer battery. To charge this, connect the Roger Touchscreen Mic to a power outlet using the supplied micro USB cable and the power adapter.
1) Insert the plug adapter corresponding to the right country in the universal power supply:
2) Connect the power supply with an electrical outlet and connect the power cable to the Roger Touchscreen Mic micro-USB socket.
Note: the packaging contains EU and US plugs. Other plug adapters are available as spare parts. For more information, please contact your local Phonak representative.
Power supply 100-240 VAC to 5 VDC / 1 A
When fully charged (a solid green light is displayed), disconnect power supply from mains and USB cable from microphone.
4 Standard accessories
Charging time: Approximately 2 hours depending on battery state.
18 19
4.2 Lanyard 4.3 Pouch
4.4 Audio cable
4.5 Recording cable
This is used to wear the microphone around the neck.• Distance from mouth to top of microphone should
be approximately 20 cm / 8 inches.• Lanyard features a safety breakaway for urgent removal.
The lanyard clips into the top of the microphone.
Use this to protect the microphone from scratches. Hand wash only.
Used to connect an external audio device.Note: Both mono and stereo plugs can be used. When using stereo plugs, the stereo audio signal will be transformed into a mono signal.
Used to record the microphone’s output signal on a computer, tablet, or other recording device (see section 9.2.2).
20 cm 8 inches
20 21
5 Getting started
5.1 Switching on and off 5.2 Wake / Sleep
To turn the Roger Touchscreen Mic on or off, press the On/Off button, on the right side of the device, for 3 seconds. The indicator light blinks green once the microphone is on.
Sleep puts the microphone’s display to sleep, saving its battery and preventing anything from happening if the screen is touched. The microphone sleeps (locks itself) automatically if you do not touch the display for a set period of time (customize this time via Settings > Display > Screen saver).
To wake or sleep the Roger Touchscreen Mic, press the On/Off button for 1 second.
To turn off the microphone, press and hold On/Off button until a pop-up window appears on the screen. Follow instructions in this window.
> 3s
1s
22 23
5.3 Connecting Roger Touchscreen Mic and Roger Earpiece
5.4 Connecting a Multi-talker network (MTN)
To connect a Roger Earpiece, hold it within 10 cm / 4 inches of the Roger Touchscreen Mic and briefly press the Connect button on the screen.
A Roger Touchscreen Mic can be integrated in various transmitter configurations, called multi-talker networks (MTN). For example, two Roger Touchscreen Mics can be connected and form a MTN where all connected Roger Earpieces will receive the audio from both Roger Touchscreen Mics.
Only one Roger Earpiece can be connected at a time when using the Connect button. Keep any other Roger devices out of range during this process. To connect several Roger devices at the same time, please refer to Mass Connect (section 5.5)
The number of connected Roger Earpiece is unlimited.
Connecting the Roger Earpiece is only required the first time. The Roger Earpiece will then remain connected with the Roger Touchscreen Mic as long as no NewNet function has been activated (section 7.6).
DistanceDistanzDistance
0-10 cm 0-4 inches
2.15 Beeps
2.16 system description
2.17 Roger base station
2.18 Rear
2.19 Front 2.20 XLR pinout
2.21 Jack 6.35 pinout 2.22 Power supply BaseStation
2.24 Tool imbus
2.23 rack kit
2.25 Screws M5 + rondelle Rack kit 2.27 Chablon wall mountRefer to studio_tx_chablon_20151022.pdf
2.29 Foot standalone
2.30 How to mount single rack kit
2.31 How to mount wall mount 2.32 How to use secure lock
2.28 Screws + tampon wall mount
2.33 Input level low/middle/high
2.34 Adjust volume control 2.35 Exchange wax filter
2.26 Screws M6+ rondelle Rack kit
Roger for studio illustrations
cinq-neuf 10.2015
Roger Earpiec
e…
Input level
On
Roger Earpiec
e
Roger Earpiec
e
Input level
Input level
Input level
5V 0.5ABalanced Audio IN
RogerTM BaseStation
Hot (+)Cold (-)
GND
Hot (+)
Cold (-)
GND
Hot
(+)
Cold
(-)
GND
Hot (+)Cold (-)GND
Rog
er E
arpi
ece
Rog
er E
arpiec
e
Rog
er E
arpiec
e
Ro
ger
Ear
pie
ce
Rog
er E
arpi
ece
Ro
ger
Ear
pie
ce
Roger Earpiec
e
5V 0.5ABalanced Audio IN
RogerTM BaseStation
Input level
Input level
Input level
Input level
0 7
1 6
2 5
3 4
0 7
1 6
2 5
3 4
Roger for studio illustrations
On
0-10 cm
0-4 inches
2.1 Roger Earpiece
2.2 Detection paired device beep
2.3 Out of range
2.4 Inserting battery
2.5 Close battery door
2.6 Connect with Base Station
2.7 Insert Earpiece in ear
2.8 Remove Earpiece
2.9 Earpiece out of range
2.10 Pouch earpiece
2.11 Softwraps
2.12 Cleaning spray
2.13 Cleaning cloth
2.14 Wax rem
over tool
cinq-neuf 10.2015
C&C Spray
Rog
er E
arpi
ece
Rog
er E
arpi
ece
Rog
er E
arpi
ece
0-10 cm
0-4 inches
Rog
er E
arpi
ece
Rog
er E
arpi
ece
Rog
er E
arpi
ece
Input level
Input level
…
Roger Earp
iece
…
Roger for studio illustrations
On
0-10 cm0-4 inches
2.1 Roger Earpiece 2.2 Detection paired device beep 2.3 Out of range 2.4 Inserting battery
2.5 Close battery door 2.6 Connect with Base Station 2.7 Insert Earpiece in ear 2.8 Remove Earpiece
2.9 Earpiece out of range 2.10 Pouch earpiece 2.11 Softwraps 2.12 Cleaning spray
2.13 Cleaning cloth 2.14 Wax remover tool
cinq-neuf 10.2015
C&C Spray
Roger Earpiec
e
Roger Earpiec
e
Roger Earpiec
e
0-10 cm0-4 inches
Roger Earpiec
e
Roger Earp
iece
Roger Earp
iece
Input level
Input level
…
Rog
er E
arpi
ece
…
Roger for studio illustrations
On
0-10 cm0-4 inches
2.1 Roger Earpiece 2.2 Detection paired device beep 2.3 Out of range 2.4 Inserting battery
2.5 Close battery door 2.6 Connect with Base Station 2.7 Insert Earpiece in ear 2.8 Remove Earpiece
2.9 Earpiece out of range 2.10 Pouch earpiece 2.11 Softwraps 2.12 Cleaning spray
2.13 Cleaning cloth 2.14 Wax remover tool
cinq-neuf 10.2015
C&C Spray
Roger Earpiec
e
Roger Earpiec
e
Roger Earpiec
e
0-10 cm0-4 inches
Roger Earpiec
e
Roger Earp
iece
Roger Earp
iece
Input level
Input level
…
Rog
er E
arpi
ece
…
24 25
To connect a Roger Touchscreen Mic with a Roger BaseStation network, hold the Roger Touchscreen Mic within 10 cm / 4 inches of the Roger BaseStation and press either:
1) Connect on the Roger BaseStation, or2) JoinNet on the Roger Touchscreen Mic (this can be done
near to the Roger BaseStation, near to a Roger Earpiece or near to another Roger Touchscreen Mic)
The Connect LED on Roger BaseStation will light green for two seconds to confirm a successful connection. If the connection was not successful, the light will blink red twice.
Connecting the Roger Touchscreen Mic is only required the first time. The Roger Touchscreen Mic will then remain connected with the Roger BaseStation as long as no NewNet function has been activated (section 7.6).
Roger for studio illustrations
On
0-10 cm0-4 inches
2.1 Roger Earpiece 2.2 Detection paired device beep 2.3 Out of range 2.4 Inserting battery
2.5 Close battery door 2.6 Connect with Base Station 2.7 Insert Earpiece in ear 2.8 Remove Earpiece
2.9 Earpiece out of range 2.10 Pouch earpiece 2.11 Softwraps 2.12 Cleaning spray
2.13 Cleaning cloth 2.14 Wax remover tool
cinq-neuf 10.2015
C&C Spray
Roger Earpiec
e
Roger Earpiec
e
Roger Earpiec
e
0-10 cm0-4 inches
Roger Earpiec
e
Roger Earp
iece
Roger Earp
iece
Input level
Input level
…
Rog
er E
arpi
ece
…
Note: once connected within a multi-talker network, a Roger Touchscreen Mic can also connect to other Roger Earpieces or other Roger Touchscreen Mics within the same network by following the standard procedure at section 5.3.
Warnings• Only one Roger Touchscreen Mic can be connected at a
time. Keep any other Roger device out of range during this process.
• It is not possible to connect multiple Roger BaseStation transmitters together.
• The number of connected Roger Touchscreen Mic devices within an MTN is limited to 35.
• Only one audio signal (e.g, Roger BaseStation or Roger Touchscreen Mic) can be heard at a time. When two audio signals arrive simultaneously, the audio signal of Roger BaseStation always has priority.
• As the Roger BaseStation is the master device on the network, a Roger Touchscreen Mic attached to this network will stop transmitting and its light will blink if:- the Roger BaseStation is turned off- the Roger Touchscreen Mic moves outside of the
Roger BaseStation range
26 27
5.5 Mass Connect 5.6 Disconnect
5.7 Roger Touchscreen Mic range
This function allows to connect several Roger Earpieces at the same time (by default only one device at a time).
How to use it:• Tap Settings > Connect > Mass Connect• A Spinning connecting symbol is displayed• Move all Roger devices to be connected within 10 cm /
4 inches of the Roger Touchscreen Mic• When complete, tap on the spinning connecting symbol
Note: The Connect icon on the home screen is relabeled Mass Connect, and no individual confirmation of Roger receivers connection is displayed.
Disconnects Roger devices from the microphone’s network.
How to use it:• Swipe left on the screen to bring up the Disconnect icon• Place the Roger receivers to be disconnected (turned on)
within 10 cm / 4 inches of the microphone• Tap Disconnect
Roger is a digital, adaptive wireless technology standard developed by Phonak that provides optimal listening in noisy environments and over distance. Roger operates in the 2.4GHz band.
The Roger Touchscreen Mic is ideally placed in the center of the area to be covered. The typical coverage range is 15-40 meters (49-131 ft), depending on environment. Note that human bodies and obstacles may reduce this distance.
28 29
6 Using Roger Touchscreen Mic
5.8 Mute / Unmute 6.1 Setting menu
Mute To mute Roger Touchscreen Mic, press the big button on the front panel:
The indicator light will blink red, showing the device is muted, and the Mute icon is briefly displayed on the screen.
Unmute Press the Mute button again to unmute the microphone.
Use this menu to adjust the microphone’s settings. Some menu options appear grey until used.
How to use it:• Swipe left on the screen to bring up the Settings icon
• Tap Settings• Change settings as required• When done, tap Return (top left)• Then tap Home (top left)
30 31
6.2 Languages
6.3 How to adjust Roger Earpiece volume
6.4 How to adjust Roger Earpiece volume in a Multi-Talker Network (MTN)
Use this menu to adjust the microphone’s settings. Some menu options appear grey until used.
How to use it:• Sets the microphone’s interface language.• Tap Settings > Languages• Select your preferred language in the menu
To adjust the output volume of all Roger Earpiece devices in range of a Roger BaseStation MTN, turn the volume control knob on the Roger BaseStation front panel. To increase the volume, turn the rotary knob clockwise.
The volume setting of a Roger Earpiece can be adjusted individually thanks to the EasyGain function available from any Roger Touchscreen Mic.
• Ensure only one Roger Earpiece is located within 10 cm / 4 inches of Roger Touchscreen Mic.
• Select Settings > Roger receiver settings.• Select EasyGain level and press + or – to adjust the
volume of Roger Earpiece.
Each +/– step represents a change in gain of 2 dB (up to a maximum 8 dB higher or lower than the middle setting).
Warnings• The EasyGain setting will only act on a Roger Earpiece
which is within the 10 cm / 4 inch Roger Touchscreen Mic range.
• To change another Roger Earpiece’s EasyGain settings, return to the settings menu and select Settings > Roger receiver settings when the new Roger Earpiece is within 10 cm / 4 inches of the Roger Touchscreen Mic.
32 33
2.15 Beeps
2.16 system description
2.17 Roger base station
2.18 Rear
2.19 Front 2.20 XLR pinout
2.21 Jack 6.35 pinout 2.22 Power supply BaseStation
2.24 Tool imbus
2.23 rack kit
2.25 Screws M5 + rondelle Rack kit 2.27 Chablon wall mountRefer to studio_tx_chablon_20151022.pdf
2.29 Foot standalone
2.30 How to mount single rack kit
2.31 How to mount wall mount 2.32 How to use secure lock
2.28 Screws + tampon wall mount
2.33 Input level low/middle/high
2.34 Adjust volume control 2.35 Exchange wax filter
2.26 Screws M6+ rondelle Rack kit
Roger for studio illustrations
cinq-neuf 10.2015
Roger Earpiec
e…
Input level
On
Roger Earpiec
e
Roger Earpiec
e
Input level
Input level
Input level
5V 0.5ABalanced Audio IN
RogerTM BaseStation
Hot (+)Cold (-)
GND
Hot (+)
Cold (-)
GND
Hot
(+)
Cold
(-)
GND
Hot (+)Cold (-)GND
Rog
er E
arpi
ece
Rog
er E
arpiec
e
Rog
er E
arpiec
e
Ro
ger
Ear
pie
ce
Rog
er E
arpi
ece
Ro
ger
Ear
pie
ce
Roger Earpiec
e
5V 0.5ABalanced Audio IN
RogerTM BaseStation
Input level
Input level
Input level
Input level
0 7
1 6
2 5
3 4
0 7
1 6
2 5
3 4The output volume of Roger Earpiece can be adjusted from -14 dB to +12 dB, in steps of 2dB.
The mute function can be activated by turning the rotary knob to the left until the ‘0’ mark.
The change of volume affects all connected Roger Earpieces in range. Note that a Roger Earpiece joining the network after the volume has been changed will get the same volume.
The volume of an individual Roger Earpiece can also be adjusted with the Roger Touchscreen Mic EasyGain function (section 6.3)
Setting a Roger Earpiece’s name For easy naming and identification of individual Roger earpieces, it is possible to set names with Roger Touchscreen Mic:• Ensure only one Roger Earpiece is located within 10 cm
/ 4 inches of Roger Touchscreen Mic.• Select Settings > Roger receiver settings • Select Name to change the Roger Earpiece’s name• Press Confirm button
Warning• Both the volume setting from the Roger BaseStation and
the EasyGain (section 6.3) have a combined maximum value of +12 dB. Thus, depending on the EasyGain setting of the Roger Earpiece, changing the volume setting on the Roger BaseStation may have no effect.
• For example, if the EasyGain of a Roger Earpiece is set to +4 dB, increasing the BaseStation volume by more than +8 dB (6 marks) will have no impact on the Roger Earpiece volume setting.
6.5 Naming a Roger Earpiece
34 35
To change another Roger Earpiece’s Name or EasyGain settings, return to the settings menu and select Settings > Roger receiver settings when the new Roger Earpiece is within 10 cm / 4 inches of the Roger Touchscreen Mic.
Check a Roger Earpiece’s information Ensure only one Roger Earpiece is located within 10 cm / 4 inches of Roger Touchscreen Mic:• Select Check icon
• Among different information, the following parameters can be read: Name / Device type / Serial number
6.6 Display settings Adjusts the following screen settings:
Brightness How to use it:• Select Settings > Display > Brightness • To increase brightness, tap +• To decrease brightness, press –
Screen saver (duration before screen turns off) How to use it:• Select Settings > Display > Screen saver• Select activation time required• Default activation time is 30 seconds.
6.7 ResetThis function wipes the microphone’s session memory, including Quick Menu settings (section 9.6).
How to use it:• Press and hold On/Off and Mute buttons
simultaneously for at least 8 seconds• Indicator light will blink green and microphone will
automatically reboot (turn off and on again)
>8s
36 37
7 Roger Touchscreen Mic network options7.1 Understanding microphone “roles” in the network
7.2 Network mode
Multiple microphones can be connected to the same network. Each microphone plays one of three distinct roles: stand-alone, primary or secondary.
Stand-alone roleA microphone plays the Stand-alone role when it is the only Roger microphone in the network. In this case, all its microphone modes can be used (in fact, Pointing mode is only available in Stand-alone).
Primary role / Secondary roleWhen there is more than one microphone in a network, one device plays the primary role (this is the device used to manage the network), while the others play secondary roles.
It is easy to identify whether a microphone is primary or secondary: if primary, the number 1 is displayed over a green background on the left of its status bar. If secondary, the number 2 is displayed over a white background.
Should multiple microphone users need to talk to receivers in the same network, different modes are available:
• Mixing (default)• Primary Talker• Equal Talker
How to use it:• Select Settings > Network mode • Select your preferred Network mode
WarningOnce a Roger Touchscreen Mic is connected to a Roger BaseStation, the Mixing mode is not available. The audio coming from the Roger BaseStation will always have the priority on the audio coming from a Roger Touchscreen Mic.
38 39
7.2.1 Network mode – Mixing
Both microphones are able to pick up and transmit voice signals simultaneously.
7.2.2 Network mode – Primary Talker
Gives the wearer of the “Primary” Roger microphone first priority when speaking (also see ch.8 Understanding microphone “roles” in the network).
7.2.3 Network mode – Equal Talker
In the case of two or more Roger Touchscreen Mic users, the first person to speak is given priority (aka “first come, first served”).
7.3 SubNet
Use this to speak separately to one or more persons, without disturbing the rest of the connected group, by creating a temporary subnetwork. How to use it:• Tap SubNet
• Tap Connect within 10 cm / 4 inches of the Roger Earpiece to be included in the subnetwork
• Talk into microphone as normal
To stop using SubNet (return to other existing network):• Tap Network• Tap Connect within 10 cm / 4 inches of each Roger
Earpiece that where in the SubNet
40 41
7.4 Network
Returns the microphone to the existing network.
How to use it:• Network is the microphone’s default mode – its icon is
automatically selected (circled green)
• There is usually no need to tap the Network icon, except after using a SubNet (section 7.3)
7.5 JoinNet
Use this to join another microphone’s network, without interrupting the group, via any microphone or receiver in that network.
How to use it:• Swipe screen left-right to locate JoinNet icon
• Tap JoinNet within 10 cm / 4 inches of a Roger Touchscreen Mic, Roger Earpiece or Roger BaseStation in the desired network.
7.6 NewNet
Erases the microphone’s current network (including SubNets). All required devices, e.g., receivers andadditional microphones, will need reconnecting.
How to use it:• Swipe screen left-right to locate NewNet icon • Tap NewNet• Tap Yes to confirm
7.7 List of devices
Lists those Roger devices, such as Roger receivers, that are turned on and in the current network.
How to use it:• Ensure all Roger devices are turned on• Swipe screen right-left to locate List devices icon • Tap List devices (a spinning “searching” symbol will
be displayed)• Hold Roger Touchscreen Mic within 10 cm / 4 inches
of Roger devices*
42 43
• Roger devices will be listed (listed devices already connected to microphone will show a Connect icon)
• To stop the process at any time, tap Home
The time required to list all devices may vary.
* Roger Touchscreen Mic may also detect devices located further away.
7.8 Push-to-Talk (PTT)
Function available only with Roger Pass-around microphone. This device is not part of the Roger Earpiece communication system.
7.9 Network compatibility
Only Roger transmitters or audio hub transmitters (running software version 4.0 or later) are compatible withRoger Touchscreen Mic. Follow the instructions displayed in the pop-up windows when connecting devices.
8 Microphone modes
The Roger Touchscreen Mic features four microphone modes to suit any situation:
• Automatic (default)• Lanyard• Small Group• Pointing
How to change microphone mode:• Swipe screen left-right to locate Mic mode icon • Tap Mic mode• Select preferred microphone mode
Note: Once a Roger Touchscreen Mic is linked to a Roger BaseStation, only the Lanyard mode is available.
8.1 Automatic mode
How does it work?The microphone automatically chooses its own microphone mode: either Small Group, Pointing (if enabled) or Lanyard.
44 45
This automated choice is based on the microphone’s built-in accelerometer, which analyses its orientation.
8.2 Lanyard mode
Use this when wearing the microphone around the neck. The Lanyard mode icon is visible in the status bar.
8.3 Small Group mode
Use this to listen in small-group situations comprising two to five people.
Lanyard
How to use it?• Place Roger Touchscreen Mic in the center of a table• Microphone will detect the speakers’ voices, automatically
orienting its three built-in microphones towards the current speaker
• Small Group mode icon is visible in the status bar
Note: In Small Group mode, connection to all secondary microphones and DigiMasters will be temporarily suspended.
8.4 Pointing mode
Pointing mode allows people to simply point the microphone in the direction of the speaker to capture their voice (range: 4 m / 13 feet).
Small Group
46 47
Pointing
How to use it:• Select Settings > Pointing • Select Activate or Deactivate as required
When Pointing mode has been deactivated, the Pointing option in the Microphone mode menu will appear greyed out and can no longer be selected.
• Pointing mode icon is visible in status bar • Pointing mode is only available when the microphone
is used as a stand-alone device
Warnings:Pointing mode is deactivated by default (shown grey in Mic mode menu). To activate it, go to Settings > Pointing > Activate.
9 Other functions of Setting menu
9.1 Check
Wirelessly checks information on another Roger device.
How to use it:• Roger device must be turned on• Swipe screen until the Check icon is visible (Screen 2) • Move the Roger device to be checked within 10 cm /
4 inches of the microphone• Tap Check icon
What is displayed?• Network status• Name• Device type• Serial number• Hardware version• Firmware version• Battery status (Roger device checked)• Total usage time (usage time when turned on)• Link quality (statistics after 10 min of use)
Data shown may differ with device type.
48 49
9.2 Audio settings
Roger Touchscreen Mic offers the following audio connection options.• Input• Output (tablet)• Output (computer)
9.2.1 Input
Allows Roger Touchscreen Mic to broadcast the audio from any multimedia device to its network.
How to use it:• Plug one end of the supplied 3.5 mm / 1/8” cable into
a multimedia device’s audio out (i.e. headphone) jack• Plug other end into Roger Touchscreen Mic’s 3.5 mm /
1/8” (audio) jack• Select Input
9.2.2 Output (tablet/computer)
Passes the speaker’s voice from Roger Touchscreen Mic to a computer, tablet, or other recording device.
How to use it:• Plug one end of supplied 3.5 mm / 1/8”cable into
microphone jack of the recording cable• Plug other end of 3.5 mm / 1/8” cable into Roger
Touchscreen Mic’s 3.5 mm / 1/8”(audio) jack (see drawing below)
• If the tablet/computer features a separate microphone input: plug other end of the recording cable into this microphone jack
• If the tablet/computer features a single headphone input (no separate microphone input): plug other end of the recording cable into this headphone jack
• Select Output (tablet) or Output (computer)
The sole difference between Output (tablet) and Output (computer) settings is the output level of the Roger Touchscreen Mic’s audio connector.
50 51
9.3 Power
Adjusts the microphone’s transmission power (affecting its operating range) in order to extend the battery’s operating time.
How to use it:• Select Settings > Power• Select function required:• Standard (default) (100 mW, range: 20 m / 65 feet)• Reduced (16 mW, range: 12 m / 39 feet)
9.4 Reconfiguration
Resets Roger Touchscreen Mic’s language settings to factory “out of the box” settings.
How to use it:• Select Activate/Deactivate (default)When activated, you will be asked to select the microphone’s language the next time it is turned on.When deactivated, the currently selected language will be retained when microphone is turned off.
9.5 Verification mode
Used by professionals to verify a device according to the Roger POP (Phonak Offset Protocol). When Verification mode has been activated, an orange banner will be displayed below the status bar.
How to use it:• Select Activate/Deactivate (default)
Verification mode is automatically deactivated when microphone is rebooted (turned off and back on).
9.6 Quick menu
Locks most icons (see below) in order to avoid unintended use. Requires a passcode to be activated. All icons will be locked except: Connect, Check, Disconnect, Settings (since these four icons are essential for daily use of the microphone). Physical buttons will not be locked.
Connect Disconnect SettingsCheck
52 53
How to set passcode:• Select Set passcode• Set a four-digit passcode• To delete the last digit, tap X (on right)• When done, tap Return (top left)• Then tap Home (top left)
How to change passcode:• Tap Settings• Enter passcode• Select Quick menu• Select Change passcode• Enter new passcode
How to disable Quick menu:• Tap Settings• Enter passcode• Select Quick menu• Select Disable Quick menu
If the passcode is forgotten, the device must be reset (see section 6.7: Reset the microphone).
9.7 Soundfield
Function available only with Roger Dynamic SoundField DigiMaster loudspeaker. This device is not part of the Roger Earpiece communication system.
9.8 Roger Pass-around
Function available only with Roger Pass-around microphone. This device is not part of the Roger Earpiece communication system.
9.9 About Roger Touchscreen Mic
Provides the following information about your Roger Touchscreen Mic device:• Device type• Serial number• Firmware version• Hardware version• Total usage time
54 55
How to use it:• Select the microphone information required
9.10 Legal
Font license disclaimer. In English only.
10 Troubleshooting
I cannot switch the Roger Touchscreen on
The battery is empty
Roger Touchscreen Mic is turned on but I cannot hear the person speaking
The Roger Earpiece is not connected to the Roger Touchscreen Mic
The Roger Touchscreen Mic is muted
The microphone is not positioned correctly
The microphone openings might be covered by fingers or clothing
In case of multiple microphones, the primary microphone may not be switched on or may be out of range
Solutions
Recharge the battery (section 4.1)
Solutions
Hold Roger Earpiece close to the Roger Touchscreen Mic and press the Connect button
Check the indicator light – if it is red, briefly press the mute button to activate the microphone
Make sure Roger Touchscreen Mic is pointing towards the speaker’s mouth
Make sure the microphone openings are not covered by fingers, clothing or dirt
Check the indicator light – if it is blinking blue, switch on the primary transmitter and check that it is within range
57
I cannot hear the signal from the multimedia device
The volume of the multimedia device is too low
The transmitted audio signal is interrupted
Distance between Roger Earpiece and Roger Touchscreen Mic is too large
There are obstacle between Roger Earpiece and the Roger Touchscreen Mic
Solutions
Adjust the volume on the multimedia device
Solutions
Move closer to Roger Touchscreen Mic or change orientation (avoid body absorption)
Make sure there are no obstacles between the two devices (line of sight)
Roger Touchscreen Mic is near a computer, and computer Wi-Fi connection seems to be slow
The Roger Touchscreen Mic and computer are too close
Solutions
Move Roger Touchscreen Mic at least 1 meter away from the computer
“Frowning face” is displayed on Roger Touchscreen Mic
Device has suffered an internal error
Roger Touchscreen Mic has stopped working
There is a software issue
Roger Touchscreen Mic’s light is blinking red (double flash)
Its battery level is low
Solutions
Wait 30 seconds until the “frown” disappears. Device will reboot automatically
Solutions
Reboot Roger Touchscreen Mic by simultaneously pressing the On/Off and mute button for at least 8 sec.
Solutions
Charge Roger Touchscreen Mic as soon as possible
I cannot record my voiceAudio settings are not correct
SolutionsSelect Output (computer) in audio setting after tapping Settings button on the screen
58 59
11 Performance
Frequency rangePower emissionAudio bandwidthDistortionSignal to Noise RatioDimensions (L x W x H)WeightOperating rangeOperating time
Operating conditions
Transport and storage conditions
2.402 GHz up to 2.480 GHz
100 mW
100 Hz - 7200 Hz
-42 dB (< 0.8 % @ 1 kHz)
55 dB (@ 1 kHz)
104 x 55 x 16 mm (4.1” x 2.1” x 0.6”)
94 g (0.2 lbs)
15 – 40 m (49-131 ft)
Approx. 10 hours Remaining operating time is displayed in the status bar
0° to + 45° Celsius (+32° to +113° Fahrenheit) and relative humidity of <95% (non-condensing)
-20° to +60° Celsius (-4° to +140° Fahrenheit) and relative humidity of 90% for a long period
12 Standards applied
Electrical safety:Radiocom 2.4 GHz:EMC:FCC:IC: SAR (2.4 GHz):
IEC/ EN 60950-1
EN 300 328
EN 301.489-1,-3,-9,-17
Part 15C
RSS-247
EN 62209-2 SAR 1g = 0.10 W/kg SAR 10g = 0.05 W/kg
60 61
13 Important information
13.1 Hazard warnings
Keep this device out of reach of children aged under 3 years.
Opening the device might damage it. If problems occur that cannot be resolved by following the guidelines in the Troubleshooting section of the User Guide, consult your local Phonak Communications AG representative.
Your device should only be repaired by an authorized service center. Changes or modifications to this device that were not explicitly approved by Phonak Communications AG are not permitted.
Please dispose of electrical components in accordance with your local regulations.
Do not use your device in areas where electronic equipment is prohibited. If in doubt, please ask the person in charge.
Device should not be used on aircrafts unless specifically permitted by flight personnel.
Only use accessories that are approved by Phonak Communications AG.
13.2 Product safety information
Protect the device from excessive shock and vibration. Protect the device from excessive moisture (bathing, swimming).
Do not expose your device to temperatures and humidity outside of the recommended conditions stated in this User Guide.
Never use a microwave or other heating devices to dry the device.
Clean the device using a damp cloth. Never use household cleaning products (washing powder, soap, etc.) or alcohol to clean the device.
Only supply your device using power adapters supplied by Phonak Communications.
When the device is not in use, turn it OFF and store it safely.
Using your device’s cables in any way contradictory to their intended purpose (e. g., wearing the USB cable around the neck) can cause injury.
Caution: electric shock. Do not insert plug alone into electrical outlets.
62 63
X-ray radiation, CT or MRI scans may destroy or adversely affect the correct functioning of the device.
Do not use excessive force when connecting your device to its different cables.
Protect all openings (audio input and charge) from dirt and debris.
If the device has been dropped or damaged, if it overheats, has a damaged cord or plug, or has been dropped into liquid, stop using your device and contact your authorized service center.
13.3 Other important information
• Device collects and stores internal technical data. This data may be read by an authorized service center in order to check the device, as well as to help you use your device correctly.
• The digital signal sent from the device to a connected receiver cannot be overheard by other devices which are not in the transmitter’s network.
13.4 Declaration of Conformity
In body worn operation, the devices have been found in compliance with the requirements of EN 62209-2, FCC rule paragraph 2.1093, the ANSI/IEEE C95.1:1999, the NCRP Report Number 86 for uncontrolled environment, according to the Health Canada’s Safety Code 6 and the Industry Canada Radio Standards Specification RSS-102 for General Population/Uncontrolled exposure.
Hereby, Phonak Communications AG, Laenggasse 17, CH-3280 Murten, declares that these products are in compliance with the essential requirements and other relevant provisions of Directive (2014/53/EU). To obtain a copy of the Declaration of conformity, please contact the manufacturer or the local Phonak Communications AG representative whose address can be taken from the list on www.phonak-communications.com/ (worldwide locations).
This device complies with Part 15 of the FCC Rules and with (RSS-247 and RSS-210) of Industry Canada. Operation is subject to the following two conditions: (1) This device may not cause harmful interference, and (2)
64 65
this device must accept any interference received, including interference that may cause undesired operation. The device has been tested and found to comply with the limits for a Class B digital device, pursuant to Part 15 of the FCC Rules. These limits are designed to provide reasonable protectionagainst harmful interference in a residential installation. The device generates uses and can radiate radio frequency energy and, if not installed and used in accordance with the instructions, may cause harmful interference to radio communications. However, there is no guarantee that interference will not occur in a particular installation. If the device does cause harmful interference to radio or television reception, which can be determined by turning the device off and on, the user is encouraged to try to correct the interference by one of the following measures:
• Reorient or relocate the receiving antenna.• Increase the separation between the device and receiver.• Connect the device into an outlet on a circuit different
from that to which the receiver is connected.• Consult the dealer or an experienced radio/TV
technician for help.
FCC Caution: Any changes or modifications not expressly approved by the party responsible for compliance could void the user’s authority to operate the device. To comply with FCC RF exposure limits for general population/uncontrolled exposure, the antenna(s) used for this transmitter must be installed to provide a separation distance of at least 20 cm from all persons and must not be collocated or operating in conjunction with any other antenna or transmitter.
This Class B digital apparatus complies with Canadian ICES-003. To comply with Industry Canada RF exposure limits for general population / uncontrolled exposure, the antenna(s) used for this transmitter must be installed to provide a separation distance of at least 20 cm from all persons and must not be collocated or operating in conjunction with any other antenna or transmitter.
Japanese Radio Law and Japanese Telecommunications Business Law complianceThis device is granted pursuant to the Japanese Radio Law (電波法). This device should not be modified (otherwise the granted designation number will become invalid).
66 67
14.1 Local warranty
14.2 International warranty
14.3 Warranty limitation
Please ask the local Phonak Communications AG representative where you purchased your device about the terms of the local warranty.
Phonak Communications AG offers a 2 (two) years limited international warranty, valid as of the date of purchase. This limited warranty covers manufacturing and material defects. The warranty is valid only if proof of purchase is shown.
This warranty does not cover damage from improper handling or care, exposure to chemicals, immersion in water or undue stress. Damage caused by third parties or non-authorized service centers renders the warranty null and void.
14 Service and warranty
Serial number: Purchase date: Local Phonak Communications AG representative:
68 69
15 Information and explanation of symbols
The CE symbol is confirmation by Phonak Communications AG that this product is in compliance with the essential requirements and other relevant provisions of Directive (2014/53/EU).
Federal communications commission EMC and Radiocommunications compliance label.
Australian and New Zealand EMC and Radiocommunications compliance label.
This symbol on the product or its packaging means that it should not be disposed of with your other household waste. It is your responsibility to dispose of your waste equipment separately from the municipal waste stream. The correct disposal of your old appliance will help prevent potential negative consequences for the environment and human health.
Important information for handling and product safety.
Please read the information on the following pages before using your Phonak Communications AG device.
This symbol indicates that it is important for the user to pay attention to the relevant warning notices in these user guides.
Temperature transport and storage.
Humidity transport and storage.
Keep dry.