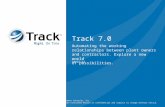G GLENARDEN TRACK CLUB 2015 KEEPING YOUTH ON THE RIGHT TRACK .
Right Track Software - Princeton Universitymae412/TEXT/NTRAK2002/276-291.pdf · RIGHT TRACK...
Transcript of Right Track Software - Princeton Universitymae412/TEXT/NTRAK2002/276-291.pdf · RIGHT TRACK...


Right Track Software is Copyright ©1993-2000 by Gunnar Blumert [Online-help by Dirk Frieborg]
Gunnar BlumertHochdonner Ch. 16D-25712 Burg/Dithm.
Phone: 04825/2892 Mo.-Fr. 14.30 - 16.30Fax 04825/1217Email [email protected]://ourworld.compuserve.com/homepages/gblumert/
Distributed and Supported by:Atlas Model Railroad Company603 Sweetland AvenueHillside, NJ 07205 USA(908) 687-0880 ext. [email protected]
Contents
- Introduction
- File Menu- Edit Menu- View Menu- Element Menu- Tools Menu- Statistics Menu- Special Menu
- Zoom- Tool Bar- Alignment Box
- Answers To Frequently Asked Questions
- Tutorial- Hotline
Introduction
- Performance and System requirements- Initial program start- Your first layout- Using the keyboard- Tagging and manipulating elements- The clipboard- Views- Prices and lists of materials- Descriptions- Working wiith Super-Flex Track- Gradients and level grounds- Wires and lines- Working with layers
Performance and system requirements

RIGHT TRACK SOFTWARE
RIGHT TRACK SOFTWARE (RTS) is a program for designing and planning model railroad layoutsusing Atlas HO (code 83 and code 100) and N scale track, switches, bridges, buildings and electricalcomponents as well as structures from other manufacturers.
RTS lets you- Perform the track layout in correct scale (including Super-Flex track)- Manage an area of 100 * 100 ft (more than 10,000 ft²!)- Add accessories (wires, structures, electrical components, etc.) to your layout- Link parts of different layouts (e.g., your favorite ladder to the rest of the plan)- Compute and create helices- Compute gradients to elevate track sections- Generate parallel tracks, crossovers and ladders- Compute lists of materials used for your layout- Calculate the costs of all that fun!
RTS requires Windows 95 or Windows NT with Windows-95-User-Interface.
Registering Your Copy of Right Track Software.
Initial program start
Simply said: RTS works like any other Windows Program. We assume that RTS is not the firstWindows program you’ve used. If this is not the case and you are a beginner, we recommend theprogram !Paint for exercise. Paint is the painting program that came with your Windows 95 operatingsystem.
After the initial program start, RTS shows an empty work space. Above it, there is the toolbar. Thetoolbar contains icons which each correspond to a function under the Tools Menu. So, you can clickon an icon to access a tool, or use the Tools Menu.
To design a layout, you first have to load a track library (via Element Menu - Load library). Here is alist/description of each of the library files:
atlcomp.blb = Atlas Electrical Componentsatl_n.blb = Atlas N scale Trackatl_c100.blb = Atlas HO Scale Code 100 Trackatl_c83.blb = Atlas HO Scale Code 83 TrackatlO_track.blb = Atlas O 21st Century Track SystematlO-struc.blb = Atlas O Structuresatlstruc.blb = Atlas HO Trackside Structuresdpm_ho.blb = Design Preservation Models HO Structuresdpm_n.blb = Design Preservation Models N Structurescrnst_n.blb = Walthers Cornerstone Series N Structurescrnst_ho.blb = Walthers Cornerstone Series HO Structuresll_n.blb = Life-Like N Structuresll_ho.blb = Life-Like HO Structures
At the end of your session, RTS remembers which library had been loaded last and will start with thatlibrary the next time you open the program.
Your First Layout
In the selection bar or the selection window, pick the desired track section. You can keep the selectionwindow opened on the screen, or it can be closed if there’s insufficient space.
Now choose Tools Menu - Place object and click with the left mouse button at the position where thetrack piece shall be placed. When you have placed a piece of track, the active tool is automaticallyswitched to Tools Menu - Place track and connec which allows you to continue connecting the

selected track piece to the one you just placed, without having to change tools or click on the selectionbar again. Position your cursor (plus “+“ sign) near the joint of the track already on your layout, andwhen you see an arrow, click to connect the track. If you don’t see the arrow, that means for somereason, you can’t connect a piece of track there.
The accuracy with which the mouse cursor has to be positioned in order for you to get the “OK toconnect arrow“, can be adjusted under View Menu - Properties: Tolerances.
To place a different type of track, choose Tools Menu - Place object again, then click on desired piecefrom your selection bar or window.
If you add a switch or a curved track, the element may be facing the wrong direction. The functionElement Menu - Flip track will allow you to flip the connection of the switch until the right leg of it isconnected to the track piece already on your layout. Please note this tool works only for the track orswitch placed last. To flip previously added elements, you have to choose Tools Menu - Flip trackjoints.
Selecting (Tagging) and Manipulating Elements
As usual in programs for Windows, you have to “tag“ or “select“ elements before manipulating them inany way. So before you can copy, move, delete etc. elements, choose Tools Menu - Arrow. If you tagone piece of a track, all the other connected pieces are selected as well. From here-on-in, when wesay “tag“ something, we mean click on the arrow icon and click on the element(s) you want to select(and you’ll subsequently see a gray outline around the items selected).
If you want to tag one single piece, you have to loosen it from the rest of the track. This can be doneby using Tools Menu - Disconnect track and clicking on each connection, or you choose Tools Menu -Loosen Track and click the desired track once (it automatically disconnects both connections).
TIP: If you keep the <Shift> key depressed while you are moving elements with the mouse buttonpressed, then the elements will be moved only in a horizontal or vertical direction.
Once you tag something you can delete it, move it, copy it, etc.
To tag your entire layout, simply click on any piece of track and the whole layout (if it is allconnected) should become highlighted. If you are having a problem tagging your layout, perhaps yourbenchwork is getting in the way. Simply click on your benchwork line, then on Element – Send toBack. The will enable you to tag the track you’ve placed on your layout space.
CONNECTING TRACKSThere are a few ways to connect tracks using Tools Menu - Connect Tracks:
1. You can move both pieces of track close together and click once on the connection.2. If the track pieces/sections are far apart, you can click on the end of one (you’ll see a black
triangle appear) then on the end of the other, and they will meet and connect. CONNECTION TIP: If you have a large section of a layout completed, and you are trying to join asmaller section to it, using the connecting tool you must click on the smaller section first, then onthe larger section, or else your whole layout will shift to meet the smaller section.ANOTHER CONNECTION TIP: If you click on a section of flex track with the <Shift> key pressed,the shape of the flex track will be altered, not the position.
3. The last function of this tool is to close circles that you have started creating (and of course any
other gap between two straight tracks) with the most suitable pieces of track. To close a circle,click once on the one loose end, then keeping the <Ctrl> key pressed, click on the secondconnecting point. The computer will search for appropriate track sections and complete the circlefor you. This search can take some time; therefore you may influence the process via SpecialMenu - Close Circles, by selecting only certain radii of track to be used. And, of course: the libraryyou currently have loaded should contain some curved track sections...

Please note that the allowed tolerances (distance, angle of tracks to be connected) are set via ViewMenu - Properties: Tolerances. RTS computes connections very accurately, so tolerances that youwould not notice while building your layout show very clearly when you design the layout with thisprogram.
As it would be beyound the scope of this chapter, we will deal with Flex -Track separately.
Fixed elements
Moveable elements (this is default) can be manipulated in any way.
In contrast, fixed elements cannot be moved. You may elements fixed, so you can’t accidentallymove them. For example, you can fix your benchwork or even your layout so it doesn‘t move.
If you should wish to fix something in place, tag it, go to Element Menu - Properties: General and clickthe box marked fixed.
Fixed elements cannot be
- moved – neither by Drag-and-Drop nor by menu command- aligned- rotated- assigned gradients and heights to
If you wish to use Tools Menu - Connect Track starting with a fixed element, you have to hold downthe !<Ctrl> key while clicking the second piece of track. Connected elements are fixed then as well.
You can toggle the display of fixations via View Menu -Properties: Desktop and choose a color forthem.
The Clipboard
You can work with the clipboard as usual. Though RTS is not an OLE server, it copies data as bitmapand metafile to the clipboard so you may import the contents of the clipboard to almost any Windowsprogram. In the same easy way you can have data from other applications added to your layout. If theclipboard contains text, RTS will automatically insert a text field on your screen. Graphics will beinserted in a box.
To copy elements from one layout into another, you have two options:
1. Load the first layout, then copy the needed part into the clipboard (by tagging it, then choosingEdit Menu – Copy), then load the second layout and choose Edit Menu - Insert.
2. Simply start two copies of RTS (by double-clicking on the RTS program icon, again)
Setting The View (What You See On The Screen)
Windows cannot always correctly display a wide radius when you ask the program to show yousomething full size. Depending on resolution and driver you will see simply nothing or a “generalprotection fault error” may result.
Depending on the scale you’re working in and the actual Zoom (a ratio of the true size of the layout; ie.1:1 would appear on your screen as life-size) you’ll have to find out the best adjustment at View Menu- Properties: System.
TIP: If RTS should cause a “General Protection Failure“, please check the option Paint Arcs By:Application.(Please note that this may cause a slow down in the output and the object will turn out to be ratherangular, but nevertheless something will be displayed.)!
Stock, Lists of Materials and Prices

RTS contains a small database which lets you manage your stock. Besides the well-known list ofmaterials containing all elements you’ve used in your layout, there is a list of required materials. Hereyou can find out what you still have to buy.
After having loaded the appropriate library, you can edit your stock to let RTS know the amount ofparts you already have – and the prices. You can check and edit them here.
After that, your statistics are up-to-date and will display the current data.
Additionally you can fix the price of every element in your layout (Element Menu - Properties).However, this price will be overwritten by the function Statistics Menu - Activate prices.
Generally, you should be careful when editing prices via Element Menu - Properties. Suppose youhave changed the price for one element only; your list of materials could display something like this:5 straight track sections at $0.80 = $3.80At first glance, that is false. But if you have changed the price for one track to $.060, then it’s correct.
Descriptions
Every element is connected to its item number and its description by default. This information may behidden or moved to another position with Tools-Move description. The description is always tied to theelement. If you move the element, the description is also moved.
Finally you may enter your own free text with Tools-Text. Insert the text by tagging the text field andthen choose Element-Properties: Text Fiel!d.
If you want to insert text while placing the text field, simply keep the <Ctrl>-key depressed.
Tag and move free text with the normal arrow.
Super-Flex track
There are two ways to lay a piece of flex track:1. The first option allows you to place a section of flex-track, as long as you have two other existing
pieces to connect it to (in other words, you need “anchor“ pieces). Choose Tools Menu - Insert flextrack, click once on each end of the anchor pieces. Once the flex track is placed you may removethe anchor pieces if you’d like. Depending on your settings, the track may form a nice, neat curve,or it may be all twisted at the onset. Now you have to form the flex track to create the shape orcurve you’d like. To manipulate the shape, choose the Tools Menu - Shape flex track. Position theplus sign on one of the balls, and drag the ball along the horizontal black line. You will see that thisjust takes a little fiddling with in order to get the shape you’re looking for.
Note: when you shape the flex track, the computer automatically “cuts“ it to fit the shape you’vecreated. Therefore, it will calculate how much flex-track you used when you print out your list of itemsused at the end. 2. The second option is telling the program what radius or size you want the flex track to be, and
allow it to create a section for you. Special – Shape Flex Track will allow you to enter theappropriate information. When you are finished, click “OK,“ then on your benchwork (the track willappear where you had your cursor). In Version 4.0, you can even place a section of straight flextrack!
You can edit information about the flex-track you are using in the dialog box under Element Menu -Properties: Flex track.Distance Basepoints - these are the black circles you drag in order to shape the flex track. Thedistance basepoint value is the distance of the movable basepoint from the divider of the section offlex-track, in tenths of an inch. The smaller this value, the straighter your flex track will be when youinitially place it.Max Iterations - this value also determines the smoothness of the curve your flex-track forms when itis initially placed. The value entered literally determines how many points of the track are calculated.

The greater the value, the smoother (or straighter) the track. The default is probably a pretty goodnumber for most users. If you do decide to change it, be aware that it will affect the amount of memoryneeded (higher values require more memory).Length – Atlas flex-track comes in approximately 3‘ sections (36“ for HO, 30“ for N scale actually), soyou should enter the appropriate values here. This helps the program automatically calculate howmany sections of Atlas flex-track you used design your layout, as listed in the “List of Materials“ underthe Statistics menu.Price – Here you should define how much a section of flex-track costs. If you enter the length insections, then you can enter the price per section.
Gradients and Level Grounds
You may wish to elevate a section of track in your layout to create an incline (or decline). Please keepin mind this function is only valid for track pieces that have exactly two joints, i.e., only for straight andcurved track and even flex track, but not for switches and crossings.
There are two ways to create a gradient.1. ADDING A GRADIENT BY SETTING A TRACK HEIGHT. If you want one section of track to
cross over another, then you need to add a gradient to the top section. If you know the clearanceyou need for your locomotives at the crossover of the two sections, it would be easier for you toset the track height of that piece or section of track, rather than define a gradient as a percentage.To do so, follow these steps: 1) Disconnect the section of track you wish to elevate (using Tools –Disconnect). 2.) Move the section away from the rest of your layout using the Tools - Arrow todrag it down. 3.) Click on the Tools – Height and position your cursor as shown, until arrow symbolappears to show you’re in the right spot, then click. 4.) Enter the desired height of the rightmostpiece of track, and make sure all the options in the box are checked. The program willautomatically calculate the necessary gradient, and the height of each middle piece will appear onyour screen, in inches (assuming you have the option to see heights toggled on in your View –Properties – Text dialog box).
As you add additional pieces to the end of your elevated section, you will notice that they willautomatically be set at the height of the last piece of track as shown below. If you previously hadpieces connected to the section you just elevated, to re-connect them you must manually set theheight (using Tools – Height as explained above), to match. You are unable to connect track atdifferent heights. 2. IF YOU KNOW THE PERCENT GRADIENT YOU WANT TO ADD 1.) Remove the section of
track you wish to add a gradient to from the rest of your layout (following step 1. above). 2.) Clickon the leftmost piece in the section that is now separated from your layout. The section willbecome tagged (highlighted). Under Element – Properties – Gradient, enter the gradient as apercent. A value of 100 thus corresponds to an angle of 45 degrees. The gradient is alwayseffected from the first end to the second. The first one is that which will appear at the cursorposition when using Tools-Place object. To have a slope, simply enter a negative value. Theheight will be automatically be calculated in a counter-clockwise manner.
(Don’t forget to have the option Calculate gradient checked - otherwise only the tagged element will bemoved – and connected track as well, so there is no gradient but a vertical movement.)
.Wires and Lines
With Tools-Wire/Line you can draw lines or connect wires. Wires have soldering points at their ends,lines don’t. By setting the diameter of the soldering points to 0 via Element-Properties: Lines you aretelling the program that you want to draw a line, not work with wire.
Working with the Wire/Line tool is a bit peculiar, at first. Once you get the hang of it, it makes senseand is very functional. You will notice that after you grab the Wire/Line Tool, your cursor changes to a“+“ sign. Positi!on the plus sign where you want the wire to originate from, and click once. Your wirehas now been “anchored“, and you will see a “solder point“ (a little circle). If you wanted the wire toend there, simply click on the right mouse button, which acts as your scissor. To keep going with thesame “piece“ of wire, move your cursor to the next place you want to anchor it to. When you moveyour cursor towards that point, you’ll notice the line follows. Thes helps you position your next anchor

point. Remember to attach the wire to the second spot simply click the left mouse button once. Whenworking with wire, each time you click the right mouse button to “cut“ it, a dialog box will come upshowing the current line color.
Keep in mind that the wire color is used to keep track of how much wire you use, and is reflected in thelist of materials.
Wires are listed in statistics, lines are not.
Working with Layers
Think of layers like pieces of tracing paper. For example, say you were trying to figure out which typeof landscaping would look best with your house. You would draw you house on the first piece oftracing paper, place another piece on top of it, then draw in your landscaping to get an idea of how itwould look. Next you can try a whole different landscaping package by removing the piece with thefirst landsacpe drawing, and starting again. Effectively, you now have three layers: the house, and twodifferent landscape drawings.
If each piece of tracing paper is a “layer,“ then the layer you’re currently working on would beconsidered the “default“ layer. In this program, the default layer is given a number of “0“. So when youstart designing your layout, all elements will be on layer “0“. To work on a different layer, you must gounder View-Properties: Layer.
RTS offers 256 different layers, independent from gradients or level grounds. Each layer can be tiedwith a name and a color and separately actived for display and printing. All layer adjustments are donevia View-Properties: Layer.
The File menu
File-NewFile-OpenFile-SaveFile-Save as
File-Autosave
File-Add
File-PrintFile-Print mirror imageFile-Page setup
File-Quit
File-New
Opens a new, empty working area. If you’re currently processing a layout, you will be asked if changesshould be saved before it will bring up a new, blank area.
File-Open
Loads an existing layout for further editing. The file must be in RTS format (.ral).
File-Save
Saves the actual file. If it is the first time to save this layout, you will be prompted for a name. All RTSfiles are automatically given an .ral extension. The default folder for saving layout files is c:RTS
File-Save as

Saves the actual layout with a different name, to a different location – or in a different format. RTSsupports writing the following formats additionally to its own .ral-format:
- Bitmap (.bmp)a- Paintbrush (.pcx)- Windows-Metafile (.wmf)- Enhanced Metafile (.emf)- AutoCAD DXF (.dxf)
You can choose these file types by just selecting them from the “drop-down list” at the bottom of thedialog box.Before clicking “OK”, please check the filename displayd above the list of file-types. If the extension isstill “.ral”, the bitmap or whatever you chose will be stored in a file with the extension .ral - that isprobably not what you wanted. Please remove the extension from the filename, including the dot, andRTS will apply the appropriate extension, or apply the extension you want.
File-Autosave
RTS is set up to save your file, automatically, every 5 minutes. You may adjust the interval at any time.
File-Add
The contents of another RTS file will be pasted into your current layout. The contents is considered tobe a group of tagged elements, so you can move them around with the arrow.
File-Print
The file will be printed exactly the way you can see it on your screen. To change the print-size of yourlayout, you must change the view under View – Zoom (or in Zoom box in left corner of your screen).
You can print everything, tagged elements (Selection) or single pages.
In contrast to earlier versions, you can choose and setup your printer here.
File-Print mirror image
Same as File-Print, but the printing will be mirrored.
File-Page setup
Here you can choose which printer shall be used and do the printer setup as well. Of course, theprinter must be already installed in your system configuration. Available options depend on your printerdriver.
Adjustments for edges and overlap can be made. Overlapping means that you have several pageswhich you can assemble to a larger plan. This makes sense for large layouts in a reasonable scale.
File-Quit
Shuts down RTS. Before, you will be asked whether to save changes to your layout.
The Edit menu
Edit-UndoEdit-Redo
Edit-CutEdit-Copy

Edit-PasteEdit-Paste specialEdit-Delete
Edit-Insert objectEdit-Add graphics
Edit-SearchEdit-Replace
Edit-Tag [...]
Edit-Invert selectionEdit-Undo
Undoes your last command. Via View-Options, you can adjust how many steps are saved in the Undobuffer.Edit-Redo
Undoes your last Edit-Undo command.Edit-Cut
Moves tagged elements to the clipboard; the selection is deleted from the layout.Edit-Copy
Copies tagged elements to the clipboard; the selection will be kept in your layout.Edit-Paste
Copies the contents of the clipboard into the layout. In addition to its own elements and layouts, RTSaccepts graphics and text, which also can be generated with another application.Edit-Paste special
This embeds an object from the clipboard into the layout, i.e. .bmp graphics of Paint or a descriptiontyped within Wordpad. You can edit the file using the original application source (WordPad or Paint),by double-clicking on the object.Edit-Delete
Deletes tagged elements or selected area. A shortcut to this command is the <Del> or <Ctrl><Del>key. You can choose which key(s) will employ the delete action via View-Properties: System.(Forusers who often hit <Del> by accident, the second choice is the better one.)Edit-Insert object
A new object is created and embedded in your layout. You choose the appropriate source application(i.e. Paint, CorelDraw! etc.) which then will be started. In difference to Edit-Paste special!, you don’talready have an existing object – you first have to create it in your source application. A window isopened in your RTS layout, and menu items switch over to those of the source application.
When you’re done, choose File-Exit and back to... The object is now part of your layout.
Edit-Insert graphics
A dialog box is opened, and you can search your hard drive or related disks for graphic files which canbe pasted into your layout.
RTS accepts following formats:
- Windows-Bitmap (.bmp)- Paintbrush (.pcx)- Windows-Metafile (.wmf)

- Enhanced Metafile (.emf)
If you should encounter problems (especially using pcx format) and RTS refuses to open a file, pleaseconvert it to .bmp. This can be done by loading it into Paint (the accessories program of Windows 95)and saving it as *.b!mp.
[For advanced users: Some applications like PaintShop Pro write a pcx format including three colorplanes. The Windows interface used by RTS when opening such files, in contrast expects a one-color-plane format.]
Edit-Search
From a list of all elements used in the current layout, you can choose to have the program search forone or more at the same time. You can manipulate the found elements or replace them all via Edit-Replace.Edit-Replace
Replaces any element(s) from the layout with one out of the currently loaded library.
Note: If you replace straight track sections with curved track sections, the old connections won‘t berecovered.Edit-Tag…
Use this function to simply tag every track, every building, every line, every wire [...] or everything!Edit-Invert selection
Selected elements become unselected and vice versa.
For example, to tag everything other than track, you first tag all track sections and then invert theselection.
The View menu
View-Zoom inView-Zoom outView-Vertical rulerView-Horizontal rulerView-Moveable tool barView-Selection barView-Library ListView-Status barView-Page previewView-Roadbed onlyView-PropertiesView-OptionsView-Zoom in
Zooms into your layout so that your layout appears larger. You would use this function to determinewhat is printed as well. (What you see on the screen and the size it appears is how your layout willprint.)
Related topic: (Zoom)View-Zoom out
Zooms out from your layout so your layout appears smaller. You would use this function to determinewhat is printed as well. (What you see on the screen and the size it appears is how your layout willprint.)
Related topic: (Zoom)
View-Vertical ruler

Toggles on and off the appearance of the vertical ruler.
Related topic: View-Horizontal ruler.View-Horizontal ruler
Toggles on and off the appearance of the horizontal ruler.
Related topic: View-Vertical ruler.View-Moveable tool bar.
Toggles on and off the appearance of moveable tool bar. If set to ”on”, you have a separate windowcontaining RTS’s tools which can be placed (and moved) to anywhere on your desktop.View-Selection bar
Toggles the appearance of a bar above the working area to pick elements from. NOTE: To activatethis bar, you have to load a library first.View-Library List
Toggles the appearance of a window from which you can pick elements. This window can be movedon your desktop (by clicking and dragging the window itself).View-Status bar
Toggles the appearance of the status bar at the bottom edge of RTS’s window. Here, the coordinatesof your cursor, the active tool, and the currently selected element are displayed.View-Page preview
Here you get a preview of how elements are spread on multiple pages when printing. The rectanglesrepresent pages. If there are four rectangles (as indicated by dotted line), then your layout willI print onfour pages.
NOTE: If this menu item is active, the current zoom level has no effect on your printing – it only movesthe edges of the page.
This option is recommended for having a better survey only. You should then switch it off again. Ofcourse you can continue working as usual, but there will be no updating of edges when inserting ordeleting elements.View-Roadbed only
Only the roadbed of your track will be displayed. This is useful if you want to print templates for yourbenchwork. To display roadbed “under“ your track, go into Element-Properties.
View-Properties
Here you have control over the basic properties and ways to view your RTS workspace and elementsyou place on it.
Desktop TabSystem TabTexts TabGrids TabLayer TabSounds TabTolerances TabPage numbers TabRoadbed TabView-Properties: Desktop

Here you can choose if your track should be displayed as a line, an outline or as a solid area.Adjustments for the size of your working area are made here as well.
If your layout contains fixed elements, you can declare fixations as visible or invisible. If they arevisible, you can tie a color to them.
You can generally enable or disable the display of ties. For single pieces of track you can toggle thisfeature via Element-Properties: Track.
Hint: As usual, displaying complex graphical elements requires huge amounts of processor capacity.If you are using a high-performance system: Congratulations – keep on working.
If progress seems too slow with ties enabled, switch it off while working. When you’re done, activatethis option and enjoy!
View-Properties: System
On this tab you can choose to have things measured in inches or centimeters. Further, you can decidewhether arcs shall be painted by Windows or by application (please refer to Views for more detailedinformation). Here you may also choose whether to have your tagged elements appear as filled oroutlined.
If you are using your keyboard, you can set a key for deleting elements: either the <Del> key by itselfor the <Ctrl><Del> keys at the same time can be selected for this function. If you are concerned withaccidentally deleting items, we suggest you choose the latter.
View-Properties: Texts
Here you can check the options to display item numbers, item descriptions and height. A font for eachof these pieces of information may be selected (this enables you to make the letters as large or assmall as you want them to appear).View-Properties: Grid lines
The grid lines are the lines that create the boxes you see on your screen. The default is set at 12“ (1‘boxes); this makes it easy for you to see the space you’re working in. To make it even easier, you mayclick on the button !Measure, and then choose a font. After you click Apply, you will notice thatnumbers will appear going across the top and down the side of your workspace. These numbers showyou exactly which box is at what foot mark, making it even easier for you to see what you’re doing andhow much space you have (plus, it eliminates the need for you to do division in your head, an activitywe all dread).
If you’d prefer you may change the size of your grid box in this area (perhaps you’d rather see thingsin 6“ increments, as oppose to 12“ increments). If you’d rather not see any grid lines at all, you canchoose to hide them. Or, you can send the grid lines to the back so that elements that you placeappear over the grid lines, as oppose to having your grid lines hide parts of elements.
NOTE: The grid is only visible on the screen; it will not be printed.View-Properties: Layer
If you are using layers, you can choose which of them (single or combined) shall be displayed. Bydefault, they are named ‘000’, ‘001’, ‘002’ and so on. You can change this by clicking a layer entrytwice and then entering a suitable name. Attention: when you click to change the name, you are notdouble-clicking to open another dialog box but rather are clicking a separate, second time so yourcursor becomes active near the layer number (the way you’d change a file or folder name in Windows’95). Once your cursor is active you can backspace to delete the existing number, then simply type inany name you want.
To define which elements are on which layer, or move elements from one layer to another, you musttag the elements then go under ELEMENT, “Properties“ and put a number in the layer box.

View-Properties: Sounds
RTS’s program events (start, file-open etc.) can be assigned a sound to which then is played back.Sound files have to be in Windows’ *.wav format. None are included with RTS, but some may beincluded in your operating system. For more information on .wav files, see the manual that came withyour operating system, or look under your Windows “Help“ file.View-Properties: Tolerances
Here you can adjust the required precision to place the cursor when using tools. Additionally,adjustments are made how close track ends must be in order for them to be able to be connected.View-Properties: Page numbers
Here you decide where RTS should put page numbers when printing. If you don’t want to have yourpages numbered, check the option ‘hide’ the numbers (and then they won’t print).View-Properties: Roadbed
Here you choose whether or not roadbed shall be displayed under all the track that currently exists onyour layout. Color and width of the roadbed lines is adjustable too. NOTE: If you’ve chosen to havetrack ties show on your screen, then it may be difficult to see the roadbed at some Zoom views. Werecommend changing the color to something other than black or red to make the roadbed more visible.View-Options
On this card you can adjust width and height of the selection bar. The number of steps for Undo is sethere, too.
The Element menu
Element-Load libraryElement-Library InfoElement-Rotate elementElement-Flip trackElement-AlignmentElement-MoveElement-Bring to front/Put to backElement-PropertiesElement-ColorElement-Load library
Loads a new library (selection) of elements for you to design your layout with (ie., track, structures,electrical components, etc.).
Here’s a list of available libraries (as of October, 1998):
Atlas Components = Atlas Electrical ComponentsAtlas HO Code 100 TrackAtlas HO Code 83 TrackAtlas HO True-TrackAtlas N TrackAtlas N StructuresAtlas O 21st Century TrackAtlas O StructuresAtlas HO StructuresDPM HO StructuresDPM N StructuresWalthers Cornerstone N StructuresWalthers Cornerstone HO StructuresLife-Like N StructuresLife-Like HO StructuresRDA HO StructuresRDA N Structures

We may add libraries as time goes on. If necessary, the libraries will be updated. You can find them athttp://www.atlasrr.com/software/rts/libraries.html
Element-Library Info
Shows information about the currently loaded library like the author, date of last change etc.
Element-Rotate element
You can rotate tagged element(s) by dragging the button along the scroll bar (you will see the positionof your element as you drag), or by clicking on one of the defined degrees that appears in the box.
Element-Flip track
This feature will only be active if you have selected a curved section or switch that is connected onone side only.
You can choose to flip curved track so that it is curved in the opposite direction, or a switch so that it isconnected on the opposite leg. For switches, you can flip to two different positions, since there arethree sides of a switch that can ultimately be connected to another track. Each time you click on theFlip Track tool you will see the switch move to a different position.
In contrast, the Tools-Flip Track Joint will flip the last track you just connected.
Following are two examples for this function:
Element-Alignment
Aligns tagged elements horizontally and vertically. These commands are available in the alignment baras well.
Connected elements are treated as one as they can’t change their positions relative to each other.
Fixed elements are taken into consideration when calculating the alignment position of taggedelements, but they won’t be moved for they are fixed!Element-Move
A windows is opened which will prompt you for relative coordinates (X - horizontal and Y - vertical) tomove the tagged element(s) to.Element-Bring to front/Put to back
If objects overlap each other, you may need to put one or more “to back“ so you may take action uponthe element(s) in the front.
Element-Properties
In this menu is where you define settings for track and other elements that are currently tagged. If youset any of the functions to “default,“ then the settings you’ve chosen will remain in effect for all itemsyou place on your layout in the future. To change the settings of ALL track/elements currently on yourlayout (and those you will place in the future), do so under VIEW – Properties.
If you have tagged a group of elements, properties can be applied to the selection. Which of the

options should be adopted is defined by the filter.
Tab GeneralTab TrackTab Flex trackTab LinesTab Text fieldsTab OLE-ContainerTab MetafileTab BitmapsTab FilterElement-Properties: General
Here you see the descripton and item number of the tagged element(s). You can choose whether ornot the item numbers & descriptions appear, and in which fashion. The layer to put the taggedelement(s) on and the prices are defined on this card as well.
Additionally, you can decide whether the element(s) shall be fixed.Element-Properties: Track
Here you can switch the display of roadbed and ties on or off. If you choose to have them displayed,you can assign a color to them. The width of roadbed and the appearance of track (filled/color) can beset. You even can apply a gradient to the tagged track.
NOTE: If you choose to have ties and roadbed displayed, you must also also have the same settingstoggled on in View-Propeties: Desktop and View-Propeties: Roadbed!.
The length of the dividers (the lines that appear between two pieces of connected track), the diameterand color of the connection circles are adjustable as well. We suggest you play around with thesesettings until you achieve the desired result.
Element-Properties: Flex track
On this card, you can (and should) enter the item number and description as well as price and lengthof the flex track you are using in your layout. Atlas HO scale flex track comes in 36“ sections; N scalecomes in 29“ sections, and Atlas O Custom Flex comes in 40“ sections (and with cement or woodties). The statistics will then calculate the required number of pieces and the price. NOTE: Waste oftrack caused by cutting is not taken into consideration, so we recommend buying a bit more than issuggested.
The other adjustments:
Max. Iterations: This value determines the smoothness of the curve your flex-track forms when it isinitially placed. The value entered literally determines how many points of the track are calculated. Thegreater the value, the smoother (or straighter) the track. The default is probably a good number formost users. If you do decide to change it, be aware that it will affect the amount of memory needed(higher values require more memory). should be calculated. A value of 4 should be most suitable.
Distance Basepoints: These are the black circles you drag in order to shape the flex track. Thedistance basepoint value is the distance of the movable basepoint from the divider of the section offlex-track, in tenths of an inch. The smaller this value, the straighter your flex track will be when youinitially place it.
Store line & Store outline: Calculating every point of a curve takes time and slows down operationunbearably when redrawing the screen. If you notice things are going slowly, you may choose to onlystore the outline.
You will be better off chosing only one of these options, not both, for time and memory purposes.
If you check the option set defaults, the properties will be valid for following objects added to yourlayout.

Element-Properties: Lines
Here you can assign width and color to lines and wires in your layout. The difference between a lineand a wire is simply the presence of a soldering point. If the diameter is set to 0, a wire becomes aline. Remember, a line is what is used to draw your benchwork on your screen.
Element-Properties: Text fields
In this box you can enter text and change the appearance and font. To rotate a text field, click theFont button, then Rotate.
Macros are also available:
You can paste date (long or short), number and name of day, number and name of month, number ofyear and time – even separately hour, minute and second. Further, you can choose to display the totalcost of your track, assuming you have previously assigned prices. You can have the name and path ofyour layout file pasted, too, which makes it easier to find it later on. For more information on Macros,please see your Windows manual.
Element-Properties: OLE-Container
Here you get information on the actual and original size of an object linked by OLE (Object Linking andEmbedding), given in the measuring unit you’ve defined via View-Properties: System. You can restorethe Original size by clicking just this button.
The check box Zoom with view defines if the size of this object should be scaled when zooming in/out(enabled) or if the size is fixed (disabled), i.e. when using a picture as background.
The Properties button provides further information on the OLE object, depending on the sourceapplication.Element-Properties: Metafile
Here you get information on the actual and original size of a Metafile, given in the measuring unityou’ve defined via View-Properties: System. You can restore the Original size by clicking just thisbutton.
The Save to file/Load from file buttons provide further options for data exchange.
Element-Properties: Bitmaps
Here you get information on the actual and original size of a Bitmap, given in pixels. The buttonsOriginal size (Screen) and Original size (Printer) set the original size of the bitmap either accordingto screen resolution or to printer resolution.
The Save to file/Load from file buttons provide further options for data exchange.
The check box Zoom with view defines if the size of this object should be scaled when zooming in/out(enabled) or if the size is fixed (disabled), i.e. when using a picture as background.Element-Properties: Filter
This is one of the most powerful sections of RTS:
If you have selected a number of elements, you can have properties adopted by checking the optionApply properties to selection. Here you define which properties you wish to be applied.
This filtering and adopting is incredibly useful, i.e. when you notice your track has been put to thewrong layer but the height must not be changed; or perhaps the track should have the color of yourtrack in tunnels; or if width of roadbed doesn’t match your wishes – and much more!

[Circles means the appearance of the connection marks – diameter and color.]
Possibilities are nearly unlimited – just try it!Element-Color
Depending on height or layer, you can assign different colors to your track.
If you choose According to height, you must define a range within the color is valid. According tolayer means, this color is assigned to the complete layer.
This affects existing elements only. For elements added subsequently, the defaults are valid.
The Tools menu
Tools-ArrowTools-Move description
Tools-Place objectTools-Place track and connectTools-Text fieldTools-Wire/Line
Tools-Insert flex trackTools-Shape flex track
Tools-Join trackTools-Disconnect trackTools-Loosen trackTools-Flip track joints
Tools-InsulationTools-Height
Tools-Pick element from layout
Tools-Arrow
THIS IS THE MOST IMPORTANT TOOL IN THE PROGRAM! You will use it constantly. It is used totag elements which shall be manipulated afterwards. If you tag one element, all connected tracksections are also selected. If you need to tag a specific piece of track in the middle of your layout, forexample, then you have to disconnect it on both sides. Do this by using Tools-Disconnect track orTools-Loosen track.
Overlapping objects can be tagged successively by simply clicking – each click selects the nextelement.
BIG TIP: To tag a number of objects at the same time, hold down the <Shift> key while clicking eachobject. For a special area, you can use rectangular selection:
ANOTHER BIG TIP: While using the ARROW tool, move the cursor to one corner of the desired areathat you want to select, press and hold down the left mouse button while dragging the mouse to theopposite corner. Release the button. You’ll see all the elements in the rectangle you just created willbe highlighted. It’s as easy as that!
To move objects, click an drag them to the new position. In contrast to earlier versions, you can moveobjects immediately after the first click if you just keep the button depressed.
Tools-Place object
This tool adds the currently selected element to your layout. If you press <Ctrl> while clicking, a dialog

box will pop up that will allow you to enter absolute coordinates for the element you are placing.
Tools-Place track and connect
This tool lets you add a new element to your layout, while connecting it at the same time. You willnotice that as you put the + sign (which is your cursor) near a joint of track, two arrows appear. Thatmeans you are in position to connect the element. Click once to place and connect at the same time.You don’t have to reselect the same type of track, it will allow you to keep connecting the first trackyou selected.
Via View-Properties: Tolerances you can adjust the precision in which you need to position your cursorin order to get elements connected.
Tools-Move description
You can move the item numbers and/or descriptions that you see on your screen using this tool.Please be aware that the position of the description is tied to the object – if you now move the objectitself, the description will be moved as well.
Text fields cannot be moved using this tool; for that you must use the ARROW tool.
Tools-Pick object from layout
Clicking an object within the layout using this tool will essentially copy that object so you may place itsomewhere else (don’t worry, it will not move the original object). So the second time you click, youwill place the copied object down.
Tools-Connect track
If you have two pieces of track close to each other, you may be able to simply click once, and aconnection will occur (a small circle will appear). If there are two pieces or sections that are far apartand you wish to join them (like two separate track sections), using the tool then click once on the firstjoint, then once on the second joint.
BIG, BIG HINT WHEN CONNECTING TWO SECTIONS OF TRACK WHEN YOUWANT ONE TO STAY IN PLACE!!!! You will notice that the joint you click FIRST will come tomeet the joint you clicked SECOND. So, if you have your layout almost done, and in the right place onyour benchwork, make sure you click on the small section first so that it will come and meet yourlayout. If you do it the other way around, your entire layout will shift in order to meet the connection ofthe small section.
Flex track is treated the same way. If you keep <Shift> depressed while clicking a section of flex track,no elements will be moved, but the flex track will change its shape accordingly.
You may also use this tool to fill gaps automatically with fitting pieces. If, for example, you have a halfcircle that you’d like the program to finish for you, click on the tool, then on the two loose ends of thecircle. Your circle should be completed (as long as you have made the appropriate selections in theSpecial-Close circles box.
If you want to fill gaps between two independent track sections, just hold down <Ctrl> when clickingthe second end, and the space will be filled for you!
Tools-Disconnect track
Different than Tools-Loosen track, only one connection is removed (on the joint that you click on).
Tools-Loosen track
Different than Tools-Disconnect track, all connections of the selected track are removed at once sothat it is free to be tagged, moved and manipulated.
Tools-Text field
Adds a text field to your layout. The size depends on the amount of text and the chosen font.

If you hold down <Ctrl> when adding a text field, you will be prompted immediately for input.Otherwise, you can enter your text using the dialog Element-Properties: Text fields! . There – and onlythere – you can also rotate your text. It is not possible to do that using Tools-Rotate element!
Any other manipulation is done the same way as for track, using the ARROW tool.
Tools-Flip track joints
Can be used for elements connected at one end only. This will flip the element so the opposite end isconnected (if you’re flipping a curve, for example, the curve will then face the opposite direction). If youwant to flip the latest track or switch you placed, use Element-Flip track
Example:
Tools-Insert flex track
To insert a section of flex track between two already existing tracks, click successively on the ends ofthe two pieces you want to be connected by flex track. Please note that you need these anchor piecesinitially to place the track, but they can be removed later. It’s possible to have a straight flex trackbetween two other track pieces, assuming they are in a straight line. To line up two track pieces, youmay use the Align tool, or this little trick: click on the second track piece while pressing <Shift><Ctrl>.It will then be positioned correctly, and the flex track will be inserted.
Related topic: Special-Shape Flex track.
Tools-Shape Flex track
Flex track can be shaped by dragging the black balls (base points) along the straight lines. Or, you canjust click on a spot along the black line, and the ball will move there. Keep playing around until youarrive at the desired shape. It‘ll take some practice, but you’ll get the hang of it!
The base points will not be displayed until you click on one piece of flex track with this tool. This avoidsconfusion when many sections of flex track near each other.
Here is an example of how it works:

Tools-Height
This tool allows you to define the height of a piece or section of track. If you click the end of a piece oftrack with this tool, a dialog box will pop up where you can enter a height. This height will be valid forall pieces of track connected to it, if if the check box Apply this setting to connected tracks isactivated.
This feature also allows you to manually define a gradient. For example, if you make the height of aleftmost piece of track “0“ and the rightmost track 5“, you can click the “Calculate gradient box“ and agradient will be calculated for all pieces in between. For this to work, THE SECTION OF TRACK YOUARE ADDING THE GRADIENT TO MUST BE SEPARATED FROM YOUR LAYOUT.
Please note, it’s possible to add a gradient to Flex track, but not switches and crossings. Crossingsand switches can be assigned a height, as long as they are horizontal.
An example for a track with switches and crossings:
Now, heights were assigned (please realize all ends of switches and crossings are on the same level!)
Tools-Wire/Line
Use this tool to create wiring schematics and lines (which are used to create your benchwork).
The difference between wires and lines is that wires have soldering points at their ends. If you set thediameter of soldering points to 0 (via Element-Properties: Lines), lines are generated.
Unlike lines, wires are listed in your statistics, separated by colors. On initial choice of a color, you willbe prompted to enter a name. Internally, colors are represented by numbers only – it!e s quiteimpossible to pre-define names for 16.8 billions of colors...
This name is used to calculate the length required. It surely won’t fit exactly, but it’s a good estimate ofhow much of each color you should buy. By the way, if different colors are given the same name,statistics will treat them as identical.
Drawing using a line: Click the desired starting point and release mouse button. At any point wherethe line should change direction, click once more. To finish a line, right-click.To get vertical or horizontal lines or wires, keep the <Shift> key depresses when drawing.
Shape of lines can be changed later on by tagging it with Tools-Arrow and then dragging ends orcorners to a new position.
Some users find this area tricky. It’ll take a little getting used to, but once you get the hang of it, you’ll

find it very convenient!
Tools-Insulation
Makes a track joint appear insulated.
Instead of the usual circle, a cross (both rails insulated) or an arrow (only one rail insulated) will showup. The symbol will change every time you click. To turn a cross into a circle, three clicks are needed.
Examples:
The Statistics menu
Any statistical list can be printed or copied to the clipboard so you can work with it in other applicationslike Word, Excel, etc.Statistics-List of materialsStatistics-List of required materialsStatistics-List of stockStatistics-Edit stockStatistics-Activate pricesStatistics-List of materials
Shows a list of all elements used in your layout. Based on the prices you entered, the total costs willbe calculated. Don’t forget to enter a price for flex track since there is no default for it.
PLEASE NOTE…the prices included in this version of the software are current retail prices as per thevarious manufacturers represented in the libraries. These prices are subject to change at any time,without notice, and are not guaranteed. Atlas will provide updated Atlas libraries if and when priceschange from this version.Statistics-List of required materials
If you’ve entered all items you currently have into the Stock list, this list displays only the elementswhich you still need to buy to complete your layout.Statistics-Stock
Shows a list of elements you already have. You may add/remove elements as needed in Statistics-Edit stock.Statistics-Edit stock
This box shows you a list of what’s in the currently loaded library. You may enter the quantity ofelements (track, buildings etc.) available, and change or add prices. Now, RTS can determine whatyou still need to buy – and the cost of all that fun.
Statistics-Activate prices
If you have entered prices via Statistics-Edit stock, you most likely want them to be valid for yourlayout. If this is true, then you would select this option to update prices you may have changed. If youprefer, you may edit prices using Element-Properties for each single piece.
The Special menu
Special-Load benchworkSpecial-Shape flex trackSpecial-Transition curve

Special-HelixSpecial-Parallel tracksSpecial-Length of tagged tracksSpecial-Crossover/LadderSpecial-Close circlesSpecial-Load benchwork
Loads a benchwork created in a previous version of RTS.
In Version 4, we’ve done away with the coordinate system for creating your benchwork. It confused alot of people, and we feel the line tool is just as useful for this purpose. Unlike previous versions, yourbenchwork is no longer saved as a separate file. You will create a new benchwork for each newlayout, using the line tool. Remember, you can always open a layout you already have lines ofbenchwork for and copy and paste them into a new file so you’re not recreating the wheel each time.
Special-Shape Flex Track
A straight or curved flex track will be generated – according to your settings (length, radius anddiverging angle). After having confirmed, the track can by added to your layout by clicking the desiredposition.
Related topics: Tools-Insert flex trackTools-Shape flex track
Special-Transition curve
A transition curve flex track will be generated – according to your settings. After having confirmed, thetrack can by added to your layout by clicking the desired position on your layout (the transition curvewill be placed wherever you click).
Further information on transition curves can be found in the chapter Transition curves in theory andpractice. The original text was kindly placed in my disposal by Thomas Rödl.Special-Helix
A helix consists of ascending, concentric circles – just like a coil. Helixes are useful to surmount agreat difference in height while keeping gradient and required area quite low.
This function generates helices according to your adjustments. You can define the radius (fixed valuesfor normal curves, or you can use flex track), the angle between inlet and outlet, total difference inaltitude, difference per turn and left or right turn.
Calculated values can be printed to (have) cut appropriate boards.Special-Parallel tracks
This function generates a new piece of track exactly parallel to the tagged piece of track. Note, in thisversion you can now choose whether to have the new track placed above or below the existing one!Special-Crossover/Ladder
Diese Funktion hat zwei Einsatzgebiete:This menu item has two functions:
1.) You can have two parallel tracks connected using switches.2.) Ladders can be generated with up to 100 equidistant parallel tracks. Any ladder will be terminatedby an appropriate curve, so that the outlet is parallel to the other tracks as well.
You can define the distance between the tracks – of course not less than allowed by the geometry ofswitches. Obviously, tracks cannot be put closer together than directly connected! The distance a ismeasured between the center lines of tracks.

The length of the inserted track (according to calculation) can be found directly in the dialog: Lengthof adjustment track. Lateron, you can have displayed its length by tagging it and then choosingElement-Properties: Flex track. Look for the line Current length.
Example:The red colored tracks were calculated and inserted by RTS.
Special-Length of tagged tracks
The total length of all tagged tracks will be calculated. For crossings and switches, the length of bothcurves and straights will be taken into consideration.Special-Close circles
The Tool-Connect tracks is able to close circles or elipses with fitting pieces of track. Simply clicksuccessivley on the two joints you want to be connected by fitter pieces. If you have not set any limitsup, then this process could take a very long time. We suggest you define some elements in this dialogfirst, before using this feature.
If you decrease the list of radii to be considered, this function will work much faster. If in an arc allcurves should be of the same radius, it will also be much faster. RTS will remember these settings foreach library.
Half-finished ovals can be closed automatically as well. RTS first searches for fitting curves and theninserts straight tracks. Sometimes, the results of this process could be a little bit “funny” - so you canswitch this option off.
Finally, you can make things easier for RTS by defining whether to use large or small radius first, andin which direction the arc shall be pointing.Zoom
Click the up/down arrows with your mouse to adjust scale of the display (what appears on screen).The size you see your layout on the screen is also the size in which it will print.
Menu commands:
View-Zoom in (Hotkey +)View-Zoom out (Hotkey -).The Tool Bar
Here you can see all the icons or tools available to you. Simply click on an icon for and thecorresponding tool will be activated.
For further information, please click the desired icon in the following image.

The Alignment Bar
Here you can see the appropriate alignment tools available to you. You can use it to call alignmentfunctions for tagged elements by clicking them with your mouse.
For further information, please click the desired icon in the following image.
1 2 3 4
5 6 7 8
1: Objects are left-aligned in the surrounding rectangle2: Objects are top-aligned in the surrounding rectangle.3: Objects are aligned horizontally centered in the surrounding rectangle.4: Objects are aligned horizontally equidistant in the surrounding rectangle.5: Objects are right-aligned in the surrounding rectangle.6: Objects are bottom-aligned in the surrounding rectangle.7: Objects are aligned vertically centered in the surrounding rectangle.8: Objects are aligned vertically equidistant in the surrounding rectangle.
Answers to Frequently Asked Questions (FAQ)
SOME CURVES ARE NOT VISIBLEWhen using big radii and a zoom of 1:1 down to 1:5, some screen or printer drivers may have troubledisplaying the curves. Set Curves painted by application at VIEW “Properties-System“to avoid this.
THE TRACK SECTIONS DON’T FIT LIKE I THINK THEY SHOULDAlthough it’s possible that there is an error in the library, in most cases it will turn out that the tracksreally don’t fit, for several reasons:
- You chose a wrong radius by mistake.- The program has little to no tolerance when it comes to connecting sections that do not line up
exactly.
I AM CREATING ONE OF THE LAYOUTS FROM AN ATLAS INSTRUCTION BOOK, AND ITDOESN’T COME TOGETHER AT THE END. WHAT AM I DOING WRONG?You aren’t doing anything wrong. The reason this happens is that when you build a layout on a table,you can “fudge” the track pieces a little until they fit appropriately. The software dimensions are soexact that there is no room for any type of fudging. The result is the Atlas layout plans created in RightTrack Software will not connect at the end. We recommend using a small filler piece of track to fill thenecessary gap. When you go to build it, you can still follow the plans and list of materials in the Atlasinstruction book, because each layout has been tested, and will work.
SHOULDN’T A SNAP-SWITCH WITH A 1/3RD 18” RADIUS PIECE EQUAL A FULL 18” RADIUSSECTION?The answer is “no”. You must also add a ½” straight section opposite the switch on your layout (180°away).
I PREVIOUSLY PLACED SOME TRACK DOWN, NOW IT DOES NOT APPEAR ON THE SCREEN.Check to make sure that the layer you put the track on is currently in the “Display” column of theVIEW, “Properties-Layers” dialog box.

NOTHING APPEARS ON MY SCREEN WHEN I PLACE PIECES OF TRACK DOWNCheck to make sure that the default layer is not in the “don’t display” column of the VIEW,“Properties-Layers” dialog box (because it is possible to add track to a hidden layer).
WHEN I PRINT, MY GRID SHOWS. HOW CAN I GET IT TO NOT PRINT THE GRID?Under the VIEW, “Properties-Grid Lines,” check the “hide” option. The grid will not appear on yourscreen, nor will it appear when you print your layout plan. (Remember, what you see is what prints!)
WHEN LOOKING UNDER THE “MATERIALS LIST,” WHAT DOES THE NUMBER FOR THEQUANTITY OF FLEX-TRACK REPRESENT?It depends on how you have flex-track set up in the ELEMENT, “Properties-Flex-Track” dialog box(which acts as your flex-track default settings). Since HO Super-Flex track is sold in 3’ (36”) sections,we recommend you enter 36” for the length, and whatever price you currently pay at your local hobbydealer for one section. If you enter these values, the number to the very left of the flex-trackdescription will represent the number of 3‘ sections used on your layout. Please note that thecomputer rounds up, so if you used 10’, 6”, it will tell you you’ve used 4 pieces of flex track (totaling12’). (FYI…N Super-Flex [Item# 2500] is sold in 29“ sections; Atlas O Custom-Flex in both wood[Item# 6056] and cement ties [Item# 6054] is available in 40“ sections.)
WHEN I TRY TO PRINT MY LAYOUT AT A SCALE OF 1:1, IT WON’T PRINT.Try going under VIEW “Properties-System“and check the box marked “Arcs painted by –Application.” If this doesn’t work and you are not having any other printing problems in RTS, then it isfault of your printer driver. Please consult your printer manual for further details.
THE GRADIENT FUNCTION SEEMS TO BE WORKING ERATICALLY. AM I DOING SOMETHINGWRONG? Perhaps, since it is a tricky part of the program. Remember, you cannot add a gradient to anexisting section of flex track, or to a section of track that has a turnout connected on all three sides. Please be aware that due to the fact that the program rounds numbers up to the nearest tenth of aninch, you may think that the numbers you are getting are not right or that the computer is notcalculating correctly. For example, if you take three pieces of 9” straight HO Snap-Track where the leftpiece is at 0” height, and you set the height of the right piece to .8” and tell the computer to calculatethe gradient, when it’s finished, you’re left piece will now be at .1, not 0. This is due to rounding andcannot be changed within the confines of the program. It doesn’t happen in every case, but with only27” of track, it becomes difficult to calculate a gradient to the exact tenth of an inch. It is safe to saythat it will not throw things off when you are building your layout.
CAN I PURCHASE/AQUIRE ADDITIONAL ATLAS LAYOUT PLANS AS RTS FILES?At the writing of this manual, the answer is no. Please check our world wide web site at URLhttp://atlasrr.com for the latest information on available RTS files in the “Right Track Software LayoutExchange Area” of our site.
WELCOME TO THE RIGHT TRACK SOFTWARE, VERSION 5.0 (FREEWARE)!
The Right Track Software program has allowed thousands of model railroaders to design their
dream layout. We hope you will have the same success.
Since this is Freeware, we are unable to provide free support for the program. Instead, we’ve
provided lots of information which makes it easy for you to get familiar with and continue using the
program. If, after reviewing the Tutorial below and the FAQ page you are still stuck, please see the
“Tech Support” area under the HELP menu for further details on how you can buy support time.
TUTORIAL: STEP-BY-STEP TO A FIGURE-8 HO LAYOUT

This is a great place to learn about the program and try out the various features. Please follow thesimple instructions below to create an HO figure-8. After you’re finished, you can apply what youlearned to create a layout in any scale. Good luck!
1. In the upper left corner where it says ZOOM, change the value to 25 by either positioning yourcursor to be active in the window, or using the up/down arrows. This will allow you to view theentire layout on the screen.
2. Choose VIEW, Properties-Grid Lines and change the “Grid Distance” value to 12. In the same
box, click on the “Color” button. Change the color to something light, like pink. If you want, makethe width of the line a little thicker, by clicking the appropriate up arrow. Click “Apply,” then OK.Each pink square on your screen will now represent 1 square foot.
3. Choose ELEMENT, Properties-Lines and change the width to “4”, and make the color black.
This will make it so that when you are drawing in your lines for your layout table, they’ll show upnice and thick, and dark. Also make sure you “solder points” are at “0”. This will tell the programthat you want to work with the line tool, rather than the wire tool (since they are the same tools,with different functions).Click “OK.”
4. Click the WIRE/LINE Tool 5. Position the “+” sign on the lower left corner of the first grid square as shown. Now click and
release. Count 8 grid squares to the right, and click and release again. You will see your first lineappear. Count down 4 squares, and click and release. Go up 4 squares then click and releaseBUT DON’T MOVE YOUR MOUSE! Before you move the cursor, click on the right mouse button.If a “color” dialog box comes up, just click the “Cancel” button. Now your benchwork shouldappear on your screen.
TIP: If you want to move your benchwork, you can tag it with you ARROW TOOL, then drag it. Ifyou want to make one of the sides longer or shorter, using your ARROW TOOL, position thecursor near the corner of the box and drag. Play around with this until you get it to the desiredsize and shape.
6. Choose ELEMENT, “Load Library,” and double-click on the “HO” folder (unless, of course,you’re already in that folder), then on ‘”Atlas HO Code 100” library.
7. Choose ELEMENT, Properties-Lines again. Now we have to change the width back to normal,
so enter 1 in the value box. This will make all the track lines from now on be thinner than yourbenchwork lines. If you want your track to appear in color, you can change the color here too.
8. Find the 90 degree crossing in the icon scrollbar that appears at the top of your screen, or choose
VIEW, Library List, and click on the right description in the list. It will become highlighted, so thatwhen you choose “OK” it will be the active piece.

9. Click on the PLACE ELEMENT TOOL. 10. Go near the center of your “layout table,” and click. The crossing should appear. If the crossing
didn’t get placed as close to the center as possible, you may tag the crossing with your ARROWtool, and drag it to the center. IF YOU CANNOT TAG THE CROSSING, you must go tag thebenchwork itself, then choose ELEMENT, “Put to Back.” Now click somewhere on your layoutspace before trying to tag the crossing.
11. Choose a 6” straight piece. Click on the PLACE AND CONNECT tool, bring the cursor down to
one of the legs of the crossing, position the “+” on the end, and when you see this symbol thenclick to connect. While the PLACE AND CONNECT is still active, connect the same 6” piece tothe remaining three legs of the crossing.
12. Choose a 3” straight piece. Using the same method as in Step 11, connect two, 3” sections to
each of the 6” pieces on the four legs of the crossing. 13. Choose a 15” radius section. Connect it to the upper-right leg of the crossing. You’ll notice the
piece will be facing the wrong way. Click on the FLIP LAST TRACK JOINT TOOL and it willautomatically flip to face the right direction. Click on the PLACE AND CONNECT TOOL (if it isn’talready active) and connect 8 more 15” radius pieces to the curved piece you just placed. Whenyou are finished, you will have created the first side of the figure-8.
14. Using the DISCONNECT TOOL, click on the joint between the 3” section and the first 15” radius
piece you connected. There is a joint on the opposite side that we never connected, so now youcan use your ARROW TOOL to tag the disconnected section.
15. Choose EDIT, “Copy,” then EDIT, “Paste.” Come down to your layout space and you’ll notice
your cursor looks like a can of paste. Click on the left side somewhere and a copy of the 15”radius sections will appear.

16. Since you need the section to be facing the other direction, tag it (if it’s not already tagged) then
click the ROTATE TOOL. A dialog box will pop up. Click on the 180 degree button, and thenchoose “OK.”
17. Now we need to connect the section to the legs of the crossing. Using the CONNECT TOOL,
click on the top end of the section. Now click on the upper-left leg of the crossing. YOU WILLGET A STRANGE-LOOKING RESULT. To fix this, go under OPTIONS, and click on “Re-draw.”Now the section should be connected to your crossing.
18. Now you have three joints that are not connected. Where you do not see connection circles

between two pieces of track, click (make sure the CONNECT TOOL is still active). Connectioncircles should now appear.
19. CONGRATULATIONS! Now you have created your first layout using the Right Track Software!
Troubleshooting
First, reading the section Frequently Asked Questions is strongly recommended. You may find asolution there.
As this program is FreeWare, I am unable to provide free technical support.The on-screen help files and the FAQ document should provide you with allthe information you need to use this program effectively. If you are notsure in which section the information you're looking for might be found,open the "Search" page of the dialog box that appears when you click "Help- Help topics". If you are unable to find an answer and need furtherassistance, you can post a message on Atlas' discussion forum(Error! Reference source not found.), and perhaps another modeler could help you out.
In case you think you found a bug, please report it to me (the programmer):
Gunnar BlumertHochdonner Chaussee 16

D-25712 BurgGermanyPhone:+49-4825-2892 (mo. - fri. 14.30 - 16.30 ME[S]T)Fax: +49-4825-1217
Email: [email protected]
http://www.winrail.de

Since this is Freeware, Atlas is unable to provide free technical support. Please try finding the answersto your questions in one of three ways:
1. By doing the Tutorial.
2. Going into the HELP menu and browsing through the topics.
3. Looking at our compiled list of Frequently Asked Questions, also under the HELP section (underthe Contents tab).
4. By posting a message on our discussion board thereby soliciting other users’ assistance.
5. By checking our web site (www.atlasrr.com) for any updates or new information we may have putonline since you obtained this program.
If you are completely stuck, you may purchase a User Support Contract. This will allow you to call oremail for technical assistance, for as long as you have the software. The cost is $19.95 and is payableby credit card. To take advantage of the User Support Contract, call 1-800-872-2521 x7151.