RhinoCAM_RotaryPrimer_MachineSetup
-
Upload
nycctfab -
Category
Self Improvement
-
view
915 -
download
0
Transcript of RhinoCAM_RotaryPrimer_MachineSetup

The City University of New YorkArchitectural Technology Dept.
Roland MDX-540Basic 4-Axis Set-Up:Machine and Stock Set Upwritten by Cody Pfleging and Brian Ringley
Workpiece
.025 Min.
0.25 Min.4.
00 M
ax.
14.60 Max.
4.00
Max
.
6.00 Max.
Axis of Rotation

2
This material is based upon work supported by the National Science Foundation under Grant Numbers 1141234.
Any opinions, findings, and conclusions or recommendations expressed in this material are those of the author(s) and do not necessarily reflect the views of the National Science Foundation.

3
Turning on the RolandMDX-540 CNC Mill
Check to see if the chuck tightening knob is positioned at the top. If it is not, rotate the chuck until the knob is at the top using VPanel (Virtual Panel). DO NOT MOVE IT MANUALLY.
Make sure the emergency stop button is in its upright position.
Turn on the connected PC and log in.
Turn on the power switch located on the right side of the front panel (Fig. 4); the machine will begin to initialize.
Run the V-Panel application from the connected PC. (Note: the V-Panel shortcut is located on the on the windows taskbar.)
On the Virtual Panel prompt click OK. (Fig. 1)
On the Command set Selection prompt select NC-Code and click Set (Fig. 2).
Press the green ENTER button on the Roland front panel; the dialogue box will disappear and the V-Panel application will initialize (Fig. 4).
The Virtual Panel is now ready to set the Roland’s A, Y, X, and Z origins and receive programming.
Fig. 1 - Initial Prompt Dialogue Fig. 2 - Second Prompt Dialogue
Fig. 3 - Command-Set Dialogue Fig. 4 - Roland Front Panel Roland- 4 Axis

4
Virtual Panel
Select coordinate system:
- G54 (FIg. 5).
Move spindle to a safe position:
- Move Tool (Fig 5) - G54 (Fig. 6) - Z-Axis to maximum height (Fig. 6) - A-Axis to 0 degrees (Fig. 6)
Fig. 5 - Virtual Panel “VPanel”
Fig. 6 - Tool Movement Dialogue Roland- 4 Axis

5Roland- 4 Axis
Matching Physical Material to Digital Model
Measure your physical material:
Once you have your toolpaths defined it is important that you check that your 3D model stock in Rhino has exactly the same dimensions as your actual material stock. If there are any inconstancies it would result in a poor final model. Use a ruler or calipers to get the exact dimensions of your stock.
The biggest stock piece the Roland MDX-540 4 axis mill can accommodate is 14.6”x”6”x4” anything larger in any of the dimensions will have to be cut down to size prior to milling.
If your stock is smaller than that of you 3D model then you would have to adjust your model so that it fits inside your stock.
Secure your physical material:
Once you have double checked your dimension you can now move to placing you stock piece into the rotation axis.
First you must find the axis of rotation for you stock piece. The axis of rotation is at the center of your width and height, mark this point down with a marker, you will need it as we move along.
On the left of the Roland rotary axis unit you will have a knob that adjusts the work piece chuck. On the right you will have the Tailstock spindle. Place your stock pieces as it is in 3D space. Turn the Chuck tightening knob so that it is firmly secure. Once you have place your material use the tailstock to bring is flush against the live center (the center mark). Tighten the retaining screw to hold the stock in place. Turn the retaining knob to further secure the stock.
Workpiece
.025 Min.
0.25 Min.
4.00
Max
.
14.60 Max.
4.00
Max
.6.00 Max.
Axis of Rotation
Tailstock
Retaining Screw
Chuck Knob
Fig. 7 - Stock in Rotary Setup

Roland- 4 Axis 6
Changing the EndmillRemoving and replacing the endmill
Open the spindle cover (Fig. 8).
Use red wrench and silver wrench to loosen the nut while holding the endmill at its shank to prevent it from dropping.
Remove the endmill and unscrew the collet/nut unit.
Remove the collet from the nut; insert new collet (one that corresponds to the diameter of the desired endmill).
Place the endmill into the collet/nut unit until the shank end of the endmill is flush with the portion of the collet that sits deepest in the spindle. Then, place that assembly onto the spindle nose and hand tighten.
Use red wrench and silver wrench to tighten the nut while holding the endmill at its shank to prevent it from dropping.
Close the spindle cover.
24 mm Wrench(red wrench)
Nut Wrench(silver wrench)
Fig. 8 -Spindle Cover Diagram Fig. 9 - Spindle Components
Fig. 10 - Spindle Tightening Diagram

Roland- 4 Axis 7
Fig. 11 - Sensor for Z-origin Diagram
Setting the OriginsSetting A, Y and X origins.
To set the origins in the machine using 4 Axis milling you must first find the A-axis center (the center of rotation). This is a process which is done when first set up the Rotary Axis Unit, so the A axis should have already been calibrated for you. To recalibrate on your own refer to ZCL-540 User’s Manual Pg. 43. It is recommended that students do not change the A-axis center.
The Y origin has also been set, since it follows the length of the axis of rotation. It is recommended that students do not change the Y origin.
The X origin has been also been previously set at the left-most limit, however this origin can be changed to accommodate different lengths of material.
NOTE: The Z origin has to be changed and checked with every tool change. It must align on the same global XY plane on which the axis of rotation is located.
Z-Origin Sensor
Y-Origin Sensor
Sensor Cable
Axis of Rotation (Live Center)

Roland- 4 Axis 8
Setting the Z OriginPrior to following these steps, clean the Z-origin sensor, the sensor cable and the endmill (Fig. 15).
- Load the tool that you want to use as described on (Pg. 5). - VPanel - Base Point (Fig. 12) - G54 (Fig. 13) - Z Origin (Fig. 13) - Apply- Make sure the sensor cable is connected to the Z-origin sensor (Pg. 6, Fig. 11), click OK (Fig. 14).
NOTE: Before you perform this procedure, check and make sure there are no obstructions that will create any hazard of danger. And that the sensor cable is connected on both sides.
Fig. 12 - V-Panel Menu- Base Point
Fig. 13 - Set Base Point Window
Fig. 14 - Sensor Prompt Fig. 15 - Cleaning Diagram

Roland- 4 Axis 9
Fig. 16 - Clear Previous Job Icon Fig. 17 - Browse Icon
Fig. 18 - Select NC File
Fig. 19 - Output File
Posting NC Code to MillSafety Checklist:
- Verify that origins and selected coordinate system are correct (Pg. 4).
- Verify that correct endmill is installed correctly.
- Verify that USB cable connects the Roland to the PC.
- Verify that your desired NC code file is in the “MILL” folder located on the PC’s desktop.
- Put on protective goggles.
Begin Milling:
- V-Panel - Cut
NOTE: When output window appears, use the red [X] delete button to clear any previously loaded files in the post list (Fig. 16).
- Browse for and select desired NC file (Fig. 17, 18).
- Output (Fig. 19)
NOTE: Keep your cursor near the Pause button in case the machine does not behave as anticipated.


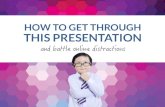







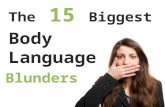


![What did you say? Intercultural expectations, misunderstandings, and communication [20140725 vientiane]](https://static.fdocuments.net/doc/165x107/53fb851e8d7f729c2e8b58a7/what-did-you-say-intercultural-expectations-misunderstandings-and-communication-20140725-vientiane.jpg)





