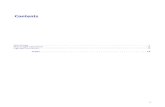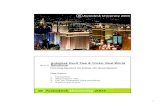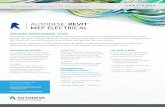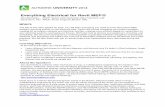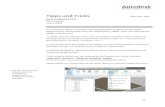Revit Family Tricks for Electrical Content ® Family Tricks for Electrical Content 2 Revit...
Transcript of Revit Family Tricks for Electrical Content ® Family Tricks for Electrical Content 2 Revit...

About the Speaker: Robert is the Design Technology Manager for Sparling, the largest specialty electrical engineering and technology consulting firm in the United States, headquartered in Seattle, Washington. He provides strategic direction, technical oversight, and high-level support for the Sparling enterprise design and production technology systems. He is instrumental in positioning Sparling as an industry and client leader in leveraging technology in virtual building and design. Robert has been writing code for customizing AutoCAD® since the release of AutoCAD v2.5. [email protected]
Revit® Family Tricks for Electrical ContentR. Robert Bell – Sparling
ME30-1R Let's face it, electrical content for Revit is not the sexiest discipline when it comes to 3D
models. Usually boxes and other blobby models are enough for the electrical engineer. Revit doesn't deal
with annotation symbols quite as seamlessly as one might hope. And yet there are tricks that you can use
to do some amazing things with symbols that you just can't do in AutoCAD. However, there are also some
"gotchas" with content of which you need to be aware. This class will discuss tricks that you might find
useful for your own content.

Revit® Family Tricks for Electrical Content
2
Revit electrical content offers features not available to AutoCAD MEP content. This class will
discuss some of the ways in which Revit provides flexibility that is either difficult or impossible to
provide in AutoCAD MEP.
The following topics will be discussed:
! Light switch banks
! Plan symbols can be moved independently of the actual model
o Off the wall
o Along the wall
! Changing plan symbols by changing the family type
! Light fixtures that can show both an emergency fill and provide for a tag where needed
! What’s wrong with “always vertical”?
Light Switch Banks
Light switch banks are a bit of a pain, depending on how far into the BIM you get. If all you need
are plan symbols on sheets then life is easy. It gets much worse when you need to provide a
model of something more than a single-gang box where connectors are involved. There are two
difficulties. The first task, making a family with can model a variety of switch banks in one family,
is the easier one. The second task is far worse. Although you can put multiple connectors in the
family, the current architecture of Revit MEP does not permit multiple switch systems on a
single element. Therefore, from a BIM perspective, we are “stuck” with two family types: one to
show the switch bank and another to provide the switch systems.
As with most things Revit, there are multiple approaches to issues. The following is not
promoting itself as the best solution. Indeed, it has its own issues. However, it is an attempt to
provide solutions to the two issues noted above.
Deciding how to deal with the first issue really depends on the approach taken to deal with the
more important second issue. If you need your BIM to be accurate enough so that the selected
switch has the correct switching system than you are left with the requirement for a switch family
to have a single switch connector. Ok, so one connector equals one switch. Each plan symbol
switch will have a connector since there is no reason to place a switch symbol without
connecting that switch to a switch system. Therefore, it becomes obvious that the family will
need the ability to turn off the 3D model for switches that are placed in support of the switch
systems and are not representing the actual switch bank.

Revit® Family Tricks for Electrical Content
3
Figure 1 Switch Banks in Plan and Elevation
This makes things easier from the perspective of family editing. We don’t need to deal with
attempting to array plan symbols and connectors. We will need to indicate to the designer that
the switches are placed without an accompanying 3D model. This can be accomplished in
several different ways. One is to use a filter to change the color of switches that do not have a
3D model. Another approach is to use invisible lines to indicate the state of the 3D model when
the switch is selected. The filter approach has the advantage of being immediately obvious. This
is the approach I prefer to give to the designers.
Figure 2 Filters for Switch Banks
Create the required elements in the light switch family to support the model of the switch bank.

Revit® Family Tricks for Electrical Content
4
Figure 3 Model Elements
Create type-based Yes/No parameters to control the visibility of each of the switches in the
switch bank. The family created for this class only supports a switch bank of up to four switches
so there are four Yes/No parameters for each of the four switches.
Figure 4 Light Switch Model Parameters
The visibility parameter for the elements for each switch is set to the Yes/No parameter for that
switch. The faceplate and backbox elements’ visibility parameter is set to the “1 Switch” Yes/No
parameter because there is no need to show those elements unless at least one switch is
visible.

Revit® Family Tricks for Electrical Content
5
Figure 5 Linking Switch Visibility to Parameter
Plan Symbol Offset off the Wall
When you select the “Maintain Annotation Orientation” parameter in an electrical fixture family
this forces the nested annotation family to be “glued” to the vertical face regardless of where the
nested annotation family is moved within the host family.
Figure 6 Model Family Using Maintain Annotation Orientation

Revit® Family Tricks for Electrical Content
6
But there is a way around that behavior. Offsetting plan symbols require the use of a nested
annotation family. The annotation family can be designed so that its graphics are moved by
altering a parameter.
Figure 7 Annotation Family Parameter to Move Elements
This is easily done with the use of a group. (There is another approach of using yet another
nested family however, this is needlessly complex.)
Figure 8 Annotation Family Elements Grouped

Revit® Family Tricks for Electrical Content
7
The model family has a parameter that is linked to a linear dimension that moves a weak
reference plane drawn in the front elevation view. The linear dimension needs to be
dimensioned from reference plane to reference plane and not the reference level. The weak
reference plane provides a grip on the placed element to move the plan symbol off the wall.
Figure 9 Weak Reference Plane for Grip to Move Symbol
The nested annotation family’s parameter for moving the group is linked to a parameter in the
model family.
Figure 10 Linking Model Family Parameter to Nested Annotation Family Parameter

Revit® Family Tricks for Electrical Content
8
There is a complication. The length to move the nested annotation family is based on annotation
scale. For example, if the element is placed in a view with a scale of 1/8”=1’-0” then the
measured distance you would expect to move a symbol might be 12” but the required length to
move the nested annotation family is only 1/8”.
The only approach I have currently found is to use another parameter than you can change for
the primary scale of the model. This parameter is set to 96 because the majority of our plan
views are 1/8”=1’-0”. A project where the majority of plan views are 1/4"=1’-0” would have the
parameter set to 48 to improve the relationship between the grip distance and the plan symbol
offset.
Figure 11 Parameters to Adjust Grip/Symbol Movement
A filter can be created to change the visibility of symbols that are offset. This is needed in order
to QC plans.
Figure 12 Plan Symbol Offset with Model in Correct Location

Revit® Family Tricks for Electrical Content
9
Plan Symbol Offset along the Wall
Offsets along the wall are much easier to accomplish. All that’s required is to move the nested
annotation along the plane of the wall. There is a complication. To provide a grip for moving the
plan symbol a dimension driven by a parameter is required. Yet negative linear dimensions are
not permitted.
The solution is to create a fixed plane well to one side of the Center (Left/Right) plane. This
fixed plane will permit a dimension with a parameter to be placed and provide the ability to move
the plan symbol at least to that fixed plane and no farther. This is actually desirable rather than
providing unlimited movement of the plan symbol. This will reduce the chance that a plan
symbol is located at an extreme distance from its model.
Figure 13 Fixed Plane to Avoid a Negative Linear Dimension
Two planes are used to control the movement of the plan symbol using the fixed plane as the
anchor. One plane is set to a weak reference to provide a grip for moving the plan symbol.

Revit® Family Tricks for Electrical Content
10
Figure 14 Weak Reference Plan to Provide Grip
The other plane is not set as a reference and is used to actually move the plan symbol and limit
the movement away from the fixed plane. A reporting parameter is used to report the distance of
the plan symbol to the left or right of the Center (Left/Right) plane.
Figure 15 Plane to Move Nested Annotation Family
Providing the limited range of movement on the opposite side can be accomplished by the use
of a formula. However, the grip can still be extended beyond the plan symbol limited range. This
is not desirable but the grip is usually not moved a long distance from the plan symbol. The grip
can be reset by using the procedure below.

Revit® Family Tricks for Electrical Content
11
Figure 16 Parameters to Limit Symbol Movement and Report True Offset
Resetting the plan symbol back to the model location is done by changing the “Grip Along Wall”
parameter to the length required to synchronize the plan symbol to the model. In the case of the
sample family shown in this class, that length is 4’. Of course, this distance might be confusing
to the designers so a reporting parameter is used to show the true offset. When it reads 0’-0”
the plan symbol is synchronized with the model.
A filter can be created to change the visibility of symbols that are offset. This is needed in order
to QC plans.

Revit® Family Tricks for Electrical Content
12
Figure 17 Plan Symbol Offset with Model in Correct Location
Family Type Parameter
Certain families lend themselves to having multiple plan symbols since the model itself does not
change much, if at all. One example would be a single and duplex receptacle. The backbox and
faceplate are the same between both (even if you get detailed with the faceplate at the fine
detail level, the overall dimensions are the same) and the load can be varied by changing the
family type. The plan symbol is obviously different.
If the choice is made to create one family to support both receptacles the visibility of the plan
graphics needs to be controlled. Since the term “visibility” immediately comes to mind, the
tendency is to use the Visible property of the element to control the nested annotation families.
The issue is that that property is a Yes/No parameter. This means that Yes/No family
parameters are needed to control the linked element property. This can lead to a family with a
series of Yes/No parameters to show only the correct plan symbol. There is a better way to
handle this.

Revit® Family Tricks for Electrical Content
13
You need a separate annotation family for each plan symbol. Load the nested families in the
host family. Select one of the nested families and place an instance. There is no need to place
instances of the other families. A single nested family element is all that’s required. Create a
new family parameter (type or instance based as needed) and select the “<Family Type…>”
option for the Type of Parameter entry. Select Generic Annotations from the Select Category
dialog box.
Figure 18 <Family Type…> Parameter
The parameter will display all the loaded generic annotation families. Create family types as
needed to accommodate the different plan symbols.
The final step is to select the plan symbol element and change its Label property to match the
parameter name you created for the host family.

Revit® Family Tricks for Electrical Content
14
Figure 19 Populated Parameter
Each family type will use the nested annotation family as specified in the “<Family Type…>”
parameter.
Figure 20 Multiple Plan Symbols in a Single Family
Life Safety/Critical Fill Patterns and Tag Support
Revit suffers an issue with sloped surfaces. It will not display an associated nested annotation
family unless the host family was created as a non-hosted family with the “Always Vertical”

Revit® Family Tricks for Electrical Content
15
parameter checked. This is not a realistic model since the 3D model will be tilted out of plane of
the surface to which it is hosted.
The “always vertical” approach may be required for families that need to display a nested
annotation family but is not the only approach for larger elements such as light fixtures. You
may decide that you want to use face-based families for light fixtures.
Many engineering firms and the National CAD Standard use fill patterns to indicate lighting
fixtures on life safety or critical circuits. Recognizing the current limitations with the Revit display
engine, it would be a good idea to at least provide an option to tag a fixture on a sloped surface
as being on one of those circuits in addition to the fill pattern on a level surface.
Create two Shared Type parameters, Yes/No; one for indicating the family type is on a life
safety circuit and the other for critical circuits. Name the parameters “Is Life Safety” and “Is
Critical”.
Create a normal Type parameter, Yes/No, to control the visibility of the fill pattern. Name the
parameter “Show Fill Pattern” with this formula: or(Is Critical, Is Life Safety)
Create a Shared Type parameter, Text, to provide the text for the tag. Name the parameter
“Circuit Type”. Add it to the family as a Type parameter. Use the following formula: if(Is Critical, "X", if(Is Life Safety, "Y", " "))
Figure 21 Parameters to Support Both Fill Pattern and Tag
Doing this provides a family that can show both a fill pattern on horizontal faces and provide for
a tag when the element is on a slope face.

Revit® Family Tricks for Electrical Content
16
Figure 22 Fixtures in left Room on Sloped Ceiling at Least Have a Tag
Is “Always Vertical” the Solution?
Granted, the same fixture type on a life safety circuit showing with a fill on normal ceilings and
needing a tag on sloped ceilings is not ideal. As engineers, getting sets approved by an Agency
Having Jurisdiction (AHJ) is a primary concern. Many AHJs are accustomed to seeing fill
patterns for fixtures on a life safety/crucial circuit. However, the industry is rapidly embracing
BIM and modeling can have odd repercussions in the AEC industry. Users of Revit need to deal
with model issues for which the AHJ may care less.
The “Always Vertical” parameter is an attempt to address a current limitation to the Revit
engine. Elements on a sloped face in a plan view do not display their plan representation even
though Revit “knows” the view is a plan or RCP view.
However, this parameter is not useful for elements place on a sloped ceiling. The perfect
example is an array of 2×4 light fixtures on a sloped ceiling in section. Notice Figure 23. The
plan representation is what the AHJ would expect. However, examine the effect in the section.
Can you imagine what the architect will say when they link the electrical model and want to
render that room for the client? An even more significant issue is that the clash detection is
invalidated with such a model.

Revit® Family Tricks for Electrical Content
17
Figure 23 Correct Modeling Sacrificed for the Sake of Plan Representation
The current solutions are far from ideal. Should you choose to create a plan that the AHJ easily
understands, the architect will be unhappy with your model. If you choose to model more closely
to reality, the plan may have a mix of element representations that require additional annotation
to clarify the intent of the design.
Conclusion
Revit families provide some interesting options for the electrical modeler. There are features in
Revit that cannot be duplicated by content in AutoCAD. The release of Revit MEP 2011 was a
milestone release for electrical design firms. There is little reason to avoid performing electrical
design in Revit when using Revit MEP 2011. Experience the exciting options available to the
electrical Revit designer for yourself.