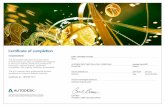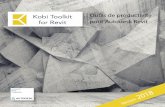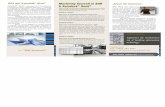Autodesk Revit Tips & Tricks: Real-World Solutions · 1 Autodesk Revit Tips & Tricks: Real-World...
Transcript of Autodesk Revit Tips & Tricks: Real-World Solutions · 1 Autodesk Revit Tips & Tricks: Real-World...

1
Autodesk Revit Tips & Tricks: Real-World SolutionsChris Zoog (Speaker) Jim Balding, AIA (Guest Speaker)
Class Outline:
1. Introduction2. “Best Practice” Tips3. Top Ten Timesavers (time permitting)4. Question and Answer
BD42-3L

2
Introduction – J. Randolph Parry Architects, PC
Senior Housing, Commercial, Institutional, ResidentialAward winning Adaptive Reuse and Historic PreservationArchitecture and PlanningFounded in 19966 Employees in our Metro Philadelphia OfficeSample Projects:• Liacourus Walk, Temple University, Philadelphia, PA• Woodbury Mews Senior Campus, Woodbury, NJ• Chestnut Knoll Assisted Living, Boyertown PA• Redeemer Grant Master Plan, Philadelphia, PA
JRPArch

3
Introduction – Christopher Zoog
Architectural Designer with 5 years experienceFounder of ZoogDesign Discussion ForumsRevit user since Summer, 2000Revit Product Channel @ Augi.com - Team MemberAugi.com Revit Discussion Forum AdministratorRevit Client Advisory Board, Participant (3.0-5.0)Accustudio.com, Revit Editor
Introduction - WATG
Hospitality, Entertainment and LeisureArchitecture, Interiors, Planning and Consulting300 staff in 7 offices - Honolulu, Newport Beach, London, Los Angeles, Orlando, Seattle and Singapore55 years of design excellenceSample projects• Venetian Casino and Resort• Grand Floridian - Disney World• Honolulu Convention Center• House of Blues – Los Angeles• LegoLand – Windsor, England

4
WATG
Introduction – Jim Balding
7 years with WATG15+ years CAD managementFounding Member – Computer Advancement, AIA Orange County Member - AEC/IS RoundtableMember - Alpha Gold – AutoCAD 14, 2000 & 2000iMember – Gunslingers – ADT 2.0Advisory Board – Cephren (now Citadon)Advisory Board – RevitAUGI Revit Product ChairAuthor – Introducing and Implementing Autodesk Revit – Autodesk Press

5
Introduction – Course Overview
Goal: demonstrate a “best practice” approach to using Autodesk Revit in many common “real world”situations.
Tips have been developed and tested during the past three years of using Revit in a production environment.
Process
We will create a single simple model, step by step, using each tip as we go.
Models are available at several stages of development through the class the class. If you miss a step, open an already completed model to catch-up.
Download Datasets from \\server\data\BD42-3L• Copy All files to Your Desktop

6
Tip #1: Set up levels first.
While not absolutely necessary, having the majority of levels you will need set up prior to modeling will save you a good amount of time down the road.
The initial levels we will need, have already been set-up.
Tip #2: Use Grids!
Using grids helps keep everything “lined up” in plan and section.
If you don’t want or need them for your construction docs, you can always turn them off.
If you are using worksets, be sure to place grids on their own workset. The default “shared levels and grids” works well, but don’t be afraid add additionalworksets for grids.

7
Tip #3: Layout walls with location line in mind. Exterior walls should be “full height”
While laying out walls, be ever mindful of the location line. The location line determines which direction a wall will grow in section if edited or changed. The location line can be thought of as an anchor, it will remain fixed as the wall layers change around it.
Exterior walls should be set to extend “all the way up”and “all the way down”. In other words, exterior walls should extend from foundation to roof. The exceptions to this rule are walls that have finish materials with varying thickness. (more on this later)
Tip #4: Align walls to grids, not grids to walls.
Aligning walls to grid provides for the simplest management of walls and their relationships.
Using grids to govern wall locations has many advantages.• Grids appear in all plan views, reduces need for underlay
• Grids make it easy to verify locations in elevation/section.
Remember to hit the Lock!!!

8
Tip #5: Use copy paste aligned to create foundation walls.
Copy all exterior walls to the clipboard. In “top of footing” plan Use pasted aligned, current view. • ignore any warnings
With the walls still selected edit the top constraint to “top of foundation” and any top offset to zero. Change the wall type to your foundation wall type. • Typically 8” or 12” CMU, or
10” Concrete.
Open Model Tip 5.rvt if necessary
Tip #6 Use thick walls to create footings.
To create footings under the foundation walls use a “thick”concrete “foundation type”wall. In the T.O. Footing plan view, create wall as a chain, (use center of core) around but slightly offset from the foundation walls. Use the align tool to align and lock the center of the footings core to that of the foundation wall’s core.

9
Tip #7 Use T.O. Footing level as a foundation plan……
First, adjust the view range so that only the exterior walls and footings appear. • the view’s cut plane must
set some distance below the Basement level to avoid showing basement partitions
Override the wall category projection style to create dashed footings
……..Or Basement Level as a combination plan.
To create a combination plan (showing basement partitions as well as foundation information). Set the view depth to “B.O. Footing”, use the linework tool to make the footings appear hidden.
useful in residential projects where basement and foundation plans are typically combined.

10
Tip #8 Add floors/slabs using the “pick walls” option, use “join geometry” and “ECP” to tweak
When adding floors to your model, be sure to use the pick wall option and check the “extend to wall core” box. A little tweaking with the join geometry and edit cut profile tool will complete the section.
Tip #9 Use detail components wherever possible, rather than drafting lines.
As apposed to drafting lines, details component are more efficient. • They are easier to copy and
constrain. • Draw it once. • Remember to lock detail
components when placing them to ensure they move if the model moves.

11
Tip #10 Use “Floor Slab Edge” host sweep to for haunch ftgs, use ECP to create internal haunches.
To create a thicken slab at the foundation wall, use a floor slab edge host sweep with an appropriate profile. For internal haunch (e.g. columns, etc) use the edit cut profile tool.
Open Model Tip 10.rvt if necessary
Tip #11 Use Vertically compound walls to adjust wall layers to achieve proper section and elevation.
To create a correct wood frame floor to stud to foundation connection, we will first set all of our exterior wall’s base constraint to First Floor. Next, unlock the siding and sheathing layers and set the bottom extension distance to 2” (or whatever you want) below the T.O. Foundation Level.

12
Tip #12 Whenever possible use the pick all option when creating roofs. Clean up with the ECP tool
Using the pick wall option, and checking the extend to core option will create roofs that will move the model. When using rafters, use the edit cut profile tool to create the “bird’s mouth”. Don’t forget to lock the sketch lines.You can also use the cut profile tool to extend roof layers (e.g. sheathing and shingles) over the fascia trim if desired.
Tip #13 Use a roof soffit to create “pork chops” and other gable end conditions
You can create various gable end conditions with the roof soffit and fascia tools.
To create a “pork chop” use the roof soffit tool and the pick roofs, then pick walls option.
Use the join geometry tool to clean-up the soffitto rake join.

13
Tip #14 Use the roof fascia tool to create additional rake trim
Select an appropriate profile.
Pick the gable end of the roof, then
Set the horizontal offset to “-(depth of overhang)”.
You also change the miter option to suit different conditions.
Open Model Tip 14.rvt if necessary
Tip #15 Use split “stacked walls” to create exterior wall systems with finishes of varying thickness.
Walls can be split in elevation or 3d view, and changed to the appropriate wall type. If your location lines are set-up correctly the wall should “grow” as expected. Remember you can control the extension of various layers of vertically compound wall by unlocking them in the wall type dialogue.WARNING! There is a downside to this approach. Roof overhangs/soffits will need to be adjusted. Revit will set overhang based on the lower wall.

14
Tip# 15 Continued…….Other options…..
Another option is to use the same “copy/paste align” approach used to create foundation wall.• Downside to this approach: Wall clean-up can be an issue
Still another option is to set the thinner walls to their correct height and simply sketch in the lower walls at an explicate height.• Downside to this approach: Can take a while on complicated
footprints. Must reestablish relationships
Yet another option is to use a integral wall sweep.• Downside to this approach: Not a real wall, thus causing
errors. Takes on properties of wall sweep: Will not clean-up properly around openings.
Tip #16 Use the edit cut profile tool to make a brick ledge in section.
Rather that recreating the foundation wall to form the brick ledge, we can use the edit cut profile tool to add the brick ledge.
Remember the edit cut profile tool is “2d” and view specific.

15
What about Stepped footings? Try a floor!
Using floors as footing has several advantages:
Easy to change elevation using a spot elevation tag
Can be various shapes in plan to accommodate retaining walls etc.
Top Ten Time Saving Tips
10. Set the default template at startup to a nonexistent template so that it dos not try to start a new project with each open. (Greg Cashen)
9. When importing a dwg file: Map the .shx fonts used in an AutoCad drawing to a TrueType font in Revit. You simply need to find the "shxfontmap.txt" file under C:\Program Files\Autodesk Revit 5.1\Data folder and modify it with notepad. (Scott Brown)

16
Top Ten Time Saving Tips
8. Keyboard Shortcuts. Customize the keyboard accelerators by editing C:\Program Files\Revit\Program\KeyboardShortcuts.txt
7. When creating new system families (walls, floors, roofs, etc) hit the rename button, copy (ctrl C) the name and cancel, then hit the duplicate button, paste (ctrl V) and edit the new name.
Top Ten Time Saving Tips
6. Use the number Pad to key in distances, there are several ways to express distances: 1.5, 1-6, 1<space>6, and 1’6 all work for 1’-6” (Scott Davis)
5. Select Previous: hit the left arrow key and it will reselect the previous selection set.

17
Top Ten Time Saving Tips
4. When sketching a floor or roof by the pick walls method, press tab to select all the walls (Martin P)
3. When drawing walls hit the spacebar to flip the wall along it’s location line. (Jeffery McGrew)
2. You can achieve multiple deletes at once, by holding down the delete key while selecting objects (Greg Cashen)
Top Ten Time Saving Tips
1. Press the mouse wheel button to pan, shift + mouse wheel button to spin

18
Additional Resources for Tips & Tricks:
The Revit Forums at ZoogDesign: • www.zoogdesign.com/forums
The Revit Channel/Forums at AUGI• www.augi.com
Revit Users Group International• www.rugi.org
RevitCity• www.revitcity.com
alt.cad.revit newsgroup on news.revit.com