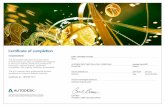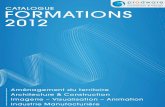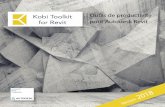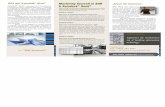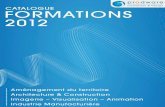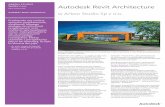Autodesk Revit Structure, Autodesk Robot Structural...
Transcript of Autodesk Revit Structure, Autodesk Robot Structural...

Autodesk. Тест-драйвы 2011
1
www.autodesk.com
Autodesk Revit Structure, Autodesk Robot Structural Analysis, AutoCAD Structural Detailing Проектирование и расчет железобетонных конструкций
Введение
Главной тенденцией сегодняшнего дня является то, что пользователей уже не устраивают разрозненные программы узкого целевого назначения. Архитекторы, проектировщики и конструкторы хотят иметь инструмент, который позволяет работать над проектом сооружения, как с одним объектом. При этом, каждый должен иметь возможность вносить свой вклад, свои изменения. Эти изменения немедленно должны становиться достоянием всех остальных членов проектной группы. Такой подход существенно уменьшает трудозатраты, связанные с передачей данных от одного специалиста к другому. Снимаются многие проблемы согласований, исчезают технические ошибки. Такая технология проектирования базируется на единой Информационной Модели Здания — Building Information Model (BIM).
BIM предоставляет полный набор сведений о конструкции проектируемого объекта, его размерах, количественных характеристиках и стадиях проектирования.
Ранее разрозненные программные продукты объединены в единый комплекс со схожим интерфейсом и возможностью передачи данных из одной целевой программы в другую. BIM от Autodesk это:
Autodesk Revit Architecture
Autodesk Revit Structure
Autodesk Robot Structural Analysis
AutoCAD Structural Detailing (составная часть Revit Structure Suite)
Autodesk Revit MEP
Autodesk Revit Architecture позволяет сформировать архитектурный облик здания, получить архитектурно-планировочные чертежи, разместить объект на строительной площадке, создать реальный тонированный вид объекта и многое другое, необходимое на стадии архитектурного проектирования. В Autodesk Revit Structure можно выделить в конструкционной схеме — расчетную. Указать опоры, определить нагружения и нагрузки, выполнить контроль правильности расчетной схемы. Наконец, передать расчетную схему в Autodesk Robot Structural Analysis (RSA) для статического расчета конструкции. В RSA, по результатам статического расчета, можно выполнить проектирование стальных и железобетонных элементов. Результаты проектирования можно передать в AutoCAD Structural Detailing (ASD — программа для подготовки чертежной документации), которая имеет модули для работы с чертежами стальных и железобетонных конструкций. Либо

Autodesk. Тест-драйвы 2011
2
www.autodesk.com
можно обновить модель сооружения в Revit для принятия решений со стороны архитектора. Реализованную модель можно передать конструкторам инженерных сетей. Для работы с инженерными сетями предназначена Autodesk Revit MEP.
И все это работа с одним объектом. Нет необходимости в передачи информации на бумажном носителе. Или на разрозненных файлах типа dwg, doc, xls, bmp, jpg и т.п. Все согласование ведется на уровне файлов, отслеживающих сделанные изменения автоматически.
Настоящий тест-драйв призван помочь вам познакомиться с высокотехнологичными и интересными программными продуктами. В качестве примера будет рассмотрен проект железобетонного здания, несущий остов которого будет создан в Autodesk Revit Structure. После проверки и анализа расчетной схемы, она будет передана в расчетный комплекс Autodesk Robot Structural Analysis. После выполнения статического расчета будет получено теоретическое и фактическое армирование элементов. Финальные рабочие чертежи армирования будут подготовлены в AutoCAD Structural Detailing.
Материалы, предлагаемые в данном тест-драйве, содержат файлы с готовыми результатами, полученными на каждом этапе работы. Вам рекомендуется завершать каждое упражнение полностью. Тем не менее, в любой момент можно загрузить контрольный исходный файл для текущего упражнения.
Важно! Для работы с файлами примеров разархивируйте td8_files.exe на жёсткий диск своего компьютера в С:\test-drives\Revit_Structure_RSA_ASD\
Авторы
Компания Autodesk выражает благодарность за разработку тест-драйва Николаю Адамчуку, доценту кафедры «Инженерные конструкции и водные исследования» Одесского Национального морского университета, к.т.н., руководителю учебного центра авторизованного партнера Autodesk компании «Ар-Кадия» (Одесса).
Интерфейс программы Revit Structure
Познакомимся с основными элементами интерфейса программы Revit Structure. Запустите программу. В начальном окне, в разделе Проекты выберите пункт Открыть. Найдите папку с исходными упражнениями. Откройте папку Revit и выберите файл Тест-драйв.rvt .

Autodesk. Тест-драйвы 2011
3
www.autodesk.com
Основные элементы интерфейса программы, которыми мы будем оперировать в процессе работы, представлены ниже на рисунке. К ним можно отнести:
Основное меню в виде ленты.
Лента автоматически создается при создании или открытии файла. Она содержит все инструменты, необходимые для создания проекта. Ленту можно адаптировать к собственным потребностям, изменяя состояние ее отображения и порядок панелей, которые содержат инструменты.
Меню приложения.
При щелчке на кнопке открывается меню, которое открывает доступ ко многим обычным операциям работы с файлами.
Панель быстрого доступа.
На этой панели отображаются команды, позволяющие отменить или повторить (восстановить) изменения в файле. При необходимости на панель можно вынести кнопки операций, наиболее часто вызываемых пользователем.
Диспетчер проектов.
Он объединяет все виды, спецификации, листы, семейства, группы, Связанные модели Revit и другие части текущего проекта в единую иерархическую структуру. Разворачивая категории, можно получить доступ к их вложенным элементам.
Область рисования.

Autodesk. Тест-драйвы 2011
4
www.autodesk.com
Область служит для отображения видов, листов и спецификаций текущего проекта. При открытии каждого нового вида по умолчанию он разворачивается на всю графическую область и отображается поверх всех остальных открытых видов. Остальные виды при этом также являются открытыми, но они не видны за активным..
Строка состояния.
При использовании инструментов в строке состояния отображаются подсказки и советы по выполняемым операциям. При работе следите за сообщениями в данной строке.
Панель параметров.
Она расположена под лентой. Содержимое панели параметров меняется каждый раз в зависимости от используемого инструмента или выбранного элемента.
Панель управления видом.
Она располагается в нижней части окна, над строкой состояния. С помощью опций данной панели можно: изменить масштаб, уровень детализации отображения, стиль графики, временное скрытие\отображение элементов и некоторые другие опции.
При работе с элементами конструкций придется часто обращаться к таким понятиям как Свойство экземпляра и Свойство типа.
Свойства типа. Являются общими для всех элементов данного типа. Изменение параметров воздействует на все существующие и будущие вхождения элемента в проекте.
Свойства экземпляра назначаются отдельным экземплярам (элементам) в данном проекте. Свойства экземпляра могут быть разными для разных элементов,

Autodesk. Тест-драйвы 2011
5
www.autodesk.com
находящихся в различных местах здания или проекта. Изменение свойства экземпляра действует только на выбранный элемент, либо на элемент, который предстоит разместить в графической области.
Например, размеры поперечного сечения колонны являются параметрами типа, а ее длина — параметром вхождения.
Свойства экземпляра отображаются в Палитре свойств — это немодальное диалоговое окно, в котором можно просматривать и изменять параметры, определяющие свойства элементов в программе Revit. Щелкните мышкой на любом элементе здания. В Палитре свойств открывается доступ к свойствам выбранного объекта.
Если окно Свойства не отображается, перейдите на вкладку Редактирование и щелкните на иконке Свойства.
После выбора фундаментной плиты, открывается доступ к ее свойствам и параметрам типа
Вызовите меню приложения, нажав кнопку , закройте текущий файл.
Упражнение 1. Построение несущего остова
В окне запуска программы, в разделе Проекты выберите пункт Открыть. Найдите папку с готовыми упражнениями и выберите файл Начало.rvt .
Видео по данному упражнению представлено в файлах video/ex1/1.avi и video/ex1/2.avi.

Autodesk. Тест-драйвы 2011
6
www.autodesk.com
Создание этажей (уровней)
В Диспетчере проектов перейдите на вид Несущие конструкции->Фасады->Северный. Добавьте дополнительные этажи (уровни) к двум существующим уровням. Для этого
на вкладке меню Главная в разделе База включите инструмент Уровень . Выберите
способ построения уровня, выбрав опцию . На панели параметров в поле Смещение введите 3300. Переместите курсор мыши в область рисования и подведите его к уровню Этаж 2. Выше уровня должна появиться временная линия будущего уровня. Убедившись, что следующий уровень находится в нужном месте (выше Этажа 2), щелкните мышью.
Повторите процедуру, построив 5 дополнительных уровней.
Получим новые уровни. Создайте один уровень ниже Этажа 1.

Autodesk. Тест-драйвы 2011
7
www.autodesk.com
Нажмите ESC (два раза) или нажмите кнопку Изменить. Выйдите из режима создания уровней (Обратите внимание: данная процедура завершения построения выполняется при создании любых объектов).
Переименуйте два верхних уровня как: Кровля и Выход.
Переименуйте уровень ниже Этажа 1 как: Подвал.
Для этого щелкните на месте изменяемого имени и введите нужное имя.
В конечном итоге образуются новые уровни и планы несущих конструкций. Информация о новых планах отображается в Диспетчере проектов.

Autodesk. Тест-драйвы 2011
8
www.autodesk.com
При работе над проектом рекомендуется следующий порядок организации Диспетчера проектов. Все построения модели будут выполняться над объектами в разделе Координация. В этом разделе будут размещаться те планы, фасады, разрезы и пр., которые будут служить рабочим (техническим) материалом. В разделе Несущие конструкции будут создаваться виды для размещения на листах, т.е., объекты, готовые для печати.
В разделе Координация потребуются виды (планы) для работы: Выход, Кровля и Подвал. Подготовим данные планы путем копирования. Выберите один из планов в разделе Несущие конструкции и из контекстного меню (по щелчку правой кнопки мышки) выполните действие Копирование вида->Копировать.
Выберите новый план и откорректируйте его свойства. В поле Имя вида введите новое имя, например, План кровли. А в поле Категория выберите Координация.
Получим новые планы в разделе Координация.
Создание осей конструкции
Для быстрого создания осей и других элементов конструкции загрузим в проект плоский чертеж, который будет служить подложкой и использоваться при построении модели. В Revit имеется такая возможность.
Перейдите на План подвала (раздел Координация). Затем на вкладке меню Вставка выберите Импорт из форматов САПР. В папке готовых упражнений выберите файл Подвал-подложка. Включите флаг Только текущий вид. Размещение — Авто- Совмещение начал. Нажмите кнопку Открыть.

Autodesk. Тест-драйвы 2011
9
www.autodesk.com
Получим:
Аналогично загрузите подложку Этаж-подложка на план Этажа 1.
В свойстве видов (План этажа1 и План подвала) в поле Переопределение видимости нажмите кнопку Изменить. В открывшемся окне на закладке Импортированные категории в колонке Полутона включите флаг. Подложка будет отображаться в полутонах и не сольется с основными элементами.

Autodesk. Тест-драйвы 2011
10
www.autodesk.com
Приступим к построению осей (на любом из планов с подложкой):
Перейдите на вкладку Главная и выберите инструмент построения осей . Используя подложку, постройте оси 1,2,3, щелкая мышкой в начале и конце оси.
Переключите режим создания осей . В поле Смещение введите 3600. Переместите курсор мышки чуть правее оси 3 и постройте оси 4-9. В поле Смещение введите 1800. Постройте остальные вертикальные оси.
Переключите режим создания осей . В поле Смещение введите 0. Постройте горизонтальную ось. Эта ось имеет пока цифровое обозначение. Переименуйте ее как А. Постройте остальные горизонтальные оси, руководствуясь подложкой.
Получим:
Построение фундаментной плиты
Выберите из меню Плита->Фундаментная плита. Программа перейдет в режим построения эскиза фундаментной плиты. Выберите режим построения эскиза как прямоугольник. Постройте контур плиты, как показано ниже на рисунке.

Autodesk. Тест-драйвы 2011
11
www.autodesk.com
В окне свойств нажмите на кнопку Изменить тип. Проверьте тип плиты. Должно быть:
фундаментная плита 900 м. Нажмите в меню на кнопку .
Эскизный режим закроется и будет сформирована фундаментная плита.
Включите стиль графики Каркас, используя кнопку на панели управления видами.

Autodesk. Тест-драйвы 2011
12
www.autodesk.com
Построение несущих стен
Запустите диалог создания стен — Стена->Несущая стена.
Из списка доступных толщин стен в диалоговом окне Свойства выберите Наружные 300 мм, бетон.
На панели параметров назначьте координаты стены: Высота, Этаж 1, привязка Чистая поверхность: Наружная. Постройте наружную стену подвала.
Выберите стену Внутренние 250 мм, бетон и постройте внутренние стены подвала, используя подложку. При построении отдельных стен отключите флаг Цепь и используйте привязку Осевая линия стены. Получим:

Autodesk. Тест-драйвы 2011
13
www.autodesk.com
Построение колонн
Выберите из меню на вкладке Главная инструмент для построения колонн: Колонна->Несущая колонна. Из предложенного списка сечений колонн выберите Колонна 450×450. На панели параметров настройте координаты колонны: Высота и Этаж 1. Разместите колонны на пересечениях осей (используя подложку).
Построение проемов в стене
Перейдите на вкладку Главная и выберите инструмент Проем в стене.
Руководствуйтесь подсказками в строке состояния. Вначале выберите стену, а затем указывайте начальную и конечную точку проемов (ориентируйтесь по подложке). Точки можно указать примерно. Точное расположение проемов можно будет откорректировать позднее по временным размерам.

Autodesk. Тест-драйвы 2011
14
www.autodesk.com
После того как проем построен — выберите его. Появятся временные размеры. Вначале исправьте до целого значения ширину проема, а затем один из размеров привязки проема к осям или стенам.
Подложка на данном виде больше не нужна. Ее отображение можно отключить в свойствах вида.
Получим:

Autodesk. Тест-драйвы 2011
15
www.autodesk.com
На панели быстрого доступа выберите кнопку для отображения пространственного вида
конструкции . Используя видовой куб в области рисования, проверьте результат построений.
Видео по данной части материала представлено в файле video/ex1/1.avi.
Копирование элементов с этажа на этаж
Перенесем некоторые конструктивные элементы подвала на вышележащий этаж. Для этого:
в Диспетчере проектов перейдите на План подвала;
выберите мышкой (очертив прямоугольник) все содержимое вида;
в меню появится кнопка . Щелкните на ней;
— в открывшемся диалоговом окне оставьте включенными флаги возле несущих колонн, стен и проемов, нажмите кнопку ОК (выделенными останутся только выбранные элементы);

Autodesk. Тест-драйвы 2011
16
www.autodesk.com
удерживая на клавиатуре клавишу SHIFT, исключите из выбора наружные фундаментные стены (обратите внимание на знак «-» возле курсора мышки);
Примечание: удерживая клавишу CTRL можно добавлять элементы к выбору; возле курсора мышки будет знак «+».
— выполните копирование выбранных элементов в буфер обмена, нажав кнопку Копировать в буфер;
— рядом с кнопкой Копировать становится доступной кнопка Вставить, щелкните на ней ,выберите из списка С выравниванием по выбранным уровням, а затем выберите из списка Этаж 1 и нажмите кнопку ОК — элементы, скопированные

Autodesk. Тест-драйвы 2011
17
www.autodesk.com
в буфер, будут размещены на уровне Этаж 1.
Перейдите на вид План Этажа 1 в разделе Координация. Выполним построение элементов, необходимых на первом этаже.
Перекрытие этажа
Руководствуясь контуром подложки, постройте перекрытие. Построение выполняется аналогично созданию фундаментной плиты. Для этого выберите в меню Главная->Пол/перекрытие->Несущее перекрытие. В меню откроется вкладка Создать массив пола и опции для построения эскиза перекрытия. Постройте линиями контур перекрытия, как показано на рисунке.

Autodesk. Тест-драйвы 2011
18
www.autodesk.com
Нажмите кнопку Изменить тип. Должен быть выбран тип перекрытия Монолитный бетон 200мм.
Нажмите кнопку .
Программа предложит присоединить стены к низу перекрытия.
Согласитесь с данным предложением, нажав кнопку ДА.
Стены Этажа 1
Построим недостающие несущие стены. Для этого запустите диалог создания стен из меню Главная->Стена->Несущая стена, выбрав из списка стен Наружные 250 мм, бетон. Настройте в строке параметров координаты несущей стены как: Высота, Этаж 2, привязка Чистая поверхность наружная. Размещайте стену, указывая крайние точки. Если стена устанавливается не с нужной стороны, нажмите на клавиатуре клавишу Пробел (до момента указания конечной точки стены).
Подтяните внутренние стены к краю перекрытия. «Ручки» в виде точки, за которые можно переносить начало (конец) стены, появляются после выбора стены.

Autodesk. Тест-драйвы 2011
19
www.autodesk.com
Постройте стены-перегородки. Запустите диалог создания стен из меню Главная->Стена->Стена-перегородка, выбрав из списка стен Перегородка 120 мм. Настройте в строке параметров координаты несущей стены как: Высота, Этаж 2, привязка Осевая линия стены. Окончательно следует получить размещение элементов, как показано ниже на рисунке (перегородки выделены синим цветом).
Выберите одну из перегородок. Из контекстного меню выберите пункт Выбрать все экземпляры, затем Во всем проекте. В свойствах стены-перегородки (раздел Несущие конструкции) в свойстве Использование в конструкции измените параметр на Комбинированная.
Добавьте проемы в несущих стенах, следуя схеме подложки этажа.
Примечание: проемы, построенные на одной стене, можно симметрично отобразить на другую стену.
В свойствах вида отключите подложку этажа. Как результат, получим:

Autodesk. Тест-драйвы 2011
20
www.autodesk.com
На панели быстрого доступа выберите кнопку для отображения пространственного вида
конструкции . Используя видовой куб в области рисования, проверьте результат построений.
В нашей модели необходимо добавить проемы в перекрытиях. Для этого:
перейдите на вид План этажа 1;

Autodesk. Тест-драйвы 2011
21
www.autodesk.com
на вкладке меню Главная запустите инструмент Шахта, включится эскизный режим построения шахтного проема, постройте первый шахтный проем, как показано на рисунке.
В свойствах шахты укажите смещение снизу: −300, а зависимость сверху — До уровня: Кровля. Таким образом, проем займет место на 300 мм ниже перекрытия Этажа 1 и до будущего перекрытия Кровля.
Нажмите кнопку и таким образом закройте эскизный режим создания проема.
На этом же виде постройте второй проем с теми же свойствами, что и у первого.
Перейдите на 3D вид. Разверните его под удобным углом и убедитесь, что имеется проем в перекрытии этажа.
Вызовите меню приложения, нажав кнопку , и сохраните полученный результат в файле Этаж 1.rvt.
Видео по данной части материала представлено в файле video/ex1/2.avi.

Autodesk. Тест-драйвы 2011
22
www.autodesk.com
Упражнение 2. Анализ расчетной схемы
Продолжите работу с файлом из Упражнения 1 или откройте файл Этаж 1.rvt в папке готовых упражнений.
Видео по данному упражнению представлено в файле video/ex2/1.avi.
В программе REVIT Structure все несущие элементы имеют аналитические оси. Положение осей будет определять расчетную схему сооружения. Чтобы расчетная схема получилась корректной, необходимо внести некоторые изменения в свойствах элементов и отрегулировать положение аналитических осей.
Перейдите на вид Этаж 1 — аналитический. На нем аналитические оси отображаются на элементах в виде линий разного цвета.
Приблизьте верхний левый угол здания. Коричневая линия — аналитическая ось перекрытия. Зеленые линии — аналитические оси стен. По умолчанию аналитическая ось стены проходит по ее сердцевине. В данном случае сдвиг оси стены (на половину толщины стены) относительно аналитической оси перекрытия не желателен, поэтому исправим это положение.
Выберите стену подвала — Наружные 300 мм, бетон.
Из контекстного меню запустите Выбрать все экземпляры/Во всем проекте. Это приведет к выбору данного типа стен во всей модели. В свойствах стен в разделе Горизонтальная проекция выберите из списка Внешняя грань. Теперь аналитические оси стены и перекрытия совпадают.

Autodesk. Тест-драйвы 2011
23
www.autodesk.com
Следующее место, где необходимо принять меры по корректировке положения осей — это сопряжение проема в перекрытии и примыкающих вертикальных стен. Видно, что аналитическая ось стены смещена относительно проема.
Примечание: Стена имеет внешнюю и внутреннюю стороны. Положение внешней стороны назначается при создании стены и отмечено специальным символом. Для изменения положения внешней поверхности на противоположное — щелкните мышью на символе поверхности.

Autodesk. Тест-драйвы 2011
24
www.autodesk.com
Исправим положение следующим образом:
выберите все элементы (стены, проемы);
щелкните на кнопке ; оставьте выбранными только стены; в свойствах стен в разделе Горизонтальная проекция выберите из списка
Внутренняя грань; оцените полученный результат.
Аналогично измените свойства стен с проемами на Внутренняя грань.
Повторите процедуру назначения свойств для ограждающих стен второго проема.
Включите вид 3D и проверьте полученный результат.

Autodesk. Тест-драйвы 2011
25
www.autodesk.com
Вызовите меню приложения, нажав кнопку , и сохраните полученный результат в файле Этаж 1 — аналитика.rvt .
Видео по данной части материала представлено в файле video/ex2/1.avi.
Упражнение 3. Завершение модели здания
Продолжите работу с файлом из Упражнения 2 или откройте файл Этаж 1 — аналитика.rvt в папке готовых упражнений.
Видео по данному упражнению представлено в файле video/ex3/1.avi.
Копирование содержимого этажа
Выполним копирование элементов Этажа 1 на другие этажи.
Перейдите на вид План этажа 1, выберите все конструктивные элементы (за исключением проемов шахт). Скопируйте их в буфер и выполните вставку элементов на все вышележащие этажи и кровлю (так же, как ранее было выполнено копирование элементов подвала на первый этаж — см. Упражнение 1).

Autodesk. Тест-драйвы 2011
26
www.autodesk.com
Перейдите на вид План кровли. Удалите все колонны и стены, за исключением стен, образующих выход на кровлю. Удалите также лишние проемы в стенах. Используйте
кнопку меню — Удалить . Результат показан на рисунке.
Создание парапета на кровле
Снова перейдите на вид План кровли и постройте ограждающий парапет по контуру перекрытия. Построим его как стену-перегородку. В свойствах стены выберите Парапет 400 мм. Координаты стены назначьте следующим образом: Высота — неприсоединенная, 600 мм, привязка Чистая поверхность — наружная:

Autodesk. Тест-драйвы 2011
27
www.autodesk.com
Для быстрого построения стены по контуру перекрытия включите опцию построения .
Затем подведите курсор к краю перекрытия и нажимайте на клавишу TAB на клавиатуре до тех пор, пока не будет подсвечен контур перекрытия. После выделения контура щелкните мышкой — стены будут созданы.
После построения выберите все созданные стены Парапет 400 и в свойствах экземпляра (так же как перегородок) назначьте свойство Использование в конструкции как Комбинированная. А в поле Горизонтальная проекция выберите Внешняя грань.
Получим результат:
Создание перекрытия

Autodesk. Тест-драйвы 2011
28
www.autodesk.com
Перейдите на вид План выхода и постройте недостающее перекрытие над выходом на кровлю. Контур вычертите, как показано на рисунке.
Завершите построение перекрытия, нажав на кнопку .
На запрос о присоединении стен нажмите кнопку Да.
На предупреждение нажмите кнопку Отсоединить целевые элементы.
В свойствах перекрытия в поле Смещение по высоте введите −300.
В поле Вертикальная проекция выберите Центр перекрытия.
Перейдите на 3D вид. В свойствах вида включите флаг в поле Границы 3D вида. На виде появится «проволочная» призма с ручками управления. Изменяя размеры призмы, можно управлять отображением конструкции и анализировать конструктивную схему.

Autodesk. Тест-драйвы 2011
29
www.autodesk.com
Корректировка пересечения стен и перекрытия
Конструктивная схема и расчетная схема определены. Но пока вертикальные стены физически пересекают перекрытия. Чтобы виды на разрезах были правильные, выполним присоединение стен к перекрытиям.
Установите на 3D виде вид здания спереди.
Выберите все элементы здания между перекрытиями первого и второго этажа.
Нажмите кнопку и оставьте выбранными только стены.

Autodesk. Тест-драйвы 2011
30
www.autodesk.com
Нажмите кнопку ОК и выберите в меню . Переместите мышку в область рисования и выберите перекрытие второго этажа. Все выбранные стены присоединятся к нему. Теперь, если потребуется, можно менять положение перекрытия по высоте: стены «последуют» за перекрытием.
Присоедините стены подвала и других этажей к соответствующим перекрытиям.
Наружные ограждающие конструкции
Предполагается, что по периметру здания будут установлены навесные наружные ограждающие конструкции. Хотя они не являются несущими элементами здания, но понадобятся для двух целей:
— во-первых, можно будет учесть вес элементов при расчете конструкций; вес будет приложен в виде погонной нагрузки по краю перекрытия;
— во-вторых, в расчетном комплексе RSA ограждающие конструкции будут представлены в виде поверхностей, к которым будет удобно приложить ветровую нагрузку.
Перейдите на вид План Этажа1 раздела Координация.
Перед началом построения:
— возле параметра Переопределение видимости нажмите кнопку Изменить;
— на закладке Категории модели включите флаг Показать все категории;

Autodesk. Тест-драйвы 2011
31
www.autodesk.com
— отметьте флагом видимость возле объекта Стеновые панели;
— закройте окно, нажав кнопку ОК.
Находясь на плане этажа, перейдите на вкладку меню Главная и выберите Стена->Стена перегородка. Из списка стен выберите Навесная стена 900×1650. Настройте координаты создания стены как: Высота — Кровля, Смещение −150. Постройте ограждающую стену по контуру перекрытия первого этажа.
Для быстрого построения стены по контуру перекрытия включите опцию построения .
Затем подведите курсор к краю перекрытия и нажимайте на клавишу TAB на клавиатуре до тех пор, пока не будет подсвечен контур перекрытия. После выделения контура щелкните мышью — стены будут созданы.
Выберите все созданные ограждающие стены и измените свойства стен:

Autodesk. Тест-драйвы 2011
32
www.autodesk.com
— в поле Смещение сверху введите 600;
— в поле Использование в конструкции выберите из списка Комбинированная.
Получим общий вид модели здания.
Вызовите меню приложения, нажав кнопку , и сохраните полученный результат в файле Модель здания.rvt.
Видео по данной части материала представлено в файле video/ex3/1.avi.
Упражнение 4. Архитектурно-планировочные чертежи
Продолжите работу с файлом из Упражнения 3 или откройте файл Модель здания.rvt в папке готовых упражнений.
Видео по данному упражнению представлено в файле video/ex4/1.avi.
Планы, фасады, разрезы
Подготовим чертеж плана подвала здания:
перейдите на вид Подвал раздела Несущие конструкции;
удерживая клавишу CTRL выберите метки фасадов; из контекстного меню выберите опцию Скрыть на виде >Элементы;
перейдите на закладку Аннотации основного меню;
используя опции образмеривания, проставьте нужные размеры.

Autodesk. Тест-драйвы 2011
33
www.autodesk.com
Несколько советов при проставлении размеров:
— образмеривание стен можно выполнить быстрее, если использовать опцию Стены полностью, а также параметры автонанесения размеров;
— после выбора оси открывается доступ к следующим возможностям;

Autodesk. Тест-драйвы 2011
34
www.autodesk.com
— для размещения 2D объектов используйте семейство Элементы узлов, например, Обозначение проема — прямоугольный. Разместите объект в зоне
проемов.
Аналогично подготовьте план Этажа 1 и виды фасадов — Северный, Южный, Западный и Восток.
Фасады можно переименовать (например, Фасад 1-11 и т.п.) и заменить тип обозначения уровня с Заголовок уровня 2 — Верхний на Заголовок уровня 1 — Верхний.

Autodesk. Тест-драйвы 2011
35
www.autodesk.com
Подготовьте несколько характерных разрезов. Для этого перейдите на вид План этажа 1.
Затем перейдите в основном меню на вкладку Вид. Щелкнув на кнопке , укажите две точки — начало и конец разреза. Разрез имеет «ручки» для управления глубиной вида. Построив разрез, из контекстного меню выберите Перейти к виду. Произойдет переход к виду с разрезом.
В Диспетчере проектов появится раздел Разрезы, где будут размещаться созданные разрезы.

Autodesk. Тест-драйвы 2011
36
www.autodesk.com
Спецификации
Откройте в Диспетчере проектов раздел Ведомости/Спецификации.
Выберите Спецификация колонн.
Заполните колонку Позиция — введите К1, а в колонку Наименование — Колонна 450×450.
В Revit параметрами можно управлять как через свойства объектов, так и изменять значения непосредственно в спецификациях. Теперь все колонны данного типа имеют введенные параметры.
Позиции элементов можно разметить на чертежах. Перейдите на вид Подвал раздела Несущие конструкции. Переключите меню на вкладку Аннотации. Выберите Марка->По одной категории.
На панели параметров снимите флаг Выноска.
Для размещения марки подведите курсор мышки к одной из колонн и щелкните на ней.

Autodesk. Тест-драйвы 2011
37
www.autodesk.com
В Диспетчере проектов выберите СПЕЦИФИКАЦИЯ НЕСУЩИХ СТЕН.
В спецификации заполните колонку Позиция.
В Диспетчере проектов выберите СПЕЦИФИКАЦИЯ ПЕРЕКРЫТИЙ.

Autodesk. Тест-драйвы 2011
38
www.autodesk.com
Перейдите на вкладку меню Вид и щелкните на кнопке .
Активизируйте 3D вид — аналитический. Щелкните на кнопке (вкладка Вид). Окно со спецификацией и общий вид конструкции расположатся рядом. Выберите в спецификации одно из перекрытий. Обратите внимание, что выбор элемента в спецификации приводит к выбору элемента в модели.
Размещение видов на листах
В Диспетчере проектов в разделе Листы из контекстного меню выберите Новый лист. Затем из списка доступных листов — Лист — Форма 3:А1А. Нажмите кнопку ОК. Заполните параметры в свойствах листа.

Autodesk. Тест-драйвы 2011
39
www.autodesk.com
Перейдите на вкладку Управление основного меню и щелкните на кнопке Информация о проекте.
Заполните данные по проекту.

Autodesk. Тест-драйвы 2011
40
www.autodesk.com
Находясь на листе, выберите нужный вид в Диспетчере проектов (например, Подвал) и перетащите его на лист. Переместите название вида в нужное место.
Разместите на листе другие виды, например, Этаж 1.
Создайте еще один лист. Разместите на нем другие виды, в том числе спецификации. Например:

Autodesk. Тест-драйвы 2011
41
www.autodesk.com
Вызовите меню приложения, нажав кнопку , и сохраните полученный результат в файле Модель здания — расчет.rvt.
Видео по данной части материала представлено в файле video/ex4/1.avi.
Упражнение 5. Статический расчет
Продолжите работу с файлом из Упражнения 4 или откройте файл Модель здания — расчет.rvt в папке готовых упражнений.
Видео по данному упражнению представлено в файлах video/ex5/1.avi и video/ex5/2.avi.
В данном упражнении выполним экспорт расчетной модели здания из Revit Structure в Autodesk Robot Structural Analysis для выполнения статического расчета конструкции.
Экспорт происходит после вызова дополнительного приложения, установленного в Revit Structure. Перейдите на вкладку Надстройки основного меню. Запустите диалог Диспетчер расширений. Найдите в списке доступных приложений Интеграция с Robot Structural Analysis.
Примечание: Дополнительные приложения доступны участникам программы подписки на Autodesk Revit Structure Suite (Subscription programm). Данные приложения скачиваются с Центра подписки и устанавливаются на Revit Structure Suite. После этого в ленте появляется дополнительная вкладка Надстройки.

Autodesk. Тест-драйвы 2011
42
www.autodesk.com
Выполните действие Отправить модель в Autodesk Robot Structural Analysis.
Опции передачи оставьте по умолчанию.

Autodesk. Тест-драйвы 2011
43
www.autodesk.com
Нажмите кнопку ОК для передачи данных. Произойдет загрузка программы Robot Structural Analysis, где в окне просмотра отобразится расчетная модель конструкции.
Программу Revit можно закрыть.
В программе RSA запустите в меню Файл->Cохранить как и сохраните результат в файле Статический расчет.rtd.
Продолжайте работу с программой или запустите программу RSA и откройте файл Статический расчет.rtd в папке с готовыми упражнениями.
Видео по данной части материала представлено в файле video/ex5/1.avi.
Интерфейс и настройки программы RSA

Autodesk. Тест-драйвы 2011
44
www.autodesk.com
Интерфейс программы традиционен и состоит из меню, инспектора объектов, окна просмотра, ряда кнопочных панелей и набора инструментальных панелей. Пользователь может по своему усмотрению настроить общий вид интерфейса программы через меню Инструменты->Настройка->Настроить меню...
Обычно, диалоговые окна открываются, сворачиваются и закрываются путем нажатия на соответствующие кнопки в верхнем правом углу окна. Но есть одно исключение. В RSA существует система автоматического открывания сразу нескольких диалоговых окон, необходимых на определенном этапе работы. Список доступных этапов работы находится в правом верхнем углу экрана. Например, если пользователь переходит к этапу работы с нагрузками, то можно выбрать данный этап из выпадающего списка. При этом сразу открывается три диалоговых окна: окно просмотра, диалоговое окно для нагружений и таблица с нагрузками. Эти окна закрыть нельзя. Их можно сворачивать или разворачивать на весь экран. Поэтому обращайте внимание на наименование этапа в выпадающем списке. Для возврата к исходному окну просмотра следует выбрать этап «Геометрия». Например:

Autodesk. Тест-драйвы 2011
45
www.autodesk.com
Основное окно просмотра имеет две закладки Вид и Плоскость. При выборе закладки Плоскость отображается план выбранного этажа. При переключении на закладку Вид включается пространственная визуализация текущего этажа или всей конструкции.
Для управления параметрами текущего файла следует открыть пункт меню Инструменты->Рабочие настройки. Учитывая характер предстоящей работы, нас будут интересовать базы данных арматурных стержней, нормы проектирования железобетонных конструкций, а также нормы по применению расчетных сочетаний нагружений.
Убедитесь в том, что подключены базы данных DSTU 3760-98 или SP 52-101-03, которые будут использоваться в работе. При необходимости можно подключить или удалить требуемые базы данных арматуры.

Autodesk. Тест-драйвы 2011
46
www.autodesk.com
В разделе Нормы проектирования проверьте подключение текущих норм — СниП 2.03.01-84. При необходимости проектирования по другим нормам (например, европейским) выберите нужные нормы из списка. Или, если необходимых норм в списке не оказалось, щелкните на кнопке Больше норм и подключите их.
В разделе Нагрузки проверьте подключение норм по сочетаниям, снеговым\ветровым нагрузкам, сейсмическому воздействию.
Настройка параметров фундаментной плиты
Список толщин плит, переданных из Revit, открывается после щелчка на кнопке .

Autodesk. Тест-драйвы 2011
47
www.autodesk.com
Найдите в списке Фундаментная плита 900 мм и дважды щелкните мышкой для вызова окна параметров.
В открывшемся окне:
— щелкните на кнопке Параметры упругости фундамента;
— щелкните на кнопке Коэффициент упругости основания.
В диалоговом окне Расчет коэффициента К выберите грунты основания и укажите толщину залегающих слоев, как показано на рисунке. В полях А и В введите размеры фундаментной плиты.

Autodesk. Тест-драйвы 2011
48
www.autodesk.com
После нажатия на кнопку ОК и Закрыть окно закроется, и значение коэффициента будет введено в соответствующее поле. Заполните поля KX и KY вручную и нажмите кнопку Добавить.
Нажмите кнопку Добавить и Закрыть в диалоговом окне Новая толщина.
Нажмите кнопку Да для замены параметров. Диалоговое окно Толщина КЭ можно закрыть.

Autodesk. Тест-драйвы 2011
49
www.autodesk.com
Настройка расчетной модели плитных элементов
По условиям задачи наружные ограждающие конструкции, парапет, перегородки не являются расчетными элементами. Они используются только для полного учета собственного веса конструкции и передачи нагрузок.
Для настройки расчетной модели выполните из меню Геометрия->Свойства->Расчетная схема плиты. Установите курсор на тип Перегородка. Затем щелкните в поле Плиты. В этом поле необходимо указать номера тех плитных элементов для которых назначается данное свойство.
Выберем номера плит при помощи опции выбора. Не закрывая окно Расчетная схема плиты, выберите из меню Редактор->Выбор. Настройте поля окна: объект Плита, атрибут Толщина и, удерживая клавишу CTRL, выберите толщины Парапет 400 мм,
Перегородка 120 мм, Навесная стена 900×1650. Нажмите кнопку . Затем щелкните в поле Плиты диалогового окна Расчетная схема плиты. Номера выбранных элементов отобразятся в поле. Нажмите кнопку Применить и закройте открытые диалоговые окна.

Autodesk. Тест-драйвы 2011
50
www.autodesk.com
Запустите программу на расчет, нажав на кнопку . Выполняется расчет при действии собственного веса конструкции.
После выполнения расчета в окне просмотра отобразится сетка конечных элементов, в заголовке программы и нижней строке появится надпись: Результаты (МКЭ): доступны.
Сохраните полученный результат в файле Статический расчет — собственный вес.rtd.
Видео по данной части материала представлено в файле video/ex5/1.avi.
Упражнение 6. Нагружения и нагрузки
Продолжите работу с файлом из Упражнения 5 или откройте файл Статический расчет — собственный вес.rtd в папке готовых упражнений.
Видео по данному упражнению представлено в файле video/ex6/1.avi.
В данном упражнении выполним действия по определению нагружений и созданию необходимых нагрузок. Включим этап работы с нагружениями и нагрузками.
Откроется сразу три диалоговых окна.
В окне Варианты нагружений для нагружения Собственный вес выберите тип пост_1.05. Нажмите кнопку Изменить.
В поле Тип выбирается характер нагружения (постоянное, временное) с коэффициентом надежности по нагрузке, который будет учтен при автоматическом формировании

Autodesk. Тест-драйвы 2011
51
www.autodesk.com
расчетных сочетаний нагружений. В случае создания комбинации вручную эти коэффициенты не учитываются. Рекомендуется задавать нормативные (эксплуатационные) значения нагрузок. Расчетные (предельные) значения нагрузок будут получены при создании сочетаний нагружений — вручную или автоматически.
Вес кровли
Добавим к собственному весу конструкции вес кровли. Для этого запустим диалог
назначения нагрузок, нажав кнопку Нагрузки . В открывшемся окне выберите
закладку Поверхность и затем щелкните на иконке Распределенная нагрузка . Значение нагрузки введите в поле Z cо знаком «-». Нажмите кнопку Добавить.

Autodesk. Тест-драйвы 2011
52
www.autodesk.com
Щелкните в поле Применить к и, переместившись в окно просмотра, выберите плиты перекрытия кровли и выхода на кровлю (удерживая клавишу CTRL).
Примечание: В процессе выбора, по мере перемещения мыши, следите за временным выделением объектов. Перекрытия лучше выбирать, указывая на края контура. Как только нужный контур будет захвачен, он выделяется по всему периметру. После выбора перекрытия оно выделяется цветом, а его номер указывается в поле Применить к.
Нажмите кнопку Применить. По завершении закройте окно Назначение нагрузки. В таблице нагрузок появится новые строки с данными.
Для визуализации созданных нагрузок включите соответствующие кнопки в нижнем левом углу окна просмотра.

Autodesk. Тест-драйвы 2011
53
www.autodesk.com
Создадим остальные нагружения и нагрузки.
Нагружение Эксплуатация.
Перейдите в диалоговое окно Варианты нагружений. В поле тип выберите врем.кр_1.3, в поле имя введите Эксплуатация. Нажмите кнопку Добавить. Нагружение создано.
Теперь — нагрузки. Зададим распределенную нагрузку для всех перекрытий. Для этого
запустим диалог назначения нагрузок, нажав кнопку Нагрузки . В открывшемся окне выберите закладку Поверхность и затем щелкните на иконке Распределенная нагрузка
. Значение нагрузки введите в поле Z cо знаком «-». Нажмите кнопку Добавить.

Autodesk. Тест-драйвы 2011
54
www.autodesk.com
Щелкните в поле Применить к и, переместившись в окно просмотра, выберите перекрытия конструкции.
Примечание: Следите за тем, чтобы в окне Назначение нагрузки было указано нужное нагружение. Если это не так — выберите нужное нагружение из списка в окне просмотра.
Для быстрого выбора всех перекрытий используйте функцию Выбор. Щелкните на кнопке
. В окне Выбор выберите тип объекта Плита, затем Монолитный бетон 200,
Фундаментная плита 900 и нажмите кнопку . Формируется список перекрытий выбранной толщины. Теперь перейдите в окно Назначение нагрузки. В поле Применить к появятся выбранные номера объектов.

Autodesk. Тест-драйвы 2011
55
www.autodesk.com
Остается нажать кнопки Применить и Закрыть. Эксплуатационное нагружение с нагрузками создано.
Нагружение снеговое
Аналогично можно создать снеговое нагружение (как временное кратковременное с коэффициентом надежности 1.4) с нагрузкой, приложенной к верхнему перекрытию.
Аналогично снеговому нагружению создадим два ветровых нагружения.

Autodesk. Тест-драйвы 2011
56
www.autodesk.com
Нагружение ветровое
Нагружение — Ветер (1-11), действие по направлению цифровых осей. Создадим нагружение Ветер 1-11, как временное кратковременное с коэффициентом надежности
1.4. Запустим опцию задания величины и направления действия нагрузки .
Для задания ветрового напора используем опцию, позволяющую приложить нагрузку
переменную по высоте. Нажмем на кнопку . В данной опции следует указать интенсивность нагрузки в трех точках (нагрузка может иметь разное значение в точках) и затем выбрать элементы, к которым следует приложить нагрузку. В качестве таких элементов выберем созданные фасадные элементы — Ненесущее наружное ограждение.
После задания величины и направления нагрузки нажмите кнопку Добавить и выберите элементы, к которым нагрузка прикладывается. Выберите фасадные стены и стену выхода на крышу. Получим:

Autodesk. Тест-драйвы 2011
57
www.autodesk.com
Аналогично с подветренной стороны (в осях 11-1) для этого же нагружения.
Создадим также нагружение Ветер A-M, как временное кратковременное с коэффициентом надежности 1.4. Запустим опцию задания величины и направления
действия нагрузки . Так же, как и в предыдущем случае, получим для наветренной стороны. Значения нагрузок следует вносить в поле Х со знаком «-», что соответствует направлению ветра со стороны осей А-M.

Autodesk. Тест-драйвы 2011
58
www.autodesk.com
Запустите программу на расчет. По завершении, выйдите из этапа Нагрузки и включите исходное окно просмотра — этап Геометрия.
Сочетания нагружений
В RSA сочетания нагружений можно создать автоматически или вручную.
Автоматический блок запускается из меню Нагрузки->Автоматические сочетания. В диалоговом окне выберите Полные автоматические сочетания. Нажмите Больше> и затем кнопку Генерировать.

Autodesk. Тест-драйвы 2011
59
www.autodesk.com
Программа создает возможные сочетания, которые можно увидеть в таблице Нагрузки->Таблица сочетаний (откройте из основного меню). По умолчанию, создаются сочетания для предельных состояний первой группы (ПС1) и второй (ПС2). В строках таблицы указываются номера нагружений умноженные на коэффициенты надежности и с учетом коэффициентов сочетаний.
В данном примере имеются два взаимоисключающих нагружения Ветер 1-11 и Ветер A-М. Пока оба нагружения входят в одно нагружение. Чтобы отрегулировать взаимоисключение следует поступить следующим образом. Запустите из меню Нагрузки->Автоматические сочетания. В диалоговом окне нажмите кнопку Больше> и перейдите на закладку Варианты.
Все созданные нагружения включаются в определенные группы. По умолчанию, нагружения, имеющие один тип, включаются в одну группу. Получено, что снеговое и ветровое нагружения вошли в одну группу Q2. Для правильной генерации нагружений необходимо выделить снеговое нагружение в отдельную группу, а два ветровых нагружения сделать взаимоисключающими.
Для этого перейдите на закладку Группы. В поле Характер выберите временный. В поле Группы вариантов включите 2. Это откроет доступ к выполнению изменений в группе Q2.

Autodesk. Тест-драйвы 2011
60
www.autodesk.com
Выберите нагружение Снег и щелкните на кнопке . Затем нажмите кнопку Создание группы из вариантов. Появится группа Q3, включающая снеговое нагружение.
Установите переключатель Группы вариантов на 2 и включите радио-кнопку или(искл.).
Данное действие установит взаимоисключение для ветровых нагружений.
Нажмите кнопку Генерировать, чтобы обновить расчетные сочетания нагружений.
Сохраните полученный результат в файле Статический расчет — все нагружения.rtd.
Видео по данной части материала представлено в файле video/ex6/1.avi.
Упражнение 7. Анализ результатов и проектирование элементов
Продолжите работу с файлом из Упражнения 6 или откройте файл Статический расчет — все нагружения.rtd в папке готовых упражнений.

Autodesk. Тест-драйвы 2011
61
www.autodesk.com
Видео по данному упражнению представлено в файле video/ex7/1.avi.
Анализ результатов
Анализ результатов можно получить в графическом или табличном видах в разделе основного меню Результаты.
Перейдите в меню Результаты->Эпюры для стержней. Далее на вкладке Деформация включите флаг Деформации. Выберите в выпадающем списке нужное нагружение. Оцените направление и характер развивающихся деформаций.
Примечание: при необходимости следует нажимать кнопку Нормализовать для масштабирования отображения.
Закройте окно Эпюра.
Выберите из меню Результаты->Перемещения. В списке нагружений выберите ПС2.
В нижней части таблицы выберите закладку Глобальные экстремумы. Здесь можно получить информацию о максимальном прогибе. Например, узел 6794 для комбинации ПС2 (в пользовательском примере номер узла может отличаться).

Autodesk. Тест-драйвы 2011
62
www.autodesk.com
Сверните или закройте окно с таблицей, а в окне просмотра (в поле для номеров узлов) введите номер узла с максимальным перемещением. Узел будет выделен, и его можно визуализировать.
Примечание: Если сложно обнаружить выделенный узел в большой конструкции,
нажмите кнопку Редактирование в новом окне . В новом окне остаются только выделенные объекты. Можно сориентироваться относительно, например, осей конструкции. Для возврата нажмите кнопку Выход (левый верхний угол окна).

Autodesk. Тест-драйвы 2011
63
www.autodesk.com
Выберите перекрытие Этажа 1. Нажмите кнопку ..
Из меню Результаты->Карты. Перейдите на закладку Детальная и включите флаг для отображения моментов в плите.
Проектирование железобетонной колонны

Autodesk. Тест-драйвы 2011
64
www.autodesk.com
Проектирование железобетонных колонн выполняется для тех стержней, которые имеют соответствующее сечение и тип. В настоящий момент стержни имеют железобетонное сечение 45×45 см. Необходимо назначить тип стержня. Для этого:
откройте диалоговое окно ЖБ элементы из меню Проект->Теоретическая арматура балок и колонн — опции->Параметры норм;
выберите в списке ЖБ колонна;
в выпадающем списке Стержни выберите Все стержни;
щелкните в поле Линии/Стержни диалогового окна ЖБ элементы;
нажмите кнопки Применить и Закрыть.
Тип стержня ЖБ колонна будет назначен всем выбранным стержням в модели конструкции.
Выберите одну из колонн конструкции.
Затем из меню Проект->Фактическая арматура жб элементов->Проект жб колонны. В открывшемся диалоговом окне Параметры железобетонных элементов нажмите кнопку ОК.
Откроется пространственный вид колонны.

Autodesk. Тест-драйвы 2011
65
www.autodesk.com
Нажмите на кнопку Опции расчета и назначьте классы продольной и поперечной арматуры.
Нажмите кнопку Шаблон армирования и измените параметр, как показано ниже на рисунке.

Autodesk. Тест-драйвы 2011
66
www.autodesk.com
Нажмите кнопку Начать расчет . В открывшемся окне нажмите кнопку Расчет. По завершении расчета перейдите на вкладку Колонна — армирование. Будет представлена пространственная модель армирования колонны.
Чертежная документация может быть получена при помощи: встроенного редактора чертежей RSA или программы AutoCAD Structural Detailing (ASD).
Для генерации чертежа в рамках RSA запустите модуль проектирования железобетонной
колонны на выполнение, нажав еще раз кнопку Начать расчет . Включите флаг Создать чертежи и нажмите Расчет.

Autodesk. Тест-драйвы 2011
67
www.autodesk.com
Генерируется чертеж армирования колонны, который можно сохранить в формате dxf и в последующем использовать во внешних чертежных программах.
Вернемся к диалоговым окнам, отображающим фактическое армирование. Нажмите для
этого кнопку Армирование .
Результаты фактического армирования могут быть также переданы в программу AutoCAD Structural Detailing (ASD). Эта программа имеет обширный набор опций для подготовки чертежей железобетонных конструкций. Чтобы выполнить такую передачу необходимо иметь установленную AutoCAD Structural Detailing и настроить в RSA используемый редактор чертежей. Запустите из основного меню Инструменты->Настройки. В разделе Параметры печати переключите на редактор чертежей ASD.

Autodesk. Тест-драйвы 2011
68
www.autodesk.com
Запустите расчет железобетонного элемента, включите флаг Создать чертежи. Нажмите Расчет. Если используется редактор чертежей AutoCAD Structural Detailing, то будет запущена программа ASD и получим чертежи армирования колонны, загруженные в ASD.
Возможности программы ASD будут представлены ниже в упражнении Армирование плиты перекрытия.
Закройте программу ASD.
Железобетонные плиты

Autodesk. Тест-драйвы 2011
69
www.autodesk.com
После получения армирования колонны в RSA вернемся к основному окну просмотра, выбрав из списка Модель конструкции->Геометрия.
Запустите из основного меню Инструменты->Настройки. В разделе Параметры печати переключите на редактор чертежей RSA.
Перед выполнением расчетов по армированию плит необходимо назначить плитам параметры армирования. Иначе расчет не будет выполнен. Запустите из меню Проект->Теоретическая арматура жб плит и стен — опции->Параметры норм. В окне Тип
армирования плит нажмите на кнопку . Настройте параметры на вкладках, как показано ниже на рисунках.

Autodesk. Тест-драйвы 2011
70
www.autodesk.com
Нажмите кнопку Добавить и закройте текущее окно.
Назначьте плитам перекрытия и фундаментной плите тип армирования Плита.
Запустите из меню Проект->Теоретическая арматура жб плит и стен.
В поле Список плит введите номер плит перекрытия Этажа 1 и фундаментной плиты.
(Можно выбрать плиты в окне просмотра и нажать кнопку ). Нажмите на кнопку Расчет в окне Армирование плиты и оболочек.

Autodesk. Тест-драйвы 2011
71
www.autodesk.com
В окне просмотра выберите фундаментную плиту и нажмите кнопку Редактирование
в новом окне . Включите флаги в окне Армирование для отображения результатов и нажмите кнопку Применить.

Autodesk. Тест-драйвы 2011
72
www.autodesk.com
Для получения фактической раскладки арматуры в RSA вернитесь в исходное окно просмотра (все открытые окна, связанные с теоретическим армированием будут закрыты), выбрав этап Геометрия.
Выберите фундаментную плиту. Из меню выполните Проект->Фактическая арматура жб элементов->Проект жб плит.
В диалоговом окне Армирование плиты и оболочки на закладке Карты армирования измените шаг сетки на 2м и выключите ненужные флаги отображения. Нажмите кнопку Генерация. На схеме перекрытия останутся прямоугольники с вписанными значениями площади арматуры.
Примечание: Закладки X-,Y-,X+,Y+ означают соответственно армирование внизу и вверху плиты по направлениям X и Y.

Autodesk. Тест-драйвы 2011
73
www.autodesk.com
Запустите диалог параметров армирования, нажав кнопку . Измените армирование сетками на армирование стержнями и укажите желаемый диаметр арматуры. Закройте окно, нажав кнопку ОК.
На вкладке Изгиб в поле Минимальный размер зон без арматуры введите 2 м.
В поле Критерии зон введите 10.
Выполните расчет фактической раскладки, нажав кнопку расчета . В открывшемся окне нажмите кнопку Расчет.

Autodesk. Тест-драйвы 2011
74
www.autodesk.com
Обычно создается фоновое армирование, а затем создаются дополнительные зоны для обеспечения нужной площади арматуры. В таблице имеется информация о необходимой теоретической площади арматуры (колонка At), фактической площади (колонка Ar) и разности As=Ar-At. Если разность положительная, то значение отображается зеленым цветом, если отрицательная — красным.
При необходимости, можно отключить автоматическое создание зон армирования и выполнить создание зон вручную.
В данном примере получено (армирование нижнее в направлении оси Х) фоновое армирование арматуры диаметром 14 с шагом 220 мм и зона усиления с шагом 110 мм.
Зоны для нижнего и верхнего армирования можно увидеть при переключении закладок в верхней части окна.
Внесем некоторые изменения вручную. Для этого включите флаг Вручную.
Измените в таблице шаг 220 на 200 мм.
Для нижней арматуры Y- выполните эту же процедуру.

Autodesk. Тест-драйвы 2011
75
www.autodesk.com
Для верхней арматуры в обоих направлениях удалим зоны, созданные автоматически, и создадим одну зону вручную:
выделите зоны в таблице — нажмите кнопку DEL на клавиатуре;
щелкните в поле возле кнопки Добавить;
начерчите прямоугольную зону, охватывающую всю плиту;
в таблице появится новая строка для созданной зоны, но пока без указания армирования.

Autodesk. Тест-драйвы 2011
76
www.autodesk.com
Выберите диаметр и введите шаг арматуры в новой строке. Если арматуры достаточно — цифры будут иметь зеленый цвет.

Autodesk. Тест-драйвы 2011
77
www.autodesk.com
Повторите процедуру для направления Y+.
После получения фактического армирования приступим к генерации чертежной документации. Если в настройках RSA используется генератор чертежей RSA, то после
выполнения команды Расчет получим
опалубочный чертеж:
Нижнее армирование:

Autodesk. Тест-драйвы 2011
78
www.autodesk.com
И спецификация арматуры:
Чертежи можно сохранить в формате dxf и в последующем использовать в чертежных программах.
Перейдите к окну пространственной визуализации полученных результатов.
Выберите какую-либо арматуру в окне просмотра. Информация об арматуре будет выделена в таблице.

Autodesk. Тест-драйвы 2011
79
www.autodesk.com
Сохраните полученный результат, как файл с именем, например Статический расчет — армирование элементов.rtd.
Видео по данной части материала представлено в файле video/ex7/1.avi.
Упражнение 8. Формирование отчета
Продолжите работу с файлом, сохраненным в Упражнении 7, или откройте файл Статический расчет — армирование элементов.rtd из папки готовых упражнений.
Видео по данному упражнению представлено в файле video/ex8/1.avi.
Откройте начальный вид конструкции, выбрав в выпадающем списке этап Геометрия. Формирование пояснительной записки начнем с выполнения опции из меню Файл->Формировать отчет.

Autodesk. Тест-драйвы 2011
80
www.autodesk.com
Вкладка Стандарт содержит набор стандартных компонентов отчета. Список компонентов приводится. При щелчке на кнопку Добавить выполняется добавление
указанного компонента в отчет. Далее, при нажатии на кнопки Просмотр или , появляется возможность просмотреть содержимое отчета либо открыть отчет в соответствующим текстовом редакторе. Выберите произвольно несколько компонентов и выполните просмотр отчета.
Примечание: можно выполнять любые операции с моделью, информация для отчета обновляется автоматически в соответствии с изменениями в проекте.

Autodesk. Тест-драйвы 2011
81
www.autodesk.com
Вкладка Образ экрана пока пустая. Для размещения образа экрана в отчете следует:
открыть любой нужный вид, таблицу, эпюру и т.п. и нажать кнопку . Образу экрана следует дать имя. В дальнейшем, список записанных образов будет доступен в диалоговом окне Формирование выходных данных на вкладке Образ экрана.
Закройте окно Формирование выходных данных, подберите нужный вид конструкции. Например:

Autodesk. Тест-драйвы 2011
82
www.autodesk.com
Сохраните образ текущего вида под именем Общий вид конструкции, нажав на кнопку
. После этого образ экрана может быть добавлен к отчету.
На вкладке Шаблоны имеется набор шаблонов отчета. Каждый шаблон содержит определенный набор компонентов отчета. Удалите все включенные ранее компоненты при
помощи кнопки . Выберите шаблон Стандарт и нажмите кнопку Открыть. На правой стороне диалогового окна появятся компоненты отчета, содержащиеся в выбранном шаблоне.
Можно создать собственный шаблон со своим набором компонент. Перейдите на вкладку Образ экрана и включите созданный образ в отчет. Затем на закладке Шаблоны нажмите

Autodesk. Тест-драйвы 2011
83
www.autodesk.com
кнопку Новый и запишите шаблон отчета под нужным именем. Теперь можно будет пользоваться данным шаблоном в любом файле для формирования отчета.
Сохраните полученный результат, как файл с именем, например, Статический расчет — отчет.rtd в любом удобном месте.
Программу Autodesk Robot Structural Analysis можно закрыть.
Видео по данной части материала представлено в файле video/ex8/1.avi.
Упражнение 9. Подготовка чертежей армирования плиты
В данном упражнении будет создан чертеж армирования плиты перекрытия в программе AutoCAD Structural Detailing (входит в состав Autodesk Revit Structure Suite) на основании теоретического армирования, полученного в программе Autodesk Robot Structural Analysis.
Видео по данному упражнению представлено в файлах video/ex9/1.avi,video/ex9/2.avi и video/ex9/3.avi.
Запустите программу AutoCAD Structural Detailing (ASD).
Нажмите кнопку для создания нового файла (на панели быстрого доступа). Кнопка находится в левом верхнем углу экрана. Загрузите шаблон файла RBCR-070.dwt из папки готовых упражнений.

Autodesk. Тест-драйвы 2011
84
www.autodesk.com
Общий вид интерфейса программы представлен ниже.
Программа ASD может работать как самостоятельное приложение. Но имеется возможность получения информации об армировании элементов из других программ, таких как Revit Structure или RSA. Импортируем данные о теоретическом армировании плиты перекрытия, нажав на кнопку Данные по армированию из Robot.
В открывшемся диалоговом окне выберите файл RSA Статический расчет — армирование элементов. Он должен содержать теоретическое армирование плиты. Включите флаг Выделенная плита. И нажмите кнопку Открыть.

Autodesk. Тест-драйвы 2011
85
www.autodesk.com
После автоматического запуска программы RSA, выберите в модели плиту перекрытия Этажа 1 (для нее был выполнен расчет теоретического армирования), перейдите в программу ASD и нажмите на клавиатуре клавишу ENTER. Разместите эскиз плиты с данными по теоретическому армированию в пространстве модели, как показано на рисунке.
Сохраните импортированные данные в рабочем файле Армирование плиты.dwg или загрузите одноименный файл Армирование плиты.dwg из папки готовых упражнений.
В пространстве модели размещаются чертежи плиты с верхним и нижним армированием. Площади арматуры подписаны около вертикальных и горизонтальных штрих-линий.
Создание видов

Autodesk. Тест-драйвы 2011
86
www.autodesk.com
На вкладке меню ASD->Железобетон в разделе Инструменты выполните действие Создать вид.
Охватите прямоугольным контуром плиту с нижним армированием. В командной строке введите имя вида — Армирование нижнее. Введите масштаб — 100.
Повторите процедуру для плиты с верхним армированием. В Инспекторе объектов на вкладке Позиции появятся два новых вида — Армирование нижнее и Армирование верхнее.
Армирование консольной части плиты

Autodesk. Тест-драйвы 2011
87
www.autodesk.com
Запустите создание раскладки стержневой арматуры из меню ASD->Железобетон->Поверхностная раскладка — стержни.
Укажите ширину опоры и толщину защитного слоя, как на рисунке. Нажмите кнопку Область.
Очертите контур консольной части, как показано на рисунке.
Примечание: для удобства можно прочертить временную дополнительную линию или поставить размер 600 мм.
В командной строке последует ряд запросов
— Направление раскладки [Выбор/2Точки]

Autodesk. Тест-драйвы 2011
88
www.autodesk.com
Приблизьте изображение плиты. На контуре будут показаны две стрелки. Арматура раскладывается перпендикулярно линии соединяющей стрелки
— выберите команду 2Точки;
— укажите 2 точки на контуре плиты;
— нажмите Enter;
— на предложение в командной строке Разделите область на зоны нажмите Enter (по умолчанию 1 зона).
Открывается диалоговое окно, в котором настройте параметры следующим образом:
Установлена арматура диаметром 12 мм с шагом 300мм;

Autodesk. Тест-драйвы 2011
89
www.autodesk.com
Настроив параметры, нажмите кнопку ОК. Автоматически откроется окно для назначения марок арматуры.
В этом окне выберите ручное указание стержней, нажав на кнопку .
Нажмите кнопку ОК. Окно Описание армирование закроется. На раскладке арматуры выделится одно из мест раскладки — группа арматурных стержней. Выберите в этой группе первый и последний стержень. Нажмите ENTER на клавиатуре или выберите Ввод из контекстного меню. Разместите в удобном месте описание арматуры (положение фиксируется после щелчков мышью).
Пример групп стержней с размещенным описанием армирования показан на рисунке

Autodesk. Тест-драйвы 2011
90
www.autodesk.com
Примечание. Если возникли какие-либо затруднения и необходимо начать процесс
размещения описания раскладки арматуры с начала — щелкните на кнопке , выберите раскладку и размещайте описание.
После завершения описания первой группы стержней последовательно выделяются остальные группы. Для них необходимо повторить процедуру выделения стержней и размещения описания.
После раскладки арматуры вдоль оси Х приступим к раскладке вдоль оси Y.
Вновь раскладку стержневой арматуры из меню ASD->Железобетон->Поверхностная раскладка — стержни.
Укажите ширину опоры и толщину защитного слоя, как на рисунке. Нажмите кнопку Выбрать.
Выберите контур ранее созданной раскладки арматуры и нажмите Enter.
Программа автоматически предложит разложить арматуру ортогонально ранее созданной. Согласимся с этим. Нажмите Enter.
На предложение в командной строке Разделите область на зоны нажмите Enter (как и прежде по умолчанию 1 зона).
Разместите марки арматуры также, как это было сделано ранее. Получим:

Autodesk. Тест-драйвы 2011
91
www.autodesk.com
Удалим арматуру позиции 5. В этом месте арматура будет разложена позже.
Для этого:
выберите раскладку арматуры вдоль оси Y;
из контекстного меню выберите Изменить;
в открывшемся диалоговом окне Армирование. Определение и детализация щелкните на кнопке Удалить и выберите лишние стержни раскладки.
Удалив лишние стержни, нажмите Enter (или ESC) и закройте диалоговое окно.
Окончательно получим:
Видео по данной части материала представлено в файле video/ex9/1.avi.
Аналогично подготовьте армирование остальных консольных частей.

Autodesk. Тест-драйвы 2011
92
www.autodesk.com
Подготовка раскладки нижней арматуры вдоль оси Y для остальной части плиты
Запустите раскладку стержневой арматуры из меню ASD->Железобетон->Поверхностная раскладка — стержни
Укажите ширину опоры и толщину защитного слоя, как на рисунке. Нажмите кнопку Диагональ.
После закрытия окна укажите две точки прямоугольного контура (по диагонали). Контур должен охватывать прямоугольную часть плиты (без учета консолей).
По завершении построения контура, окно Раскладка по поверхности открывается повторно для задания проемов:
переключите на радио-кнопку Отверстие и выберите кнопку Указать точку; щелкните мышью внутри первого контура проема; повторите процедуры для второго проема; завершив назначение проемов, нажмите кнопку ОК.

Autodesk. Тест-драйвы 2011
93
www.autodesk.com
В командной строке последует ряд запросов:
направление раскладки [Выбор/2Точки]. Нажмите Enter;
на предложение в командной строке Разделите область на зоны нажмите Enter (по умолчанию, 1 зона);
открывается диалоговое окно, в котором настройте параметры следующим образом:
Установлена арматура диаметром 12 мм с шагом 300мм. Теоретическая площадь составляет 3.43 см2/м. Фактическая площадь — 3.8 см2/м (см. вкладку Детализация арматуры).
Настроив параметры, нажмите кнопку ОК. Автоматически откроется окно для назначения марок арматуры.

Autodesk. Тест-драйвы 2011
94
www.autodesk.com
Разместите марки арматуры также, как это было сделано ранее.
Окончательно, нижнее армирование вдоль оси Y получит вид:
Обратите внимание, что вертикальные штрих-линии исчезли. Это указывает на то, что установленной площади арматуры достаточно. В противном случае на штрих-линиях отображается необходимая дополнительная площадь.
Армирование по всей площади плиты по направлению оси X выполняется также, как это было показано для консоли.
Видео по данной части материала представлено в файле video/ex9/2.avi.
Армирование верхней части плиты выполняется аналогично армированию нижней части.
Изменяется только диаметр арматуры на 14 мм.
Например, нижнее армирование вдоль оси Х и Y получит вид:

Autodesk. Тест-драйвы 2011
95
www.autodesk.com
Удалите ненужные штрих-линии с указанием площади арматуры, оставшиеся на краях плит.
Выберите обе раскладки (по осям X и Y) из контекстного меню и выполните команду Изменение графических параметров. В диалоговом окне переключите кнопку для отображения нахлестки арматуры.
Обновите чертежи плиты и дополните их необходимыми размерами и осями.
Изменение нумерации и формирование спецификаций
При создании позиций арматурных стержней используется последовательная нумерация. Это может привести к тому, что стержни с одинаковыми параметрами (длина, класс стали)

Autodesk. Тест-драйвы 2011
96
www.autodesk.com
будут иметь разные номера позиций. Чтобы одинаковая арматура имела один номер позиции следует выполнить опцию Инструменты->Перенумеровать позиции арматуры.
Запустите эту опцию.
На запрос командной строки выберите:
идентичное армирование (из контекстного меню);
Перенумерация с позиции <1> (нажмите ENTER).
Программа одинаковой арматуре присвоит один номер позиции. Число позиций значительно сокращается.
В нумерации есть пропуски. Их можно ликвидировать при помощи ранее рассмотренной опции Инструменты->Перенумеровать позиции арматуры.
Запустите эту опцию.
На запрос командной строки выберите:
введите Слияние;
Перенумерация с позиции <1> (нажмите ENTER).
Теперь нумерация будет последовательной без пропуска номеров позиций.
Создайте спецификации арматуры. Для этого на вкладке ASD Железобетон выберите Спецификации->Основная спецификация. На запрос в командной строке выберите из контекстного меню Выбор и выберите графически все нижнее армирование. Разместите таблицу в любом удобном месте в пространстве модели. Аналогично создайте спецификацию для верхнего армирования. Получим:

Autodesk. Тест-драйвы 2011
97
www.autodesk.com
Для созданных таблиц создайте виды под именами Спецификация арматуры верхняя и Спецификация арматуры нижняя так, как это было описано ранее.
Создание чертежа
Размещение на листе подготовленных видов начинается с создания листа компоновки. Для этого щелкните правой кнопкой мышки в области вкладок и выберите из меню По шаблону... Из предложенного списка шаблонов выберите, например A2 ASD 070.dwt.

Autodesk. Тест-драйвы 2011
98
www.autodesk.com
Появится новый лист компоновки A2 ASD. Переключитесь на него. Затем в Инспекторе объектов, перейдите на вкладку Позиции и выберите вид Армирование нижнее. (Следите, чтобы активной осталась закладка компоновки листа, и не активизировалось пространство модели). Из контекстного меню выберите Добавить в печать. Разместите вид в пространстве листа.
Аналогично разместите в походящем месте вид Спецификация арматуры нижняя со спецификацией арматуры.
Создайте еще одну компоновку по шаблону A2 ASD 070.dwt и разместите на ней оставшиеся виды: Армирование верхнее и Спецификация арматуры верхняя.
Как результат получим

Autodesk. Тест-драйвы 2011
99
www.autodesk.com
Данный лист можно распечатать. Сохраните полученный результат, как файл под именем, например Армирование плиты — чертежи.dwg в любом удобном месте.
Видео по данной части материала представлено в файле video/ex9/3.avi.
Заключение
В результате выполнения тест-драйва в программе Autodesk Revit Structure:
создана пространственная модель здания;
подготовлены архитектурно-планировочные чертежи.
В программе Autodesk Robot Structural Analysis:
проведен статический расчет здания;
подготовлены чертежи армирования фундаментной плиты.
В программе AutoCAD Structural Detailing:
подготовлен чертеж армирования плиты перекрытия.
Надеемся, что время, проведенное за выполнением предложенных заданий, прошло интересно и продуктивно. Хотим также обратить ваше внимание на то, что данный тест-драйв знакомит только с основными возможностями Autodesk Revit Structure2011, Autodesk Robot Structural Analysis 2011 и AutoCAD Structural Detailing 2011. Для более глубокого и профессионального освоения продуктов вы можете обратиться в Авторизованные Учебные Центры Autodesk. Более подробная информация доступна на http://www.autodesk.ru/atc.

Autodesk. Тест-драйвы 2011
100
www.autodesk.com
Мы будем рады обратной связи с вами, она поможет усовершенствовать материалы тест-драйвов в будущем. Короткая анкета, заполнение которой не займет у вас более 5 минут, расположена по адресу www.autodesk.ru/td_feedback.
Задать вопросы коллегам, найти уроки и видео-примеры использования продуктов, блоги вы можете на сайте Сообщества пользователей Autodesk в СНГ — community.autodesk.ru.
Подписка на новости от Autodesk — www.autodesk.ru/mail.