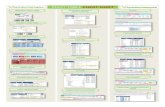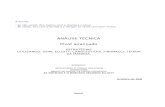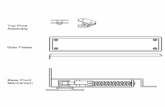Retention Calculations Using Excel Pivot Tables …...Retention Calculations Using Excel Pivot...
Transcript of Retention Calculations Using Excel Pivot Tables …...Retention Calculations Using Excel Pivot...

Applied Systems Client Network
SEMINAR HANDOUT
Retention Calculations using Excel 2003 Pivot Tables & Macro

Retention Calculations Using Excel Pivot Tables and Macro
January, 2010 Page 2
Prepared for ASCnet
Applied Systems Client Network 801 Douglas Avenue #205
Altamonte Springs, FL 32714 Phone: 407-869-0404 Fax: 407-869-0418
Copyright 2009 by Applied Systems Client Network, Inc. (ASCnet), 801 Douglas Avenue #205, Altamonte Springs, FL 32714. Protection claimed in all forms and matters of copyrightable material and information now allowed by law or hereafter granted including both electronic and conventional distribution of herein products. Reproduction or transmission unless authorized by ASCnet is prohibited. All rights reserved. Specific product information regarding Applied Systems’ The Agency Manager and Vision, as well as other products copyrighted and mentioned within (ex: Microsoft, Excel, etc.) are the product of the individual company and no endorsement or ownership of product should be implied by its mention and use. All workflows are suggested and common workflows. Users of this material agree that ASCnet cannot be held liable for any omissions or errors within the guide.
Original Author:
Sue Good, Alexant Systems Corporation Updated By: Sue Good, Alexant Systems Corporation 01/2010
Target Audience: X Accounting Account Executive
Non-Insurance Accounting Customer Service Representative
X Administrative New Producer
X Principal Experienced Producer
X General IT
Human Resources Other: (describe)
Seminar Type: Microsoft Products
Seminar Level: Advanced Level: An advanced level course facilitates the development of
thoughts (ideas, theories, procedures) to the most advanced stage possible. For functional courses, the objectives taught at this level challenge learners to analyze and make business decisions on how to utilize the agency management system or software in their agency, or apply a high level of technical aptitude to understand in depth features and functionality.

Retention Calculations Using Excel Pivot Tables and Macro
January, 2010 Page 3
Class Description: One of the most important pieces of information affecting long term agency profitability and success is the regular tracking of retention information. Yet, in the vast majority of agencies, running this report is the exception rather than the rule. The reason for this is simple. Up until now such reporting has been difficult and time consuming. This class and tool will help eliminate much of this difficulty. Learning Outcomes:
Define Retention, New Business, Lost Business as they relate to the Macro tool.
Apply Excel Pivot Tables and special Macro to TAM, Vision, Doris or Epic data
Evaluate current data integrity and variety of scenarios affecting the ability to obtain accurate retention data from Billing Screen or Production data.
Assumptions: This seminar is based on the following
TAM Version 10.X Microsoft ® Excel Version 2003
Table of Contents
Retention Reporting ........................................................................................................ 4 Sample Summary Report ................................................................................................ 4
Definitions ....................................................................................................................... 5 Retention ..................................................................................................................... 5 New Business .............................................................................................................. 5
Lost Business .............................................................................................................. 5 Difference on Retained Accounts ................................................................................ 5
Data Sources .................................................................................................................. 5 Transactions (Production Report): ............................................................................... 5
Billing (or Policy Detail) Screens: ................................................................................. 6 APPENDIX I .................................................................................................................... 8 RETENTION WORKBOOK Sample ................................................................................ 8
Step 1 – Collect Data Sources ..................................................................................... 8 Step 2 – Add Data Column for Comparison ................................................................. 8 Step 3 – Combine the Two Worksheets into One ........................................................ 9 Step 4 – Insert a Pivot Table ..................................................................................... 10 Step 5 – Copy and Paste Pivot Table Data to new worksheet ................................... 11
Step 6 – Run Macro ................................................................................................... 11 Step 7 - Summary Sheet ........................................................................................... 12
APPENDIX II ................................................................................................................. 13 Sample Search-Customers, Policies Current Criteria/Fields ......................................... 13

Retention Calculations Using Excel Pivot Tables and Macro
January, 2010 Page 4
Retention Reporting
One of the most important pieces of information affecting long term agency profitability and success is the regular tracking of retention information. Yet, in the vast majority of agencies, running this report is the exception rather than the rule. The reason for this is simple: up until now such reporting has been difficult and time consuming. The purpose of this tool for ASCnet members will help eliminate much of this difficulty. We’ll use Production or Billing Screen data to calculate not only Retention, but also New Business, Lost Business, and the Difference on Retained Accounts.
Sample Summary Report
Here’s what a summary report looks like:
We can easily run a report in TAM that will give us the same commission difference as the example, but of the $1,010 that our commissions went down, wouldn’t you want to know that you had $11,648 in New commissions, but had $13,233 due to Lost Business, and of the accounts you kept, the commissions actually went up by $575? In this example, we need to write at least $13,300 in new commissions to make up for the commissions we lost. Follow the steps in the appendix to collect your data, use Pivot Tables to total data quickly by customer or policy, and run the reports using the Retention Macro. A macro is recorded keystrokes and programming in Excel to automate tasks, like the formulas and formatting needed to do the calculations. Use the power of Pivot Tables to quickly collect this same information by Producer, Billing Company, Policy Type, Department, etc. Just Copy and Paste the data from the Pivot Table into a new sheet in your Retention Workbook, and run the Macro again.

Retention Calculations Using Excel Pivot Tables and Macro
January, 2010 Page 5
Definitions
Retention
Let’s start with a basic definition of Retention, and then look at how we can measure it using data from our management system. In THIS tool, the definition of Retention is what percentage of Customers or Policies did we keep between two points in time? Or, stated another way, the macro will take the number of Customers or Policies we had at Period 1 less the number we lost between Period 1 and Period 2, divided by the number we had at Period 1. For example, at 12/31/2008, we had 3,000 Personal Lines customers, and at 06/30/2009, we had 3,300. So, the customer count went up by 10%. Looks great, right? Maybe we actually LOST 300 customers, but wrote 600 NEW customers during those six months. The net difference is still 300 more customers, but our Retention Ratio would be 90% (3,000 minus 300 divided by 3,000). New customers are extremely important to grow our business, but retaining existing customers provides the foundation. So, to calculate Retention, we need to know two things – how many did we start with, and how many did we lose? How can we tell exactly how many customers we lost in the first six months of 2009?
New Business
When comparing one period of data to another, the macro makes the assumption that if there is NO data in Period 1, but there IS data in Period 2, it’s New Business.
Lost Business
When comparing one period of data to another, the macro makes the assumption that if there IS data in Period 1, but there is NO data in Period 2, it’s Lost Business.
Difference on Retained Accounts
When comparing one period of data to another, the macro calculates the difference if there IS data in Period 1, and there IS data in Period 2.
Data Sources
This is a powerful tool, but you need to understand the data you are using to compare one period to another. There are two sources of data you can pull the information from to use this tool: Transactions (Production Report) and Billing Screens (Book of Business or Search-Policies Current).
Transactions (Production Report):
When comparing two periods of data based on transactions, understand the dates available in a transaction record to be sure you are getting the information you want.

Retention Calculations Using Excel Pivot Tables and Macro
January, 2010 Page 6
Transaction Effective Date: this defaults to the Policy Effective Date unless it is changed, as when invoicing an Endorsement, Audit or Cancellation.
Transaction Date: the date the transaction is created, or printed in the case of an installment transaction.
Accounting Month – use this date to reconcile the totals to Income numbers on the income statement.
There are challenges with using Production Data to compare one period to another. One challenge is timing differences. Were ALL the policies invoiced in the same Accounting Month each year? There’s a good chance they weren’t, especially if you are recording Direct Bill Commissions from the commission statements. You aren’t getting paid until the client pays the company, and even then, you may be paid on installments. Another challenge when basing your analysis on transaction date or accounting month, is Audit transactions, since we all know that audits are transacted after the policy period and could disguise the fact that an account has been lost. The Transaction Effective Date can be the more reliable date to use when comparing one period to another, but be aware the monthly totals will not match the commission income on your Income Statement for those months (Accounting Month should match Income Statement).
Billing (or Policy Detail) Screens:
A Book of Business Report or Search-Customers-Policies Current is a snapshot of the billing screens at the moment the report is run. If this report is run every month at the same time (for example, at month end), and using the same criteria, then it can be compared to the same snapshot in the future. Now, do you trust your Billing Screens to be an accurate reflection of the policy status, policy premium, agency commission and producer commission? If you answered yes, then you are able to get powerful information from your data. If you answered no, it’s time to audit your Billing Screens, and clean them up. Tip: Even if you’re not ready to try the Retention Macro right away, start running a monthly Book of Business or Search-Policies Current with the Output Destination of Excel-Raw Data each month, and save it. When you are ready, you will have the data from earlier periods to compare to the current period. See Appendix II for setup of a sample Search-Customers, Policies-Current report. One of the biggest “gotchas” when calculating Retention by comparing Billing Screen data from one period to another is if your agency adds a new Billing Screen when a policy is rewritten from one carrier to another. When the macro compares the two snapshots at the policy level, it will look like the original policy was “lost”, and the rewrite is “new”. This is not a valid statement, since it is a renewal to the agency.

Retention Calculations Using Excel Pivot Tables and Macro
January, 2010 Page 7
A workaround is to combine (using an Excel tool called Concatenate) the Customer Code and Policy Type into a new column in your spreadsheet, and then use the Pivot Table to get the totals per period. In this case, the “gotcha” is that it will not catch the situations where, for example, a client had four Fire policies in one period, but only three Fire policies in the second period. Another “gotcha” is with Customer renames. If a customer has been renamed to another Customer Code between the two periods, it may appear as the original customer was “lost”, and the renamed customer is “new”. As you can see, there is no PERFECT way to do this. Retention reporting is complicated because of the tremendous variety of billing and timing scenarios that affect each of our agencies. Factor in download and varying workflows and you have a lot of challenges to calculating a true retention for your agency, carriers and producers. But, using the power of Pivot Tables and this macro enabled Excel spreadsheet, you now have one really good way to start the process of calculating retention. From there, you can refine your workflows and data input to get you on the right road to having better data and, ultimately, good retention numbers for your agency.

Retention Calculations Using Excel Pivot Tables and Macro
January, 2010 Page 8
APPENDIX I
RETENTION WORKBOOK Sample
In our example, we’ll be comparing a billing screen report (Book of Business or Search-Customers, Policies Current) from 12/31/08 to 12/31/09. We want to see at the Customer Level and the Policy Level how our Book of Business has changed. Here are the steps we need to complete:
1. Collect Data Sources 2. Add Data Column to each Data Source for Comparison Purposes 3. Combine Worksheets 4. Create Pivot Table 5. Copy & Paste Pivot Table data into new Worksheet 6. Run Retention Macro to calculate New Business, Lost Business, Difference in
Retained and Retention
Step 1 – Collect Data Sources Collect two sources of data to compare, and copy and paste each report into a worksheet in the “RetentionWorkbook”. You can name each sheet by [Right Clicking] on the Sheet Name (Sheet1) and choosing Rename. This has already been done in the sample Workbook. You have two worksheets titled “12-31-08” and “12-31-09” Look at the bottom of the Workbook to see the sheet names. These were reports exported to Excel from a Search, Customers – Policies Current for Active Policy Statuses. One report was run on 12-31-08 and other on 12-31-09. A Search, Customers-Policies Current, like a Book of Business report, is a “snapshot” in time since it pulls its data from policy billing screens. By exporting the report to Excel every month, you can now compare one snapshot to another snapshot whenever you want. See Appendix II for setup of a sample Search-Customers, Policies-Current report.
Step 2 – Add Data Column for Comparison We need to do this since these are two “snapshots” we want to compare. If we just combined two “snapshots” of billing screen data, how would we be able to tell which billing screen was from which “snapshot”? If you are using Production Data, you may not need this step if you can do the comparison you want using an existing field in your spreadsheet (for example, Transaction Effective Date). In that case, you aren’t comparing “snapshots”. Add Data Column to Worksheet “12/31/08”
Highlight [Left click] Column A – [Right click], Insert

Retention Calculations Using Excel Pivot Tables and Macro
January, 2010 Page 9
o This will insert a blank column to the left of Column A.
Type Period in Cell A1
Type 1 in Cell A2.
Place your cursor in the bottom right hand corner of Cell A2. When the cursor changes to a plus sign, you can [Double Click] and all the cells in Column A will fill with “1” (Autofill)
Add Data Column to Worksheet “12/31/09”
Highlight [Left click] Column A – [Right click], Insert o This will insert a blank column to the left of Column A.
Type Period in Cell A1
Type 2 in Cell A2.
Place your cursor in the bottom right hand corner of Cell A2. When the cursor changes to a plus sign, you can [Double Click] and all the cells in Column A will fill with “2” (Autofill)
Step 3 – Combine the Two Worksheets into One Insert a new, blank worksheet in the “RetentionWorkbook” by clicking on Insert –
Worksheet.
Rename the new worksheet “Combined Data”
Copy the Data from “12-31-08” into new worksheet “Combined Data” o Place the cursor in cell A1 of the sheet “12-31-08” o Hold down your [Ctrl-Shift-End] keys. This will highlight just the data on
the worksheet. o [Right Click] [Copy] OR [Edit] [Copy OR [Ctrl-C] o Click in cell A1 of worksheet “Combined Data” o [Right Click] [Paste] OR [Edit] [Paste] OR [Ctrl-V] o Click in a cell in Column A. Hold down [Shift] key, the [End] key and the
[Down Arrow] key. Scroll down one cell and click – this is where we will Paste the data from the “12-31-09” worksheet.
Copy the Data from “12-31-09” into new worksheet “Combined Data” o Place the cursor in cell A1 of the sheet “12-31-09”. o Hold down your [Ctrl-Shift-End] keys. This will highlight just the data on
the worksheet. o [Right Click] [Copy] OR [Edit] [Copy] OR [Ctrl-C] o Click in the cell below the 12/31/08 data on the worksheet named
“Combined Data” o [Right Click] [Paste] OR [Edit] [Paste] OR [Ctrl-V]

Retention Calculations Using Excel Pivot Tables and Macro
January, 2010 Page 10
o Look at the Header Row that was copied with the 12-31-09 data to be sure the data is in the same columns as the 12-31-08 data. If it’s OK, delete the extra Header Row by selecting the Header Row, [Right Click] Delete.
The data from the two worksheets are now combined in a single worksheet with a column that differentiates the two periods we want to compare called “Period”.
Step 4 – Insert a Pivot Table From the Data menu, click Pivot Table and Pivot Chart Report.
Click Finish to accept the default settings in the “Pivot Table and Pivot Chart
Wizard – Step 1 of 3” window. Excel will insert a new worksheet into your workbook. You can rename this sheet “Pivot Table”, if you’d like.
All the columns from the “Combined Data” worksheet are listed in the Pivot Table Field List.
[Click] and [Drag] “Period” from the PivotTableFieldList to “Drop Column Fields
Here” on the Pivot Table.
[Click] and [Drag] “Client Code” to “Drop Row Fields Here” on the Pivot Table.
[Click] and [Drag] “co_amt” to “Drop Data Items Here” on the Pivot Table.
[Click] and [Drag] “pol_dept” to “Drop Page Fields Here” on the Pivot Table.

Retention Calculations Using Excel Pivot Tables and Macro
January, 2010 Page 11
To remove the Row and Column Totals (we don’t need them for our
calculations), from the Pivot Table Toolbar, Table Options
Uncheck the boxes for Grand Totals for Columns and Grand Totals for Rows
Step 5 – Copy and Paste Pivot Table Data to new worksheet Click in the first cell of data (Customer Code or Policy Index, usually cell 5A)
Hold down the [Shift] key and click the [Right Arrow] key twice. Then hold down the [Shift-End-Down Arrow] keys. This will highlight just the data in the Pivot Table.
Copy the data - [Edit] [Copy] OR [Ctrl-C] (Excel 2003 does not let you use Right Click – Copy to copy data in a Pivot Table, but Excel 2007 does.)
Insert a new, blank worksheet in the “RetentionWorkbook” by clicking on [Insert] [Worksheet]
Paste the data into the new worksheet. Click in cell A1 of the new worksheet [Right Click] [Paste] OR [Ctrl-V]
Step 6 – Run Macro
Macro Security setting needs to be on LOW in order to use the Retention Macro. Change the Security setting from Tools – Macro – Security – Low. When you make the change, you must exit and reopen Excel for the change to take effect. Save the current workbook before exiting so you don’t lose any work you’ve done so far. (Review the Microsoft warnings about Macro Security Settings).

Retention Calculations Using Excel Pivot Tables and Macro
January, 2010 Page 12
From the Tools menu, click Macro, then Macros. Select the Retention_Worksheet macro and click Run.
The Macro will put in Headers (that you can change). The Macro will also convert any negative values into blank cells. (The assumption is that if the total of the invoices or the billing screens are a negative number, the business was lost in the previous year.) The formulas for columns D, E and F are: The formula for New Business is: If there is NO data in Period 1, but there is data in Period 2, it is New Business. The formula for this cell looks like this: =IF(+D2>0,IF(+C2>0,IF(+B2=0,+D2,""),""),"") The formula for Lost Business is: If there is data in Period 1, but there is NO data in Period 2, it’s Lost Business. The formula for this cell looks like this: =IF(D2<0,IF(C2<0.01,IF(B2>0,B2,""),""),"") The formula for Difference on Retained Accts: If there is data in Period 1 and Period 2, calculate the difference. The formula for this cell looks like this: =IF(E2="",IF(F2="",D2,""),"") Retention is calculated as follows: Period 1 Count minus Lost Business Count divided by Period 1 Count.
Step 7 - Summary Sheet Included in the sample workbook is a Summary Sheet. If desired, copy and paste just the summary data to the summary worksheet. In order to keep the formatting when the data is pasted, use the Paste – Special, Values, instead of just Paste.

Retention Calculations Using Excel Pivot Tables and Macro
January, 2010 Page 13
APPENDIX II
Sample Search-Customers, Policies Current Criteria/Fields
1. From TAM Homebase, Click Reports – Search
2. Search – Customers
3. Policies – Current
4. Output Destination – Excel-Raw Data
5. Criteria Tab

Retention Calculations Using Excel Pivot Tables and Macro
January, 2010 Page 14
a. Policy Status – Only ACTIVE policy statuses (NEW, REN, REI, REW –
whichever codes YOUR agency uses) b. Expiration Date – You might want to limit the Expiration Date range to
include only billing screens that are expiring after the month you are closing. For example, if you are running the report at November 30, 2009, choose an Expiration Date range of 12/01/09 thru 11/30/2015. This will keep all the old billing screens with inaccurate policy statuses from skewing the report, but include all expiration dates in the next six years.
c. Record Listings – Choose “List Each Time Found” if you are entering the Commission and Premium on EITHER the main Package line OR the subsections, but NOT BOTH. If in your agency, the premium and commission are entered on BOTH the main package line AND the subsections, choose “List Each Time Found”, and then manipulate in Excel to get only the commission and premium on the main package.
6. FIELDS/SORT (Include as many as desired, but be consistent each month) Field Name Excel Column Title
Customer/Pol_idx Number Pol_polidx
Agency Pol_agcy
Branch Pol_brch
Department Pol_dept
Policy Number Pol
Policy Effective Date Effective
Policy Expiration Date Expires
Date First Written Fwritten
Policy Type Pol_type
Policy Type Group Typegroup
Issuing Company Ico
Billing Company Bco
Type of Agency Commission Co_type

Retention Calculations Using Excel Pivot Tables and Macro
January, 2010 Page 15
Total Commission Amount Co_amt
Total Commission % Com_p
Billing Mode Bill
Producer One Pr1
Producer One Comm % Pr_p
Producer One Comm $ Pr_amt1
Producer Two Pr2
Producer Two Comm % Pr_p2
Producer Two Comm $ Pr_amt2
Producer Three Pr3
Producer Three Comm % Pr_p3
Producer Three Comm $ Pr_amt3
Policy Premium Prem
Policy Status Pol_status
Policy Customer Service Rep Pol_csr
Customer Number Cust_rec
Customer Name Cust_name
7. When finished selecting fields, click Run.
8. Always choose the 3rd radio button to “Send output to
a temporary file”. Click OK
9. Click “Yes” to create a new temporary file.
10. Click “Yes” to Load Excel.

Retention Calculations Using Excel Pivot Tables and Macro
January, 2010 Page 16
Excel will open with your Billing Screen data.
SAVE EXCEL REPORT. a. Suggestion: Save the report each month to a folder called Active Billing
Screens. Name each file using the format: ABSYearMonthDay November, 2009 would be ABS20091130 December, 2009 would be ABS20091231
This way all the billing screen “snapshots” will be in chronological order in the Active Billing Screen folder.