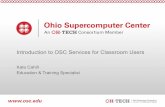Reservation Services – Introduction
description
Transcript of Reservation Services – Introduction

Reservation Services – Introduction
Welcome to Holiday Trails’ long-awaited online reservation system for members…

1. Reservation Services – How to Get There
In order to make a reservation online you must access the specific resort reservation page by going to www.holidaytrailsresorts.com/resorts. Once you click on the Reserve Now button beside the resort you wish to make reservations for you will be redirected to the Rez Expert Online reservations Landing Page.

2. Reservation Services – Landing Page
Note: Every HTR resort has a Pre-Conditions Dialog display prior to allowing you to Log In.
As the reservation website serves both members and non-members and because you haven’t logged in as yet, some information may not be applicable to you as a member.
Nevertheless, please acknowledge these terms to allow access to the page.
Select the acknowledgment and
click Accept to proceed

3. Reservation Services – Member Log In
Logging in to every HTR resort is exactly the same…
Simply click Log In menu link on the Menu bar and a dialog will appear, prompting you for two items:
1. Your Membership number as it appears on your card (or email address on file with HTR)
2. Your password.
Note: The next page will show you how to get a password if you don’t have one.
HTR Members
Log In Here

4. Reservation Services – Recover Password
Note: If you don’t have an email address on file with HTR Central Office, please call and provide one.
1. Provide your Member Code (or email address on file with HTR)
2. Your temporary password will be emailed to inbox immediately. Use that to log in.
Note: The system will then prompt you to enter an easier to remember password once you use the temporary one provided.
Click this link
to recover a
password

5. Reservation Services – You’re Logged In!
Your name and Member Code here
Two things you can do: 1. Check your Reservation Activity – for this resort as well as across the
entire HTR network. Select the link on the Menu bar.
2. Make a new reservation at the resort you’re logged into.
To make a reservation, simply follow the three instructions shown on the website.
Note: if you aren’t logged in as an HTR member, you will be quoted nightly rates until you do so.HTR members can currently only select up to 14 nights. HTR Members with 21 or 28 day booking privileges can indicate an extension of their reservations in the notes section.

6. Reservation Services – Reservation Activity
Check your Reservation Activity – for this resort as well as across the entire HTR network. Select the link on the Menu bar.
Note: You can check ALL of your reservation activity at any HTR resort booking page.
Obviously, logging in provides access to your personal booking information.
Also note that we don’t expose your personal address or contact information.

7. Reservation Services – Tab Options
Tabs are easily explained: Upcoming – Future reservations, History – Past as well as reservations currently checked in, Cancelled – any cancelled reservations, Business Rules – your particular membership limitations while enjoying each resort.
Note: Selecting the Entire Network option will allow you to see every HTR booking you have made, regardless of location.

8. Reservation Services – Button Functionality
Select any booking and certain buttons light up on the panel’s header.
Just check the circular “radio option” on the left-most column on the reservation list to activate the buttons.
Click right here…

The Notes Button provides the facility to send a message direct to the resort via email. Any response will come back to your registered email inbox as well as being recorded into the Notes dialog, seen here.
9. Reservation Activity – Buttons Explained
Change Password
Notes
The Change Password Button provides the ability to change your personal membership password at any time.
It is wise to change your password from time to time each year. Upcoming revisions will remind you to do so.
*HTR Members with 21 or 28 day booking privileges can indicate an extension of their reservations here.

Details
The Details Button provides a little “till tape” of any charges, products and taxes related to the booking you’ve selected.
10. Reservation Activity – More Buttons Explained
Print options change for each tab:1. Upcoming Tab – reprint a
confirmation2. History Tab – print a Statement3. Cancelled Tab – a Cancellation
Confirmation

Reservation Services – In Conclusion
We are very excited to bring this new reservation option to our HTR Members and look forward to the ease of use for our members. For resorts that have a call in date the online reservations will also be available the same date. Remember that you are still responsible for abiding by Membership usage rules regarding reservations on page 2 of your HTR directory when making online reservations.