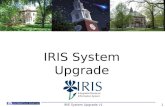Remote System Upgrade Lab (NEEK Board)
Transcript of Remote System Upgrade Lab (NEEK Board)

©2015 Altera Corporation. All rights reserved. ALTERA, ARRIA, CYCLONE, HARDCOPY, MAX, MEGACORE, NIOS, QUARTUS and STRATIX words and logos are trademarks of Altera Corporation and registered in the U.S. Patent and Trademark Office and in other countries. All other words and logos identified as trademarks or service marks are the property of their respective holders as described at www.altera.com/common/legal.html. Altera warrants performance of its semiconductor products to current specifications in accordance with Altera's standard warranty, but reserves the right to make changes to any products and services at any time without notice. Altera assumes no responsibility or liability arising out of the application or use of any information, product, or service described herein except as expressly agreed to in writing by Altera. Altera customers are advised to obtain the latest version of device specifications before relying on any published information and before placing orders for products or services.
Author: Devon Andrade
Date: 8/11/2015
Revision: 1.0
Remote System Upgrade Lab (NEEK Board)

2
Table of Contents Lab Introduction ............................................................................................................................................ 3
Prerequisites ............................................................................................................................................. 4
Getting the Lab’s Source Code .................................................................................................................. 4
Step 1: Create a Factory Image ..................................................................................................................... 6
Step 2: Program the Factory Image .............................................................................................................. 8
Step 3: Program the Nios II firmware into QSPI Flash ................................................................................ 10
Step 4: Create an Updated Application Image ............................................................................................ 12
Step 5: Generate an .rpd File for Remote Upgrading ................................................................................. 14
Step 6: Setup the USB-To-UART System ..................................................................................................... 17
Step 7: Perform the Remote System Upgrade ............................................................................................ 18
Step 8: Corrupted Images and Auto-Reconfiguration ................................................................................ 20
Appendices .................................................................................................................................................. 21
Appendix A: Hardware Design Guidelines .................................................................................................. 21
On-Chip Flash IP Core .............................................................................................................................. 21
Dual Configuration IP Core...................................................................................................................... 22
Quartus Device and Pin Options ............................................................................................................. 22
Appendix B: Extracting the Software Archive ............................................................................................. 23
Appendix C: Generating Programming Files for the Nios II Firmware ........................................................ 25

3
Lab Introduction This lab will walk you through creating and programming all of the files needed to perform a remote
system upgrade on a Max 10 device. The steps you will take are as follows:
1. Create a default factory image.
2. Program the factory image.
3. Program the Nios II firmware into external QSPI flash.
4. Create an updated application image.
5. Generate a raw programming data (.rpd) file to remotely upgrade CFM1.
6. Setup the USB-To-UART system for transferring data from PC to FPGA.
7. Perform the remote system upgrade.
8. Corrupt an image and try to update with it (verifying the auto-reconfiguration feature).
The design used in this lab is based off of the design created in AN741: Remote System Upgrade for Max
10 FPGA Devices over UART with the Nios II Processor with some slight modifications to the source code
to make it easier to read and use. As the name would suggest, this design focuses on using a Nios II
processor to perform the actual remote upgrade. With that said, a designer could also choose to forego
using a processor (e.g. to save resources) and instead design a custom component that receives raw
programming data and then passes that data to the On-Chip Flash IP Core for storing into configuration
flash. Read Appendix A for more information on the hardware design used in this lab. The block diagram
below shows the basic remote system upgrade data flow:
The Nios II firmware that is programmed into the external flash is provided with the lab’s source code (in
the software directory) and can be used as a base for your own remote system upgrade design. Follow

4
the steps in Appendix B to extract the software archive and if you plan on placing this software in
external flash, make sure to follow the steps in Appendix C to generate the correct programming files.
Prerequisites You will need the following software to complete this lab:
Quartus II v15.0 with the Nios II Software Build Tools for Eclipse installed
The HxD hex editor v1.7.7.0 (which can be downloaded here)
Getting the Lab’s Source Code The lab’s source code is located on the Altera Design Store and can be located at this link:
https://cloud.altera.com/devstore/platform/15.0.0/remote-system-upgrade-rsu-lab-neek-version/. Click
the download button to download a .par file. This file contains the lab source code and will need to be
unpacked by the Quartus II software. Follow these steps to unpack the source code:
1. In the Quartus II software, open the New Project Wizard (File menu).
2. Specify C:\RSU_Lab as the working directory for this project
3. Name the project “RSU_Lab”. Your settings should be identical to the screenshot below.
4. Click Next. If prompted to create a new directory, click Yes.
5. Select Project Template, and then click Next.

5
6. Click the “Install the design templates” link as shown below:
7. Browse and open the Design template file (.par) that you downloaded previously.
8. Click OK at the Design template Installation dialog box.
9. Once the design template is installed, click on the Remote System Upgrade template that was
just added to the templates list and then click Next.
10. Click Finish. The lab project should now be open.

6
Step 1: Create a Factory Image Now that the firmware has been programmed, we will create a “factory” (or failsafe/default) image that
will be programmed into the device initially. This factory image will reside within both CFM0 and CFM1
of the Max 10 internal flash memory at first. Later on we will remotely program an updated version of
this image into CFM1 and then boot into that newer image. Refer to the Max 10 User Flash Memory
User Guide for more information on the flash memory built in to the Max 10 family of chips.
1. From within Quartus, select Processing->Start Compilation and wait for the design to compile.
2. Once the design is done compiling, we need to convert the generated sof file into a pof file for
flash programming. Click on File->Convert Programming Files.
3. Under “Mode” select “Internal Configuration.” This specifies we want to generate a
programming file for the Max 10 internal configuration flash.
4. Under File name, type in “output_files/default_image.pof”.
5. Inside of the “Input files to convert” file list, click on the SOF Data item and then click on “Add
File…” in the sidebar. Select RSU_Lab.sof in the output_files directory.
6. Click on “Add Sof Page” in the sidebar then repeat step 5 with this new Sof page. These two
pages will be used to program CFM0 and CFM1 respectively with the same default image. Your
settings should like the following:

7
7. Click on “Generate” to create the programming object file.
8. Close the Convert Programming Files window.

8
Step 2: Program the Factory Image Now that the default image is created, we need to program it into the internal configuration flash
memory.
1. Set the CONFIG_SEL switch to “0” to inform the device to boot from configuration flash region 0
(CFM0).
2. Open up the Quartus II Programmer by going to Tools->Programmer.
3. If you haven’t already, connect your development board and make sure the programmer
detects your board. If it says “No Hardware” in the upper left corner after plugging in your
board, click on the “Hardware Setup…” button and select your development board from the
“Currently selected hardware” drop down list.
4. Click on Auto Detect and in the pop-up that appears, select 10M50DA and click OK.
5. Double click on “<none>” in the file list next to the entry that has the 10M50DA device. Select
and open output_files/default_image.pof that we created in the last step.

9
6. Check both the CFM0 and CFM1 checkboxes under the “Program/Configure” header. Your
programmer should like the image below:
7. Click on Start and wait for the device to finish programming. You should now see the LEDs
blinking in a binary counter pattern.
8. Confirm that the default image is located in both configuration regions by changing the
CONFIG_SEL switch and then turning the board off and on. The same LED blinking pattern
should be displayed. Before continuing, change the same switch back to the “0” position and
restart the board to make sure the image being booted is from CFM0.
9. Keep the programmer window open.

10
Step 3: Program the Nios II firmware into QSPI Flash The firmware for the Nios II system responsible for performing the remote system upgrade will be
stored within the QSPI flash. The firmware doesn’t need to change with each revision (only a simple LED
driver block is changing) which means we will only have to program the QSPI once. To program the
external QSPI flash we first need to program in a parallel flash loader since the Max 10 doesn’t have a
hard QSPI controller built into it. A design with just a parallel flash loader has already been created for
you and the programming file has been provided.
This firmware is being programmed into the external flash, but upon booting up, will be copied into on-
chip memory. This will provide faster execution of the code while performing the remote update
operation. For more information on the boot options available to Nios II developers, please reference
“Boot Option 2” (in our case, we’re using an external QSPI instead of the internal flash memory, but the
concepts are the same) in AN730 (Nios II Processor Booting Methods in Max 10 FPGA Devices).
Follow the steps below to program the flash memory:
1. If the Programmer isn’t already open, open it by going to Tools->Programmer from Quartus.
2. Select the 10M50DA device in the JTAG Chain viewer and then select “Change File…” in the left
sidebar. Alternatively, you can just double click in the file list where it currently says
“output_files/default_image.pof”.
3. Inside of the “output_files” directory, select the pfl.sof file and click Open. This programming file
was created from a Qsys system with nothing but a Parallel Flash Loader IP instantiated inside of
it and a Quartus project that connected the Qsys system up to the QSPI flash pins on the board.
4. Check the “Program/Configure” checkbox for the programming file, then click “Start”.
5. Once the programming is done, click on the Auto Detect button. Click “Yes” when it asks if you
want to overwrite any existing settings. This is because the programmer discovered the QSPI
flash thanks to the previously programmed parallel flash loader.

11
6. Double click on the “<none>” in the file list next to the QSPI_512Mb device (it should be the
second “<none>”) and select the nios_firmware.pof file from inside of the output_files directory.
Click Open.
7. The programmer analyzed the pof file and found the hex file containing the Nios II firmware. To
program only the firmware and not the entirety of the flash, select the “Program/Configure”
checkbox next to the generic_quad_spi_controller.hex file only as show below. Click “Start” and
wait for the flash to program (this will take up to a few minutes).

12
Step 4: Create an Updated Application Image Now that the factory image has been programmed in, we need to create a new, updated version of our
design to remotely upgrade with. The only difference between this new version and the old one will be a
different LED driver. This updated version will drive the LEDs in a pattern similar to the lights found on a
certain Knight Rider vehicle from a popular 80’s television series of the same name. To make this new
version, we will use the Quartus Revisions feature and swap the file responsible for driving the LEDs with
a newer file.
1. Within Quartus click on Project->Revisions.
2. Inside of the Revisions dialog, double click on “<<new revision>>”.

13
3. For the revision name, type in “knight_rider” and leave the rest of the settings at the default.
Click OK.
4. If a dialog appears asking if you want to save the chain.cdf file, select “No”.
5. After Quartus has finished creating the new revision, click OK inside of the Revisions dialog box.
6. Once Quartus has switched to the new revision, click on Project->Add/Remove Files in Project.
7. Click on the binary_leds.v file and click “Remove” in the sidebar.
8. Next to the File name text box, click on the “…” button and browse for the “knight_rider.v” file.
Click Open, and then click Add in the sidebar.
9. Click OK to close the Settings dialog.
10. Start compilation by clicking on Processing->Start Compilation.

14
Step 5: Generate an .rpd File for Remote Upgrading To remotely upgrade the design we need to have a Raw Programming Data (.rpd) file. This file can be
generated alongside a .pof file in the Convert Programming Files dialog window. In the current version of
Quartus (v15.0), you can’t generate an .rpd file from an individual Sof file if you are using the Dual
Configuration mode. Instead, you have to create an .rpd that contains both the default/factory image
(CFM0) and the newer application image (CFM1) then use a hex editor to copy out just the newer
application image into its own file that will be used to remotely upgrade. This will be improved upon in a
future release of Quartus.
1. From within Quartus, click on File->Convert Programming Files.
2. Under “Mode” select “Internal Configuration”.
3. Under “File name”, type in output_files/both_images.pof.
4. Make sure both the “Create Memory Map File” and “Create config data RPD” checkboxes are
selected.
5. In the “Input files to convert” section select the auto-generated SOF Data (Page_0/CFM0) and
Add the “RSU_Lab.sof” file as described in the “Create a Factory Image” section.
6. Add a new Sof page (Page_1/CFM1) and add the knight_rider.sof to this page. We will later edit
out the raw programming data created from this .sof file.

15
7. Make sure your settings are identical to the image below then click Generate.
8. Open up the HxD hex editor tool and click on File->Open.
9. Open the C:\RSU_Lab\output_files\both_images_auto.rpd file that was previously generated.
10. To know where the new application image is located inside of this .rpd file, you can open up
C:\RSU_Lab\output_files\both_images.map in a text editor. In this case, the application image is
located between addresses 0x12000 and 0xB9FFF while the factory image is stored from
0xBA000 to 0x161FFF.
11. Inside of the hex editor, click on Edit->Select Block.

16
12. For the Start-offset, put “12000”.
13. For the End-offset, put “B9FFF” and click OK.
14. Click Edit->Copy.
15. Create a new file by going to File->New.
16. Paste the copied contents into the new file by click on Edit->Paste insert.
17. Click OK at the dialog confirming the file size changing.
18. Save this new file as knight_rider.rpd in the C:\RSU_Lab\output_files folder. This is the file we
will use to remotely upgrade image 1 (CFM1) in the Max 10 device.

17
Step 6: Setup the USB-To-UART System In this Remote System Upgrade design we are sending the new application image over a serial UART
connection. The Max 10 Development Kit has an onboard USB-To-UART converter. Follow the steps
below to connect the converter to the board and to determine which COM port it represents in
Windows.
1. Connect a mini-USB cable to the UART1 connector on the dev kit board and your PC.
2. Open up Device Manager by opening up the start menu, searching for “Device Manager”, and
clicking on the first result.
3. Under “Ports (COM & LPT)” there should be a USB Serial Port (or similar) device with a COM
number next to it. For instance, the serial port below is utilizing COM11:
4. Remember this COM port number for later.

18
Step 7: Perform the Remote System Upgrade Everything is now setup to actually perform a remote system upgrade. The following steps will walk you
through updating the CFM1 flash regions (boot image 1) with the newly generated knight rider
application image.
1. Open up the RemoteTerminal.exe software located in the C:\RSU_Lab\TerminalSoftware folder.
This program will be used to interact with the Nios II firmware and to send the application image
over UART. In reality, any terminal program that supports sending files should work fine. This
terminal software is derived from the Termie open source project. Note: if you are getting
errors when trying to run this software from a network drive, first copy and paste the
RemoteTerminal.exe file to your local drive before running.
2. Click on the Settings button and change the “Port” to the COM port you noted down in the
previous section. Leave the rest of the settings at their defaults. Your settings should like the
following (besides the COM port):
3. Press the KEY0 button to reset the Nios II processor. Inside the terminal window you should now
be presented with a menu.
4. Enter “2” in the Send textbox and press enter (this will start the “Write Image to CFM1 and
CFM2” operation).

19
5. Once “Enter Programming file.” appears in the terminal, click on the “SendFile” button and
browse for the knight_rider.rpd file in the C:\RSU_Lab\output_files directory.
6. The remote upgrading process will now begin. This process will take a few minutes, and in this
time the terminal will become unresponsive. The terminal will update after every 10% of the file
that it sends.
7. Once the terminal has sent 100% of the file and the menu has reappeared, send “4” to reboot
(reconfigure) the device into the new application image that is stored in CFM1. The board
should now be showing the new LED pattern. An alternative to reconfiguring from software
would be to change the CONFIG_SEL switch to the “1” position and restarting the board.

20
Step 8: Corrupted Images and Auto-Reconfiguration The Max 10 device provides failsafe booting features. If one of the images fails to boot up (fails CRC or
other security checks) then the other image is automatically booted up. In this section we are going to
demonstrate this feature of the Max 10 device by corrupting the knight_rider.rpd, remote upgrading to
this corrupted version, and then trying to reconfigure into the corrupted image. Upon boot up the new
image will fail the CRC check and the device will fall back to the default image.
1. Reopen HxD and open up the C:\RSU_Lab\output_files\knight_rider.rpd file created previously if
it isn’t already open.
2. At address 0x240 (Search->Goto, enter 240 and click OK) change the bytes to random garbage
values, and File->Save As this file as knight_rider_corrupt.rpd.
3. Open the terminal software if it isn’t already open. If you’re just now opening up the terminal
software, press the KEY0 button to reset the Nios processor and re-display the menu.
4. Follow all of the steps in the section “Perform the Remote System Upgrade” section except send
the corrupted image instead.
5. When you attempt to reconfigure into the newly corrupted image, the board should instead fall
back to the factory image. Even if you attempt to boot into image 1 using the CONFIG_SEL
switch, the default image (counting binary with the LEDs) will always be shown. From this point
on, you can perform another Remote System Upgrade but instead send the non-corrupted
version of the application image. This feature makes sure that you can’t brick your Max 10
device while trying to update it. If the image gets corrupted while trying to update the device,
the FPGA will just reboot into a working image at which point the upgrade process can be tried
again.

21
Appendices
Appendix A: Hardware Design Guidelines When creating the remote system upgrade design, there are a few IP cores that you are going to have to
use to complete the design. These IP cores include the On-Chip Flash IP Core and the Dual Configuration
IP Core. In the design provided with this lab there’s also a Nios II Processor and a UART IP Core but these
IP cores are specific to this example remote system upgrade design. There’s nothing stopping you from
creating a design that has a custom IP core that receives data and immediately sends that data to the
On-Chip Flash IP core to write that data into flash without the intervention of a processor. In fact, with
the smaller Max 10 devices, this approach could save a substantial amount of logic resources—albeit at
the cost of having to develop a custom component. Below you will find descriptions of the two required
IP cores, their recommended Qsys settings, and Quartus device and pin options required for dual
configuration.
On-Chip Flash IP Core The Altera On-Chip Flash IP core functions as an interface to perform read, write, or erase operations on
the CFM and UFM. The parameter editor this IP core in Qsys shows the access modes available for each
of the five sectors (UFM0/1, and CFM0/1/2). Generally, it is recommended to set all of the CFM sectors
to the “Hidden” access mode to prevent accidental modification of the configuration bitstream, but
when creating a remote system upgrade design, you will need to set whichever CFM regions you want to
update to the “Read and Write” access mode. Also, don’t forget to set the Configuration Mode to “Dual
Compressed Images” (you will also need to set this mode in Quartus, but that is explained in a later

22
section). Below are the settings used in this lab:
Dual Configuration IP Core You can use the Altera Dual Configuration IP core to access the remote system upgrade block in MAX 10
FPGA devices. The Altera Dual Configuration IP core allows you to trigger reconfiguration once the new
image has been downloaded. The only parameter available to the user in Qsys is the clock speed,
although it is recommended to run this IP at 80MHz (which is the maximum). In reality, the clock being
sent to the remote system upgrade circuitry is half the speed you enter into this parameter (with 40MHz
being the maximum).
Quartus Device and Pin Options Even though all of the IP used to perform the remote system upgrade will most likely be generated from
within Qsys, there are still parameters that need to be set in Quartus—that if ignored, will cause an
error in the fitter stage of compilation. These settings can be accessed by clicking on Assignments-
>Device then at the dialog that appears, clicking on “Device and Pin Options.” On the General tab, if it
isn’t already checked, you might want to check the “Auto-restart configuration after error” option. This
will automatically try to boot up a different image if one image fails to boot up (for instance, because of
a CRC error). On the Configuration tab, make sure to select the exact same Configuration Mode that you
selected in the On-Chip Flash IP parameter editor. If you fail to do so, the fitter will throw an error. If you
would like to use the CRC error detection features, then make sure to review the settings in the Error
Detection CRC category. All of these settings are described in detail in the Max 10 Handbook.

23
Appendix B: Extracting the Software Archive The following steps will walk you through restoring the included example software project. This is the
same project used to create the programming files (see Appendix C) for the Nios II firmware used in this
lab. This software contains both an application project and a BSP project meant to run on a 10M50
device. The meat of the example is contained within the remote_update.c file inside of the
RSU_firmware application project.
1. Open up the Nios II Software Build Tools by clicking on Tools->Nios II Software Build Tools for
Eclipse.
2. When the workspace selection window appears, browse to <design-example-installation-
directory>\software and hit OK. For instance, if you extracted the example into C:\RSU_Lab,
then the following image shows where your workspace will be located:
3. Next, go to File->Import… and then select General->Existing Projects into Workspace. Click Next.

24
4. At this window, select the “Select archive file” option and browse to the “softwarearchive.zip”
file within the software folder. Click Finish.
5. Once the projects have been imported you can open up the example code by opening the
remote_update.c file within the RSU_firmware application project.
6. Build the project by going to Project->Build All
7. Refer to Appendix C to build the project and create a .pof file for programming into flash
memory.

25
Appendix C: Generating Programming Files for the Nios II Firmware The process required to take a Nios II eclipse project and turn it into a .pof file for programming can be
less than obvious. This section will guide you through taking the remote upgrade software and
generating the programming files that were used to program the external QSPI flash memory at the
beginning of the lab.
1. Follow the steps in Appendix B to un-archive and open the software project.
2. Build the project by clicking Project->Build All. This process will generate an .elf executable file
which can be used to program the device over JTAG. To program flash memory, we will need a
.hex file.
3. To convert the .elf executable into a .hex file, right click on the RSU_firmware project and under
the Make Targets menu, select Build...
4. At the dialog box that appears, select mem_init_generate and click Build. This process will
create a different .hex file for each memory device used within the system. For this design, that
would be the on-chip flash, on-chip memory, and the quad-spi external flash. The hex file
generic_quad_spi_controller.hex contains both the code for this design as well as a boot copier
that will copy the code from flash to the on-chip memory at bootup.
5. Switch back to Quartus and open up Files->Convert Programming Files...
NOTE: A quartus.ini file is needed to generate a correct .pof file. The lab source code already has
this file in the project directory, but for your own projects, copy and paste it from the lab’s
source to the Quartus II tool directory or your own project directory. If the quartus.ini file is
copied into the project directory, open the Quartus project in Quartus II before opening the
Convert Programming File GUI. The only thing that should be inside of the quartus.ini file is a
single line containing:
PGMIO_SWAP_HEX_BYTE_DATA=ON

26
6. Under “Configuration Device” select “CFI_512Mb”.
7. Change the File name to output_files/nios_firmware.pof.
8. Click on the “SOF Data” that was auto-generated and click on Remove in the sidebar.
9. Click on the Add Hex Data button in the sidebar.
10. Click on the “…” button under Hex File, and open up
<RSU_Lab_Directory>\software\RSU_firmware\mem_init\generic_quad_spi_controller.hex.
11. Leave the rest of the settings in this dialog as the defaults, and click OK.
12. Ensure that your settings look like the following and then click Generate.
13. Once the .pof file is generated, you can follow the steps in Step 3 to program this file into the
external QSPI flash.






![g]kfn O{s/ft OlGhlgol/· s= k|f= ln=neek-transformer.com/wp-content/uploads/2018/06/8_8-Neek-Brochure_REV... · NEPAL EKARAT ENGINEERING CO. PVT. LTD TRANSFORMING NEPAL THROUGH POWER.](https://static.fdocuments.net/doc/165x107/5ea9decfbd87eb0af314fd35/gkfn-osft-olghlgol-s-kf-lnneek-nepal-ekarat-engineering-co-pvt-ltd-transforming.jpg)