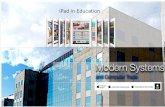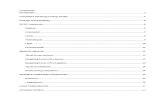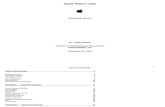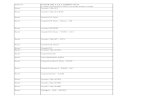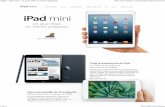Remote Operation of Windows Based T&M Instruments with Apple iPad
Transcript of Remote Operation of Windows Based T&M Instruments with Apple iPad
Remote Operation of Windows Based T&M Instruments with Apple iPad Application Note
Products
| R&SAFQ100B
| R&SAMU200A
| R&SCMW270/280/500
| R&SESR
| R&SESRP
| R&SFSL
| R&SFSV
| R&SFSVR
| R&SFSQ
| R&SFSW
| R&SSMATE200A
| R&SSMJ100A
| R&SSMU200A
| R&SUPP
| R&SUPV
| R&SZNB
| R&SZVA
| R&SZVL
This document describes how a Windows®-
based R&S® T&M instrument is remotely
operated by an Apple iPad* as if working on it
locally. Step-by-step procedures are provided
for setting up and configuring the T&M
instrument and the iPad.
On the iPad, a special App implements the
Windows® "Remote Desktop" functionality.
T&M instrument and iPad are connected via
WLAN (also denoted as Wi-Fi network).
* Apple and iPad are trademarks of Apple Inc.,
registered in the U.S. and other countries
App
licat
ion
Not
e
Kla
us L
ienh
art
03.2
013 –
1MA
216_
0e
Table of Contents
1MA216_0e Rohde & Schwarz Remote Operation of Windows Based T&M Instruments with Apple iPad 2
Table of Contents
1 Introduction ............................................................................ 3
2 Functional Description .......................................................... 4
3 Setup ....................................................................................... 5
3.1 Providing WLAN Access for the T&M Instrument ..................................... 6
3.1.1 WLAN Connection via WLAN Router ......................................................... 6
3.1.2 WLAN Connection via WLAN USB Adapter ............................................... 7
3.1.2.1 Installation for Windows XP T&M Instruments ......................................... 8
3.1.2.2 Installation for Windows 7 T&M Instruments ..........................................11
3.2 Installing the RDP Client Application on the iPad ..................................13
3.3 Establishing the WLAN Connection on the iPad ....................................13
3.4 Establishing the RDP Connection ............................................................15
4 Operation .............................................................................. 18
4.1 Locking the iPad's Screen Rotation Function .........................................18
4.2 Logging Off from the T&M Instrument .....................................................19
4.3 Ending Remote Desktop Control ..............................................................19
4.4 Re-Configuring the RDP Connection .......................................................19
4.5 Controlling the T&M Instrument via RDP .................................................20
4.5.1 Operation via Virtual Mouse and Keyboard .............................................20
4.5.2 Control Elements of the T&M Instrument Views .....................................20
4.5.3 Starting a Firmware Application on a CMW .............................................22
5 Related Documents .............................................................. 23
6 References ............................................................................ 23
Introduction
1MA216_0e Rohde & Schwarz Remote Operation of Windows Based T&M Instruments with Apple iPad 3
1 Introduction Tablet computers, or simply "tablets", provide easy mobile access to networks while
offering a very good usability, especially regarding display, size, weight and handling.
Sometimes tablets replace notebooks, sometimes they open new applications.
Amongst tablets, the Apple iPad is very popular. Increasingly the iPad1 has proven its
capabilities in business areas.
Remote operation of Rohde & Schwarz Test & Measurement (T&M) instruments2 is
done mainly from desktop computers, sometimes via notebooks. Tablets are also very
appropriate since they satisfy all requirements for remote control of T&M instruments
which are:
● A display for monitoring the ongoing operations and providing buttons and other
interactive GUI elements
● An interface to press the buttons, select or enter values, launch actions etc.
● The capability to access the network (a LAN or WLAN) with the T&M instrument
Typically, remote operation requires only the computing capacity of a modest client
application (while the main computing takes place on the T&M instrument) and only a
minimum of manual entries of numbers and letters.
Additionally, tablets offer benefits of enhanced mobility and easy handling.
The following descriptions refer to the iPad only. The same considerations are valid for
other tablets; procedures and handling can easily be adopted for such tablets.
The R&SCMW270/280/5003 is used as example for a typical R&S T&M instrument.
The front page lists other R&S instruments that may be operated as described in this
document.
Use Cases
● Monitoring the T&M instrument outside the usual control room
● Presenting the operation of a T&M instrument in a meeting/teaching room
● Accessing T&M instruments without dedicated displays or instruments which have
been installed in places that are difficult to reach
Implementation Principle
Remote operation by iPad is adopted for T&M instruments running on Windows XP or
Windows 7. An App implements the common Windows®4 "Remote Desktop"
functionality on the iPad. "Remote Desktop" is the standard mechanism for remote
control of Windows-based T&M instruments by a desktop computer. It allows to control
the T&M instrument remotely as if working on it locally.
For accessing the T&M instruments from the iPad a WLAN5 connection is required.
This wireless connection can be established e.g. via a WLAN router between T&M
instrument and iPad or even directly between both devices if the instrument is
equipped with a WLAN USB adapter.
1 Apple iPad, particularly the New iPad, is referred to as "iPad" in this document.
2 Supported Windows-based R&S products are referred to as "T&M instruments".
3 The R&SCMW270/280/500 is referred to as "CMW" in this document.
4 Windows is a registered trademark of the Microsoft Corporation in the U.S.
and other countries. 5 The iPad uses "Wi-Fi" as name for WLAN.
Functional Description
1MA216_0e Rohde & Schwarz Remote Operation of Windows Based T&M Instruments with Apple iPad 4
2 Functional Description The "Remote Desktop" functionality for controlling the T&M instrument by iPad
comprises the following main characteristics:
● The T&M instrument acts as server and generates content which is transmitted to
the iPad and shown on its display; the iPad is the client. The display of the iPad
shows the same content as a T&M instrument's display would do.
● In the opposite direction, the iPad transmits commands from its user interface
(touch screen) to the T&M instrument which determine its behaviour.
● An appropriate protocol controls the data exchange between T&M instrument and
iPad.
The "Remote Desktop" functionality is realized by Microsoft's Remote Desktop Protocol
(RDP). The RDP software consists of a server and a client component. On windows
systems the server and client components are included in the Windows operating
system. Thus, the T&M instrument operating on Windows is ready for RDP. On the
iPad, RDP client software which is appropriate for the client's operating system has to
be installed.
VNC (Virtual Network Computing) is an alternative to RDP. VNC also allows to control
a T&M instrument from a remote computer as if working on the instrument locally. It
uses similar concepts as RDP but is independent of the operating system.
WLAN Connection
WLAN is used for the wireless connection between T&M instrument and iPad.
Fig. 1 illustrates one possible realization with an intermediate WLAN router.
Fig. 1: T&M instrument connected with iPad via WLAN router
Setup
1MA216_0e Rohde & Schwarz Remote Operation of Windows Based T&M Instruments with Apple iPad 5
For providing the T&M instrument with WLAN access, the following solutions are
possible:
● The T&M instrument is connected by (hardwire) Ethernet with a WLAN router.
In this case the iPad will wirelessly connect to the WLAN router and access the
T&M instrument from there. A group of T&M instruments can use the same WLAN
router. This connection type is called infrastructure mode: The WLAN router acts
as WLAN access point which provides the T&M instrument with information to
establish the WLAN connection.
It is recommended to apply DHCP (Dynamic Host Configuration Protocol) on the
WLAN router whereby all address information of the T&M instrument and the iPad
is automatically assigned. Most T&M instruments use DHCP by default.
● The T&M instrument is connected by Ethernet with a network providing wireless
connectivity. In this case the iPad will wirelessly connect to the T&M instrument via
any dedicated WLAN access point provided by the network.
This case is not described in the following sections since configurations and
operation are very similar to the previous case.
● The T&M instrument is equipped with a WLAN USB adapter.
In this case the T&M instrument sets up an own wireless network and the iPad
connects to this network. The devices communicate directly with each other (point-
to-point); no additional WLAN access point is engaged and the T&M instrument is
not available at other WLAN access points. This is the WLAN ad hoc mode. Static
address information (no DHCP) is used for the T&M instrument and the iPad. The
connection only has to be configured once, the settings are saved.
A WLAN USB adapter has a range of about 10 m.
Note: WLAN connections with several WLAN USB adapters in near vicinity would
disturb each other.
For a T&M instrument with WLAN USB adapter also the WLAN infrastructure mode
would be possible. In infrastructure mode the WLAN USB adapter operates as a
bridge to another WLAN access point (with greater coverage area) and the iPad
connects to the access point. The infrastructure mode with USB adapter is useful if
the distance between controlling iPad and T&M instrument exceeds 10 m.
Note: A WLAN connection is not as stable as a LAN connection, and sporadic
disturbances of the WLAN connection can occur depending on the local conditions.
3 Setup The setup consists of:
1. Providing WLAN access for the T&M instrument; this can be done in different ways
2. Installing the RDP client App on the iPad
3. Establishing the WLAN connection on the iPad
4. Establishing the RDP connection
Setup
1MA216_0e Rohde & Schwarz Remote Operation of Windows Based T&M Instruments with Apple iPad 6
3.1 Providing WLAN Access for the T&M Instrument
Instructions are given for the following solutions:
● WLAN connection via WLAN Router (WLAN infrastructure mode)
● WLAN connection via WLAN USB adapter (WLAN adhoc mode): The T&M
instrument is equipped with a WLAN USB adapter.
3.1.1 WLAN Connection via WLAN Router
Many WLAN routers are appropriate, e.g. the DIR-635 WLAN router from D-Link, see
[1]. The following descriptions merely show the basic line of configuration tasks. Please
refer to the vendor's user manual for details.
1 Access the WLAN Router
The D-Link WLAN router offers a web-based configuration utility. An IP connection and
a desktop computer (or notebook) are required for configuring the D-Link WLAN router.
● Plug a RJ-45 cable into an Ethernet port of the desktop computer and the other
end of the cable into the Internet port of the router.
● Turn on the WLAN router.
● Turn on the desktop computer.
● On the desktop computer, open a web browser such as the Internet Explorer and
enter the IP address of the router.
2 Configure the WLAN Router
It is assumed that the WLAN router provides a DHCP server, that the T&M instrument
has enabled DHCP (usually the default value) and is not connected with another router
or DHCP server.
● Configure the LAN parameters:
Keep the default values for the router's IP address and the subnet mask.
DHCP server: Enabled
The WLAN router automatically assigns IP addresses and related parameters
to the T&M instrument and the iPad.
(In case you have disabled the WLAN router's DHCP server and no other
DHCP server is involved, you have to disable/uncheck DHCP at the T&M
instrument and the iPad; in this case you can manually change the static
address information at the T&M instrument and the iPad.)
● Configure the wireless LAN parameters:
Wireless network name (SSID, Service Set Identifier):
Create a name using up to 32 characters or keep the default name.
This network name will appear in the list of Wi-Fi networks on the iPad.
Wireless channel: e.g. "6"
Attention: Take care that the WLAN channel does not overlap with any
measurement frequency. Otherwise the measurement can be disturbed.
802.11 mode: e.g. "Mixed 802.11n, 802.11b, and 802.11g"
Channel width: e.g. "Auto"
Transmission rate: e.g. "Auto"
● Configure the wireless security:
Security mode: e.g. "WPA-Personal"
Note: Internet setup of the WLAN router is not required, so simply skip the related
configuration windows.
Setup
1MA216_0e Rohde & Schwarz Remote Operation of Windows Based T&M Instruments with Apple iPad 7
3 Connect the T&M instrument with the WLAN Router
● Connect a RJ-45 cable to a LAN port of the T&M instrument.
● Connect the other end of the cable to an appropriate WLAN router's LAN port.
Note: In this way, you can connect several T&M instruments with the WLAN router.
3.1.2 WLAN Connection via WLAN USB Adapter
Static T&M instrument address information and the WLAN adhoc mode are applied.
Fig. 2: Connecting a WLAN USB adapter to an R&S T&M instrument
Note: The WLAN signals from the WLAN USB adapter can disturb measurements with
very low RX levels, e.g. sensitivity measurements. USB connectors on the rear of the
T&M instrument cause less interference due to the larger distance to its RX unit.
First Commissioning
Some installation and configuration steps are required. These steps are described in
the following sections.
Prerequisites for the First Commissioning:
● A T&M instrument with display or a remote desktop connection between the T&M
instrument and a desktop computer (or notebook) is required.
● Keep the desired WLAN network name (SSID), encryption mode and password for
network access at hand.
Further Starts of Operation
The configurations of the first commissioning are kept. So simply proceed as follows:
● Insert the WLAN USB adapter into an empty USB port of the running T&M
instrument. The WLAN USB adapter gets active according to the stored
configuration.
Note: The drives, directories and paths in the following descriptions are examples and
depend on the type of T&M instrument.
Setup
1MA216_0e Rohde & Schwarz Remote Operation of Windows Based T&M Instruments with Apple iPad 8
3.1.2.1 Installation for Windows XP T&M Instruments
1 Install the WLAN USB Adapter
Many WLAN USB adapters are appropriate. Rohde & Schwarz uses the LogiLink
WL0049A as example device. A driver for the WLAN USB adapter is required.
Proceed as follows:
A) The driver is taken from the .zip package provided together with this application
note.
1. Unzip the .zip package (e.g. "SupplementaryFiles.zip") and copy the "…Setup.exe"
file onto the running T&M instrument (e.g. into the folder "C:\Temp\").
2. Execute the .exe file.
3. Accept the License Agreement.
4. Select the "Install driver only" option.
5. Close the installer program after the installation has completed successfully.
6. Insert the WLAN USB adapter into an empty USB port of the T&M instrument. You
can use any of its USB ports.
If the driver file is not automatically found after plugging in the WLAN USB adapter, a
"Files Needed" window is displayed (e.g. asking for the "rt2870.sys" file). Here, you can
manually enter the correct path for driver files: "C:\windows\system32\DRVSTORE\...\".
Fig. 3: "Files Needed" window
B) The T&M instrument has a CD/DVD drive and the driver is available on CD/DVD as
supplement of the WLAN USB adapter.
1. Insert the WLAN USB adapter into an empty USB port of the running T&M
instrument.
Windows detects that new hardware has been added and starts the "Found New
Hardware" dialog. Click on "Cancel".
2. Install the driver for the WLAN USB adapter from the CD/DVD according to the
instructions of the vendor of the adapter (insert the CD, after start of the driver
installation (e.g. by auto-start) follow the instructions of the installation wizard, etc.).
2 Configure Auto-Start of the ad hoc WLAN Network
● Under “Control Panel/Administrative Tools/Computer Management”, select the
“Services and Applications/Services” view. Ensure that the “Wireless Zero
Configuration” service status is set to “Started” and that its "Startup Type" is
“Automatic”.
Setup
1MA216_0e Rohde & Schwarz Remote Operation of Windows Based T&M Instruments with Apple iPad 9
Fig. 4: Wireless zero configuration
3 Configure the Network Settings
General Settings:
1. Select "Control Panel/Network Connections". Then right-click on the "Wireless
Network Connection" entry and select "Properties" in the context window.
The "Wireless Network Connection Properties" window is opened.
2. Within the "General" tab select "Internet Protocol (TCP/IP)" and click on the
"Properties" button.
The "Internet Protocol (TCP/IP) Properties" window is displayed.
3. Define the static IP address of the T&M instrument.
Fig. 5: Internet Protocol (TCP/IP) properties
Setup
1MA216_0e Rohde & Schwarz Remote Operation of Windows Based T&M Instruments with Apple iPad 10
4. Click "OK". The window is closed.
Wireless Settings:
Fig. 6: Wireless network connection properties
5. In the " Wireless Network Connection Properties" window select the "Wireless
Networks" tab.
6. Make sure the top box is checked ("Use Windows to configure my wireless network
settings").
7. Click on the "Advanced" button which opens another window.
8. Select "Computer-to-computer (ad hoc) networks only" mode and then "Close" the
window.
9. Click on the "Add…" button which opens another window.
10. Configure the "Wireless network properties" on the "Association" tab.
Enter the desired network name (e.g. "SFC-100123").
This network name will appear in the list of Wi-Fi networks on the Apple iPad.
Check "Connect even this network is not broadcasting".
Select the appropriate network authentication and encryption method for the
connection, e.g. "Open" and "WEP".
Uncheck “The key is provided for me automatically”.
Enter a password consisting of exactly 13 characters in the "Network key" field.
You will have to enter this password at the iPad during establishment of the
WLAN connection.
11. Click "OK" and "OK" to complete the configuration and close the configuration
windows.
Setup
1MA216_0e Rohde & Schwarz Remote Operation of Windows Based T&M Instruments with Apple iPad 11
Fig. 7: Wireless network properties – association
The WLAN standard and the channel are automatically determined.
3.1.2.2 Installation for Windows 7 T&M Instruments
Most steps are analogous as for the Windows XP installation. For details about these
steps, see the Windows XP installation.
1 Check the Virtual WiFi Bus Driver Windows 7 uses Virtual WiFi to abstract the WLAN hardware into multiple virtual adapters. In this way the Windows 7 T&M instrument can establish a WLAN adhoc connection while keeping the capability to setup or access other WLAN networks. The two files "netwifibus.inf" and "vwifibus.sys" are required. Rohde & Schwarz provides them together with this application note.
● Check if the files "netwifibus.inf" and "vwifibus.sys" are already available in the
"C:\Windows\" directory of the T&M instrument (see Fig. 8).
● If these files are not yet installed on the T&M instrument, take the
Rohde & Schwarz files "netwifibus.inf" and "vwifibus.sys" and copy them manually
into the "C:\Windows\inf" directory.
Setup
1MA216_0e Rohde & Schwarz Remote Operation of Windows Based T&M Instruments with Apple iPad 12
Fig. 8: Files for the WiFi bus driver
2 Install the WLAN USB Adapter
Proceed in the same way as for the Windows XP installation.
3 Configure the Network Settings
Proceed in the same way as for the Windows XP installation.
4 Configure Auto-Start of the ad hoc WLAN Network
The "start wlan adhoc network.bat" configuration, provided together with this
application note, is used (alternatively, you might create this file by yourself).
1. Copy the "start wlan adhoc network.bat" file into the "Start menu/All
Programs/Startup" directory of the T&M instrument.
2. Right-click on the file and select "Edit" from the context window.
The file is opened with Windows Notepad.
Fig. 9: Configuring the ad hoc WLAN network
3. Edit the file as follows:
Replace "myssid" by the same network name (e.g. "SFC-100234") as set
during the configuration of the network settings in the previous section.
This network name will appear in the list of wireless networks on the Apple
iPad.
Replace "mypassword" by the network key as set during the configuration of
the network settings in the previous section.
You will have to enter this password at the iPad during establishment of the
WLAN connection.
4. Save and close the file.
5. Restart the T&M instrument (alternatively, you can also run the .bat file).
Setup
1MA216_0e Rohde & Schwarz Remote Operation of Windows Based T&M Instruments with Apple iPad 13
3.2 Installing the RDP Client Application on the iPad
Several RDP Apps provide the required functionality. R&S has tested and
recommends to use the "2X Client RDP/Remote Desktop" App which is a free
download.
Prerequisite: iTunes is required for the download of the RDP software onto the iPad.
Proceed as follows:
1. Select the "App Store" icon on the display of the iPad.
2. Select "Categories" from the top bar of the display.
3. Enter "2x client" in the search bar (top right) of the display.
4. Select "2X Client RDP/Remote Desktop".
The RDP software is downloaded onto the iPad.
Note: Alternatively, you can start from the www.2x.com website and navigate to the
"2X Clients for RDP/Remote Desktop" download area for "iPad and iPhone".
Fig. 10: 2x Client RDP App
3.3 Establishing the WLAN Connection on the iPad
Note: The iPad uses "Wi-Fi" as name for WLAN.
Prerequisites: In case of a WLAN connection via WLAN router, the WLAN router is
running; in case of a WLAN connection via WLAN USB adapter, the T&M instrument is
running (and configurations have been done according to chapter 3.1).
Proceed as follows on the iPad:
1. Select the "Settings" icon.
2. If "Cellular Data" is available on the left side of the "Settings" page and is in state
ON, then switch off "Cellular Data" (select "Cellular Data" on the left side and tap
the ON/OFF slider in the Cellular Data row on the right side to bring it into the OFF
position). This excludes concurrent data transmission via the cellular networks
(e.g. GSM, UMTS).
Setup
1MA216_0e Rohde & Schwarz Remote Operation of Windows Based T&M Instruments with Apple iPad 14
3. If "Bluetooth" is available on the left side of the "Settings" page and is in state ON,
then select "Bluetooth" and switch it off. This avoids interference between
Bluetooth and WLAN.
Fig. 11: Cellular data
4. Select "Wi-Fi" on the left side of the "Settings" page.
5. If Wi-Fi is in state OFF, then turn on Wi-Fi by dragging the ON/OFF slider in the
Wi-Fi row into the ON position.
The iPad automatically detects the WLAN access point provided by the WLAN
router or the WLAN USB adapter and indicates the WLAN network name (which
you have configured before at the WLAN router or the T&M instrument with USB
adapter).
Available WLAN networks appear under "Choose a Network …".
Fig. 12: WLAN network settings
6. Locate and tap the WLAN network name (SSID, Service Set Identifier) related to
the T&M instrument. The connection is activated.
7. Tap the ">" icon on the right side of the row of your WLAN network. Details for the
connection of the iPad with this WLAN network are shown.
8. Define the IP address of the iPad for the WLAN network:
Case A, WLAN Connection via WLAN Router (with enabled DHCP server):
Tap "DHCP". Consequently, the IP address of the iPad is dynamically assigned
by the DHCP server in the WLAN router.
Case B, WLAN Connection via WLAN USB Adapter:
Tap "Static" and enter an IP address for the iPad in the "IP Address" row. Keep
the default value for the "Subnet Mask".
9. Set "HTTP Proxy" to OFF.
10. Drag the ON/OFF slider in the "Auto-Join" row into the ON position.
The iPad automatically connects to the selected WLAN network ("Auto-Join").
Setup
1MA216_0e Rohde & Schwarz Remote Operation of Windows Based T&M Instruments with Apple iPad 15
Fig. 13: Static IP address for T&M instrument with WLAN USB adapter
3.4 Establishing the RDP Connection
RDP operates on the WLAN connection which has been established in the previous
section. The T&M instrument which will be accessed remotely is already running.
Proceed as follows on the iPad:
1. Look for the "2X" icon on the display (perhaps you have to swipe to the left to see
more apps) and tap that icon.
Fig. 14: 2X Client icon on the iPad
The RDP application is started. Then it shows the already defined RDP connections (if
there are any) or detects that there is no RDP connection.
Setup
1MA216_0e Rohde & Schwarz Remote Operation of Windows Based T&M Instruments with Apple iPad 16
Fig. 15: RDP – no connections
Setup a New RDP Connection:
This section is only relevant for the first setup of the RDP connection. The settings will
be remembered for later starts.
2. Tap "+" on the upper right corner.
The "New Connection" window is displayed.
3. Select "RDP Connection".
The "New RDP Connection" page is displayed.
4. Enter the required information and optional information according to the figure
below.
Fig. 16: RDP connection, configurations done
The hostname of the T&M instrument in the "Alias" row (optional);
this name provides a readable identification of the connection
The T&M instrument's IP address in the "Address" row
Setup
1MA216_0e Rohde & Schwarz Remote Operation of Windows Based T&M Instruments with Apple iPad 17
The port number "3389" which is the default TCP port for Windows RDP
connections and which the T&M instrument listens to
The T&M instrument's Username "instrument" which is fixed (optional)
The password for the T&M instrument (optional)
(see the user manual for the instrument)
Note: If you have entered the instrument's Username and Password, these settings
will be used to skip the login window of the T&M instrument. Otherwise, the login
window will be displayed when you connect to the instrument and you have to log
in manually.
5. Select "Display" in the "Additional Settings" area, set "Use Optimized Size" to
"OFF" and select the screen size via the ">" icon in the row below.
Fig. 17: Screen size
For most T&M instruments "800x600" is appropriate.
For the FSQ, FSW, UPP and ZNB select "1280x1024" (highest resolution).
You may try different resolutions to optimize the representation on the iPad's
screen. See the user manual of your T&M instrument to get information about the
resolution used by the T&M instrument.
6. Tap the "Save" icon in the upper right corner. The "Display" window is closed and
the "RDP Connection" window is shown again.
7. Drag the "ON/OFF" icon on the right of the "Connect To Console" row to "ON".
8. Tap the "Save" icon in the upper right corner to save and close the "RDP
Connection" window. The new connection is shown in the "Connections" View.
Fig. 18: Connections window
Reconfigurations:
● If you like to change the configuration of the connection, then tap the ">" icon. The
"RDP Connection" window is shown.
Build-up of the RDP Connection:
9. Tap the row with the alias name or IP address of your T&M instrument in the
"Connections" window to start the RDP connection with this instrument.
The remote desktop connection with this instrument is built up.
If you have configured the user name and password in the App, the login
window is skipped.
Operation
1MA216_0e Rohde & Schwarz Remote Operation of Windows Based T&M Instruments with Apple iPad 18
Otherwise the login window is displayed and a keyboard pops up. In this case,
enter the T&M instrument 's Username ("instrument") and Password (see the
user manual for your T&M instrument) to access the instrument.
Fig. 19: Log on to the T&M instrument
Finally, the screen of the T&M instrument is displayed on the iPad.
4 Operation
4.1 Locking the iPad's Screen Rotation Function
The screen can be locked either via the multitasking bar or via the Side Switch (at the
edge of the iPad) depending on the configuration under Settings > General > "Use
Side Switch to:".
If "Mute" is enabled under "Use Side Switch to:", then proceed as follows:
1. Hold the iPad in landscape format.
2. Double-click the home button. The multitasking bar appears at the bottom of the
screen.
Fig. 20: Locking screen rotation
Operation
1MA216_0e Rohde & Schwarz Remote Operation of Windows Based T&M Instruments with Apple iPad 19
3. Swipe the multitasking bar from left to right and tap the lock rotation icon at the left
of the multitasking bar.
If "Lock Rotation" is enabled under "Use Side Switch to:", then simply press the Side
Switch when operating in landscape format to lock the screen rotation.
4.2 Logging Off from the T&M Instrument
Generally, you can log off from a T&M instrument either via remote control before the
RDP connection is closed, or locally at the T&M instrument after the RDP connection
was closed.
Log off via remote control:
1. Tap the Windows button on the 2X Client keyboard to get the Windows taskbar.
2. Tap the start button on the left of the taskbar and then select "Log off".
Note: some T&M instruments show restrictions regarding log off and shutdown:
● AMU200A, SMATE200A, SMU200A: After a remote log off via iPad a subsequent
log in at the instrument is only possible with a keyboard connected to the
instrument.
● AFQ100B, UPP: As these instruments do not have an internal monitor, the
shutdown shall be done via remote control (via start button of the Windows
taskbar). If the remote shutdown was missed (e.g. after a remote log off from the
T&M instrument), the T&M instrument can be forced to shut down only by pressing
its Power Off button for several seconds or connect an external monitor and
keyboard.
4.3 Ending Remote Desktop Control
1. Tap the "Disconnect‟ icon in the RDP bar at the bottom of the screen.
A "Disconnect" dialog box appears.
2. Tap the "Disconnect" dialog box to end the remote control session.
(Tap elsewhere on the screen to close the dialog box without disconnecting.)
Disconnect
Fig. 21: Disconnect icon
4.4 Re-Configuring the RDP Connection
Fig. 22: Navigation bar at the bottom of the RDP App
Operation
1MA216_0e Rohde & Schwarz Remote Operation of Windows Based T&M Instruments with Apple iPad 20
While the RDP App is running on the iPad, it is possible to change the RDP connection
configuration or to edit RDP settings:
● Select the "Connections" icon at the bottom bar in order to have the "RDP
Connection" page displayed.
You can e.g. edit existing connections via the ">" icon or enter new connections via
the "+" icon in the upper right corner. You can also edit settings for "Display",
"Local Resources" and "Experience".
● Select the "Settings" icon at the bottom bar in order to have the "Settings" page
displayed.
The "Settings" page allows you to configure several functions of minor importance,
e.g. "Sleep on Idle", "Auto Reconnect". For more information see the 2X manual
"2X Client iPad & iPhone" in the "Documentation" section on www.2x.com.
4.5 Controlling the T&M Instrument via RDP
4.5.1 Operation via Virtual Mouse and Keyboard
Mouse Keyboard
Cursor Area for „click“ at cursor position and cursor movement
Fig. 23: Accessing virtual mouse and keyboard on the iPad
The iPad provides a virtual mouse and a keyboard in the bottom bar for controlling the
remote desktop screen.
● Tap the mouse icon to get a virtual mouse cursor and the related tap area.
● Tap the keyboard icon to get a keyboard.
The keyboard shows letters by default; you can switch to numbers and special
characters via the ".?123" icons, and back to letters via the "ABC" icons on the bottom
of the keyboard.
4.5.2 Control Elements of the T&M Instrument Views
In this section, the CMW is used as example.
Tabs
Tabs are used to organize and distribute the content of a firmware application over
several views.
Operation
1MA216_0e Rohde & Schwarz Remote Operation of Windows Based T&M Instruments with Apple iPad 21
● Tap a tab to change to the related view.
Buttons
Tap a button to launch its function.
Softkeys and Hotkeys
The softkeys are the buttons on the right side, the hotkeys are the buttons on the
bottom of the display. The available selection of hotkeys depends on the softkey which
is currently active.
● Tap a softkey or hardkey to activate it.
Check Boxes, Radio Buttons, List boxes
Click on a checkbox or radio button with the virtual mouse to switch its state.
Click on a list box with the virtual mouse to open the list. Click on a list entry to select
this entry.
Fig. 24: List box
Hardkeys and Taskbar
Fig. 25: Hardkey bar
Operation
1MA216_0e Rohde & Schwarz Remote Operation of Windows Based T&M Instruments with Apple iPad 22
Hardkeys are the buttons on a panel outside of the T&M instrument's screen. The
taskbar is a horizontal bar at the bottom of the display which allows to select the
desired firmware application (e.g. "LTE Signaling"). A hardkey representation and the
taskbar are only visible on demand.
● Move the mouse out of the right border of the T&M screen to have the hardkeys
displayed instead of the softkeys.
● Tap the "Tasks" hardkey to have the taskbar displayed.
Input Boxes and Keyboard
Numbers and strings are entered via a reduced keyboard. A keyboard is available via
the keyboard icon in the bottom bar.
1. Click with the virtual mouse on an input box. Then tap the keyboard icon.
2. a) Letters: Enter a letter string as required via keyboard.
b) Numbers: Switch the keyboard display mode to numbers and enter the number.
3. Tap the "Return" icon to save the entry.
Scrolling
The generator, signaling and measurement views match the T&M instrument's screen
size, so no scrolling is required and available for these views. Configuration trees to be
accessed via the "Configure…" hotkey and "Signaling Controller" / "Measurement
Controller" views can have a larger size than the screen.
● Scroll up/down in configuration trees by clicking on the scroll bar with the virtual
mouse.
4.5.3 Starting a Firmware Application on a CMW
Example: Start the LTE signaling and LTE measurement application.
Main line of steps:
1. Load signaling and measurement firmware applications:
Move the virtual mouse over the right border of the T&M instrument's screen to
have the hardkeys displayed.
Select the "SIGNAL GEN" hardkey. The "Signaling Controller" window is
opened.
You can expand compact tree views by tapping the "+" symbol at a tree knot.
Check the "LTE Signaling" checkbox via virtual mouse.
Select the "MEASURE" hardkey. The "Measurement Controller" window is
opened.
Check the "LTE TX Measurement" checkbox via virtual mouse
2. Get the hardkeys again. Then click on the "TASKS" hardkey to get the taskbar.
3. Tap the "LTE Signaling" icon on the taskbar.
4. Configure the signaling application by tapping softkeys and hotkeys, by clicking on
check boxes and list boxes. Activate the keyboard for entering values in input
boxes.
5. Start signaling: Tap the "LTE Signaling" softkey, then get the hardkeys and click on
the "ON OFF" hardkey.
After successful start and with the hardkey bar turned off the softkey label shows
"ON".
6. Switch to LTE measurement by selecting the "LTE TX Meas." softkey near the top
of the softkey bar.
7. Configure the measurement application via softkeys, hotkeys, etc.
Related Documents
1MA216_0e Rohde & Schwarz Remote Operation of Windows Based T&M Instruments with Apple iPad 23
8. Start the measurement: Tap the "LTE TX Meas." Softkey, then get the hardkeys
and click on the "ON OFF" hardkey.
9. Check/edit the main signaling settings by tapping the "LTE Signaling" softkey while
the LTE measurement view is still displayed. LTE signaling hotkeys are shown in
the hotkey bar at the bottom of the screen.
Note: It is not possible to start a firmware application via keyboard.
5 Related Documents ● 7BM82: Apple iPad Remote Control for Broadcasting T&M Instruments
This application note explains the setup and operation of R&S T&M instruments via
iPad with the example of the Remote Desktop – RDP App from MochaSoft and the
WL0049A USB WLAN adapter from LogiLink1.
● RAC-0703-0029: Remote Operation of R&S Instruments Using Remote Desktop
Connection via LAN
This application note describes how to use the “Remote Desktop Connection”
program to operate R&S T&M instruments connected in a LAN from a remote
computer and how to connect and configure various kinds of networks (DHCP,
Fixed IP address, Direct).
● 1ER01: Remote Monitoring and Control of the R&S® RTO with a Web Browser
This application note describes remote operation or monitoring of the R&S RTO
digital oscilloscope through a standard web browser. The common cross-platform
technology Virtual Network Computing (VNC) is used as a server on the
instrument.
6 References [1] DIR 635 WLAN router from D-Link
http://www.dlink.com/uk/en/home-solutions/support/product/-
/media/Consumer_Products/DIR/DIR%20635/Manual/DIR_635_Manual_EN_U
K.pdf
[2] 2X RDP client software
www.2x.com
[3] 2X iPad/iPhone client manual
www.2x.com
[4] iPad user guide
http://manuals.info.apple.com/en/ipad_user_guide.pdf
About Rohde & Schwarz
Rohde & Schwarz is an independent group
of companies specializing in electronics. It is
a leading supplier of solutions in the fields of
test and measurement, broadcasting,
radiomonitoring and radiolocation, as well as
secure communications. Established more
than 75 years ago, Rohde & Schwarz has a
global presence and a dedicated service
network in over 70 countries. Company
headquarters are in Munich, Germany.
Environmental commitment
● Energy-efficient products
● Continuous improvement in
environmental sustainability
● ISO 14001-certified environmental
management system
Regional contact
Europe, Africa, Middle East
+49 89 4129 12345
[email protected] North America
1-888-TEST-RSA (1-888-837-8772)
[email protected] Latin America
+1-410-910-7988
[email protected] Asia/Pacific
+65 65 13 04 88
This application note and the supplied
programs may only be used subject to the
conditions of use set forth in the download
area of the Rohde & Schwarz website.
R&S® is a registered trademark of Rohde & Schwarz GmbH & Co. KG; Trade names are trademarks of the owners.
Rohde & Schwarz GmbH & Co. KG
Mühldorfstraße 15 | D - 81671 München
Phone + 49 89 4129 - 0 | Fax + 49 89 4129 – 13777
www.rohde-schwarz.com