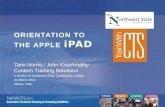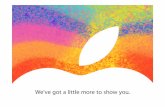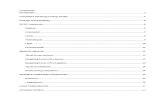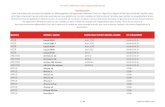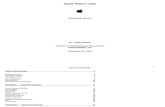Apple iPad iOS5
-
Upload
nije-zlato-sve-sto-sja -
Category
Documents
-
view
68 -
download
0
description
Transcript of Apple iPad iOS5

iPadUpute za uporabu iPad ure!ajaZa iOS 5.1 softver
NAPOMENA:– za upis znaka @ koristeći Croatian Unicode tipkovnicu i Mac OS X, pritisnite kombinaciju tipki alt-shift-2– za upis znaka @ koristeći U.S. tipkovnicu i Mac OS X, pritisnite kombinaciju tipki shift-2– za upis znaka @ koristeći Windows, pritisnite kombinaciju tipki desni alt-V
Kompletno uputstvo možete skinuti na http://www.apcom.hr/preuzimanja.html

2 Sadr!aj
Sadr"aj
9 Poglavlje 1: Pregled ure!aja9 Pregled uređaja10 Tipke12 Uložnica za micro-SIM karticu12 Početni zaslon16 Uporaba Multi-Touch zaslona
18 Poglavlje 2: Uporaba iPad ure!aja18 Sistemski zahtjevi18 Podešavanje iPad uređaja18 Podešavanje e-mail i drugih računa19 Upravljanje sadržajem iPad uređaja19 Uporaba iClouda20 Sinkronizacija s aplikacijom iTunes21 Spajanje iPada na vaše računalo21 Čitanje uputa za uporabu na iPad uređaju22 Baterija23 Uporaba i čišćenje iPad uređaja
24 Poglavlje 3: Osnovni postupci24 Uporaba aplikacija25 Listanje sadržaja26 Podešavanje početnog zaslona28 Tipkanje32 Pretraživanje33 Ispis34 Dijeljenje datoteka35 Obavijesti36 Twitter37 Uporaba značajke AirPlay37 Uporaba Bluetooth uređaja38 Sigurnosne značajke
40 Poglavlje 4: Safari40 Pregled internetskih stranica41 Linkovi41 Popis za čitanje41 Čitač41 Unos teksta i popunjavanje obrazaca42 Pretraživanje42 Knjižne oznake i popis posjećenih stranica42 Ispis internetskih stranica, PDF-ova i drugih dokumenata42 Web isječci

33Sadr!aj
43 Poglavlje 5: Mail43 Provjera i čitanje e-mail poruka44 Rad s više računa44 Slanje e-mail poruka45 Uporaba linkova i detektiranih podataka45 Gledanje privitaka45 Ispis poruka i privitaka46 Organiziranje e-mail poruka46 Pretraživanje e-mail poruka46 Računi i postavke aplikacije Mail
48 Poglavlje 6: Messages48 Slanje i primanje poruka49 Slanje poruka skupini49 Slanje fotogra'ja, videozapisa i ostalih sadržaja50 Uređivanje razgovora50 Pretraživanje poruka
51 Poglavlje 7: Camera51 Aplikacija Camera52 Snimanje fotogra'ja i videozapisa52 Gledanje, dijeljenje i ispisivanje53 Uređivanje fotogra'ja53 Skraćivanje videozapisa53 Prijenos fotogra'ja i videozapisa na računalo54 Značajka Photo Stream
55 Poglavlje 8: FaceTime55 Aplikacija FaceTime56 Upućivanje FaceTime poziva56 Za vrijeme FaceTime poziva
57 Poglavlje 9: Photo Booth57 Aplikacija Photo Booth57 Odabir efekta58 Snimanje fotogra'je58 Pregled i slanje fotogra'ja58 Prijenos fotogra'ja na računalo
59 Poglavlje 10: Photos59 Pregled fotogra'ja i videozapisa60 Gledanje slideshow prikaza60 Organiziranje fotogra'ja i videozapisa61 Slanje fotogra'ja i videozapisa61 Ispis fotogra'ja61 Uporaba fotookvira62 Importiranje fotogra'ja i videozapisa
63 Poglavlje 11: Videos63 Aplikacija Videos63 Reprodukcija videozapisa64 Gledanje unajmljenih 'lmova64 Gledanje videozapisa na TV prijemniku

4 Sadr!aj
65 Brisanje videozapisa s iPad uređaja65 Značajka Home Sharing
66 Poglavlje 12: YouTube66 YouTube66 Pregled i pretraživanje videozapisa67 Reprodukcija videozapisa68 Evidencija videozapisa koji vam se sviđaju68 Dijeljenje videozapisa, komentara i ocjena68 Gledanje YouTube videozapisa na TV prijemniku
69 Poglavlje 13: Calendar69 Aplikacija Calendar69 Pregled vaših kalendara70 Dodavanje događaja70 Odgovaranje na pozivnice71 Pretraživanje kalendara71 Pretplata na kalendare71 Importiranje kalendarskih događaja iz aplikacije Mail71 Sinkronizacija kalendara72 Računi i postavke aplikacije Calendar
73 Poglavlje 14: Contacts73 Aplikacija Contacts73 Sinkroniziranje kontakata74 Pretraživanje kontakata74 Dodavanje i uređivanje kontakata75 Računi i postavke aplikacije Contacts
76 Poglavlje 15: Notes76 Aplikacija Notes76 Pisanje i čitanje bilješki77 Pretraživanje bilješki77 Ispis ili slanje bilješki u e-mail poruci
78 Poglavlje 16: Reminders78 Aplikacija Reminders79 Podešavanje podsjetnika79 Upravljanje podsjetnicima u prikazu popisa79 Upravljanje podsjetnicima u prikazu datuma80 Upravljanje dovršenim podsjetnicima80 Pretraživanje podsjetnika
81 Poglavlje 17: Maps81 Nalaženje lokacija82 Učitavanje uputa za kretanje83 Učitavanje i dijeljenje informacija o lokaciji83 Prikaz prometnih uvjeta84 Prikazi karata

55Sadr!aj
85 Poglavlje 18: Music85 Reprodukcija pjesama i ostalih zvučnih zapisa87 Prikaz zapisa u albumu87 Traženje audio sadržaja87 iTunes Match88 Genius88 Reprodukcijske liste89 Home Sharing
90 Poglavlje 19: iTunes Store90 iTunes Store trgovina90 Traženje glazbe, videozapisa i ostalih sadržaja91 Kupovanje glazbe, audio knjiga i melodija91 Kupnja ili unajmljivanje videozapisa91 Praćenje izvođača i prijatelja92 Gledanje ili preuzimanje podcastova92 Provjera statusa preuzimanja92 Pregled informacija o računu93 Provjera preuzimanja
94 Poglavlje 20: App Store94 App Store trgovina95 Pronalaženje i preuzimanje aplikacija95 Brisanje aplikacija96 Postavke Store
97 Poglavlje 21: Newsstand97 Aplikacija Newsstand98 Čitanje najnovijih izdanja
99 Poglavlje 22: iBooks99 Aplikacija iBooks99 Uporaba usluge iBookstore100 Sinkroniziranje knjiga i PDF dokumenata100 Čitanje knjiga102 Promjena izgleda knjige102 Bilješke za učenje i popisi riječi102 Multimedijska interakcija103 Ispis PDF datoteke ili slanje u e-mail poruci103 Organiziranje police s knjigama
104 Poglavlje 23: Game Center104 Aplikacija Game Center105 Prijava u Game Center105 Kupnja i preuzimanje igara105 Igranje igara105 Igranje s prijateljima106 Postavke aplikacije Game Center

6 Sadr!aj
107 Poglavlje 24: Pristupa#nost107 Značajke univerzalnog pristupa107 Značajka VoiceOver116 Trostruki pritisak tipke Home117 Zum117 Povećanje fonta117 Bijelo na crnom117 Odabir govora118 Govorni ispravci118 Mono zvuk118 Značajka AssistiveTouch119 Univerzalan pristup na OS X119 Minimalna veličina fonta e-mail poruka119 Tipkovnice u pejzažnoj orijentaciji119 Prošireni titlovi
120 Poglavlje 25: Settings120 Zrakoplovni mod120 Wi-Fi121 Obavijesti122 Lokacijske usluge122 Podatkovni promet123 VPN123 Osobni hotspot123 Svjetlina i pozadinska slika124 Fotookvir124 Općenite postavke129 Postavke za aplikacije
130 Dodatak A: iPad u poslovanju130 iPad u poslovnom okruženju130 Uporaba kon'guracijskih pro'la130 Podešavanje Microsoft Exchange računa131 VPN pristup131 LDAP i CardDAV računi
132 Dodatak B: Me!unarodne tipkovnice132 Dodavanje i uklanjanje tipkovnica132 Izmjena tipkovnica132 Kineski132 Tipkanje koristeći Pinyin134 Japanski134 Unos emoji znakova134 Uporaba prečaca135 Vijetnamski
136 Dodatak C: Podr$ka i ostale informacije136 iPad stranica za podršku136 Prikazuje se simbol slabe baterije ili poruka “Not Charging”136 iPad ne reagira na kontrole137 Restartanje i resetiranje iPad uređaja137 Prikazuje se poruka “This accessory is not supported by iPad”137 Prozor aplikacije je manji od zaslona

77Sadr!aj
137 Virtualna tipkovnica se ne prikazuje137 Izrada sigurnosne kopije iPad uređaja139 Ažuriranje i obnavljanje iPad softvera139 Ne možete slati ili primati e-mail140 Zvuk, glazba i videozapisi141 iTunes Store i App Store142 Informacije o sigurnosti, servisu i korisničkoj podršci142 Informacije o odlaganju i recikliranju142 Apple i briga za okoliš143 Radna temperatura iPada


9
Pregled ure!aja 1Pročitajte ovo poglavlje za informacije o značajkama iPad uređaja, načinu uporabe kontrola i ostale informacije.
Pregled uređaja
Traka statusa
Značajke vašeg iPad uređaja i početnog zaslona mogu se razlikovati, ovisno o modelu vašeg iPad uređaja.
Ikone aplikacija
Tipka Home
1SJLMKVIJOJDB�[B�slušalice
Mikrofon
Prednja kamera
4USBäOKB�LBNFSB
#PIJOJ�QSFLJEBIJ
5JQLF�[B�podešavanje
HMBTOPİF
;WVIJOJL %PDL�QSJLMKVIJOJDB
.VMUJ�5PVDI�[BTMPO
Pripravno stanje/
VLMKVIJFOKF
6MPäOJDB�[B�NJDSP�4*.�(na nekim modelima)

10 Poglavlje 1 Pregled ure!aja
PriborS iPad uređajem isporučen je sljedeći pribor:
10 W USB adapter napajanja Dock-USB kabel
Predmet %emu slu"i
10 W USB adapter napajanja Upotrijebite 10 W USB adapter napajanja za napajanje iPad uređaja i punjenje baterije.
Dock-USB kabel Upotrijebite ovaj kabel za spajanje iPad uređaja na 10 W USB adapter napajanja radi punjenja ili na računalo radi sinkroniziranja. Možete koristiti ovaj kabel s dodatno nabavljivim iPad Dock postoljem ili ga spojiti izravno na iPad.
TipkeNekoliko tipaka olakšava zaključavanje iPad uređaja i podešavanje glasnoće.
Tipka za pripravno stanje/uklju#enjeMožete zaključati iPad prebacivanjem u pripravno stanje kad ga ne koristite. Kad zaključate iPad, ništa se neće dogoditi kad dodirnete zaslon, ali se glazba nastavlja reproducirati i možete koristiti tipke za glasnoću.
5JQLB�[B�QSJQSBWOP�TUBOKF�VLMKVIJFOKF
Zaklju#avanje iPad ure!aja Pritisnite tipku za pripravno stanje/uključenje.
Otklju#avanje iPad ure!aja Pritisnite tipku Home T ili tipku za pripravno stanje/uključenje, zatim povucite kliznik.
Isklju#enje iPad ure!aja Pritisnite i zadržite tipku za pripravno stanje/uključenje na nekoliko sekundi dok se ne pojavi crveni kliznik, zatim povucite kliznik.
Uklju#enje iPad ure!aja Pritisnite i zadržite tipku za pripravno stanje/uključenje sve dok se ne pojavi Apple logotip.
Ako ne dodirnete zaslon ne minutu ili dvije, iPad se automatski zaključa. Možete podesiti vrijeme do zaključavanje zaslona ili zaporku za otključavanje iPad uređaja.
Pode$avanje vremena do automatskog zaklju#avanja: U izborniku Settings odaberite General > Auto-Lock, a zatim podesite vrijeme do automatskog zaključavanja iPad uređaja.
Pode$avanje zaporke: U izborniku Settings odaberite General > Passcode Lock, a zatim dodirnite On ili O(.
Upotrijebite dodatno nabavljivi pokrov iPad Smart Cover uz koji se iPad 2, ili noviji, automatski otključa kad otvorite pokrov ili se zaključa kad zatvorite pokrov.
Uporaba iPad Smart Cover-a: U izborniku Settings odaberite General > iPad Cover Lock/Unlock, zatim dodirnite On.

11Poglavlje 1 Pregled ure!aja
Tipka HomeTipka Home T omogućuje povratak na početni izbornik u bilo kojem trenutku. Također pruža dodatne praktične prečace.
Odlazak na po#etni zaslon: Pritisnite tipku Home T.
Dodirnite na početnom zaslonu aplikaciju kako biste ju otvorili. Pogledajte “Otvaranje i izmjena aplikacija” na str. 24.
Prikaz trake vi$ezada&nosti za pregled nedavno kori$tenih aplikacija
Ako je iPad otključan pritisnite dvaput tipku Home T.
Prikaz kontrola reprodukcije zvuka "LP�KF�J1BE�[BLMKVNJBO��Dvaput pritisnite tipku Home T. Pogledajte “Reprodukcija pjesama i ostalih zvučnih zapisa”, na str. 85. ,PE�LPSJØUFOKF�ESVHF�BQMJLBDJKF� Dvaput pritisnite tipku Home T, zatim kliznite prstom traku višezadaćnosti s lijeve na desnu stranu.
Tipke za pode$avanje glasno&eUpotrijebite tipke za glasnoću kako biste podesili glasnoću pjesama, alarma i zvučnih efekata.
#PIJOJ�QSFLJEBIJ
Poja#avanje glasno&e Pritisnite tipku za pojačavanje glasnoće.
Sti$avanje glasno&e Pritisnite tipku za stišavanje glasnoće.
Pode$avanje ograni#enja glasno&e U izborniku Settings odaberite Music > Volume Limit.
Isklju#enje zvuka Pritisnite i zadržite tipku za stišavanje.
UPOZORENJE: Za važne informacije o izbjegavanju oštećenja sluha, pročitajte iPad Important Product Information Guide na support.apple.com/manuals/ipad.
Bo#ni prekida#Bočnim prekidačem možete onemogućiti zvučne alarme i obavijesti. Možete ga koristiti i za roti-ranje zaslonskog prikaza te spriječiti da se prikaz prebacuje iz portretne u pejzažnu orijentaciju.
Isklju#enje obavijesti, alarma i zvu#nih efekata
Pomaknite bočni prekidač nadolje za isključenje obavijesti, alarma i zvučnih efekata. Prekidač ne isključuje zvuk reprodukcije glazbe, podcasta, 'lmova i TV emisija. Pogledajte “Bočni prekidač” na str. 127.
Zaklju#avanje rotacije zaslonskog prikaza
U izborniku Settings odaberite General > Use Side Switch to, zatim dodirnite Lock Rotation. Pogledajte “Bočni prekidač” na str. 127.
5JQLF�[B�podešavanje
HMBTOPİF

12 Poglavlje 1 Pregled ure!aja
Uložnica za micro-SIM karticuMicro-SIM kartica kod nekih 4G + 3G modela služi za podatke mobilne mreže. Ako vaš iPad nije isporučen s umetnutom micro-SIM karticom ili promijenite operatera, trebat ćete umetnuti ili zamijeniti micro-SIM karticu.
"MBU�[B�J[CBDJWBOKF�SIM kartice
6MPäOJDB�[B�SIM karticu
Micro-SIM kartica
Otvorite ulo"nicu za SIM karticu: Umetnite vršak alata za izbacivanje SIM kartice u otvor na uložnici za SIM karticu. Pritisnite čvrsto i gurnite prema naprijed sve dok uložnica ne iskoči. Izvucite uložnicu za SIM karticu te umetnite ili zamijenite micro-SIM karticu. Ako nemate alat za izbacivanje SIM kartice, možete se poslužiti krajem spajalice za papir.
Za dodatne informacije, pogledajte “Mobilni podaci” na str. 122.
Početni zaslonPritisnite tipku Home T u bilo kojem trenutku za povratak na početni zaslon, koji sadrži vaše iPad aplikacije. Dodirnite bilo koju ikonu za otvaranje aplikacije. Pogledajte “Uporaba aplikacija” na str. 24.
Ikone statusaIkone statusa u statusnoj traci pri vrhu zaslona pružaju informacije o iPad uređaju:
Ikona statusa Zna#enje
Zrakoplovni mod Označava da je uključen zrakoplovni mod—ne možete pristupiti in-ternetu niti koristiti Bluetooth® uređaje. Značajke koje ne zahtijevaju bežičnu vezu su dostupne. Pogledajte “Zrakoplovni mod” na str. 120.
LTE LTE Pokazuje da je dostupna 4G LTE mreža vašeg operatera (iPad Wi-Fi + 4G), te da se uređaj može spojiti na internet putem 4G LTE tehnologije.
4G 4G Pokazuje da je dostupna 4G mreža vašeg operatera (neki modeli iPad Wi-Fi + 4G), te da se uređaj može spojiti na internet putem 4G tehnologije.
3G 3G Pokazuje da je dostupna 3G mreža vašeg operatera (4G ili 3G modeli), te da se uređaj može spojiti na internet putem 3G tehnologije.
E EDGE Pokazuje da je dostupna EDGE mreža vašeg operatera (neki 4G ili 3G modeli), te da se uređaj može spojiti na internet putem EDGE tehnologije.
GPRS Pokazuje da je dostupna GPRS mreža vašeg operatera (neki 4G ili 3G modeli), te da se uređaj može spojiti na internet putem GPRS tehnologije.

13Poglavlje 1 Pregled ure!aja
Ikona statusa Zna#enje
Wi-Fi Pokazuje da je na iPad uređaju podešena Wi-Fi internetska veza. Što je više stupaca, to je signal jači. Pogledajte “Spajanje na Wi-Fi mrežu”, na str. 120.
Osobni hotspot Pokazuje da iPad pruža osobni hotspot za drugi iPad, iPhone ili iPod touch. Pogledajte “Osobni hotspot”, na str. 123.
Sinkronizacija Pokazuje da se iPad sinkronizira s aplikacijom iTunes. Pogledajte “Sinkronizacija s aplikacijom iTunes” na str. 20.
Aktivnost Prikazuje mrežnu i drugu aktivnost. Neke aplikacije nezavisnih pro-izvođača također mogu koristiti ovu ikonu za označavanje aktivnog procesa.
VPN Prikazuje da ste spojeni na mrežu putem VPN-a. Pogledajte “VPN” na str. 123.
5 Lokot Označava da je iPad zaključan. Pogledajte “Tipka za pripravno stanje/uključenje” na str. 10.
U Zaklju#avanje orijenta-cije zaslona
Označava da je orijentacija zaslona zaključana. Pogledajte “Prikaz u portretnoj ili pejzažnoj orijentaciji” na str. 15.
Lokacijske usluge Označava da neka aplikacija koristi Lokacijske usluge. Pogledajte “Lokacijske usluge” na str. 122.
� Reprodukcija Označava da je u tijeku reprodukcija pjesme, audio knjige ili podcast sadržaja. Pogledajte “Reprodukcija pjesama i ostalih zvučnih zapisa”, na str. 85.
% Bluetooth Bijela ikona: Bluetooth je uključen i uparen s uređajem, npr. slušalice ili tipkovnica.Siva ikona: Bluetooth je uključen i uparen s uređajem, ali uređaj je izvan dosega ili je isključen.Bez ikone: Bluetooth je isključen ili nije uparen. Pogledajte “Uporaba Bluetooth uređaja” na str. 37.
Baterija Označava razinu baterije ili status punjenja. Pogledajte “Punjenje baterije” na str. 22.
iPad aplikacijeiPad se isporučuje sa sljedećim aplikacijama:
Pretraživanje internetskih stranica. Za široki format slike, okrenite iPad na bočnu stranu. Dvaput dodirnite za uvećanje ili smanjenje slike—Safari automatski prilagođava stupac internetske stra-nice veličini zaslona. Možete otvoriti više stranica uporabom kartica. Pomoću aplikacije Safari ili Microsoft Internet Explorer, možete sinkronizirati knjižne oznake na vašem računalu. Dodajte Safari web isječke u početni zaslon, radi lakšeg pristupa omiljenim internetskim stranicama. Po-hranite slike s internetskih stranica u vašu foto medijateku. Možete ispisati internetske stranice koristeći AirPrint. Pogledajte poglavlje 4, “Safari” na str. 40.
Možete slati i primati e-mail poruke koristeći najpopularnije e-mail usluge, Microsoft Exchange ili većinu standardnih POP3 i IMAP e-mail usluga. Možete poslati i spremiti fotogra'je. Gledajte PDF datoteke i druge privitke ili ih otvorite u drugim aplikacijama. Možete ispisati poruke i privitke koristeći AirPrint. Pogledajte poglavlje 5, “Mail” na str. 43.
Organizirajte omiljene fotogra'je i videozapise u albume. Pogledajte izmjenu fotogra'ja u slideshow modu. Zumirajte za bolji pregled. Uređujte i ispisujte fotogra'je koristeći AirPrint. Fotogra'je snimljene iPad uređajem možete slati na druge uređaje pomoću značajke Photo Stream. Pogledajte poglavlje 10, “Photos” na str. 59.

14 Poglavlje 1 Pregled ure!aja
Sinkronizirajte sadržaj vaše iTunes medijateke kako biste mogli slušati vaše pjesme, audio knjige i podcast emisije na iPad uređaju. Možete izraditi i mijenjati reprodukcijske liste ili upotrijebiti značajku Genius koja izrađuje reprodukcijske liste prema vašem glazbenom ukusu. Genius radi popise koristeći pjesme iz vaše medijateke. Koristite Home Sharing za reprodukciju glazbe s računala. Možete pokrenuti bežični streaming vaše glazbe ili videozapisa na Apple TV ili kompa-tibilan audio sustav koristeći AirPlay. Pogledajte poglavlje 18, “Music” na str. 85.
Možete preko Wi-Fi veze slati poruke ostalim korisnicima sustava iOS 5, te dodati fotogra'je, videozapise i ostale informacije. Vaše su poruke kriptirane. Pogledajte poglavlje 6, “Messages” na str. 48.
Možete održavati zaseban kalendar na iPad uređaju ili sinkronizirati vaš Mac OS X ili Windows kalendar. Možete se pretplatiti na kalendare drugih korisnika. Također možete pokrenuti sinkro-niziranje s Microsoft Exchange ili CalDAV poslužiteljima preko interneta. Pogledajte poglavlje 13, “Calendar” na str. 69.
Možete zapisati zabilješke u hodu—popise za kupovinu, briljantne ideje. Pošaljite ih u e-mail poruci. Sinkronizirajte bilješke u Mail ili Microsoft Outlook ili Outlook Express. Pogledajte po-glavlje 15, “Notes” na str. 76.
Organizirajte svakodnevicu prema rokovima i popisima. Aplikacija Reminders kompatibilna je s aplikacijama iCal i Microsoft Outlook na računalu. Koristeći iCloud ili Microsoft Exchange možete svoje podsjetnike ažurirati na svim svojim uređajima. Pogledajte poglavlje 16, “Reminders” na str. 78.
Možete pogledati kartu ulica, te satelitski, hibridni ili terenski prikaz lokacija diljem svijeta. Za bolji pregled, uvećajte karte ili pogledajte Google Street View. Pronađite vašu trenutnu lokaciju. Možete učitati detaljan vozni red javnog prijevoza, upute za vožnju i hodanje, te pregledati trenutne prometne uvjete na autocestama. Potražite tvrtke u odabranom području. Pogledajte poglavlje 17, “Maps” na str. 81.
Omogućuje reprodukciju video sadržaja iz YouTube online zbirke. Možete pretraživati sve video sadržaje, ili ograničiti pretraživanje na prikazane, najčešće gledane, nedavno postavljene i video sadržaje koji su ocijenjeni najvišim ocjenama. Podesite i prijavite se na vaš YouTube račun—zatim ocijenite videozapise, sinkronizirajte omiljene videozapise, učitajte pretplate i još mnogo toga. Pogledajte poglavlje 12, “YouTube” na str. 66.
Reproducirajte 'lmove, TV emisije, podcast emisije i videozapise iz vaše iTunes medijateke ili kolekcije. Možete kupiti ili unajmiti 'lmove na iPad uređaju koristeći iTunes Store. Preuzmite video podcast emisije. Pogledajte poglavlje 11, “Videos” na str. 63.
Organizirajte i održavajte ažurnim adresar iPad uređaja na svim uređajima iOS sustava s aplikaci-jom iCloud. Pogledajte poglavlje 14, “Contacts” na str. 73.
Otkrijte nove igre i podijelite vaše iskustvo igranja s prijateljima. Pozovite prijatelja ili zaigrajte igru s protivnikom. Provjerite rang igrača na rang listama. Osvojite bonuse za dodatne bodove. Pogledajte poglavlje 23, “Game Center” na str. 104.
Pretražite glazbu, audio knjige, TV emisije, glazbene spotove i 'lmove na iTunes Store. Možete pretraživati, pregledavati, kupovati i preuzimati nova izdanja, odabrane stavke i slično. Kupite ili unajmite 'lmove i TV emisije za gledanje na iPad uređaju. Preuzmite podcast emisije. Pročitajte osvrte ili napišite vlastite osvrte na vaše omiljene stavke. Pogledajte poglavlje 19, “iTunes Store” na str. 90.
Možete potražiti i kupiti ili preuzeti željene aplikacije u App Storeu. Pročitajte osvrte ili napišite vlastite osvrte na vaše omiljene aplikacije. Preuzmite i instalirajte aplikacije u vaš početni zaslon. Pogledajte poglavlje 20, “App Store” na str. 94.
Držite sve svoje aplikacije novinskih pretplata na jednom mjestu. Aplikacija Newsstand auto-matski ažurira novosti za vaše aplikacije novina i časopisa. Radi u pozadini i ne ometa vas u drugim poslovima. Pogledajte poglavlje 21, “Newsstand” na str. 97.
Upućivanje videopoziva drugim korisnicima FaceTimea putem Wi-Fi-a. Koristite prednju kameru za razgovor licem u lice ili stražnju kameru za pokazivanje onog što vidite. Pogledajte poglavlje 8, “FaceTime” na str. 55.

15Poglavlje 1 Pregled ure!aja
Možete snimati fotogra'je i HD videozapise. Pogledajte ih na iPadu, pošaljite e-mailom ili ih pre-bacite na računalo ili internet. Dodirnite za podešavanje ekspozicije. Možete skratiti i pohraniti videozapise. Postavite videozapise izravno na YouTube. Pogledajte poglavlje 7, “Camera” na str. 51.
Snimajte fotogra'je prednjom ili stražnjom kamerom. Prije snimanja možete dodavati posebne efekte, npr. uvrtanje ili rastezanje. Fotogra'je se spremaju u album unutar Photo app. Pogledajte poglavlje 9, “Photo Booth” na str. 57.
Promijenite postavke iPad uređaja na jednom mjestu—mreža, e-mail, internet, glazba, videoza-pisi, fotogra'je i ostalo. Podesite mod fotookvira, e-mail račune, kontakte i kalendare. Podesite svoj račun za mobilne podatke. Iz sigurnosnih razloga, možete podesiti automatsko zaključavanje tipaka i zaporku. Pogledajte poglavlje 25, “Settings” na str. 120.
Napomena: Funkcionalnost i dostupnost aplikacija mogu varirati ovisno o mjestu kupnje i uporabe iPad uređaja.
Prikaz u portretnoj ili pejza"noj orijentacijiAplikacije iPad uređaja možete gledati u portretnoj ili pejzažnoj orijentaciji. Kad zakrenete iPad, prikaz se također zakreće te se automatski prilagođava novoj orijentaciji zaslona.
Primjerice, možda će vam za pregled internetskih stranica u aplikaciji Safari ili za unos teksta više odgovarati pejzažna orijentacija. Internetske stranice automatski se podešavaju prema širem zaslonu, čime tekst i slike postaju veći. Virtualna tipkovnica je također veća, čime se povećava brzina i točnost tipkanja. Možete po želji zaključati orijentaciju zaslona kako biste spriječili izmjenu prikaza.
Zaklju#avanje zaslona u portretnoj ili pejza"noj orijentaciji: Dvaput pritisnite tipku Home T za prikaz trake višezadaćnosti, zatim kliznite prstom slijeva nadesno. Dodirnite U za zaključavanje orijentacije zaslona.
Bočni prekidač možete također podesiti da zaključava orijentaciju zaslona umjesto da isključuje zvučne efekte i obavijesti. U izborniku Settings odaberite General > Use Side Switch to, zatim dodirnite Lock Rotation. Pogledajte “Bočni prekidač” na str. 127.

16 Poglavlje 1 Pregled ure!aja
Uporaba Multi-Touch zaslonaKontrole na Multi-Touch zaslonu neprestano se mijenjaju, ovisno o zadaći koju provodite. Za upravljanje iPadom, uštipnite prstima, kližite njima, dodirnite jednom ili dvaput.
Uporaba gesta vi$ezada&nostiGestama višezadaćnosti možete se vratiti na početni zaslon, prikazati traku višezadaćnosti ili se prebaciti na neku drugu aplikaciju.
Povratak na po#etni zaslon: Uštipnite s četiri ili pet prstiju.
Prikaz trake vi$ezada&nosti: Kližite prema gore s četiri ili pet prstiju.
Promjena aplikacije: Kližite ulijevo ili udesno s četiri ili pet prstiju.
Uklju#ivanje/isklju#ivanje gesta vi$ezada&nosti: U izborniku Settings odaberite General > Multitasking Gestures, a zatim dodirnite On ili O(.
Uve&anje ili smanjenje prikazaKod gledanja fotogra'ja, internetskih stranica, e-mail poruka ili karata možete uvećati i ponovno umanjiti uvećani prikaz. Skupite ili raširite dva prsta gestom štipanja. Kod fotogra'ja i internetskih stranica, možete dvaput dodirnuti (dodirnite brzo dvaput) za uvećanje, zatim ponovno dodirnite dvaput za smanjenje prikaza. Kod pregleda karata, dodirnite dvaput za uvećanje i dodirnite jedanput s dva prsta za smanjenje prikaza.
Zum je značajka pristupačnosti koja omogućuje uvećanje cijelog zaslona bilo koje aplikacije, kako biste lakše vidjeli što je prikazano. Pogledajte “Zumiranje” na str. 117.
Pode$avanje svjetlineZa podešavanje svjetline zaslona, dvaput pritisnite tipku Home T za prikaz trake višezadaćnosti. Kliznite slijeva nadesno i povucite kliznik za podešavanje svjetline.
Opcija Auto-Brightness omogu&uje automatsko pode$avanje svjetline zaslona: U izborniku Settings odaberite Brightness & Wallpaper.
Pogledajte “Svjetlina i pozadinska slika” na str. 123.
Svjetlina

17Poglavlje 1 Pregled ure!aja
Uporaba virtualne tipkovniceTipkovnica se automatski prikaže svaki put kad trebate unijeti tekst. Tipkovnicu upotrijebite za unos teksta, primjerice, kontaktnih informacija, e-mail poruka i internetskih adresa. Tipkovnica ispravlja krivi pravopis, predviđa završetak riječi koju tipkate i uči nove riječi tijekom tipkanja. Pogledajte “Tipkanje” na str. 28.
Uporaba popisaNeki popisi imaju s bočne strane kazalo koje ubrzava navigaciju.
Pretra"ivanje stavki u popisu oznaka: Dodirnite slovo za prijelaz na stavke koje počinju tim slovom. Povucite prstom duž kazala za brzo prelistavanje popisa.
Odabir stavke: Dodirnite stavku u popisu.
Ovisno o popisu, dodir stavke može značiti različite stvari—primjerice, otvaranje novog popisa, reprodukciju pjesme, otvaranje e-mail poruke ili prikaz informacija o odabranom kontaktu.
Povratak na prethodan popis: Dodirnite tipku za povratak u gornjem lijevom kutu.

18
Uporaba iPad ure!aja 2U ovom poglavlju naučit ćete kako podesiti iPad, e-mail račun, koristiti iCloud, i još više.
Sistemski zahtjevi
UPOZORENJE: Kako biste izbjegli ozljede, pročitajte sve upute za uporabu u ovom priručniku i sigurnosne informacije u priručniku *NQPSUBOU�1SPEVDU�*OGPSNBUJPO�(VJEF na support.apple.com/manuals/ipad prije uporabe iPad uređaja.
Za korištenje iPad uređaja, potrebni su: 3 Apple ID za neke značajke, uključujući iCloud, App Store, iTunes Store te online kupovinu. 3 Internetska veza (preporučuje se širokopojasna)
Za korištenje iPad uređaja s računalom, potrebni su: 3 Mac ili PC računalo s USB 2.0 priključnicom i jednim od sljedećih operativnih sustava:
3 Mac OS X verzija 10.5.8 ili novija 3 Windows 7, Windows Vista ili Windows XP Home ili Professional sa Service Pack 3 ili novijim
3 Aplikacija iTunes 10,6 ili novija, dostupna na www.itunes.com/download
Podešavanje iPad uređajaŽelite li podesiti iPad uključite ga i slijedite upute aplikacije Setup Assistant. Upute na zaslonu aplikacije Setup Assitant vode vas kroz podešavanje koje uključuje spajanje na Wi-Fi mrežu, pri-javljivanje na besplatni Apple ID račun ili njegovo kreiranje, podešavanje iClouda te uključivanje preporučenih značajki, kao što su Lokacijske usluge i Find My iPad.
Tijekom podešavanja možete kopirati svoje aplikacije, postavke i sadržaj s drugog iPada kori-steći sigurnosnu kopiju iz iCloud ili iTunes aplikacije. Pogledajte “Izrada sigurnosne kopije iPad uređaja” na str. 137.
Podešavanje e-mail i drugih računaiPad radi s iCloud, Microsoft Exchange i mnogim drugim popularnim pružateljima usluga za web mail, kontakte i kalendar.
Ako nemate e-mail račun, možete podesiti besplatni iCloud račun prilikom podešavanja iPada ili poslije u izborniku Settings > iCloud. Pogledajte “Uporaba iClouda” na str. 19.
Pode$avanje iCloud ra#una: Otvorite Settings > iCloud.
Pode$avanje drugih ra#una: Otvorite Settings > Mail, Contacts, Calendars.
Možete dodati kontakte pomoću LDAP ili CardDAV računa ako to vaša tvrtka ili organizacija podržava. Pogledajte “Sinkroniziranje kontakata” na str. 73.
Za informacije o podešavanju Microsoft Exchange računa u poslovnom okruženju, pogledajte “Podešavanje Microsoft Exchange računa” na str. 130.

19Poglavlje 2 Uporaba iPad ure!aja
Upravljanje sadržajem iPad uređajaUporabom iCloud ili iTunes aplikacije možete prebacivati informacije i datoteke s iPada i drugih iOS uređaja na računala. 3 iCloud pohranjuje sadržaje poput glazbe, fotogra'ja, i slično, te ih bežično šalje na vaše iOS
uređaje i računala održavajući sve ažurnim. Pogledajte “Uporaba iClouda” dolje. 3 J5VOFT sinkronizira glazbu, videozapise, fotogra'je između računala i iPada. Promjene načinjene
na jednom uređaju kopiraju se prilikom sinkronizacije na drugi. iTunes možete koristiti i za kopiranje datoteka na iPad radi korištenja s aplikacijama ili na računalu. Pogledajte “Sinkroni-zacija s aplikacijom iTunes” na str. 20.
Možete koristiti iCloud ili iTunes, ili oboje, ovisno o vašim potrebama. Primjerice, koristeći iCloud značajku Photo Stream možete na druge uređaje automatski slati fotogra'je snimljene na iPadu, a koristeći iTunes, sinkronizirati foto albume s računala na iPad.
Napomena: Ne sinkronizirajte sadržaje na Kartici Info aplikacije iTunes (npr. kontakte, kalendare i bilješke) ukoliko koristite iCloud za ažuriranje tog sadržaja na vašim uređajima. U suprotnom, mogli biste na iPadu imati dupliciranje podataka.
Uporaba iCloudaiCloud pohranjuje vaše sadržaje, kao što su glazba, fotogra'je, kontakti, kalendari i podržani dokumenti. Sadržaj pohranjen u iCloudu šalje se bežično na vaše ostale iOS uređaje i računala podešena za korištenje istog iCloud računa.
iCloud je dostupan na iOS 5 uređajima, na Mac računalima sa sustavom OS X Lion v10.7.2 ili no-vijim te na PC računalima s aplikacijom iCloud Control Panel za Windows (potrebni su Windows Vista Service Pack 2 ili Windows 7).
iCloud značajke uključuju: 3 J5VOFT�JO�UIF�$MPVE—Besplatno preuzimanje već kupljene iTunes glazbe i TV emisija na iPad u
bilo kojem trenutku. 3 "QQT�BOE�#PPLT—Besplatno preuzimanje sadržaja kupljenog u App Store i iBookstore servisima
u bilo kojem trenutku. 3 1IPUP�4USFBN—Fotogra'je snimljene na jednom uređaju automatski se pojavljuju u svim
vašim uređajima. Pogledajte “Značajka Photo Stream” na str. 54. 3 %PDVNFOUT�JO�UIF�$MPVE—Za aplikacije koje podržavaju iCloud, održavaju dokumente i podatke
aplikacija ažurnima u svim vašim uređajima. 3 .BJM �$POUBDUT �$BMFOEBST—Održavanje ažurnosti e-mail kontakata, kalendara, bilješki i pod-
sjetnika na svim vašim uređajima. 3 #BDLVQ—Automatsko pohranjivanje sigurnosnih kopija iPada na iCloud kad god je uređaj
spojen na napjanje i na Wi-Fi. Pogledajte “Izrada sigurnosne kopije uz iCloud” na str. 137. 3 'JOE�.Z�J1BE—Lociranje vašeg iPada na karti, prikaz poruke, zvučni signal, zaključavanje zaslona
ili daljinsko brisanje podataka. Pogledajte “Find My iPad” na str. 38. 3 'JOE�.Z�'SJFOET—Održavanje blizine s obitelji i prijateljima (tijekom povezanosti na Wi-Fi ili
mobilnu mrežu) uporabom aplikacije Find My Friends. Preuzmite besplatnu aplikaciju u App Storeu.
3 J5VOFT�.BUDI—Uz preplatu na iTunes Match sva vaša glazba, uključujući i onu importiranu s CD diskova ili kupljenu mimo iTunesa, pojavljuje se na svim vašim uređajima te se može preu-zeti i reproducirati po želji. Pogledajte “iTunes Match” na str. 87.
Uz iCloud dobivate i besplatni e-mail račun te 5 GB pohrane za e-mail poruke, dokumente i sigurnosne kopije. Kapacitet pohrane ne umanjuje se za pohranu kupljene glazbe, aplikacija, TV emisija, knjiga niti za Photo Stream.

20 Poglavlje 2 Uporaba iPad ure!aja
Napomena: iCloud nije dostupan u svim područjima, a njegove značajke mogu se razlikovati ovisno o području. Za dodatne informacije o iCloudu, posjetite www.apple.com/icloud.
Prijava ili kreiranje iCloud ra#una: Otvorite Settings > iCloud.
Ukoliko imate pretplatu na MobileMe, možete ju do 30. lipnja 2012. prebaciti na iCloud s Mac ili PC računala na www.me.com/move.
Aktiviranje ili deaktiviranje iCloud servisa Otvorite Settings > iCloud.
Aktiviranje iCloud sigurnosnog kopiranja Otvorite Settings > iCloud > Storage & Backup.
Pronala"enje iPada Posjetite www.icloud.com, prijavite se uporabom Apple ID-a i odaberite Find My iPad.
7BäOP� Find My iPad mora biti uključeno u izborniku Settings > iCloud na vašem iPadu, kako bi iPad bio lociran.
Kupovanje iCloud pohrane Otvorite Settings > iCloud > Storage & Backup, i dodirnite Buy More Storage. Za informacije o kupovanju iCloud pohrane posjetite help.apple.com/icloud.
Prikaz i preuzimanje sadr"aja ve& kupljenih u iTunes Store
Otvorite iTunes Store i dodirnite Purchased
Prikaz i preuzimanje sadr"aja ve& kupljenih u App Store
Otvorite App Store i dodirnite Purchased
Prikaz i preuzimanje sadr"aja ve& kupljenih u iBookstore
Otvorite iBookstore i dodirnite Purchased
Uklju#enje ili isklju#enje zna#ajke Photo Stream
Otvorite Settings > iCloud > Photo Stream.
Uklju#ivanje automatskog preuzimanja glazbe, aplikacija ili knjiga
Otvorite Settings > Store.
Za dodatne informacije o iCloudu, posjetite www.apple.com/icloud. Za podršku posjetite www.apple.com/support/icloud.
Sinkronizacija s aplikacijom iTunesSinkroniziranjem s iTunes aplikacijom informacije s računala kopiraju se na iPad i obrnuto. Sinkronizirati možete spajanjem iPada preko Dock-USB kabela na računalo, ili podešavanjem iTunesa za bežično sinkroniziranje uporabom Wi-Fi veze. iTunes možete podesiti za sinkroniziranje glazbe, fotogra'ja, videozapisa, podcasta, aplikacija i drugih sadržaja. Za više informacija o sin-kroniziranju iPada i računala otvorite iTunes i odaberite iTunes Help na izborniku Help.
Pode$avanje be"i#nog iTunes sinkroniziranja: Uporabom Dock-USB kabela spojite iPad na računalo. U iTunesu na kartici uređaja Summary uključite opciju “Sync over Wi-Fi connection”.
Ako je Wi-Fi sinkroniziranje uključeno, iPad svaki dan automatski sinkronizira. iPad mora biti pri-ključen na izvor napajanja, iPad i računalo moraju biti na istoj bežičnoj mreži, a aplikacija iTunes mora biti otvorena na računalu. Za više informacija pogledajte “Wi-Fi sinkronizacija s aplikacijom iTunes”.
Savjeti za sinkronizaciju s aplikacijom iTunes 3 Koristite li iCloud za pohranu svojih kontakata, kalendara, knjižnih oznaka i bilježaka, nemojte
ih sinkronizirati na iPad uporabom aplikacije iTunes. 3 Sadržaj koji ste uređajem kupili u iTunes Store ili App Store trgovini sinkronizira se u vašu
iTunes knjižnicu. Također možete kupovati ili preuzimati sadržaj i aplikacije izravno iz iTunes Store trgovine na računalo, te ih zatim sinkronizirati na iPad.
3 Na kartici uređaja Summary možete podesiti iTunes za automatsko sinkroniziranje iPada kad je spojen na računalo. Za privremeno zanemarivanje te postavke pritisnite i zadržite Command i Option (Mac) ili Shift i Control (PC) dok se vaš iPad ne pojavi na rubnom stupcu.

21Poglavlje 2 Uporaba iPad ure!aja
3 Odaberite “Encrypt backup” na kartici uređaja Summary želite li kriptirati informacije koje se pohrane na vaše računalo kad iTunes izradi sigurnosnu kopiju. Kriptirane sigurnosne kopije označene su ikonom lokota 5, a za dobavljanje sigurnosne kopije trebat ćete zaporku. Ne odaberete li ovu opciju, zaporke (npr. od e-mail računa) se ne uključuju u sigurnosnu kopiju i moraju se ponovno upisati koristite li sigurnosne kopije za obnavljanje sadržaja iPada.
3 Prilikom sinkronizacije e-mail računa na kartici uređaja Info, na iPad se s računala prebacuju samo postavke. Promjene koje unesete u e-mail račun na iPad uređaju ne utječu na račun na računalu.
3 Na kartici uređaja Info pritisnite Advanced kako biste odabrali opcije koje vam tijekom idućeg sinkroniziranja omogućuju zamjenu informacija na iPadu informacijama s računala.
3 Ako slušate dio podcast sadržaja ili audio knjige, mjesto na kojem ste stali uključuje se ako sinkronizirate sadržaj pomoću iTunes aplikacije. Ako ste počeli nešto slušati na iPadu, možete nastaviti tamo gdje ste stali koristeći iTunes na svom računalu—ili obratno.
3 Na kartici uređaja Photo možete sinkronizirati fotogra'je i videozapise iz mape na svom računalu.
Spajanje iPada na vaše računaloUpotrijebite isporučeni Dock-USB kabel za spajanje iPada na svoje računalo. Spojite li iPad na računalo možete uvijek sinkronizirati informacije, glazbu i druge sadržaje koristeći iTunes. Uz iTunes je moguća i bežična sinkronizacija. Pogledajte “Sinkronizacija s aplikacijom iTunes”.
Osim ako je u tijeku sinkronizacija iPad uređaja s vašim računalom, možete ga odspojiti u bilo koje vrijeme. Odspojite li ga tijekom sinkroniziranja, neki podaci se možda neće sinhronizirati sve dok ponovo ne spojite iPad uređaj na računalo.
Poni$tavanje sinkronizacije: Povucite kliznik na iPad uređaju.
Čitanje uputa za uporabu na iPad uređajuUpute za uporabu iPad uređaja možete pogledati na iPadu u Safariju ili instalacijom besplatne aplikacije iBooks te preuzimanjem uputa s iBookstore.
%itanje uputa za uporabu u Safariju: U aplikaciji Safari dodirnite 3, zatim dodirnite knjižnu oznaku J1BE�6TFS�(VJEF. Ili posjetite help.apple.com/ipad.
Dodavanje ikone za priru#nik u po#etni zaslon: Dodirnite K i dodirnite “Add to Home Screen”.
%itanje uputa za uporabu u iBooks: Ako niste instalirali iBooks otvorite App Store, pretražite pod pojmom “iBooks” i instalirajte aplikaciju. Otvorite iBooks i dodirnite Store. Pretražite pod “iPad User Guide”, a zatim odaberite i preuzmite upute za uporabu.

22 Poglavlje 2 Uporaba iPad ure!aja
BaterijaiPad sadrži ugrađenu punjivu bateriju. Za dodatne informacije o baterijama iPada, posjetite www.apple.com/batteries/ipad.html.
Punjenje baterije
UPOZORENJE: Za važne sigurnosne informacije o punjenju iPad uređaja, pročitajte iPad Impor-tant Product Information Guide na support.apple.com/manuals/ipad.
Ikona baterije u gornjem desnom uglu statusne trake prikazuje razinu baterije ili status punjenja.
Ne puni se Punjenje Baterija je puna
Punjenje baterije: Najbolji način punjenja baterije iPad uređaja je da spojite iPad na zidnu utičnicu pomoću isporučenog Dock-USB kabela i 10W USB adaptera napajanja. Kad spojite iPad na USB 2.0 priključnicu Mac računala pomoću Dock-USB kabela, iPad će se možda sporije puniti tijekom sinkroniziranja.
7BäOP� Baterija iPad uređaja će se možda prazniti, umjesto da se puni, ako je iPad spojen na PC računalo, računalo koje je isključeno, u sleep modu ili u pripravnom stanju, ili ako je spojen na USB hub ili USB priključnicu na tipkovnici.
Ako vaš Mac ili PC ne pruža dovoljno napajanja za punjenje iPad uređaja, u statusnoj traci se prikazuje poruka “Not Charging”. Za punjenje iPad uređaja, odspojite ga s računala i spojite na zidnu utičnicu pomoću isporučenog Dock-USB kabela i 10W USB adaptera napajanja.
7BäOP� Ako je baterija iPad uređaja gotovo prazna, možda će se prikazati jedna od sljedećih oznaka, koja označava da se iPad treba puniti barem dvadeset minuta prije nego što ga možete koristiti. Ako je baterija iPad uređaja iznimno blizu ispražnjenja, zaslon se može zatamniti i ostati prazan do dvije minute prije nego što se pojavi jedna od oznaka za praznu bateriju.
Produljenje trajanja baterijeiPad koristi litij-ionsku bateriju. Za informacije o produljenju radnog vijeka baterije unutar iPad uređaja, posjetite www.apple.com/batteries/ipad.html.
Zamjena baterijeBateriju iPad uređaja ne smije mijenjati korisnik; zamjenu prepustite samo ovlaštenom Apple servisu (AASP). Punjive baterije mogu se puniti ograničeni broj puta i nakon nekog vremena ih je potrebno zamijeniti. AASP centri također recikliraju iPad baterije u skladu s lokalnim zakonima i propisima. Za informacije, posjetite www.apple.com/batteries/replacements.html.
ili

23Poglavlje 2 Uporaba iPad ure!aja
Uporaba i čišćenje iPad uređajaVažno je da se udobno smjestite prilikom uporabe iPad uređaja i da pravite učestale pauze. Stavite iPad u krilo, na stol, aktovku ili dock postolje tijekom uporabe.
Pažljivo rukujte iPad uređajem kako bi što dulje izgledao kao nov. Ako vas brinu ogrebotine ili abrazije zaslona, možete koristiti torbicu ili pokrov koji se prodaju odvojeno.
Prije čišćenja iPad uređaja, odspojite sve kabele i isključite iPad (pritisnite i zadržite tipku za pripravno stanje/uključenje dok se ne pojavi crveni kliznik, a zatim ga povucite na zaslonu). Upotrijebite mekanu, lagano vlažnu krpu koja ne ispušta vlakna. Pripazite da vlaga ne uđe u otvore. Ne koristite sredstva za čišćenje prozora i domaćinstva, sprejeve, otapala, alkohol, amo-nijak ili abrazivna sredstva za čišćenje iPad uređaja. Zaslon iPad uređaja premazan je slojem koji odbija masnoću; jednostavno obrišite zaslon mekanom krpom koja ne ispušta vlakna kako biste uklonili masnoću koju su ostavile vaše ruke. Imajte na umu da se mogućnost odbijanja masnoće ovog premaza smanjuje tijekom vremena i normalne uporabe i da trljanje zaslona abrazivnim materijalima pospješuje ovaj efekt i može ogrepsti zaslon.
Za dodatne informacije o rukovanju iPad uređajem, pročitajte J1BE�*NQPSUBOU�1SPEVDU�*OGPSNBUJPO�(VJEF na support.apple.com/manuals/ipad.

24
Osnovni postupci 3U ovom poglavlju možete doznati kako se na iPadu koriste aplikacije. Možete naučiti i kako se pretražuje, ispisuje, dijeli datoteke, i još više.
Uporaba aplikacijaMulti-touch zaslon visoke razlučivosti i jednostavni pokreti prstima olakšavaju uporabu iPad aplikacija.Za otvaranje aplikacije, dodirnite njenu ikonu. Možete izmjenjivati aplikacije, mijenjati redoslijed ikona i organizirati ikone u mape.
Otvaranje i izmjena aplikacijaOtvaranje aplikacije: Dodirnite ikonu aplikacije u početnom zaslonu.
Povratak na po#etni zaslon: Pritisnite tipku Home T ili uštipnite s četiri ili pet prstiju na zaslonu.
Višezadaćnost omogućava rad određenih aplikacija u pozadini, čime je omogućena brza izmjena korištenih aplikacija.
Prikaz nedavno kori$tenih aplikacija: Dvaput pritisnite tipku Home T.
Posljednje korištene aplikacije prikažu se na traci višezadaćnosti pri dnu zaslona. Kliznite lijevo za prikaz ostalih aplikacija.
Prisilno zatvaranje aplikacije: Dodirnite i zadržite ikonu aplikacije, sve dok ne počne podrhtavati, zatim dodirnite .
Aplikacija se ponovno dodaje u popis nedavno korištenih aplikacija kad je ponovno otvorite.
Zaklju#avanje orijentacije zaslona ili uporaba kontrola za upravljanje glazbom: Dvaput priti-snite tipku Home T, zatim pri dnu zaslona kliznite prstom slijeva nadesno.

25Poglavlje 3 Osnovni postupci
Prikažu se kontrole za zaključavanje orijentacije zaslona, kliznik za podešavanje svjetline i kon-trole za upravljanje glazbom.
Brisanje aplikacije iz po#etnog zaslona: Dodirnite i zadržite ikonu aplikacije sve dok ne počne podrhtavati te se prikaže . Dodirnite za brisanje aplikacije, a zatim pritisnite tipku Home T.
7BäOP� Brisanjem aplikacije s iPad uređaja također se brišu dokumenti i podaci koje je aplikacija izradila.
Listanje sadržajaZa listanje sadržaja, povucite prstom prema gore ili dolje. U aplikacijama kao što su Safari, Photos i Maps, također možete prelistavati sadržaj u lijevu i desnu stranu.
Kad povlačite prst radi listanja, nećete odabrati ni aktivirati niti jednu stavku na zaslonu.
Za brzo listanje kližite zaslonom.
Možete pričekati da se listanje zaustavi ili dodirnuti zaslon na bilo kojem mjestu za trenutačno zaustavljanje. Kad dodirnete zaslon kako biste zaustavili listanje, niti jedna stavka neće se oda-brati ili aktivirati.
Za brzo prelistavanje do vrha popisa, internetske stranice ili e-mail poruke, jednostavno dodirnite statusnu traku pri vrhu zaslona.
Svjetlina
;BLMKVIJBWBOKF�orijentacije
[BTMPOB
,POUSPMF�[B�upravljanje
HMB[CPN

26 Poglavlje 3 Osnovni postupci
Podešavanje početnog zaslonaMožete promijeniti raspored ikona u početnom zaslonu—uključujući i raspored Dock ikona smještenih pri dnu zaslona.
Promjena rasporeda ikonaMožete načiniti dodatne početne zaslone te svoje aplikacije rasporediti na više početnih zaslona.
Promjena rasporeda ikona:1 Dodirnite i zadržite bilo koju aplikaciju na početnom zaslonu dok ne počne podrhtavati.
2 Razmjestite aplikacije povlačeći ih.
3 Pritisnite tipku Home T za pohranu željenog rasporeda.
Premje$tanje ikone na drugi zaslon Tijekom premještanja ikona, povucite ikonu do desnog ruba zaslona sve dok se ne pojavi nova površina zaslona. Možete se vratiti na prethodni zaslon i povući druge ikone na novi zaslon.
Izrada dodatnih po#etnih zaslona Prilikom raspoređivanja ikona kližite do krajnjeg desnog početnog zaslona, zatim odvucite ikonu do desnog ruba zaslona. Možete izraditi do 11 početnih zaslona. Broj točaka iznad Dock trake prikazuje broj podešenih površina i označava koju površinu gledate.
Prijelaz na "eljeni po#etni zaslon Kliznite lijevo ili desno, ili dodirnite zaslon s lijeve ili desne strane retka točaka.
Prijelaz na prvi po#etni zaslon Pritisnite tipku Home T.
Resetiranje po#etnog zaslona na originalan raspored
U Settings odaberite General > Reset i dodirnite Reset Home Screen Layout. Resetiranjem početnog zaslona uklanjaju se sve mape koje ste izradili i podešava se standardna pozadinska slika.
Prilikom spajanja iPada na računalo uporabom Dock-USB kabela, možete rasporediti ikone na početnom zaslonu u iTunesu, kao i redoslijed zaslona. U aplikaciji iTunes, odaberite iPad u rub-nom stupcu, zatim kliknite na karticu Apps.

27Poglavlje 3 Osnovni postupci
Organiziranje pomo&u mapaZa organiziranje ikona početnog zaslona možete koristiti mape. Možete pohraniti najviše 20 ikona u mapu. iPad automatski imenuje izrađenu mapu na osnovi ikona koje ste upotrijebili za izradu mape, a to ime možete promijeniti u bilo kojem trenutku. Možete promijeniti raspored mapa tako da ih povučete u početnom zaslonu ili premjestite na drugu površinu početnog zaslona ili u Dock traku.
Izrada mape: Dodirnite i zadržite ikonu sve dok ikone početnog zaslona ne počnu podrhtavati, zatim povucite ikonu na drugu ikonu.
iPad izrađuje novu mapu koja sadrži dvije ikone te se prikaže naziv mape. Možete dodirnuti polje s nazivom za unos drugog naziva.
Dodavanje ikone u mapu Povucite ikonu na mapu dok ikona podrhtava.
Uklanjanje ikone iz mape Tijekom premještanja ikona, dodirnite za otvaranje mape, zatim povucite ikonu izvan mape.
Otvaranje mape Dodirnite mapu. Zatim možete dodirnuti ikonu aplikacije za otvaranje te aplikacije.
Zatvaranje mape Dodirnite izvan mape ili pritisnite tipku Home.
Brisanje mape Uklonite sve ikone iz mape.Mapa se automatski obriše kad je prazna.
Promjena naziva mape Tijekom premještanja ikona, dodirnite za otvaranje mape, zatim dodirnite naziv pri vrhu i unesite novi naziv pomoću prikazane tipkovnice.
Kad završite s organiziranjem vašeg početnog zaslona, pritisnite tipku Home T za spremanje vaših promjena.
Mnoge aplikacije, primjerice Mail, i App Store na ikonama u početnom zaslonu prikazuju bedž obavijesti s brojem (za označavanje dolaznih stavki) ili uskličnikom (za označavanje problema). Ako se aplikacija nalazi u mapi, bedž se prikazuje i na mapi. Bedž s brojem prikazuje ukupan broj propuštenih stavki, primjerice, broj primljenih e-mail poruka i ažuriranja aplikacija koja se mogu preuzeti. Bedž s uskličnikom označava da postoji problem s aplikacijom.
Promjena pozadinske slikeMožete odabrati slike ili fotogra'je koje želite upotrijebiti za pozadinsku sliku zaključanog i početnog zaslona. Odaberite sliku koja je isporučena s iPadom ili fotogra'ju iz albuma Camera Roll, ili nekog drugog albuma na iPadu.
Pode$avanje pozadinske slike:1 U izborniku Settings odaberite Brightness & Wallpaper, dodirnite slike zaključanog i početnog
zaslona, zatim dodirnite Wallpaper ili Saved Photos.
2 Dodirnite za odabir slike ili fotogra'je. Ako odaberete fotogra'ju, povucite je u položaj i uštipnite za uvećanje ili smanjenje, dok ne postignete željeni izgled.
3 Dodirnite Set Lock Screen, Set Home Screen ili Set Both.

28 Poglavlje 3 Osnovni postupci
TipkanjeTipkovnica se automatski prikaže svaki put kad trebate unijeti tekst. Tipkovnicu upotrijebite za unos teksta, primjerice, kontaktnih informacija, e-mail poruka i internetskih adresa. Tipkovnica ispravlja krivi pravopis, predviđa završetak riječi koju tipkate i uči nove riječi tijekom tipkanja.
Za tipkanje možete također koristiti Apple bežičnu tipkovnicu. Kad koristite vanjsku tipkovnicu, virtualna tipkovnica se ne prikazuje na zaslonu. Pogledajte “Uporaba Apple bežične tipkovnice” na str. 31.
Unos tekstaOvisno o aplikaciji koju upotrebljavate, inteligentna tipkovnica može automatski predložiti ispravke radi sprječavanja pogrešaka u tipkanju.
Unos teksta: Za prikaz tipkovnice, dodirnite polje za tekst, primjerice, u poruci ili u opciji za dodavanje novog kontakta, a zatim koristite tipke tipkovnice.
Ako dodirnete pogrešnu tipku, povucite prst do ispravne tipke. Slovo nije registrirano sve dok ne otpustite prst s tipke.
Brisanje prethodnog znaka Dodirnite W.
Brzo upisivanje to#ke i razmaka Dvaput dodirnite razmaknicu. Za isključenje ove značajke, otvorite Settings > General > Keyboard.
Odabir velikog slova Dodirnite tipku Shift V prije nego što dodirnete slovo. Ili dodirnite i zadr-žite tipku Shift, zatim povucite prst do slova.
Odabir velikih slova Dvaput dodirnite tipku V. Tipka Shift zatim postane plava i sva slova koja utipkate biti će velika.Za isključenje unosa velikih slova, dodirnite tipku Shift. Za isključenje ove značajke, otvorite Settings > General > Keyboard.
Upisivanje brojeva, interpunkcija ili simbola
Dodirnite tipku 7. Za prikaz dodatnih interpunkcijskih znakova i simbola, pritisnite tipku 8.
Upisivanje slova s naglascima ili alternativnih znakova
Dodirnite i zadržite odgovarajuću tipku, zatim povucite prst za odabir varijacije.
Automatski ispravak za “’ll” Upišite “lll”. Primjerice, upišite “youlll” kako biste dobili “you’ll”.
Opcije za tipkanje Otvorite Settings > General > Keyboard.
Sakrivanje virtualne tipkovnice Dodirnite tipku .

29Poglavlje 3 Osnovni postupci
DiktiranjeNa iPadu koji podržava diktiranje možete tekst diktirati, umjesto da ga upisujete virtualnom tip-kovnicom. Primjerice, možete diktirati poruku u aplikaciji Mail ili bilješku za Notes. Za diktiranje iPad mora biti spojen na internet.
Uklju#ivanje diktiranja: Otvorite Settings > General > Keyboard > Dictation.
Diktiranje teksta: Na virtualnoj tipkovnici dodirnite =, i diktirajte. Kad završite, dodirnite =.
Dodavanje poruci: Ponovno dodirnite = i nastavite diktirati.
Upisivanje interpunkcije: Izgovorite znak interpunkcije.
Napomena: Diktiranje možda neće biti dostupno za sve jezike ili u svim područjima, a značajke se mogu razlikovati ovisno o području. Za uporabu podatkovnog roaminga možda će biti potrebno platiti naknadu.
Ure!ivanje tekstaMulti-Touch zaslon olakšava unos promjena u uneseni tekst. Prikaz povećala pomaže u određi-vanju točke umetanja točno na mjestu na kojem je potrebna. Točke za označavanje omogućuju odabir više ili manje teksta. Također možete izrezivati, kopirati i lijepiti tekst i fotogra'je unutar aplikacije ili između aplikacija.
Odre!ivanje to#ke umetanja: Dodirnite tekst i zadržite prst za prikaz povećala, zatim povucite do mjesta umetanja.
Odabir teksta: Dodirnite mjesto umetanja za prikaz tipaka za odabir. Dodirnite Select za odabir susjedne riječi ili dodirnite Select All za odabir cijelog teksta. Također možete dodirnuti dvaput za odabir riječi. Povucite točke za odabir za označavanje više ili manje teksta. U dokumentima koji se mogu samo čitati, npr. internetske stranice ili primljene poruke, dodirnite i zadržite riječ kako biste ju označili.
Izrezivanje ili kopiranje teksta Označite tekst, zatim dodirnite Cut ili Copy.
Lijepljenje teksta Dodirnite točku umetanja, zatim dodirnite Paste za umetanje teksta kojeg ste posljednjeg izrezali ili kopirali. Ili, označite tekst i dodirnite Paste kako biste zalijepili tekst preko postojećeg.
Poni$tavanje posljednjeg unosa Protresite iPad.
%PEJSOJUF�[B�QPIJFUBL�EJLUJSBOKB�
5PIJLF�[B�PEBCJS

30 Poglavlje 3 Osnovni postupci
Masno, koso otisnuti ili podvu#eni tekst
Ako je dostupno, dodirnite �, a zatim B/I/U.
De'nicija za rije# Dodirnite riječ kako biste ju označili, a zatim dodirnite De'ne.
Alternativne rije#i Dodirnite riječ, zatim Select, a zatim Suggest, te dodirnite predloženu riječ.
Poravnanje teksta Ako je dostupno, odaberite tekst koji želite poravnati, a zatim dodirnite lijevu ili desnu strelicu.
Raspored tipkovniceNa iPadu možete tipkati na tipkovnici koja je razdvojena i nalazi se na dnu zaslona, ili se nalazi na sredini zaslona.
Razdvajanje tipkovnice Dodirnite i zadržite tipku , povucite prst na Split, a zatim otpustite.
Pomicanje tipkovnice Dodirnite i zadržite , povucite prst na Unlock kako biste pomaknuli tipkov-nicu na sredinu zaslona i otpustite.
Povratak na puni prikaz tipkovnice
Dodirnite i zadržite tipku , povucite prst na Dock and Merge, a zatim otpustite.
Vra&anje punog prikaza tipkovnice na dno zaslona
Dodirnite i zadržite tipku , povucite prst na Dock, a zatim otpustite.
Uklju#enje ili isklju#enje razdvajanja tipkovnice
Otvorite Settings > General > Keyboard > Split Keyboard, a zatim dodirnite On ili O(.
Možete upotrijebiti izbornik Settings za podešavanje rasporeda tipkovnice kod softverskih i hardverskih tipkovnica. Dostupni rasporedi ovise o jeziku tipkovnice. Pogledajte Dodatak B, “Međunarodne tipkovnice” na str. 132.
Možete odabrati drukčiji raspored za softversku tipkovnicu na zaslonu i vanjsku, hardversku tipkovnicu za svaki jezik. Raspored softverske tipkovnice određuje raspored tipkovnice na zaslonu iPada. Raspored hardverske tipkovnice određuje raspored Apple bežične tipkovnice koja je spojena na iPad. Pogledajte “Uporaba Apple bežične tipkovnice” na str. 31.
Odabir rasporeda za hardversku ili softversku tipkovnicu
Otvorite Settings > General > International > Keyboards, dodirnite jezik, odaberite raspored za softversku ili hardversku tipkovnicu.
Dodavanje ili uklanjanje me!u-narodne tipkovnice
Otvorite Settings > General > International > Keyboards.
Uporaba me!unarodne tipkovnice
Dodirnite i zadržite tipku 9 na virtualnoj tipkovnici kako biste prikazali do-stupne jezike, a zatim povucite prstom za odabir jezika. Pogledajte Dodatak B, “Međunarodne tipkovnice” na str. 132.

31Poglavlje 3 Osnovni postupci
Automatski ispravak i provjera pravopisaiPad za mnoge jezike automatski ispravlja pravopisne pogreške ili daje prijedloge tijekom tipkanja. Riječi koje iPad predlaže možete prihvatiti bez prekidanja tipkanja.
Prihva&anje predlo"ene rije#i: Utipkajte razmak, interpunkcijski znak ili znak za povratak.Odbijanje predlo"ene rije#i: Dovršite tipkanje svoje riječi i dodirnite “x” pored predložene riječi.Uzastopnim odbijanjem iste predložene riječi učite iPad da prihvati vašu riječ.
iPad također podcrtava unesene riječi koje su možda krivo napisane.
Izmjena pogre$no napisane rije#i Dodirnite riječ, zatim dodirnite jedan od predloženih ispravaka. Ako se riječ koju želite ne pojavi, jednostavno ju utipkajte ponovno.
Uklju#enje ili isklju#enje automatskih ispravaka ili provjere pravopisa
Otvorite Settings > General > Keyboard.
Dodavanje rije#i u rje#nik tipkovnice
Otvorite Settings > General > Keyboard. Dodirnite Add New Shortcut. Upišite riječ u polje Phrase, ali ostavite polje Shortcut praznim. Time se riječ dodaje rječniku tipkovnice i neće prilikom tipkanja biti označena kao pogrešno napisana.
Skra&eniceSkraćenice vam omogućuju da upišete svega nekoliko slova umjesto dugačke riječi ili fraze. Kad god upišete skraćenicu pojavit će se puni tekst. Primjerice, skraćenica “omw” proširit će se u “on my way!”.
Izrada skra&enice: Otvorite Settings > General > Keyboard, i dodirnite Add New Shortcut.
Za dodavanje riječi ili fraze rječniku tipkovnice kako ih iPad ne bi pokušavao ispravljati ili zamije-niti ostavite polje Shortcut praznim.
Ure!ivanje skra&enice: Otvorite Settings > General > Keyboard, i dodirnite skraćenicu.
Uporaba Apple be"i#ne tipkovniceOsim virtualne tipkovnice s iPadom možete koristiti i Apple bežičnu tipkovnicu.
Apple bežična tipkovnica spaja se pomoću Bluetooth povezivanja, tako da je trebate upariti s iPad uređajem. Pogledajte “Uparivanje Bluetooth uređaja” na str. 37.
Kad je tipkovnica uparena s iPad uređajem, uređaji se povezuju kad je tipkovnica unutar dometa (do 10 metara). Možete provjeriti je li tipkovnica spojena tako da dodirnete polje za unos teksta; u tom slučaju se ne prikazuje tipkovnica na zaslonu.
Promjena jezika prilikom uporabe hardverske tipkovnice: Pritisnite i zadržite tipku Command, zatim dodirnite razmaknicu za prikaz popisa dostupnih jezika. Ponovno dodirnite razmaknicu za odabir jezika.

32 Poglavlje 3 Osnovni postupci
Odspajanje be"i#ne tipkovnice s iPad ure!aja: Pritisnite tipku napajanja na tipkovnici i zadržite dok se zeleno svjetlo ne ugasi.
iPad će prekinuti vezu s tipkovnicom ako je van dometa.
Odjava be"i#ne tipkovnice s iPad ure!aja: U izborniku Settings, odaberite General > Bluetooth, dodirnite pored naziva tipkovnice, zatim dodirnite “Forget this Device”.
Možete primijeniti različite rasporede na bežičnu tipkovnicu. Pogledajte Dodatak B, “Međuna-rodne tipkovnice” na str. 132 i “Raspored tipkovnice” na str. 30.
PretraživanjeMožete pretraživati ugrađene aplikacije na iPadu, uključujući Mail, Calendar, Music, Video, Notes i Contacts. Možete pretraživati pojedine aplikacije ili pretražiti sve aplikacije odjednom koristeći Spotlight.
Prijelaz na pretra"ivanje: U glavnom početnom zaslonu, kliznite udesno ili pritisnite tipku Home T. Na stranici pretraživanja možete pritisnuti tipku Home T za povratak na glavni početni zaslon.
Pretra"ivanje iPad ure!aja: Na stranici pretraživanja unesite tekst u polje Search. Rezultati pretraživanja prikazuju se automatski tijekom tipkanja.
Dodirnite Search za isključenje tipkovnice i pregled većeg broja rezultata. Dodirnite stavku u popisu rezultata za njeno otvaranje. Ikone s lijeve strane rezultata pretrage pokazuju u kojoj se aplikaciji rezultati nalaze.
Pri vrhu popisa, iPad prikazuje top rezultate na osnovi prethodnih pretraživanja. Pri dnu popisa, rezultati pretraživanja također sadrže opcije za pretraživanje interneta ili Wikipedije.
Slijedi popis aplikacija koje se pretražuju te podataka koji se unutar njih pretražuju:
Aplikacija Podru#je koje se pretra"uje
Contacts Ime, prezime i naziv kompanije
Mail Polja To, From i Subject svih računa (tekst poruka se ne pretražuje)
Calendar Naslovi događaja, sudionici, lokacije i bilješke
Music Glazba (nazivi pjesama, izvođača i albuma) te naslovi podcastova, videozapisa i audio knjiga
Notes Tekst bilješki
Messages Imena i tekst poruka
Reminders Naslovi

33Poglavlje 3 Osnovni postupci
Pretražuju se i nazivi ugrađenih i instaliranih aplikacija na iPadu. Ako posjedujete velik broj apli-kacija, možete koristiti Spotlight za lociranje i otvaranje aplikacija.
Otvaranje aplikacije iz stranice pretra"ivanja: Unesite dio ili cijeli naziv aplikacije, zatim dodir-nite za otvaranje aplikacije.
Možete i odabrati koje će se aplikacije pretraživati te kojim redoslijedom. U izborniku Settings odaberite General > Spotlight Search.
IspisiPad može bežično ispisivati na AirPrint-kompatibilnim pisačima. Možete pokrenuti ispis iz slje-dećih iPadovih aplikacija: 3 Mail—e-mail poruke i kompatibilni privitci 3 Photos i Camera—fotogra'je 3 Safari—internetske stranice, PDF datoteke i ostali kompatibilni privitci 3 iBooks—PDF datoteke 3 Notes—trenutno prikazana bilješka 3 Maps—karta prikazana na zaslonu
Neke aplikacije dostupne u trgovini App Store također podržavaju AirPrint.
AirPrint-kompatibilni pisači ne zahtijevaju poseban softver pisača; samo trebaju biti spojeni na istu Wi-Fi mrežu kao i iPad. Ako niste sigurni podržava li vaš pisač AirPrint, pogledajte njegovu dokumentaciju.
Za više informacija o AirPrintu, posjetite support.apple.com/kb/HT4356.
Ispis dokumentaAirPrint koristi vašu Wi-Fi mrežu za bežično slanje naredbi za ispis vašem pisaču. iPad treba biti spojen na istu bežičnu mrežu kao i pisač.
Ispis dokumenta:
1 Dodirnite L ili K (ovisno o aplikaciji koju koristite), zatim dodirnite Print.
2 Dodirnite Select Printer za odabir pisača.
3 Podesite opcije pisača, primjerice broj kopija i dvostrani ispis (ako pisač podržava te opcije). Neke aplikacije također omogućavaju podešavanje raspona stranica za ispis.
4 Dodirnite Print.

34 Poglavlje 3 Osnovni postupci
Ako dvaput pritisnete tipku Home T tijekom ispisa dokumenta, aplikacija Print Center prikazuje se kao posljednja korištena aplikacija. Bedž na ikoni prikazuje broj dokumenata koji su spremni za ispis, uključujući dokument koji se trenutno ispisuje.
Prikaz statusa ispisa Dvaput pritisnite tipku Home T, dodirnite Print Center ikonu, zatim odabe-rite stavku za ispis.
Poni$tavanje stavke za ispis Dvaput pritisnite tipku Home T, dodirnite Print Center ikonu, odaberite stavku za ispis, zatim dodirnite Cancel Printing.
Dijeljenje datotekaFunkcija dijeljenja datoteka omogućuje prijenos datoteka preko Dock-USB kabela između iPada i vašeg računala uporabom iTunesa. Možete dijeliti datoteke koje su izrađene u kompatibilnoj aplikaciji i spremljene u podržanom formatu.
Aplikacije koje podržavaju dijeljenje datoteka prikazane su u popisu File Sharing Apps u aplikaciji iTunes. Za svaku aplikaciju, popis Files prikazuje dokumente koji se nalaze na iPadu. Pogledajte dokumentaciju aplikacije kako biste saznali na koji način dijeli datoteke; ne podržavaju sve aplikacije ovu značajku.
Prijenos datoteke s iPada na ra#unalo: Otvorite karticu Apps u iTunesu. U odjeljku File Sharing, odaberite aplikaciju iz popisa. Na desnoj strani odaberite datoteku koju želite prebaciti i kliknite na “Save to”.
Prijenos datoteke s ra#unala na iPad: Otvorite karticu Apps u iTunesu. U odjeljku File Sharing odaberite aplikaciju i kliknite na Add. Datoteka se istog trena prebacuje na uređaj i može se koristiti s aplikacijom koju ste odabrali.
Brisanje datoteke s iPad ure!aja: Otvorite karticu Apps u iTunesu. Odaberite datoteku na popisu Files u odjeljku File Sharing kartice Apps, i pritisnite tipku Delete.

35Poglavlje 3 Osnovni postupci
ObavijestiNoti'cation Center prikazuje sve obavijesti na jednom mjestu, uključujući sljedeće: 3 Podsjetnike 3 Događaje iz kalendara 3 Nove e-mail poruke 3 Nove poruke 3 Zahtjeve za prijateljstvo (Game Center)
Podsjetnici se pojavljuju i na zaključanom zaslonu ili nakratko na vrhu zaslona dok koristite iPad. Noti'cation Center prikazuje sve aktualne podsjetnike.
Prikaz popisa Noti'cation Center Kližite dolje od vrha zaslona.
Odgovor na podsjetnik iz popisa Noti'cation Center
Dodirnite podsjetnik.
Odgovor na podsjetnik na zaklju#anom zaslonu
Kližite podsjetnikom slijeva na desno.
Uklanjanje podsjetnika iz popisa Noti'cation Center
Dodirnite , a zatim Clear.
Pode$avanje opcija za obavijesti Otvorite Settings > Noti'cations.

36 Poglavlje 3 Osnovni postupci
TwitterPrijavite se na svoj korisnički račun za Twitter (ili načinite novi) pod Settings, kako biste omogu-ćili tweetove s privitcima iz sljedećih aplikacija: 3 Camera ili Photos—s fotogra'jama iz albuma Camera Roll 3 Safari—s internetskom stranicom 3 Maps—s lokacijom 3 YouTube—s videozapisom
Prijava (ili kreiranje) na Twitter ra#un:
1 Otvorite Settings > Twitter.
2 Upišite korisničko ime i zaporku za postojeći račun, ili dodirnite Create New Account.
Za dodavanje još računa dodirnite Add Account.
Tweetanje fotogra'ja, videozapi-sa ili internetske stranice
Pregledajte stavku, dodirnite K, a zatim Tweet. Ako se K ne prikazuje, dodirnite zaslon. Za dodavanje svoje lokacije dodirnite Add Location. Lokacijske usluge moraju biti uključene. Otvorite Settings > Location Services.
Tweetanje lokacije iz aplikacije Maps
Dodirnite pribadaču lokacije, zatim , dodirnite Share Location, a zatim Tweet. Lokacijske usluge moraju biti uključene. Otvorite Settings > Location Services.
Dodavanje korisni#kih imena i fotogra'ja s Twittera svojim kontaktima
Otvorite Settings > Twitter, i dodirnite Update Contacts.
Uklju#ivanje i isklju#ivanje Twittera za Photos ili Safari
Otvorite Settings > Twitter.
Dodavanje vaše
trenutne lokacije Privitak
,PMJLP�[OBLPWB�NPäFUF�VQJTBUJ
Dok pišete tweet, broj u donjem desnom kutu zaslona Tweet pokazuju koliko još znakova možete upisati. Na privitke odlazi nešto od 140 dostupnih znakova za tweet.
Aplikaciju Twitter možete instalirati i koristiti za tweetanje, praćenje svoje vremenske trake, tra-ženje tema koje su u trendu, i sl. U izborniku Settings otvorite Twitter i dodirnite Install. Želite li naučiti kako se koristi aplikacija Twitter, otvorite ju, dodirnite tipku More (...), dodirnite Accounts & Settings, Settings i na kraju Manual.

37Poglavlje 3 Osnovni postupci
Uporaba značajke AirPlayUz AirPlay i Apple TV možete pokrenuti bežični streaming glazbe, fotogra'ja i videozapisa na svoj HDTV ili zvučnike. AirPlay možete također koristiti za streaming zvuka na Airport Express ili AirPort Extreme baznu stanicu. Dostupni su i prijemnici kompatibilni s AirPlayem drugih proizvođača. Za pojedinosti posjetite online trgovinu Apple Store.
iPad i AirPlay kompatibilni uređaj moraju biti na istoj Wi-Fi mreži.
Streaming sadr"aja prema AirPlay-kompatibilnom ure!aju: Pokrenite videozapis, slideshow ili glazbu i zatim dodirnite \ te odaberite AirPlay uređaj. Kad započne streaming, možete izići iz aplikacije koja reproducira sadržaj.
Brz pristup AirPlay kontrolama Na uključenom zaslonu dvaput pritisnite tipku Home T i listajte do lijevog ruba trake višezadaćnosti.
Vra&anje reprodukcije na iPad Dodirnite \ i odaberite iPad.
Zaslon iPada (iPad 2 ili noviji) možete prikazati na TV-u ili na Apple TV-u. Na TV-u se prikazuje sve što je na zaslonu iPada.
Prikaz zaslona iPada na TV-u: Dodirnite \ na lijevoj strani trake višezadaćnosti, odaberite Apple TV i dodirnite tipku Mirroring koja će se pojaviti.
Kad je AirPlay zrcaljenje uključeno, na vrhu iPadovog zaslona pojavit će se plava traka. Zaslon iPada možete prikazati na TV-u i uporabom kabela. Pogledajte “Gledanje videozapisa na TV prijemniku” na str. 64.
Uporaba Bluetooth uređajaS iPad uređajem možete koristiti Apple bežičnu tipkovnicu i ostale Bluetooth uređaje, primjerice, Bluetooth slušalice. Za podržane Bluetooth pro'le, posjetite support.apple.com/kb/HT3647.
Uparivanje Bluetooth ure!ajaPrije uporabe Bluetooth uređaja (npr. tipkovnice ili slušalica) s iPadom, potrebno ih je upariti.
Uparivanje Bluetooth ure!aja s iPad ure!ajem:
1 Podesite uređaj kako bi se mogao detektirati, slijedeći upute isporučene uz uređaj.
2 U izborniku Settings, odaberite General > Bluetooth i uključite opciju Bluetooth.
3 Odaberite uređaj i, ako je potrebno, unesite zaporku ili PIN broj. Za informacije o zaporci ili PIN broju, pogledajte upute isporučene uz uređaj.
Napomena: Prije uparivanja Apple bežične tipkovnice, pritisnite tipku napajanja kako biste uključili tipkovnicu. Istovremeno možete upariti samo jednu Apple bežičnu tipkovnicu s iPad uređajem. Za uparivanje druge tipkovnice, prvo trebate poništiti uparivanje trenutne.
Nakon što uparite tipkovnicu s iPad uređajem, na zaslonu se prikaže naziv proizvoda i Bluetooth % ikona.
Nakon što uparite slušalice s iPadom, na zaslonu se prikaže naziv proizvoda i ikona Bluetooth izlaza zvuka : zajedno s kontrolama audio ili video reprodukcije. Dodirnite : za promjenu izlaza zvuka, primjerice, za slušanje putem ugrađenog zvučnika.
Za ponovno korištenje virtualne tipkovnice isključite tipku Eject na Bluetooth tipkovnici.

38 Poglavlje 3 Osnovni postupci
Status Bluetooth ure!ajaBluetooth ikona prikazana je u statusnoj traci iPad uređaja, pri vrhu zaslona: 3 ; (bijela): Bluetooth je uključen i uparen s uređajem. 3 % (TJWB): Bluetooth je uključen i uparen s uređajem, ali uređaj je izvan dosega ili je isključen. 3 #F[�#MVFUPPUI�JLPOF: Bluetooth je isključen ili nije uparen s uređajem.
Poni$tavanje uparenog Bluetooth ure!ajaAko ste uparili iPad s Bluetooth uređajem i zatim želite koristiti drugi uređaj iste vrste, prvo trebate odjaviti prvi uređaj.
Odjava Bluetooth ure!aja: Otvorite Settings > General > Bluetooth i uključite opciju Bluetooth. Odaberite uređaj, zatim dodirnite “Forget this Device”.
Sigurnosne značajkeSigurnosne značajke pomažu zaštiti informacije na iPad uređaju, kako im drugi ne bi mogli pristupiti.
Zaporke i za$tita podatakaIz sigurnosnih razloga, možete podesiti zaporku koju je potrebno unijeti svaki put kad uključite iPad.
Pode$avanje zaporke: Otvorite Settings > General > Passcode Lock > Turn Passcode On. Unesite četveroznamenkastu zaporku, zatim je ponovno unesite za potvrdu. iPad nakon toga traži unos zaporke za otključavanje ili za prikaz postavki za zaključavanje zaporkom.
Podešavanjem zaporke uključuje se funkcija zaštite podataka, koja koristi vašu zaporku kao ključ za enkripciju e-mail poruka i privitaka pohranjenih na iPad uređaju. (Zaštitu podataka također mogu koristiti neke aplikacije dostupne u trgovini App Store.) Obavijest pri dnu izbornika za zaključavanje zaporkom u izborniku Settings označava kad je aktivirana zaštita podataka.
Za poboljšanje sigurnosti, isključite jednostavnu zaporku (četveroznamenkasti broj) i upotrijebite bolju zaporku s kombinacijom brojeva, slova, interpunkcijskih znakova i posebnih znakova. Pogledajte “Automatsko zaključavanje” na str. 126.
Find My iPadZnačajka Find My iPad vam može pomoći u pronalaženju izgubljenog ili zagubljenog iPada uporabom iPhonea, iPod toucha ili drugog iPada. Find My iPad možete koristiti i na Mac ili PC računalu prijavljenim na www.icloud.com ili na www.me.com te s internetskim preglednikom. Opcije za Find My iPad: 3 Find on a map: Prikaz približne lokacije iPada na karti preko cijelog zaslona. 3 Display a Message or Play a Sound: Sastavljanje poruke koja se pojavljuje na iPadu ili zvučni
signal koji traje dvije minute. 3 Remote Passcode Lock: Omogućuje daljinsko zaključavanje vašeg iPad uređaja i izradu četve-
roznamenkaste zaporke ukoliko je prethodno niste podesili. 3 Remote Wipe: Štiti vašu privatnost brisanjem svih informacija i medijskog sadržaja s vašeg
iPada te obnavlja izvorne tvorničke postavke
7BäOP� Kako biste mogli koristiti ove značajke prvo morate uključiti Find My iPad u postavkama za iCloud ili za MobileMe na svom iPadu. Find My iPad može se uključiti samo u jednom kori-sničkom računu.

39Poglavlje 3 Osnovni postupci
Uklju#ivanje opcije Find My iPad uporabom iClouda
Otvorite Settings > iCloud i uključite Find My iPad.
Uklju#ivanje opcije Find My iPad uz MobileMe
Otvorite Settings > Mail, Contacts, Calendars, dodirnite svoj MobileMe račun, a zatim uključite Find My iPad.
Značajka Find My iPad koristi Wi-Fi mrežu kako bi pronašla vaš iPad. Ako je Wi-Fi isključen ili vaš iPad nije spojen na Wi-Fi mrežu, Find My iPad neće pronaći vaš uređaj. Pogledajte “Uporaba iClouda” na str. 19.

40
Safari 4
Pregled internetskih stranica
1SFHMFE�LOKJäOJI�P[OBLB�JMJ�QPQJTB�3FBEJOH�-JTU�
Upisivanje internet-
TLF�BESFTF�63-�1SFUSBäJWBOKF�JOUFSOFUB�J�PUWPSFOF�TUSBOJDF�
0UWBSBOKF�OPWF�TUSBOJDF�
Dvaput dodirnite stavku
JMJ�VÝUJQOJUF�[B�VWFİBOKF�JMJ�TNBOKFOKF�
Pregledavanje internetske stranice: Dodirnite adresno polje (u traci naslova), unesite internetsku adresu, zatim dodirnite Go.
Internetske stranice možete gledati u portretnoj ili pejzažnoj orijentaciji.
Brisanje teksta u adresnom polju Dodirnite .
Pomicanje internetske stranice Povucite prst prema gore, dolje ili u stranu.
Pomicanje unutar okvira inter-netske stranice
Listanje s dva prsta unutar okvira.
Otvaranje nove stranice Dodirnite . U isto vrijeme može biti otvoreno najviše devet stranica.
Prijelaz na drugu stranicu Dodirnite karticu pri vrhu stranice.
Zaustavljanje u#itavanja stranice Dodirnite Z u adresnom polju.
Ponovno u#itavanje stranice Dodirnite M u adresnom polju.
Zatvaranje stranice Dodirnite Z na kartici stranice.

41Poglavlje 4 Safari
Za$tita privatnih informacija i bloki-ranje nekih internetskih stranica da prate va$e pona$anje
Otvorite Settings > Safari i uključite Private Browsing.
Pode$avanje opcija Safari Otvorite Settings > Safari.
LinkoviOtvaranje linka na internetskoj stranici: Dodirnite link.
Otvaranje linka u novoj kartici Dodirnite i zadržite link, a zatim dodirnite “Open in New Tab”.
Prikaz odredi$ne adrese linka Dodirnite i zadržite prst na linku.
Detektirani podaci––npr. telefonski brojevi i e-mail adrese––također se mogu pojaviti kao linkovi na internetskim stranicama. Dodirnite i zadržite link kako biste vidjeli dostupne opcije. Pogledajte “Uporaba linkova i detektiranih podataka” na str. 45.
Popis za čitanjeOpcija popisa za čitanje, Reading List, omogućuje vam prikupljanje internetskih stranica za kasnije čitanje.
Dodajte link na trenutnu stranicu u svoj popis za #itanje: Dodirnite K, zatim “Add to Reading List”.
Dodavanje linka u popis za #itanje: Dodirnite i zadržite link, a zatim odaberite “Add to Reading List”.
Pregled popisa za #itanje Dodirnite 3, zatim “Reading List”.
Uporaba iClouda za a"uriranje svojeg popisa za #itanje na ure!ajima i ra#u-nalima iOS sustava
Otvorite Settings > iCloud, te uključite Bookmarks. Pogledajte “Uporaba iClouda” na str. 19.
ČitačFunkcija čitača, Reader, prikazuje internetske članke bez reklama ili smetnji, tako da ih možete čitati bez ometanja. Upotrijebite Reader kako biste na internetskoj stranici vidjeli samo članak.
%itanje #lanka u Readeru: Dodirnite tipku Reader ako se pojavi u adresnom polju.
Pode$avanje veli#ine fonta Dodirnite .
Ozna#ite knji"nom oznakom, dodajte u Reading List ili na po#etni zaslon, podijelite ili ispi$ite #lanak
Dodirnite K.
Povratak na normalni prikaz Dodirnite Reader.
Unos teksta i popunjavanje obrazacaUnos teksta: Za prikaz tipkovnice dodirnite polje za unos teksta.
Prijelaz na drugo polje za unos teksta Dodirnite polje za unos teksta ili tipku Next ili Previous.
Slanje obrasca Dodirnite Go ili Search, ili, ako je dostupno, link na stranicu kako biste predali obrazac.
Za korištenje funkcije AutoFill za pomoć pri popunjavanju obrazaca otvorite Settings > Safari > AutoFill.

42 Poglavlje 4 Safari
PretraživanjePolje za pretraživanje u gornjem desnom kutu omogućuje pretraživanje interneta i otvorene stranice ili PDF-a.
Pretra"ivanje interneta, otvorene stranice ili pretra"ivog PDF-a: Unesite tekst u polje za pretraživanje. 3 1SFUSBßJWBOKF�JOUFSOFUB: Dodirnite jedan ili više prijedloga koji se pojavljuju ili dodirnite Search. 3 1SFUSBßJWBOKF�UFLTUB�OB�PUWPSFOPK�TUSBOJDJ�JMJ�V�1%'�V: Prelistajte do dna zaslona i dodirnite unos
ispod On This Page.Označen je prvi nađeni rezultat. Za pronalaženje idućih rezultata dodirnite �.
Promjena tra"ilice Otvorite Settings > Safari > Search Engine.
Knjižne oznake i popis posjećenih stranicaKad pohranite oznaku, možete promijeniti njen naziv. Knjižne oznake obično se pohranjuju u gornjoj razini mape Bookmarks. Dodirnite Oznake za odabir druge mape.
Ozna#avanje stranice knji"nom oznakom: Otvorite stranicu, dodirnite K, a zatim Add Bookmark.
Pregled posje&enih stranica (History): Dodirnite 3, a zatim History. Za brisanje posjećenih stranica dodirnite Clear.
Otvaranje internetske stranice ozna#ene knji"nom oznakom
Dodirnite 3.
Prikaz trake s knji"nim oznakama Dodirnite adresno polje. Za konstantan prikaz trake s oznakama odaberite Settings > Safari, zatim General.
Ure!ivanje oznake ili mape s oznakama
Dodirnite 3, odaberite mapu koja sadrži oznaku ili mapu koju želite urediti, zatim dodirnite Edit.
Uporaba iClouda za a"uriranje knji"nih oznaka na iOS ure!ajima i ra#unalima
Otvorite Settings > iCloud, te uključite Bookmarks. Pogledajte “Uporaba iClouda” na str. 19.
Sinkroniziranje knji"nih oznaka s internetskim preglednikom ra#unala
Pogledajte “Sinkronizacija s aplikacijom iTunes” na str. 20.
Ispis internetskih stranica, PDF-ova i drugih dokumenataIspis internetske stranice, PDF-a ili Quick Look dokumenta: Dodirnite K, zatim dodirnite Print.Za dodatne informacije, pogledajte “Ispis dokumenta” na str. 33.
Web isječciMožete načiniti web isječke koji se u obliku ikona pojavljuju na početnom zaslonu. Kad otvorite web isječak Safari automatski uveća prikaz i prelista stranicu do mjesta koje je bilo prikazano kad ste pohranili isječak.
Dodavanje web isje#ka: Otvorite stranicu, zatim dodirnite K. Zatim dodirnite “Add to Home Screen”.
Ta sličica koristit će se za i web isječak na početnom zaslonu, osim ako internetska stranica nema vlastitu ikonu.
Web isječci se ne sinkroniziraju sa aplikacijama MobileMe ili iTunes, ali iCloud i iTunes izrađuju njihove sigurnosne kopije. iCloud ih također ne šalje na druge uređaje.

43
Mail 5
Provjera i čitanje e-mail porukaU aplikaciji Mail, zaslon Mailboxes omogućuje brz pristup svim vašim dolaznim pretincima i ostalim sandučićima.
Kad otvorite pretinac, Mail učitava i prikazuje najnovije poruke. Broj učitanih poruka možete podesiti u postavkama za Mail. Pogledajte “Računi i postavke aplikacije Mail” na str. 46.
6IJJUBWBOKF�OPWF�QPSVLF�
,MJäJUF�LBLP�CJTUF�WJEKFMJ�QPQJT�QPSVLB�
Prikaz popisa poruka U portretnom modu kližite slijeva na desno kako biste prikazali popis poruka za odabrani pretinac. Zatim dodirnite Mailboxes kako biste otvorili popis pretinaca.
Organiziranje poruka po nizovima
Otvorite Settings > Mail, Contacts, Calendars.Ako organizirate poruke prema nizovima, povezane poruke prikazuju se kao jedan unos u pretincu. Pogledajte “Računi i postavke aplikacije Mail” na str. 46.
Prikaz novih poruka Odaberite poštanski pretinac ili M u bilo kojem trenutku.
U#itavanje dodatnih poruka Listajte do dna popisa poruka i dodirnite Load More Messages.

44 Poglavlje 5 Mail
Uve&anje dijela poruke Dvaput dodirnite dio poruke. Ponovno dodirnite dvaput za smanjenje. Ili uštipnite prema unutra ili van za smanjenje ili uvećanje.
Promjena veli#ine stupca teksta kako bi stao na zaslon
Dvaput dodirnite tekst.
Prikaz svih primatelja poruke Dodirnite Detalji. Dodirnite ime ili e-mail adresu za prikaz kontaktnih informacija primatelja. Zatim dodirnite telefonski broj ili e-mail adresu za kontaktiranje te osobe.
Dodavanje primatelja e-mail poruke u popis va$ih kontakata
Dodirnite poruku i, ako je potrebno, dodirnite Detalji za prikaz primatelja. Zatim dodirnite ime ili e-mail adresu i dodirnite Create New Contact ili “Add to Existing Contact”.
Ozna#avanje poruke zastavicom ili kao da nije pro#itana
Otvorite poruku i, ako je potrebno, dodirnite Details. Zatim dodir-nite Mark. Za označavanje više poruka nepročitanima pogledajte “Organiziranje e-mail poruka” na str. 46.
Otvaranje pozivnice za sastanak Dodirnite pozivnicu. Pogledajte “Odgovaranje na pozivnice” na str. 70.
Rad s više računaPodesite li više računa, odjeljak Accounts zaslona Mailboxes omogućuje da im pristupite. Možete dodirnuti i All Inboxes za prikaz dolaznih poruka na jednom popisu. Za informacije o dodavanju računa pogledajte “Računi i postavke aplikacije Mail” na str. 46.
Kad sastavite novu poruku dodirnite polje From i odaberite račun s kojeg šaljete poruku.
Slanje e-mail porukaE-mail poruku možete poslati bilo kome tko ima e-mail adresu.
Sastavljanje poruke: Dodirnite J.
Dodavanje primatelja iz aplikacije Contacts
Utipkajte ime ili e-mail adresu u polje To, ili dodirnite .
Promjena rasporeda primatelja Za premještanje određenog primatelja iz jednog polja u drugo, npr. iz polja To u Cc, povucite ime primatelja na novu lokaciju.
Masno, koso otisnuti ili podvu#eni tekst Dodirnite mjesto umetanja za prikaz tipaka za odabir, a zatim dodirnite Select.Povucite točke za odabir teksta koji želite oblikovati. Dodirnite �, zatim B/I/U. Dodirnite Bold, Italic ili Underline za primjenu stila.
Slanje fotogra'je ili videozapisa u e-mail poruci
U aplikaciji Photos, odaberite fotogra'ju ili videozapis, dodirnite K, zatim dodirnite Email Photo ili Email Video. Također možete kopirati i zalijepiti fotogra'je i videozapise.Za slanje više fotogra'ja ili videozapisa, dodirnite K prilikom prikaza minijatura u albumu. Dodirnite za odabir fotogra'je ili videozapisa, dodirnite Share, a zatim Email.
Pohrana skice poruke koja &e se dovr$iti kasnije
Dodirnite Cancel, zatim dodirnite Save. Poruka je pohranjena u pretincu Drafts.Dodirnite i zadržite J za brz pristup poruci.
Odgovaranje na poruku Dodirnite L, a zatim Reply. Datoteke ili slike koje su poslane uz po-četnu poruku ne šalju se natrag. Za dodavanje privitaka, proslijedite poruku umjesto da na nju odgovarate.
Citiranje dijela poruke na koju odgova-rate ili koju proslje!ujete
Dodirnite i zadržite za odabir teksta. Povucite i uhvatite točke za odabir teksta koji želite uključiti u odgovor, te dodirnite L.Za promjenu uvlake citiranog teksta dodirnite i zadržite za odabir teksta, te dodirnite �. Dodirnite Quote Level, a zatim Increase ili Decrease.
Proslje!ivanje poruke Otvorite poruku i dodirnite L, zatim dodirnite Forward.
Slanje kontaktnih informacija U aplikaciji Contacts, odaberite kontakt, dodirnite Share Contact pri dnu Info zaslona.

45Poglavlje 5 Mail
Uporaba linkova i detektiranih podatakaiPad detektira internetske linkove, telefonske brojeve, e-mail adrese, datume i ostale vrste infor-macija koje možete upotrijebiti za otvaranje internetske stranice, izradu unaprijed adresirane e-mail poruke, izradu ili dodavanje informacija u kontakt ili provedbu nekog drugog korisnog postupka. Detektirani podaci prikazuju se kao plavi podcrtani tekst.
Dodirnite podatke za uporabu zadanog postupka ili dodirnite i zadržite za prikaz ostalih postupaka. Npr., za adresu, možete prikazati lokaciju u aplikaciji Maps ili ju dodati iz aplikacije Contacts.
Gledanje privitakaiPad prikazuje slikovne privitke u mnogim često korištenim formatima (JPEG, GIF i TIFF) zajedno s tekstom u e-mail porukama. iPad može reproducirati većinu audio privitaka, primjerice, MP3, AAC, WAV i AIFF. Možete preuzeti i otvarati datoteke (primjerice PDF datoteke, internetske stranice, tekst; Pages, Keynote, Numbers i Microsoft Word, Excel i PowerPoint dokumente) koji su priloženi poruci koju ste primili.
Gledanje privitka: Dodirnite privitak za otvaranje u aplikaciji Quick Look. Možda ćete prije pre-gledavanja morati pričekati dok se ne učita.
Otvaranje privitka Dodirnite i zadržite privitak, zatim odaberite aplikaciju za otvaranje. Ako nijedna aplikacija ne podržava format priložene datoteke, te ga ne podržava ni Quick Look, možete vidjeti naziv datoteke ali je ne možete otvoriti.
Spremanje prilo"ene fotogra'je ili videozapisa
Dodirnite i zadržite fotogra'ju ili videozapis, dodirnite Save Image or Video. Datoteku se pohranjuje u album Camera Roll aplikacije Photos.
Quick Look podržava sljedeće vrste dokumenata:
.doc, .docx Microsoft Word
.htm, .html internetska stranica
.key Keynote
.numbers Numbers
.pages Pages
.pdf Preview, Adobe Acrobat
.ppt, .pptx Microsoft PowerPoint
.rtf Rich Text Format
.txt tekst
.vcf informacije o kontaktu
.xls, .xlsx Microsoft Excel
Ispis poruka i privitakaMožete ispisivati e-mail poruke i privitke koji se mogu pregledavati u aplikaciji Quick Look.
Ispis e-mail poruke: Dodirnite L, zatim dodirnite Print.
Ispis umetnute slike Dodirnite i zadržite sliku, zatim dodirnite Save Image. Zatim otvorite Photos i ispišite sliku iz albuma Camera Roll.
Ispis privitka Dodirnite privitak za prikaz u Quick Looku, dodirnite K, a zatim Print.
Za dodatne informacije, pogledajte “Ispis” na str. 33.

46 Poglavlje 5 Mail
Organiziranje e-mail porukaMožete organizirati poruke u bilo kojem pretincu, mapi ili prozoru s rezultatima pretraživanja. Poruke možete izbrisati ili označiti pročitanima. Također možete premještati poruke iz jednog poštanskog pretinca ili mape u drugi pretinac ili mapu ili između različitih računa. Možete dodati, brisati ili preimenovati poštanske pretince i mape.
Brisanje poruke: Otvorite poruku i dodirnite N.
Poruku možete izbrisati i izravno iz popisa poruka u pretincu, tako da kližete lijevo ili desno preko naslova poruke, a zatim dodirnete Delete.
Neki e-mail računi podržavaju arhiviranje poruka, umjesto njihovog brisanja. Arhivirana poruka premješta se iz vašeg pretinca u pretinac All Mail. Uključite ili isključite arhiviranje u Settings > Mail, Contacts, Calendars.
Obnavljanje poruke Izbrisane poruke premještaju se u pretinac Trash.Koliko dugo će se poruka čuvati u pretincu Trash prije trajnog brisanja podesite u Settings > Mail, Contacts, Calendars. Zatim dodirnite Advanced.
Brisanje ili premje$tanje vi$e poruka Za vrijeme gledanja popisa poruka, dodirnite Edit, označite poruke koje želite izbrisati, zatim dodirnite Move ili Delete.
Premje$tanje poruke u drugi po$tanski pretinac ili mapu
Za vrijeme gledanja poruke, dodirnite O, zatim odaberite pretinac ili mapu.
Dodavanje pretinca Otvorite popis pretinaca, dodirnite Edit, zatim New Mailbox.
Izbri$ite ili preimenujte pretinac Otvorite popis pretinaca, dodirnite Edit, zatim pretinac. Upišite novo ime ili lokaciju za poštanski pretinac. Dodirnite Delete Mailbox za brisanje pretinca i njegovog sadržaja.
Ozna#avanje vi$e poruka zastavicom ili pro#itanima
Za vrijeme gledanja popisa poruka, dodirnite Edit, označite željene poruke i dodirnite Mark. Odaberite Flag ili Mark as Read.
Pretraživanje e-mail porukaMožete pretraživati polja To, From i Subject, kao i tekst e-mail poruka. Aplikacija Mail pretražuje preuzete poruke u otvorenom poštanskom pretincu. Kod iCloud, Exchange i nekih IMAP e-mail računa, također možete pretraživati poruke na poslužitelju.
Pretra"ivanje e-mail poruka: Otvorite poštanski pretinac, prelistajte do vrha i unesite tekst u polje za pretraživanje. Dodirnite Od, Za, Predmet ili Sve za odabir polja kojeg želite pretražiti. Pretražuju se i poruke na poslužitelju, ukoliko to vaš e-mail račun podržava.
Mail poruke se pretražuju u pretragama pokrenutim iz početnog zaslona. Pogledajte “Pretraživanje” na str. 32.
Računi i postavke aplikacije MailRa#uniPostavke aplikacije Mail i svog e-mail računa potražite u Settings > Mail, Contacts, Calendars.
Možete podesiti: 3 iCloud 3 Microsoft Exchange 3 Gmail 3 Yahoo! 3 AOL Microsoft 3 Hotmail 3 MobileMe 3 Ostali POP i IMAP e-mail sustavi

47Poglavlje 5 Mail
Neke postavke ovise o vrsti računa koji podešavate. Vaš pružatelj usluga ili sistemski administra-tor mogu vam dati potrebne postavke računa.
Promjena postavki ra#una: Otvorite Settings > Mail, Contacts, Calendars, odaberite račun i unesite željene promjene.
Prestanak kori$tenja ra#una Otvorite Settings > Mail, Contacts, Calendars, odaberite račun i isključite uslugu računa (npr., Mail, Calendars ili Notes).Ako je usluga računa isključena, iPad ne prikazuje i ne sinkronizira informacije s tom uslugom računa, sve dok je ponovno ne uključite. To je dobar način za prekid primanja poslovnih e-mail poruka na odmoru, primjerice.
Pohranjivanje skica, poslanih i izbrisa-nih poruka na iPadu
Za IMAP račune možete promijeniti gdje se pohranjuju te poruke. Otvorite Settings > Mail, Contacts, Calendars, odaberite IMAP račun i dodirnite Advanced. Odaberite lokaciju za Draft Mailbox, Sent Mailbox ili Deleted Mailbox.
Pode$avanje perioda do trajnog brisanja poruka iz aplikacije Mail
Otvorite Settings > Mail, Contacts, Calendars, odaberite račun i dodirnite Advanced. Dodirnite Remove i odaberite period: Nikad, nakon jednog dana, jednog tjedna ili jednog mjeseca.
Pode$avanje postavki e-mail servera Otvorite Settings > Mail, Contacts, Calendars, i odaberite račun.Za točne postavke obratite se vašem mrežnom administratoru ili pružatelju internetskih usluga.
Pode$avanje postavki za SSL i zaporke Otvorite Settings > Mail, Contacts, Calendars, odaberite račun i dodirnite Advanced. Za točne postavke obratite se vašem mrežnom administratoru ili pružatelju internetskih usluga.
Uklju#enje ili isklju#enje zna#ajke Archive Messages
Otvorite Settings > Mail, Contacts, Calendars, i odaberite račun. Pogledajte “Organiziranje e-mail poruka” na str. 46.
Brisanje korisni#kog ra#una Otvorite Settings > Mail, Contacts, Calendars, odaberite račun, preli-stajte do dna i dodirnite Delete Account.Sve e-mail poruke, kontakti, kalendari i knjižne oznake sinkronizira-ne s računom uklonit će se s iPad uređaja.
Slanje potpisanih i kriptiranih poruka Otvorite Settings > Mail, Contacts, Calendars, odaberite račun i dodirnite Advanced. Uključite S/MIME i odaberite certi'kate za potpisivanje i kriptiranje odlaznih poruka.Za instaliranje certi'kata pribavite kon'guracijski pro'l od svog administratora sustava, preuzmite certi'kate s internetske stranice izdavača koristeći Safari ili ih pribavite kao privitke koristeći Mail.
Pode$avanje postavki proslje!ivanja Otvorite Settings > Mail, Contacts, Calendars > Fetch New Data. Značajka Push isporučuje nove informacije kad se iPad spoji na in-ternet (može doći do kašnjenja). Možete isključiti opciju Push kako biste spriječili isporuku e-mail poruka i ostalih informacija, ili radi očuvanja baterije. Ako je Push isključeno, pomoću podešenja Fetch New Data možete odrediti koliko često se potražuju podaci. Za optimalno trajanje baterije, podaci se ne bi smjeli tražiti prečesto.
Postavke aplikacije MailZa promjenu postavki koje se odnose na sve račune odaberite Settings > Mail, Contacts, Calendars.
Promjena tonova koji se reproduciraju pri slanju ili primanju poruke: Otvorite Settings > Sounds.

48
Messages 6
Slanje i primanje porukaUporabom aplikacije Messages i ugrađene usluge iMessage možete slati poruke preko Wi-Fi ili mobilne podatkovne mreže drugim korisnicima iOS 5 sustava. Poruke mogu uključivati fotogra'je, videozapise i ostale informacije; možete vidjeti kada druga osoba tipka te dopustiti da pošiljatelj dobije obavijest da ste pročitali njegovu poruku. Budući da se iMessages poruke prikazuju na svim vašim iOS 5 uređajima prijavljenim pod istim korisničkim računom, razgovor možete zapo-četi na jednom, a nastaviti na drugom uređaju. iMessages poruke također su kriptirane.
Napomena: Uporaba podatkovnog roaminga se možda naplaćuje ili podliježe dodatnim pristojbama.
Slanje tekstualne poruke: Dodirnite J, zatim i odaberite kontakt; pretražite kontakte po imenima ili ručno upišite broj telefona ili e-mail adresu. Upišite poruku i dodirnite Send.
Napomena: Ako poruku nije moguće poslati pojavljuje se bedž . Ako se u adresnom polju pojavi upozorenje vodite računa da upišete ime, broj telefona ili e-mail adresu drugog iOS 5 korisnika. Dodirnite upozorenje u započetom razgovoru za nov pokušaj slanja poruke.
Razgovori se pohranjuju u popis Messages. Plava točka označava nepročitanu poruku. Dodir-nite razgovor za pregled ili nastavak. U iMessage razgovoru vaše odlazne poruke označavaju se plavom bojom.
%PEJSOJUF�UJQLV�[B�VSFĵJWBOKF�LBLP�CJTUF�uredili ili proslijedili
SB[HPWPS�
%PEJSOJUF�UJQLV�[B�sastavljanje poruke
[B�QPIJFUBL�OPWPH�SB[HPWPSB�
Dodirnite tipku Attach Media
[B�EPEBWBOKF�GPUPHSBmKF�JMJ�WJEFP[BQJTB�

49Poglavlje 6 Messages
Uporaba emoji znakova Otvorite Settings > General > Keyboard > International Keyboards > Add New Keyboard, i dodirnite Emoji za aktiviranje te tipkovnice. Za upis emoji znakova u poruku dodirnite 9 kako biste prikazali Emoji tipkovnicu.Pogledajte “Izmjena tipkovnica” na str. 132.
Skrivanje tipkovnice Dodirnite u donjem desnom uglu.
Nastavak prethodnog razgovora Dodirnite razgovor na popisu Messages, upišite poruku i dodirnite Send.
Prikaz prija$njih poruka iz razgovora Dodirnite statusnu traku za listanje do vrha i dodirnite Load Earlier Messages.
Primanje iMessages poruka preko druge e-mail adrese
Otvorite Settings > Messages > Receive At > Add Another Email.
Otvaranje linka u poruci Dodirnite link. Link može otvoriti internetsku stranicu u Safariju ili primjerice omogućiti dodavanje telefonskog broja vašim kontaktima.
Proslje!ivanje razgovora Odaberite razgovor i dodirnite K. Odaberite dijelove koje želite uključiti i dodirnite Forward.
Dodavanje osobe popisu svojih kontakata ili dijeljenje kontakta
Dodirnite telefonski broj ili e-mail adresu u popisu Messages, a zatim dodirnite .
Obavijest po$iljateljima o pro#itanoj poruci
Otvorite Settings > Messages i uključite opciju Send Read Receipts.
Pode$avanje drugih opcija za Messages Otvorite Settings > Messages.
Obavijesti o porukama Pogledajte “Obavijesti” na str. 121.
Pode$avanje zvu#nog signala za dolazne tekstovne poruke
Pogledajte “Zvuk” na str. 125.
Slanje poruka skupiniGrupno slanje poruka omogućuje slanje poruke većem broju primatelja.
Slanje poruka skupini: Dodirnite J i upišite više primatelja.
Slanje fotogra'ja, videozapisa i ostalih sadržajaMožete slati fotogra'je, videozapise, lokacije, kontaktne informacije i snimke diktafona.
Slanje fotogra'je ili videozapisa: Dodirnite .
Veličina privitaka ograničena je od strane vašeg pružatelja usluga. iPad može komprimirati foto i video privitke, ako je potrebno.
Slanje lokacije U Maps dodirnite za lokaciju, dodirnite Share Location pa Message.
Slanje kontaktnih informacija U Contacts odaberite kontakt, dodirnite Share Contact (ispod Notes), pa Send Message.
Pohrana primljenih foto ili video privitka u albumu Camera Roll
Dodirnite fotogra'ju ili videozapis, zatim dodirnite K, pa Save Image.
Kopiranje fotogra'je ili videozapisa Dodirnite i zadržite privitak, zatim dodirnite Kopiraj.
Pohrana primljenih kontaktnih informacija
Dodirnite kontaktni oblačić, a zatim Create New Contact ili “Add to Existing Contact”.

50 Poglavlje 6 Messages
Uređivanje razgovoraŽelite li zadržati samo dio razgovora, možete izbrisati dijelove koje ne želite. Također možete obrisati cijele razgovore iz popisa Messages.
Ure!ivanje razgovora: Dodirnite Edit, odaberite dijelove za brisanje i dodirnite Delete.
Brisanje teksta i svih privitaka bez brisanja razgovora
Dodirnite Uredi, zatim dodirnite Očisti sve.
Brisanje razgovora Kližite preko razgovora i dodirnite Delete.
Pretraživanje porukaMožete pretražiti sadržaj niza poruka u popisu Messages.
Pretra"ivanje razgovora: Dodirnite polje za pretraživanje i upišite tekst koji tražite.
Razgovore možete pretraživati i s početnog zaslona. Pogledajte “Pretraživanje” na str. 32.

51
Camera 7
Aplikacija CameraPosjedujete li iPad 2 ili noviji možete snimati fotogra'je i videozapise. Postoji kamera na poleđini te sprijeda, koja je za FaceTime i autoportrete.
1PLSFUBOKF�J�[BVTUBWMKBOKF�TOJNBOKF�WJEFP[BQJTB�
Pregledavanje snimljenih
GPUPHSBmKB�J�WJEFP[BQJTB�Preklopka fotoaparat/video
Ako su uključene lokacijske usluge, fotogra'je i videozapisi se označavaju podacima o lokaciji koji se mogu koristiti u nekim aplikacijama i internetskim stranicama za objavu fotogra'ja. Pogledajte “Lokacijske usluge” na str. 122.
Napomena: Ako su lokacijske usluge isključene kad otvorite aplikaciju Camera, uređaj će možda zatražiti da ih uključite.Aplikaciju Camera možete koristiti i bez lokacijskih usluga.

52 Poglavlje 7 Camera
Snimanje fotogra'ja i videozapisaSnimanje fotogra'je: Provjerite je li preklopka fotoaparat/video podešena na , a zatim usmje-rite iPad i dodirnite . Fotogra'ju možete snimiti i pritiskom na tipku Volume Up.
Snimanje videozapisa: Pomaknite preklopku fotoaparat/video na , dodirnite za početak/kraj snimanja ili pritisnite tipku Volume Up.
Kad snimate fotogra'ju ili pokrenete snimanje videozapisa, iPad proizvede zvuk zatvarača. Glasnoću možete podesiti tipkama za podešavanje glasnoće ili bočnim prekidačem.
Napomena: U nekim područjima zatvarač se ne može utišati bočnim prekidačem.
Na mjestu koje je fotoaparat izoštrio i za koje je podešena ekspozicija nakratko se pojavljuje pravokutnik. Kada fotogra'rate osobe iPad (3. generacija) koristi prepoznavanje lica za automat-sko izoštravanje i balansiranje ekspozicije za do 10 lica. Na svakom prepoznatom licu pojavljuje se pravokutnik.
Uve&anje ili smanjenje prikaza Uštipnite zaslon (stražnja kamera, samo u modu fotogra'ranja).
Uklju#enje re$etke Dodirnite Options.
Pode$avanje ekspozicije Dodirnite osobu ili predmet na zaslonu.
Zadr"avanje ekspozicije Dodirnite i zadržite zaslon dok pravokutnik ne počne pulsirati. Na zaslonu se pojavljuje AE Lock, te ekspozicija ostaje zadržana dok opet ne dodirnete zaslon.
Snimanje slike zaslona Pritisnite i otpustite tipku za pripravno stanje/uključenje i tipku Home u isto vrijeme. Slika zaslona dodaje se u album Camera Roll.Napomena: Na iPadu bez kamera, slike zaslona pohranjuju se u album Saved Photos.
Gledanje, dijeljenje i ispisivanjeFotogra'je i videozapisi koje snimite u aplikaciji Camera pohranjuju se u album Camera Roll.
Pregledavanje albuma Camera Roll: Kliznite slijeva nadesno, ili dodirnite umanjenu sliku u donjem lijevom kutu zaslona. Album Camera Roll možete pregledavati i iz aplikacije Photos.
Za snimanje više fotogra'ja ili videozapisa dodirnite Done.
Ako je u Settings > iCloud uključeno iCloud Photo Stream, nove fotogra'je pojavit će se i u albumu Photo Stream te se streamingom prebacuju na ostale vaše iOS uređaje i računala. Pogledajte “Uporaba iClouda” na str. 19.
Za više informacija o pregledavanju i dijeljenju fotogra'ja i videozapisa pogledajte “Slanje foto-gra'ja i videozapisa” na str. 61 i “Prijenos fotogra'ja i videozapisa na računalo” na str. 53.
Prikaz ili skrivanje kontrola pri gledanju fotogra'je ili videozapisa na cijelom zaslonu
Dodirnite zaslon.
Slanje fotogra'je ili videozapisa e-mailom
Dodirnite K.
Tweetanje fotogra'je Pregledajte fotogra'ju na cijelom zaslonu, dodirnite K, a zatim Tweet. Za objavu tweeta morate se prijaviti na Twitter račun. Otvorite Settings > Twitter.Za dodavanje svoje lokacije dodirnite Add Location.
Ispis fotogra'je Dodirnite K. Pogledajte “Ispis dokumenta” na str. 33.
Brisanje fotogra'je ili videozapisa Dodirnite N.

53Poglavlje 7 Camera
Uređivanje fotogra'jaFotogra'je možete rotirati, naglašavati, ukloniti im efekt crvenih očiju i izrezivati ih. Nagla-šavanje poboljšava sveukupnu zatamnjenost ili svjetlinu fotogra'je, zasićenost boja i druge kvalitete.
Ure!ivanje fotogra'je: Dok gledate fotogra'ju na cijelom zaslonu dodirnite Edit i odaberite alat.
Alatom za uklanjanje efekta crvenih očiju dodirnite svako oko kako biste ga korigirali. Za izre-zivanje povucite kutove rešetke, povucite i premjestite fotogra'ju, a zatim dodirnite Crop. Za podešavanje određenog formata prilikom izrezivanja možete dodirnuti i Constrain.
Skraćivanje videozapisaMožete odrezati sličice na početku ili kraju videozapisa koji ste upravo snimili ili bilo kojeg drugog videozapisa u albumu Camera Roll. Možete zamijeniti originalan videozapis ili pohraniti skraćenu verziju kao novi videozapis.
Skra&ivanje videozapisa: Tijekom pregleda videozapisa, dodirnite zaslon za prikaz kontrola. Povucite bilo koji dio preglednika sličica pri vrhu videozapisa, zatim dodirnite Podreži.
7BäOP� Ako odaberete opciju Skrati original, odrezane sličice trajnu se brišu iz originalnog vide-ozapisa. Odaberete li opciju “Save as New Clip”, novi odrezani video isječak sprema se u album Camera Roll, a originalni video ostaje nepromijenjen.
Prijenos fotogra'ja i videozapisa na računaloMožete prenijeti fotogra'je i videozapise snimljene Kamerom u foto aplikacije na vašem računalu, kao što je aplikacija iPhoto na Mac računalu.
Prijenos fotogra'ja i videozapisa na ra#unalo: Uporabom Dock-USB kabela spojite iPad na računalo. 3 .BD��Odaberite željene fotogra'je i videozapise te kliknite tipku Import ili Download u aplikaciji
iPhoto ili bilo kojoj drugoj podržanoj foto aplikaciji na računalu. 3 1$� Slijedite upute isporučene uz vašu foto aplikaciju.
Ako obrišete fotogra'je i videozapise s iPad uređaja nakon što ih prenesete na računalo, oni se uklanjaju iz albuma Camera Roll. Koristeći karticu postavki za Photos u iTunesu, možete sin-kronizirati fotogra'je i videozapise (videozapisi samo s Mac računalima) u aplikaciju Photos na iPadu. Pogledajte “Sinkronizacija s aplikacijom iTunes” na str. 20.
OkretanjeUklanjanje efekta
DSWFOJI�PIJJKV
Automatsko
naglašavanje*[SF[JWBOKF

54 Poglavlje 7 Camera
Značajka Photo StreamUz Photo Stream––značajku iClouda––fotogra'je snimljene na iPadu automatski se učitavaju u iCloud i šalju na sve vaše uređaje s uključenom značajkom Photo Stream. Fotogra'je učitane u iCloud s vaših drugih uređaja i računala šalju se u album Photo Stream na iPadu. Pogledajte “Uporaba iClouda” na str. 19.
Uklju#enje zna#ajke Photo Stream: Otvorite Settings > iCloud > Photo Stream.
Nove snimljene fotogra'je učitavaju se u vaš Photo Stream album dok je aplikacija Camera uključena, a iPad spojen na internet preko Wi-Fi veze. Sve fotogra'je iz albuma Camera Roll—uključujući fotogra'je preuzete e-mailom i tekstovnim porukama, pohranjene s internetskih stranica, iz Photo Bootha te slike zaslona—također se učitavaju u album Photo Stream i šalju na vaše uređaje. Photo Stream može s vašim iOS uređajima dijeliti do 1000 vaših najnovijih fotogra'ja. Računala mogu trajno pohranjivati sve vaše Photo Stream fotogra'je.
Pohranjivanje Photo Stream fotogra'ja na iPad
U albumu Photo Stream dodirnite L, odaberite fotogra'je za pohranu i dodirnite Save.
Brisanje fotogra'je iz iClouda U svom Photo Stream albumu odaberite fotogra'ju i dodirnite N.
Brisanje vi$e fotogra'je iz iClouda U albumu Photo Stream dodirnite K, odaberite fotogra'je za brisanje i dodirnite Delete.
Napomena: Za brisanje fotogra'ja iz albuma Photo Stream potreban je iOS 5.1 ili noviji na iPadu, te na svim iOS uređajima. Za više informacija, posjetite support.apple.com/kb/HT4486.
Iako se fotogra'je brišu iz albuma Photo Stream na svim vašim uređajima, original se čuva u albumu Camera Roll (ili Saved Photos) na uređaju iz kojeg je prvotno poslan.

55
FaceTime 8
Aplikacija FaceTimeFaceTime vam omogućuje videopozive putem Wi-Fi-a. Koristite prednju kameru za razgovor licem u lice ili stražnju kameru za pokazivanje onog što vidite oko sebe.
Za korištenje FaceTimea trebate iPad 2 ili noviji i Wi-Fi internetsku vezu. Pogledajte “Mreža” na str. 125. Osoba koju zovete treba također imati iOS uređaj ili računalo koji rade s FaceTimeom.
Napomena: Aplikacija FaceTime možda neće biti dostupna u svim područjima.
Dovucite svoju sliku u
CJMP�LPKJ�LVU�
1SPNKFOB�LBNFSF�
#F[�[WVLB�TMJLB�J�[WVL�[B�WBT �B�[B�QP[JWBUFMKB�TBNP�TMJLB�

56 Poglavlje 8 FaceTime
Upućivanje FaceTime pozivaZa upućivanje FaceTime poziva odaberite nekoga iz svojih kontakata, omiljenih kontakata ili s popisa nedavnih poziva.
Kad otvorite FaceTime možda ćete se morati prijaviti na Apple ID račun ili načiniti novi račun.
Pozivanje kontakta: Dodirnite Contacts, odaberite ime i dodirnite telefonski broj ili e-mail adresu koji osoba koristi za FaceTime. FaceTime mora biti uključen pod Settings > FaceTime.
Ponovno pozivanje nedavno kori$tenog kontakta
Dodirnite Recents i odaberite poziv s popisa.
Dodavanje omiljenog kontakta Dodirnite Favorites, zatim , odaberite kontakt i telefonski broj ili e-mail adresu koji osoba koristi za FaceTime.
Pozivanje osobe iz popisa omiljenih brojeva
Dodirnite Favorites, zatim dodirnite ime u popisu.
Dodavanje kontakta Dodirnite Contacts i dodirnite .Za međunarodni/međugradski kontakt upišite i odgovarajući pozivni broj.
Opcije za FaceTime Otvorite Settings > FaceTime.
Za vrijeme FaceTime pozivaTijekom FaceTime poziva možete promijeniti odabir kamere, orijentaciju iPada, isključiti svoj mikrofon, pomaknuti sliku-u-slici, otvarati aplikacije te okončati poziv.
Odabir izme!u prednje i stra"nje kamere
Dodirnite .
Promjena orijentacije iPada Zakrenite iPad. Slika koju vidi vaš sugovornik se prilagođuje.Kako se orijentacija iPada ne bi mijenjala uslijed vašeg kretanja, zaključajte ju. Pogledajte “Prikaz u portretnoj ili pejzažnoj orijenta-ciji” na str. 15.
Isklju#enje mikrofona Dodirnite . Sugovornik vas i dalje može vidjeti, a vi njega možete i vidjeti i čuti.
Pomicanje slike-u-slici Odvucite prozorčić u bilo koji kut.
Uporaba drugih aplikacija tijekom poziva
Pritisnite tipku Home T, i dodirnite ikonu aplikacije. I dalje možete govoriti sa sugovornikom, ali se ne možete međusobno vidjeti. Za povratak na poziv, dodirnite zelenu traku pri vrhu zaslona.
Zavr$etak poziva Dodirnite .

57
Photo Booth 9
Aplikacija Photo BoothPosjedujete li iPad 2 ili noviji lako ćete fotogra'rati uporabom aplikacije Photo Booth. Učinite fotogra'ju zanimljivijom primjenom efekta pri snimanju. Photo Booth funkcionira i s prednjom i sa stražnjom kamerom.
Odabir efektaPrije snimanja slike možete odabrati efekt koji će se primijeniti.
Odabir efekta: Dodirnite , a zatim efekt koji želite.
Izobli#enje slike: Odaberete li efekt izobličenja, mijenjajte izobličenje povlačenjem prsta po zaslonu. Izobličenje možete mijenjati i štipanjem ili klizanjem prstima te rotiranjem slike.

58 Poglavlje 9 Photo Booth
Snimanje fotogra'jeZa snimanje Photo Booth fotogra'je jednostavno usmjerite iPad i dodirnite.
Snimanje fotogra'je: Usmjerite iPad i dodirnite .
Pri snimanju iPad reproducira zvuk zatvarača. Pomoću tipaka za glasnoću na bočnoj strani iPada možete regulirati glasnoću zvuka zatvarača. Zvuk se neće čuti ako su bočnim prekidačem isklju-čeni zvukovi. Pogledajte “Tipke” na str. 10.
Napomena: U nekim regijama se zvučni efekti reproduciraju čak i ako je bočni prekidač podešen u položaj isključenog zvuka.
Odabir izme!u prednje i stra"nje kamere: Dodirnite pri dnu zaslona.
Pregled fotogra'je koju ste upravo snimili: Dodirnite sličicu zadnje snimke. Kližite ulijevo ili udesno za prikaz još sličica. Ako ne vidite kontrole, dodirnite zaslon kako biste ih prikazali.
Brisanje fotogra'je: Odaberite sličicu i zatim dodirnite .
Upravljanje fotogra'jama: Dodirnite jednu ili više minijatura. Dodirnite K, zatim dodirnite Email, Copy ili Delete.
Pregled i slanje fotogra'jaFotogra'je koje snimite Photo Boothom pohranjuju se u album Camera Roll u aplikaciji Photos na iPadu.
Gledanje fotogra'ja u albumu Camera Roll: U aplikaciji Photos, dodirnite album Camera Roll. Za prelistavanje fotogra'ja dodirnite tipku za prijelaz u lijevu ili desnu stranu, ili kližite ulijevo ili udesno. “Pregled fotogra'ja i videozapisa” na str. 59
U aplikaciji Mail možete slati Photo Booth fotogra'ju u e-mail poruci.
Slanje fotogra'je e-mailom: Dodirnite sličicu kako biste odabrali fotogra'ju ili dodirnite ponovno za odabir više fotogra'ja. Dodirnite K, zatim dodirnite tipku za slanje e-mailom pri dnu zaslona.
Otvori se aplikacija Mail i kreira novu poruku s fotogra'jom u prilogu.
Prijenos fotogra'ja na računaloFotogra'je snimljene aplikacijom Photo Booth možete prenijeti u foto aplikacije na vašem raču-nalu, kao što je aplikacija iPhoto na Mac računalu.
Prijenos fotogra'ja na ra#unalo: Uporabom Dock-USB kabela spojite iPad na računalo. 3 .BD� Odaberite fotogra'je za prijenos i zatim kliknite tipku Import ili Download u aplikaciji
iPhoto ili bilo kojoj drugoj podržanoj foto aplikaciji na računalu. 3 1$� Slijedite upute isporučene uz vašu foto aplikaciju.
Ako obrišete fotogra'je s iPad uređaja nakon što ih prenesete na računalo, oni se uklanjaju iz albuma Camera Roll. Možete upotrijebiti karticu za postavke fotogra'ja u aplikaciji iTunes za sinkroniziranje fotogra'ja u aplikaciju Photos na iPad uređaju.

59
Photos 10
Pregled fotogra'ja i videozapisaAplikacija Photos omogućuje gledanje fotogra'ja i videozapisa snimljenih ili sinkroniziranih s iPadom, a koje se nalaze u: 3 Albumu Camera Roll—fotogra'je i videozapisi snimljeni ugrađenom kamerom ili pohranjeni
iz e-mail i tekstovnih poruka te internetskih stranica, ili snimci zaslona 3 Albumu Photo Stream—fotogra'je primljene streamingom iz iClouda (pogledajte “Značajka
Photo Stream”, na str. 54) 3 Albumu Last Import—fotogra'je i videozapisi importirani iz digitalne kamere, iOS uređaja ili
SD memorijske kartice (pogledajte “Importiranje fotogra'ja i videozapisa”, na str. 62) 3 Photo Library i drugi albumi sinkroniziraju se s računala (pogledajte “Sinkronizacija s aplikaci-
jom iTunes”, na str. 20)
Napomena: Na iPadu bez kamere, album Camera Roll nosi naziv Saved Photos.
6SFĵJWBOKF�GPUPHSBmKF� 3FQSPEVLDJKB�V�TMJEFTIPXB�
#SJTBOKF�GPUPHSBmKF�
1SJLB[�TMJEFTIPXB�OB�)%57�V�LPSJTUFİJ�"JS1MBZ�
%JKFMKFOKF�GPUPHSBmKF �OKF[JOP�EPEKFMKJWBOKF�LPOUBLUV �QP-
TUBWMKBOKF�[B�QP[BEJOTLV�TMJLV�JMJ�JTQJTJWBOKF�
;B�QSJLB[�LPOUSPMB�EPEJSOJUF�[BTMPO�
0EBCJS�GPUPHSBmKF�[B�QSJLB[�

60 Poglavlje 10 Photos
Pregled fotogra'ja i videozapisa: Dodirnite jednu od tipki pri vrhu zaslona. Npr., za pregled umanjenih slika dodirnite Album, a zatim željeni album. Dodirnite umanjenu sliku za pregled fotogra'je ili videozapisa preko cijelog zaslona.
Možete i uštipnuti za otvaranje ili zatvaranje albuma, pregled fotogra'je ili videa preko cijelog zaslona ili za povratak na pregled umanjenih slika.
Albumi koje sinkronizirate uz iPhoto 8.0 (iLife ‘09.) ili novijim, ili uz Aperture v3.0.2 ili novijim, mogu se pregledavati po događajima ili licima. Fotogra'je možete pregledavati i prema lokaciji, ukoliko su snimljene fotoaparatom koji podržava geotagiranje.
Prikazivanje ili sakrivanje kontrola Dodirnite fotogra'ju ili videozapis koji se prikazuju preko cijelog zaslona.
Prikaz sljede&e ili prethodne fotogra'je ili videozapisa
Kliznite lijevo ili desno.
Uve&anje ili smanjenje prikaza Dvaput dodirnite ili uštipnite.
Pomicanje fotogra'je Povucite fotogra'ju.
Reprodukcija videozapisa Dodirnite oznaku � na sredini zaslona.
Streaming videozapisa na HDTV Pogledajte “Uporaba značajke AirPlay” na str. 37.
Ure!ivanje fotogra'ja ili skra&ivanje videozapisa
Pogledajte “Uređivanje fotogra'ja” ili “Skraćivanje videozapisa” na str. 53
Gledanje slideshow prikazaGledanje slideshowa: Dodirnite Slideshow. Odaberite opcije za slideshow i dodirnite Start Slideshow.
Streaming slideshowa na HDTV Pogledajte “Uporaba značajke AirPlay” na str. 37.
Zaustavljanje slideshow prikaza Dodirnite zaslon.
Pode$avanje dodatnih opcija Otvorite Settings > Photos.
Organiziranje fotogra'ja i videozapisaMožete načiniti, preimenovati i brisati albume na iPadu kako biste lakše organizirali fotogra'je i videozapise.
Izrada albuma: Tijekom prikaza albuma dodirnite Edit, a zatim Add. Odaberite fotogra'je koje želite dodati albumu i dodirnite Done.
Napomena: Albumi koje izradite na iPadu ne sinkroniziraju se na računalo.
Preimenovanje albuma Dodirnite Edit i odaberite album.
Promjena rasporeda albuma Dodirnite Edit te povucite E gore ili dolje.
Brisanje albuma Dodirnite Edit, a zatim .

61Poglavlje 10 Photos
Slanje fotogra'ja i videozapisaSlanje fotogra'je ili videozapisa u e-mailu, tekstovnoj poruci ili u tweetu: Odaberite fotogra'ju ili videozapis i dodirnite K. Ako tipka K nije prikazana, dodirnite zaslon za prikaz kontrola.
Za objavu tweeta morate se prijaviti na Twitter račun. Otvorite Settings > Twitter.
Veličina privitaka ograničena je od strane vašeg pružatelja usluga. iPad može komprimirati foto i video privitke, ako je potrebno.
Slanje vi$e fotogra'ja ili videozapisa Prilikom gledanja umanjenih slika dodirnite K, odaberite fotogra-'je ili videozapise i dodirnite Share.
Kopiranje fotogra'je ili videozapisa Dodirnite K, a zatim Copy.
Kopiranje vi$e fotogra'ja ili videozapisa Dodirnite K, odaberite fotogra'je ili videozapise, a zatim dodirnite Copy.
Lijepljenje fotogra'je ili videozapisa u e-mail ili u tekstovnu poruku
Dodirnite i zadržite mjesto kamo želite postaviti fotogra'ju ili vide-ozapis, a zatim dodirnite Paste.
Pohrana fotogra'je ili videozapisa iz e-mail poruke
Ako je potrebno, dodirnite za preuzimanje stavke, zatim dodirnite fotogra'ju ili dodirnite i zadržite videozapis, te dodirnite Save.
Pohrana fotogra'je ili videozapisa iz tekstovne poruke
Dodirnite sliku u razgovoru, dodirnite K, a zatim Save.
Pohrana fotogra'je s internetske stranice
Dodirnite i zadržite sliku, zatim dodirnite Save Image.
Primljene fotogra'je i videozapisi, ili oni koje ste pohranili s internetske stranice, pohranjuju se u albumu Camera Roll ( ili Saved Photos, ako iPad nema kameru).
Ispis fotogra'jaIspis fotogra'je: Dodirnite K, zatim dodirnite Print.
Ispis vi$e fotogra'je: Tijekom pregleda albuma dodirnite K. Odaberite fotogra'je za ispis i dodirnite Print.
Za dodatne informacije, pogledajte “Ispis” na str. 33.
Uporaba fotookviraAko je iPad zaključan možete prikazati slideshow svih ili odabranih albuma sa svojim fotogra'jama.
Aktivacija fotookvira: Zaključajte iPad pritiskom na tipku za pripravno stanje/uključenje, priti-snite još jednom za uključuje zaslona, a zatim dodirnite .
Pauziranje slideshowa Dodirnite zaslon.
Zaustavljanje slideshowa Pauzirajte slideshow i dodirnite .
Pode$avanje fotookvira Otvorite Settings > Picture Frame.
Isklju#enje fotookvira Otvorite Settings > General > Passcode Lock.

62 Poglavlje 10 Photos
Importiranje fotogra'ja i videozapisaMožete importirati fotogra'je i videozapise izravno s digitalnog fotoaparata, iOS uređaja s kamerom ili sa SD memorijske kartice koristeći iPad komplet za spajanje fotoaparata (prodaje se odvojeno).
Importiranje fotogra'ja:1 Umetnite čitač SD kartice ili adapter za fotoaparat, koji su isporučeni u iPad kompletu za spaja-
nje fotoaparata, u iPad dock priključnicu. 3 4QBKBOKF�GPUPBQBSBUB�JMJ�J04�VSFåBKB� Za spajanje fotoaparata ili iOS uređaja upotrijebite USB
kabel isporučen s fotoaparatom ili iOS uređajem na USB priključnicu adaptera za fotoaparat. Ako koristite iOS uređaj, provjerite je li uključen i otključan. Ako spajate fotoaparat, provjerite je li uključen i je li podešen mod za prijenos. Za više informacija pogledajte dokumentaciju isporučenu uz fotoaparat.
3 6QPSBCB�4%�NFNPSJKTLF�LBSUJDF� Uložite karticu u utor na čitaču SD kartica. Nemojte silom gurati karticu u utor, može se umetnuti samo u jednom smjeru.
Za dodatne informacije pogledajte dokumentaciju isporučenu uz iPad komplet za spajanje fotoaparata.
2 Otključajte iPad.
3 Otvara se aplikacija Photos i prikažu se fotogra'je i videozapisi koji se mogu importirati.
4 Odaberite fotogra'je i videozapise koje želite importirati. 3 *NQPSUJSBOKF�TWJI�TUBWLJ� Dodirnite Import All. 3 *NQPSUJSBOKF�PEBCSBOJI�TUBWLJ��Dodirnite stavke koje želite importirati (kraj odabranih se pojav-
ljuje kvačica), dodirnite Import i odaberite Import Selected.
5 Nakon importiranja fotogra'ja možete zadržati ili obrisati fotogra'je i videozapise na kartici, fotoaparatu ili iOS uređaju.
6 Odspojite čitač SD kartice ili adapter za fotoaparat.
Za prikaz fotogra'ja, otvorite album Last Import. Novi događaj (Event) sadržava sve fotogra'je odabrane za importiranje.
Za prijenos fotogra'ja na računalo, spojite iPad na računalo i importirajte fotogra'je koristeći neku od aplikacija za obradu fotogra'ja, primjerice iPhoto ili Adobe Elements.

63
Videos 11
Aplikacija VideosMožete koristiti iPad za gledanje 'lmova, glazbenih spotova, video podcast emisija i, ako je dostupno u vašem području, TV emisija. iPad također podržava posebne značajke, kao što su poglavlja, titlovi, sekundarni audio zapisi i prošireni titlovi.
Možete unajmiti ili kupiti videozapise u iTunes Store i upotrijebiti adapter za video kabel kako biste gledali videozapise na TV-u ili projektoru. Ako posjedujete Apple TV, možete upotrijebiti značajku AirPlay za gledanje videozapisa bežičnim putem na TV-u.
Reprodukcija videozapisaReprodukcija videozapisa: Dodirnite Videos, zatim dodirnite kategoriju videozapisa, primjerice Movies. Dodirnite videozapis koji želite gledati. Ako videozapis sadrži poglavlja dodirnite Chapter, a zatim naslov poglavlja ili jednostavno dodirnite �.
1PWVDJUF�[B�QSFTLBLBOKF�OBQSJKFE�JMJ�OB[BE�
;B�QSJLB[�JMJ�TLSJWBOKF�LPOUSPMB�EPEJSOJUF�WJEFP[BQJT�
(MFEBOKF�WJEFP[BQJTB�OB�57�V�T�"QQMF�57�PN�
1PWVDJUF�[B�QPEFÝBWBOKF�HMBTOPİF�
Auti 2�ª�%JTOFZ�1JYBS�
Prikazivanje ili sakrivanje kontrola reprodukcije
Dodirnite zaslon tijekom reprodukcije videozapisa.
Pode$avanje glasno&e Povucite kliznik glasnoće ili upotrijebite tipke za glasnoću na iPadu; ili pritisnite tipke na kompatibilnim slušalicama.
Gledanje u pejza"noj orijentaciji Zakrenite iPad.
Izmjena veli#ine videozapisa; ispunjavanje zaslona ili pristajanje u zaslon
Dvaput dodirnite zapis. Ili dodirnite ^ kako bi videozapis ispunio zaslon; ili dodirnite _ kako bi se veličina zapisa prilagodila veličini zaslona.

64 Poglavlje 11 Videos
Pauza ili nastavak reprodukcije Dodirnite � ili �, ili pritisnite središnju tipku (ili ekvivalentnu tipku) na kompatibilnim slušalicama.
Vra&anje na po#etak Ako videozapis sadrži poglavlja, povucite kliznik reprodukcije ulijevo do početka trake reprodukcije. Ako nema poglavlja dodirnite !. Ako je od početka videozapisa prošlo manje od 5 sekundi, otvara se prethodni videozapis iz medijateke.
Prijelaz na odre!eno poglavlje Dodirnite Done, zatim Chapter, i odaberite poglavlje. (Nije uvijek dostupno.)
Prijelaz na sljede&e poglavlje Dodirnite " ili dvaput brzo pritisnite središnju tipku (ili ekvivalen-tnu tipku) na kompatibilnim slušalicama. (Nije uvijek dostupno.)
Prijelaz na prethodno poglavlje Dodirnite ! ili triput brzo pritisnite središnju tipku (ili ekvivalentnu tipku) na kompatibilnim slušalicama. Ako je od početka videozapisa prošlo manje od 5 sekundi, otvara se prethodni videozapis iz medi-jateke. (Nije uvijek dostupno.)
Pretra"ivanje prema natrag ili naprijed Dodirnite i zadržite ! ili ".
Prijelaz na bilo koje mjesto u videozapisu
Povucite kliznik reprodukcije duž trake reprodukcije. Povucite prst prema dolje za podešavanje brzine pretraživanja.
Zaustavljanje reprodukcije videozapisa Dodirnite Done.
Reprodukcija videozapisa na Apple TV-u koriste&i AirPlay
Dodirnite \ i odaberite Apple TV. Pogledajte “Gledanje videozapisa na TV prijemniku” na str. 64.
Odabir drugog jezika dijaloga Dodirnite I, zatim odaberite jezik iz popisa Audio. (Nije uvijek dostupno.)
Prikaz ili sakrivanje titlova Dodirnite I, zatim odaberite jezik ili O( u popisu Subtitles. (Nije uvijek dostupno.)
Prikaz ili sakrivanje pro$irenih titlova Otvorite Settings > Video. (Nije uvijek dostupno.)
Gledanje unajmljenih 'lmovaU trgovini iTunes Store možete unajmiti 'lmove SD ili HD kvalitete te ih gledati na iPadu. Možete preuzeti unajmljene 'lmove izravno na iPad ili ih iTunesom prenijeti s računala na iPad. (Unaj-mljivanje 'lmova nije dostupno u svim područjima.)
Film se treba u potpunosti preuzeti kako bi se mogao gledati. Možete pauzirati preuzimanje i na-staviti kasnije. Unajmljeni 'lmovi istječu nakon određenog broja dana i kad pokrenete 'lm trebate ga pogledati unutar ograničenog vremenskog perioda. Nakon isteka tog roka, 'lmovi se automat-ski brišu. Prije unajmljivanja 'lma, provjerite vrijeme raspoloživo za gledanje u iTunes Store.
Gledanje unajmljenog 'lma: Dodirnite Movies, zatim željeni videozapis, a zatim odaberite po-glavlje ili dodirnite �. Ako na svom popisu ne vidite videozapis, možda se još uvijek učitava.
Prijenos unajmljenih 'lmova na iPad: Spojite iPad na vaše računalo. Zatim odaberite iPad u rubnom stupcu aplikacije iTunes, kliknite Movies i odaberite unajmljene 'lmove koje želite prenijeti. Vaše računalo treba biti spojeno na internet. Filmovi unajmljeni na iPad uređaju ne mogu se prenijeti na računalo.
Gledanje videozapisa na TV prijemnikuVideozapise možete streamingom bežično prenositi na TV-u uporabom AirPlaya i Apple TV-a, ili uporabom sljedećih kabela spojiti iPad na TV: 3 Apple digitalni AV adapter i HDMI kabel 3 Apple komponentni AV kabel 3 Apple kompozitni AV kabel 3 Apple VGA adapter i VGA kabel
Apple kabele možete kupiti u mnogim zemljama. Posjetite www.apple.com/store ili se obratite lokalnoj Apple trgovini.

65Poglavlje 11 Videos
Streaming videozapisa uz AirPlay: Pokrenite reprodukciju videozapisa, dodirnite \ i odaberite Apple TV iz popisa AirPlay uređaja. Ako se \ ne prikaže ili ako ne vidite Apple TV na popisu AirPlay uređaja, provjerite jesu li na istoj bežičnoj mreži kao i iPad. Za više informacija pogledajte “Uporaba značajke AirPlay” na str. 37.
Tijekom reprodukcije videozapisa, možete zatvoriti Videos i koristiti druge aplikacije. Za vraćanje reprodukcije na iPad dodirnite \ i odaberite iPad.
Streaming videozapisa preko kabela: Spojite iPad kabelom na TV ili na AV prijemnik i odaberite odgovarajući ulaz.
Spajanje uporabom Apple digitalnog AV adaptera
Spojite Apple digitalni AV adapter na iPad dock priključnicu. HDMI kabelom spojite HDMI priključnicu adaptera na TV ili na prijemnik. Za održavanje baterije iPada punom tijekom gledanja videozapisa spojite 30-pinsku priključnicu adaptera na iPadov 10 W USB adapter napajanja uporabom Dock-USB kabela.
Spajanje uporabom AV kabela Upotrijebite Apple komponentni AV kabel, Apple kompozitni AV kabel ili neki drugi kabel koji je kompatibilan s iPadom. Za spajanje iPada na TV prijemnik, možete koristiti ove kabele zajedno s Apple univerzalnim dock kabelom. Za upravljanje reprodukcijom možete koristiti daljinski upravljač docka.
Spajanje uporabom VGA adaptera Spojite VGA adapter na iPad dock priključnicu. VGA kabelom spojite VGA adapter na kompatibilan TV, projektor ili VGA zaslon.
Kod iPada 2 ili novijeg, kad je kabel spojen na TV ili projektor, zaslonski prikaz iPada se automatski reproducira na vanjskom uređaju za prikaz u razlučivosti do 1080p, a videozapisi se reproduciraju uz maksimalnu razlučivost od 1080p. Neke aplikacije kao što je Keynote mogu koristiti vanjski uređaj za prikaz kao drugi video monitor. Kod prethodnih modela iPada samo neke aplikacije (uključujući YouTube, Videos i Photos) mogu koristiti vanjski uređaj za prikaz.
Zaslonski prikaz iPada 2 ili novijeg možete bežično prikazati na TV-u uz značajku AirPlay Mirroring i Apple TV. Pogledajte “Uporaba značajke AirPlay” na str. 37.
Koristite li Apple digitalni AV adapter ili Apple komponentni AV kabel, HD videozapisi će se prikazivati u HD kvaliteti.
Brisanje videozapisa s iPad uređajaMožete izbrisati videozapise s iPad uređaja, radi uštede prostora.
Brisanje videozapisa: U popisu videozapisa, dodirnite i zadržite videozapis sve dok se ne prikaže tipka za brisanje, zatim dodirnite . Kad završite brisanje, dodirnite Cancel ili pritisnite tipku Home.
Kad izbrišete videozapis (osim unajmljenih 'lmova) s iPad uređaja, taj se zapis ne briše iz vaše iTunes medijateke na računalu i kasnije ga možete ponovno sinkronizirati na iPad. Ako ne želite sinkronizirati videozapis natrag na iPad, isključite sinkronizaciju tog videozapisa u aplikaciji iTunes. Pogledajte “Sinkronizacija s aplikacijom iTunes” na str. 20.
7BäOP� Ako obrišete unajmljeni 'lm s iPad uređaja, on je trajno obrisan i ne može se prenijeti na računalo.
Značajka Home SharingHome Sharing vam omogućuje na iPadu reprodukciju glazbe, videozapisa i TV emisija iz iTunes medijateke na vašem Mac ili PC računalu. Pogledajte “Značajka Home Sharing” na str. 89.

66
YouTube 12
YouTubeYouTube omogućuje gledanje kratkih videozapisa koje su objavili korisnici diljem svijeta. Za neke značajke YouTubea potreban je YouTube korisnički račun. Za izradu računa, posjetite www.youtube.com.
Za uporabu aplikacije YouTube, iPad treba biti spojen na internet. Pogledajte “Mreža” na str. 125.
Napomena: YouTube nije dostupan na svim jezicima i na svim lokacijama.
Pregled i pretraživanje videozapisaPretraživanje videozapisa: Dodirnite bilo koju od tipaka za pretraživanje pri dnu zaslona.
Tra"enje videozapisa Dodirnite polje za pretraživanje, upišite riječ ili frazu i dodirnite Search.
Prikaz ostalih videozapisa istog YouTube korisnika
Za prikaz kontrola tijekom gledanja na cijelom zaslonu dodirnite za-slon, a zatim H. U bočnom stupcu, dodirnite “More From”. Trebate biti prijavljeni na YouTube račun.
Prikaz sli#nih videozapisa U bočnom stupcu, dodirnite “Related”.

67Poglavlje 12 You tube
Reprodukcija videozapisaGledanje videozapisa: Dodirnite bilo koji videozapis pri pregledavanju. Reprodukcija započinje čim je dovoljan dio videozapisa učitan na iPad. Dodirnite � za raniji početak videozapisa.
1PWVDJUF�[B�QSFTLBLBOKF�OBQSJKFE�JMJ�OB[BE�
;B�QSJLB[�JMJ�TLSJWBOKF�LPOUSPMB�EPEJSOJUF�WJEFP[BQJT�
Dodavanje u
omiljene YouTube
WJEFP[BQJTF�
1PWVDJUF�[B�podešavanje
HMBTOPİF�
Pregled informacija o
WJEFP[BQJTV �WF[BOJI�WJEFP[BQJTB�J�LPNFOUBSB�
Prikaz ili sakrivanje kontrola Dodirnite zaslon.
Pode$avanje glasno&e Povucite kliznik za glasnoću, upotrijebite tipke za glasnoću na iPadu ili pritisnite tipke za glasnoću na kompatibilnim slušalicama.
Gledanje preko cijelog zaslona Okrenite iPad u pejzažnu orijentaciju. Ako i dalje vidite informacije o videozapisu dodirnite G.
Izmjena izme!u prikaza na cijelom za-slonu i prikaza prilago!enog zaslonu
Dodirnite videozapis dvaput tijekom gledanja prikaza preko cijelog zaslona. Također možete dodirnuti ^ kako bi zapis ispunio zaslon ili dodirnuti _ kako bi se veličina zapisa prilagodila veličini zaslona. Ako ne vidite te kontrole, videozapis je već adekvatno prilagođen zaslonu.
Pauza ili nastavak reprodukcije Dodirnite � ili �. Također možete pritisnuti središnju tipku (ili ekvivalentnu tipku) na kompatibilnim slušalicama.
Vra&anje na po#etak Dodirnite ! tijekom reprodukcije videozapisa. Ako je od početka reprodukcije prošlo manje od 5 sekundi, prelazi se na prethodni videozapis s popisa.
Pretra"ivanje unatrag ili unaprijed Dodirnite i zadržite " ili !.
Prijelaz na bilo koje mjesto Povucite kliznik reprodukcije duž trake reprodukcije. Povucite prst prema dolje za podešavanje brzine pretraživanja.
Prijelaz na sljede&i ili prethodni videoza-pis u popisu
Dodirnite " za prijelaz na sljedeći videozapis. Dodirnite ! dvaput za prijelaz na prethodni videozapis. Ako ste pogledali manje od 5 sekundi videozapisa, dodirnite samo jednom.
Zaustavljanje reprodukcije videozapisa Dodirnite Done.
Reprodukcija videozapisa na Apple TV-u koriste&i AirPlay
Dodirnite \ i odaberite Apple TV. Za više informacija pogledajte “Uporaba značajke AirPlay” na str. 37.

68 Poglavlje 12 You tube
Evidencija videozapisa koji vam se sviđajuPrikaz kontrola za upravljanje videozapisima: Dodirnite za prikaz kontrola reprodukcije tijekom gledanja na cijelom zaslonu, a zatim dodirnite H.
Dodavanje videozapisa u popis Favorites Dodirnite Add i odaberite Favorites. Gledate li videozapis dodirnite 3.
Dodavanje videozapisa na reprodukcij-sku listu
Dodirnite Add i odaberite reprodukcijsku listu. Ako ne vidite svoje reprodukcijske liste, prijavite se.
Pretplata na videozapise tog YouTube korisnika
Dodirnite More From, a zatim Subscribe. Trebate biti prijavljeni na YouTube račun.
Brisanje iz popisa Favorites Dodirnite Favorites, a zatim Edit.
Brisanje videozapisa s reprodukcijske liste ili cijele reprodukcijske liste
Dodirnite Playlists, a zatim Edit.
Ozna#avanje videozapisa zastavicom Dodirnite .
Dijeljenje videozapisa, komentara i ocjenaPrikaz kontrola za dijeljenje, ocjenjivanje i komentiranje: Dodirnite za prikaz kontrola tijekom gledanja na cijelom zaslonu, a zatim dodirnite H.
Ocjenjivanje videozapisa Dodirnite Like ili Dislike. Trebate biti prijavljeni na YouTube račun.
Dodavanje komentara Dodirnite Comments, a zatim polje za komentiranje. Trebate biti prijavljeni na YouTube račun.
Dodavanje videozapisa u popis Favorites ili reprodukcijsku listu
Dodirnite Add, zatim odaberite Favorites ili reprodukcijsku listu.
Slanje linka na videozapis u e-mail poruci
Dodirnite Share.
Ozna#avanje videozapisa zastavicom Dodirnite videozapis za prikaz alatne trake, zatim dodirnite .
Slanje svog videozapisa na YouTube Otvorite aplikaciju Photos, odaberite videozapis i dodirnite K.
Gledanje YouTube videozapisa na TV prijemnikuAko posjedujete Apple TV, možete upotrijebiti značajku AirPlay za gledanje YouTube videozapi-sa na TV-u. Pogledajte “Reprodukcija videozapisa” na str. 67.
Uporabom kabela možete iPad spojiti na TV ili na projektor. Pogledajte “Gledanje videozapisa na TV prijemniku” na str. 64.

69
Calendar 13
Aplikacija CalendarCalendar olakšava praćenje zakazanih događaja i obveza. Možete pregledavati jedan ili više kalendara odjednom. Možete pregledavati svoje događaje po danima ili mjesecima ili u popisu. Možete pretraživati naslove, sudionike, lokacije i bilješke o događajima. Ako ste za kontakte unijeli rođendane, možete ih pregledavati u aplikaciji Calendar.
Također možete izrađivati, uređivati ili poništavati događaje na iPad uređaju te ih sinkronizirati natrag na računalo. Možete se pretplatiti na iCloud, Google, Yahoo! ili iCal kalendare. Ako imate Microsoft Exchange ili iCloud račun, možete primati i odgovarati na pozivnice za sastanke.
Pregled vaših kalendaraKalendare možete pregledavati pojedinačno ili paralelno, što olakšava usklađivanje poslovnog i obiteljskog kalendara.
0EBCJS�QSJLB[B�
%PEJSOJUF�J�QPWVDJUF�[B�QSJMBHPĵBWBOKF�
%PEBWBOKF�EPHBĵBKB�
Promjena na#ina prikaza: Dodirnite List, Day, Year ili Month.

70 Poglavlje 13 Calendar
Pregled kalendara ro!endana Dodirnite Calendars, a zatim Birthdays kako biste rođendane iz kontakata umetnuli u događaje.
Prikaz detalja doga!aja Dodirnite događaj. Možete dodirnuti informacije o događaju kako biste saznali više detalja. Npr., ako je navedena adresa lokacije, dodirnite ju za otvaranje aplikacije Maps.
Ure!ivanje ili brisanje kalendara Dodirnite Calendars, a zatim Edit.
Odaberite kalendare koje "elite pregledati
Dodirnite Calendars, zatim dodirnite one koje želite pregledati. Događaji iz svih odabranih kalendara pojavit će se u jednom kalen-daru na iPadu.
Dodavanje događajaMožete dodati i ažurirati kalendarske događaje izravno na iPadu.
Dodavanje doga!aja: Dodirnite i unesite informacije o događaju, zatim dodirnite Done.
Možete i dodirnuti i zadržati za dodavanje novog događaja na prazno mjesto u kalendaru. Povucite točke za odabir kako biste podesili trajanje događaja.
Pode$avanje podsjetnika Dodirnite Alert, a zatim trajanje podsjetnika podesite na 5 minuta dva dana prije događaja.
Pode$avanje osnovnog podsjetnika za doga!aje
U izborniku Settings > Mail, Contacts, Calendars > Default Alert Times.
A"uriranje doga!aja Dodirnite Edit i promijenite informacije o događaju.Za podešavanje vremena ili trajanja događaja, dodirnite i zadržite događaj kako biste ga odabrali. Zatim ga odvucite u novo vrijeme ili povucite točke za odabir za promjenu njegova trajanja.
Brisanje doga!aja Dodirnite događaj, dodirnite Edit, zatim prelistajte prema dolje i dodirnite Delete Event.
Pozivanje drugih na doga!aj Dodirnite Invitees kako biste odabrali osobe iz aplikacije Contacts. Značajka dostupna uz iCloud, Microsoft Exchange ili CaIDAV račun.
Odgovaranje na pozivniceImate li iCloud, Microsoft Exchange račun ili podržani CalDAV račun, možete primati i odgovarati na pozive za sastanke od članova vaše organizacije. Kad primite pozivnicu, sastanak se pojavi u vašem kalendaru a oko njega se nalazi isprekidana linija, a u donjem desnom kutu zaslona pojavljuje se a.
Odgovaranje na pozivnicu: Dodirnite pozivnicu za sastanak u kalendaru ili dodirnite a za prikaz zaslona s događajima i dodirnite pozivnicu.
Pregled kontaktnih informacija organizatora
Dodirnite “invitation from”.
Prikaz ostalih pozvanih Dodirnite Invitees. Za prikaz kontaktnih informacija pozvane osobe, dodirnite njeno ime.
Dodavanje komentara u odgovor Dodirnite Add Comments. Vaše komentare može vidjeti organizator, ali ne i ostali sudionici. Ostavljanje komentara možda neće biti dostupno, ovisno o usluzi kalendara koju koristite.
Pode$avanje va$e dostupnosti Dodirnite Availability i odaberite “busy” ili “free”. Opcija “busy” označava vrijeme kao rezervirano, kao kada vas netko pozove na sastanak.

71Poglavlje 13 Calendar
Pretraživanje kalendaraNa prikazu List možete pretraživati naslove, sudionike, lokacije i polja sa zabilješkama događaja u vašim kalendarima. Kalendar pretražuje samo događaje iz kalendara koje trenutno pregledavate.
Pretra"ivanje doga!aja: Dodirnite List i unesite tekst u polje za pretraživanje.
Događaji kalendara se pretražuju u pretragama pokrenutim iz početnog zaslona. Pogledajte “Pretraživanje” na str. 32.
Pretplata na kalendareMožete se pretplatiti na kalendare koji koriste iCalendar (.ics) formate. Mnoge usluge bazirane na kalendarima, uključujući iCloud, Yahoo!, Google i aplikaciju iCal za OS X, podržavaju pretplate na kalendar.
Pretplaćene kalendare možete samo čitati. Možete pročitati događaje u pretplaćenim kalendarima na iPad uređaju, ali ih ne možete uređivati niti izrađivati nove događaje.
Pretplata na kalendar: Otvorite Settings > Mail, Contacts, Calendars, i dodirnite Add Account. Dodirnite Other, a zatim Add Subscribed Calendar.
Također se možete pretplatiti na iCal (ili drugi .ics) kalendar objavljen na internetu, tako da dodirnete link na kalendar.
Importiranje kalendarskih događaja iz aplikacije MailMožete dodati događaje kalendaru tako da importirate kalendarsku datoteku iz e-mail poruke. Možete importirati bilo koju standardnu .ics kalendarsku datoteku.
Importiranje doga!aja iz kalendarske datoteke: U aplikaciji Mail, otvorite poruku i dodirnite kalendarsku datoteku.
Sinkronizacija kalendaraMožete sinkronizirati Calendar na sljedeće načine: 3 6�J5VOFTV��Koristite kartice za postavke uređaja za sinkronizaciju s aplikacijama iCal ili Microsoft
Entourage na Mac računalu ili s Microsoft Outlookom 2003, 2007 ili 2010 na PC računalu, kad spojite iPad na računalo.
3 6�J[CPSOJLV�4FUUJOHT��Uključite Calendars u iCloud, Microsoft Exchange, Google ili Yahoo! računu za sinkronizaciju informacija iz kalendara preko interneta ili za podešavanje CalDAV računa ako ga podržava vaša tvrtka ili organizacija. Pogledajte “Podešavanje e-mail i drugih računa” na str. 18.

72 Poglavlje 13 Calendar
Računi i postavke aplikacije CalendarZa Calendar i račune kalendara dostupno je više postavki. Otvorite Settings > Mail, Contacts, Calendars.
Računi kalendara se također koriste za sinkronizaciju obaveza za Reminders.
Dodavanje CaIDAV ra#una: Otvorite Settings > Mail, Contacts, Calendars, dodirnite Add an Account, a zatim Other. Pod Calendars, dodirnite Add CalDAV Account.
Opcije koje se primjenjuju na sve kalendare:
Pode$avanje kalendarskih tonova alarma
Otvorite Settings > Sounds > Calendar Alerts.
Sinkronizacija pro$lih doga!aja Otvorite Settings > Mail, Contacts, Calendars > Sync, i odaberite vremenski period. Budući događaji se uvijek sinkroniziraju.
Pode$avanje zvu#nog signala kod primanja pozivnice za sastanak
Otvorite Settings > Mail, Contacts, Calendars, i dodirnite “New Invitation Alerts”.
Uklju#enje kalendarske podr$ke za vremenske zone
Otvorite Settings > Mail, Contacts, Calendars > Time Zone Support, i uključite Time Zone Support.
Pode$avanje standardnog kalendara Otvorite Settings > Mail, Contacts, Calendars > Default Calendar.
Uporaba iClouda za a"uriranje Calendara na iOS ure!ajima i ra#unalima
Otvorite Settings > iCloud, i uključite Calendar. Pogledajte “Uporaba iClouda” na str. 19.
7BäOP��Kad je uključena opcija Time Zone Support, aplikacija Calendar prikazuje datume i točno vrijeme odvijanja događaja u vremenskoj zoni odabranoga grada. Kad je opcija Time Zone Support isključena, aplikacija Calendar prikazuje termine događaja u vremenskoj zoni u kojoj se trenutno nalazite određenoj pomoću internetske veze. Ako ste na putu iPad možda neće pri-kazati događaje ili reproducirati podsjetnike u ispravno lokalno vrijeme. Za ručno podešavanje točnog vremena, pogledajte “Datum i vrijeme” na str. 128.

73
Contacts 14
Aplikacija ContactsContacts omogućava jednostavan pristup i uređivanje kontakata iz osobnih, poslovnih i orga-nizacijskih računa. Možete pretraživati sve grupe kontakata i informacije iz aplikacije Contacts automatski se učitavaju kako bi adresiranje e-mail poruka bilo brzo i jednostavno.
Sinkroniziranje kontakataMožete dodati kontakte na sljedeće načine: 3 Upotrijebite iCloud kontakte. Pogledajte “Uporaba iClouda” na str. 19. 3 U iTunesu, sinkronizirajte Google ili Yahoo! kontakte, ili sinkronizirajte s aplikacijama na računalu.
Pogledajte “Sinkronizacija s aplikacijom iTunes” na str. 20. 3 Podesite na iPadu Microsoft Exchange račun, dok je aplikacija Contacts uključena. Pogledajte
“Računi i postavke aplikacije Contacts” na str. 75. 3 Podesite LDAP ili CardDAV račune za pristup poslovnim ili školskim direktorijima. Pogledajte
“Računi i postavke aplikacije Contacts” na str. 75. 3 Unesite kontakte izravno na iPad. Pogledajte “Dodavanje i uređivanje kontakata” na str. 74.
1SFUSBäJWBOKF�LPOUBLBUB�
Pregled u aplikaciji
.BQT�
Dodavanje ili promjena
JOGPSNBDJKB�

74 Poglavlje 14 Contacts
Pretraživanje kontakataU popisu kontakata na iPad uređaju možete pretraživati prema tituli, imenu, prezimenu ili nazivu tvrtke. Ako imate Microsoft Exchange, LDAP ili CardDAV račun, možete pretraživati i te kontakte.
Pretra"ivanje kontakata: U aplikaciji Contacts dodirnite polje za pretraživanje i upišite pojam.
Pretra"ivanje GAL kontakata Dodirnite Grupe, zatim Mape pri dnu popisa, te unesite pojam za pretragu.
Pretra"ivanje LDAP poslu"itelja Dodirnite Grupe, zatim naziv LDAP servera te unesite pojam za pretragu.
Pretra"ivanje CardDAV poslu"itelja Dodirnite Groups, zatim pretraživu CardDAV grupu pri dnu popisa, te unesite pojam za pretragu.
Pohrana kontaktnih informacija s GAL, LDAP ili CardDAV poslu"itelja
Pronađite kontakt koji želite dodati, a zatim dodirnite Add Contact.
Kontakte je moguće pretraživati i s početnog zaslona. Pogledajte “Pretraživanje” na str. 32.
Dodavanje i uređivanje kontakataDodavanje kontakta na iPad: Dodirnite Contacts, pa . Ako ne vidite , provjerite pregledavate li LDAP, CaIDAV ili GAL kontakte; njima ne možete dodati kontakt.
Ure!ivanje kontaktnih informacija: Odaberite kontakt i dodirnite Edit.
Dodavanje novog polja Dodirnite Add Field.
Dodavanje Twitter korisni#kog imena kontakta
Dodirnite Add Field, a zatim Twitter.
Promjena oznake polja Dodirnite oznaku i odaberite drugu. Za dodavanje nove oznake listajte do dna popisa i dodirnite Add Custom Label.
Promjena melodije zvona ili zvuka poruke za kontakt
Dodirnite polje melodije zvona ili zvuka poruke i odaberite novi zvuk u Settings > Sounds.
Brisanje stavke Dodirnite , a zatim Delete.
Dodjeljivanje fotogra'je kontaktu U modu uređivanja dodirnite Add Photo ili dodirnite postojeću fotogra'ju. Fotogra'ju možete i snimiti ili odabrati među postoje-ćima. Za importiranje fotogra'ja iz Twitter pro'la svojih kontakata otvorite Settings > Twitter. Prijavite se na Twitter račun i dodirnite Update Contacts.
Brisanje kontakta U popisu Kontakti, odaberite kontakt, zatim dodirnite Uredi. Preli-stajte prema dolje i dodirnite Izbriši kontakt.

75Poglavlje 14 Contacts
Računi i postavke aplikacije ContactsMožete dodati nove račune za Contacts te podesiti raspored i prikaz imena kontakata.
Dodavanje Contacts ra#una: Otvorite Settings > Mail, Contacts, Calendars, i dodirnite Add Account.
Za promjenu postavaka za Contacts otvorite Settings > Mail, Contacts, Calendars i podesite ove opcije:
Pode$avanje na#ina razvrstavanja kontakata
Dodirnite Sort Order i odaberite razvrstavanje po imenu ili po prezimenu.
Pode$avanje na#ina prikaza kontakata Dodirnite Display Order i odaberite prikaz po imenu ili po prezimenu.
Pode$avanje kartice My Info Dodirnite My Info i odaberite s popisa karticu kontakta sa svojim imenom i informacijama.Karticu My Info koristi Safari i druge aplikacije.
Pode$avanje standardnog ra#una za Contacts
Dodirnite Default Account i odaberite račun. Tu se pohranjuju novi kontakti koje izradite bez određivanja drugog računa.
Uporaba iClouda za a"uriranje aplikacije Contacts na iOS ure!ajima i ra#unalima
Otvorite Settings > iCloud, i uključite Contacts. Pogledajte “Uporaba iClouda” na str. 19.

76
Notes 15
Aplikacija NotesZahvaljujući velikom zaslonu i virtualnoj tipkovnici, pisanje bilješki na iPad uređaju je brzo i jednostavno. Bilješke koje pišete na iPadu dostupne su preko iClouda i na ostalim vašim iOS uređajima i Mac računalima.
Bilješke možete čitati i pisati u pejzažnoj ili portretnoj orijentaciji. U portretnoj orijentaciji, do-dirnite Notes za prikaz popisa vaših bilješki. U pejzažnoj orijentaciji, popis bilješki prikazuje se s lijeve strane a trenutna bilješka zaokružena je crveno.
Pisanje i čitanje bilješkiBilješke su raspoređene po datumu zadnje izmjene, s nekoliko riječi sadržaja bilješke. Za prikaz ili uređivanje bilješke, dodirnite je u popisu.
Dodavanje bilje$ke: Dodirnite , utipkajte bilješku, zatim dodirnite Done.
Dodirnite bilješku
[B�QSJLB[� %PEBWBOKF�CJMKFÝLF�
Slanje bilješke
e-mailom ili
JTQJT�
1SFHMFE�QSFUIPEOF�JMJ�JEVİF�CJMKFÝLF�
Brisanje
CJMKFÝLF�
%itanje bilje$ke: Dodirnite bilješku na popisu ili dodirnite � ili � za pregled iduće ili prethodne bilješke.
Ure!ivanje bilje$ke Dodirnite bilo koje mjesto unutar bilješke za prikaz tipkovnice. Uredite bilješku, zatim dodirnite Done.
Promjena fonta Otvorite Settings > Notes.
Brisanje bilje$ke Dodirnite N pri dnu bilješke.
Uporaba iClouda za a"uriranje bilje$ki na ure!ajima i ra#unalima iOS sustava
Otvorite Settings > iCloud i uključite aplikaciju Notes (standardno je uključena). Pogledajte “Uporaba iClouda” na str. 19.

77Poglavlje 15 Notes
Pretraživanje bilješkiMožete pretraživati tekst bilješki kako biste pronašli određenu bilješku.
Tra"enje bilje$ki: Unesite tekst u polje za pretraživanje pri vrhu popisa bilješki. U portretnoj orijentaciji, dodirnite Notes za prikaz popisa bilješki.
Rezultati pretraživanja prikazuju se tijekom tipkanja. Dodirnite tipku tipkovnice za isključenje tipkovnice i pregled većeg broja rezultata. Za prikaz bilješke, dodirnite je u popisu rezultata.
Ispis ili slanje bilješki u e-mail poruciIspis ili slanje bilje$ki u e-mail poruci: Dodirnite bilješku, zatim dodirnite K.
Za slanje bilješke u e-mail poruci, prvo je potrebno podesiti e-mail račun na iPad uređaju. Pogledajte “Slanje e-mail poruka” na str. 44.

78
Reminders 16
Aplikacija RemindersAplikacija Reminders vam omogućuje organizirati svakodnevicu prema rokovima i popisima zadataka. Reminders je usklađen s računima kalendara tako da se promjene koje načinite auto-matski ažuriraju na svim vašim iOS uređajima i računalima.
Odabir izme!u prikaz popisa i prikaza po datumu: Pri vrhu zaslona dodirnite List ili Date.
1SPNKFOB�OBIJJOB�QSJLB[B�
%PEBWBOKF�QPETKFUOJLB�
0[OBLB�[B�J[WSÝFOF�[BEBULF�

79Poglavlje 16 Reminders
Podešavanje podsjetnikaDodavanje podsjetnika: U aplikaciji Reminders dodirnite , upišite opis i dodirnite Done.
Nakon dodavanja podsjetnika možete 'no ugoditi njegove postavke:
Pode$avanje dana i vremena za podsjetnik
Dodirnite podsjetnik, zatim dodirnite Remind Me. Uključite “on a Day”, te podesite datum i vrijeme za aktiviranje podsjetnika. Podsjetnici kojima je prispio rok prikazani su na popisu Noti'cation Centar.
Dodavanje bilje$ki u podsjetnik Dodirnite podsjetnik, zatim dodirnite Show More. Dodirnite Notes.
Premje$tanje podsjetnika u drugi popis Dodirnite podsjetnik, zatim dodirnite Show More. Dodirnite List i odaberite novi popis.Za izradu ili uređivanje popisa pogledajte “Upravljanje podsjetnicima u prikazu popisa” na str. 79.
Brisanje podsjetnika Dodirnite podsjetnik, zatim Show More, pa Delete.
Ure!ivanje podsjetnika Dodirnite podsjetnik, zatim njegov naziv.
Ozna#avanje podsjetnika dovr$enima Dodirnite kućicu pored podsjetnika tako da se u njoj pojavi kvačica.Dovršeni podsjetnici prikazani su na popisu Completed. Pogledajte “Upravljanje dovršenim podsjetnicima” na str. 80.
Ton aktivacije podsjetnika Otvorite Settings > Sound.
Uporaba iClouda za a"uriranje aplikacije Reminders na iOS ure!ajima i ra#unalima
Otvorite Settings > iCloud, i uključite Reminders. Pogledajte “Uporaba iClouda” na str. 19.
Upravljanje podsjetnicima u prikazu popisaOrganiziranje podsjetnika prema popisima olakšava razvrstavanje zadataka na poslovne, osobne i druge. Aplikacija Reminders standardno sadrži popis aktivnih podsjetnika te popis dovršenih. Možete dodati i svoje popise.
Izrada popisa: Pri vrhu zaslona dodirnite List, a zatim Edit.
Odabir popisa Na prikazu popisa dodirnite željeni popis.
Prikaz dovr$enih stavki Na prikazu popisa dodirnite Completed.
Promjena redoslijeda popisa Na prikazu popisa dodirnite Edit. Dovucite E pored popisa kojem želite promijeniti mjesto.Ne možete premjestiti popis na drugi račun niti promijeniti redoslijed podsjetnika na popisu.
Brisanje popisa Na prikazu popisa dodirnite Edit. Dodirnite za svaki popis koji želite izbrisati.Brisanjem popisa brišu se i sve stavke koje sadrži.
Promjena naziva popisa Na prikazu popisa dodirnite Edit. Dodirnite naziv koji želite promijeniti, a zatim utipkajte novi naziv. Dodirnite Done.
Pode$avanje standardnog popisa za nove podsjetnike
Otvorite Settings > Mail, Contacts, Calendars, te pod zaglavljem Reminders dodirnite Default List.
Upravljanje podsjetnicima u prikazu datumaNa prikazu datuma možete vidjeti i upravljati podsjetnicima s prispjelim rokom izvršenja.
Prikaz podsjetnika za odre!eni datum: Pri vrhu zaslona dodirnite Date kako biste vidjeli pod-sjetnike od današnjeg datuma te nedovršene stavke iz prethodnih dana.

80 Poglavlje 16 Reminders
Upravljanje dovršenim podsjetnicimaAplikacija Reminders vodi evidenciju o stavkama koje označite dovršenima. Možete ih vidjeti na prikazu popisa ili datuma, kao i na popisu dovršenih stavki.
Prikaz dovr$enih stavki: Dodirnite tipku List pri vrhu zaslona, a zatim Completed.
Ozna#avanje dovr$ene stavke nedovr$enom
Dodirnite za uklanjanje kvačice. Stavka se automatski premješta na izvorni popis.
Sinkroniziranje prethodnih podsjetnika Otvorite Settings > Mail, Contacts, Calendars. Pod Reminders dodirnite Sync. Ovo podešenje primjenjuje se na sve vaše račune podsjetnika. Za što bolji rad ne sinkronizirajte više prethodnih stavki nego vam je potrebno.
Pretraživanje podsjetnikaPretra"ivanje podsjetnika: Dodirnite polje za pretraživanje i upišite pojam koji tražite.
Podsjetnici se pretražuju po nazivu.
Podsjetnike možete pretraživati i s početnog zaslona. Pogledajte “Spotlight pretraživanje” na str. 126.

81
Maps 17
Nalaženje lokacija
UPOZORENJE: Za važne informacije o sigurnoj vožnji i navigaciji, pročitajte *NQPSUBOU�1SPEVDU�*OGPSNBUJPO�(VJEF na support.apple.com/manuals/ipad.
ª������(PPHMF��.BQ�EBUB�ª������(PPHMF�
Nala"enje lokacija: Dodirnite Search, a zatim polje za pretraživanje kako biste prikazali tipkovnicu. Utipkajte adresu ili druge informacije, a zatim dodirnite Serach.
Možete tražiti informacije kao što su: 3 Raskrižje (“8th and market”) 3 Područje (“greenwich village”) 3 Karakteristični objekt (“guggenheim”) 3 Poštanski broj 3 Djelatnost (“movies”, “restaurants san francisco ca”, “apple inc new york”)
Možete dodirnuti i 3 za pronalaženje lokacije kontakta.
1PMKF�[B�QSFUSBäJWBOKF�
1SJLB[�MPLBDJKF�tvrtke ili osobe
J[�QPQJTB�WBÝJI�LPOUBLBUB�
1SJLB[�WBÝF�USFOVUOF�MPLBDJKF�
Više informacija
%PEJSOJUF�EWBQVU�[B�VWFİBOKF��EPEJSOJUF�T�EWB�QSTUB�[B�TNBOKFOKF��*MJ�VÝUJQOJUF�[B�VWFİBOKF�JMJ�TNBOKFOKF�
1PEFÝBWBOKF�PQDJKB �OQS��VMJIJOJ�JMJ�TBUFMJUTLJ�QSJLB[�LBSUF�
Pribavljanje uputa
[B�LSFUBOKF�BVUPN �KBWOJN�QSJKFWP[PN�JMJ�QKFÝJDF�

82 Poglavlje 17 Maps
Prikaz naziva ili opisa lokacije Dodirnite pribadaču.
Prikaz popisa poduze&a prona!enih u pretrazi
Dodirnite D.Dodirnite poduzeće za prikaz lokacije.
Odre!ivanje va$e trenutne lokacije Dodirnite .Vaša trenutna lokacija označena je plavom oznakom. Ako se vaša lokacija ne može precizno odrediti, oko oznake se pojavi i krug. Manji krug označava već preciznost.
Uporaba digitalnog kompasa Ponovno dodirnite . Ikona se mijenja u , a na zaslonu se prikaže mali kompas .
Obilje"avanje lokacije Dodirnite i zadržite kartu dok se ne pojavi pribadača.
7BäOP��Karte, upute i aplikacije koje se baziraju na lokaciji ovise o podatkovnim uslugama. Ove podatkovne usluge podložne su promjeni i možda neće biti dostupne u svim područjima, što može rezultirati nedostupnim, netočnim ili nepotpunim kartama, uputama i drugim informa-cijama koje se baziraju na lokaciji. Usporedite informacije koje pruža iPad s vašim okruženjem i obratite pažnju na postavljene znakove kako biste razriješili bilo koje nedoumice.
Ako su lokacijske usluge isključene kad otvorite aplikaciju Maps, uređaj će možda zatražiti da ih uključite. Aplikaciju Maps možete koristiti i bez lokacijskih usluga. Pogledajte “Lokacijske usluge” na str. 122.
Učitavanje uputa za kretanjeU#itavanje uputa:
1 Dodirnite Directions.
2 Upišite početnu i krajnju lokaciju.Dodirnite 3 za odabir lokacije u Bookmarks (uključujući vašu trenutnu lokaciju ili pribadaču), nedavnu lokaciju ili kontakt.
3 Dodirnite Route, a zatim odaberite upute za kretanje autom ( ), javnim prijevozom ( ) ili pješice ( ).
4 Učinite jedno od navedenog: 3 ;B�QSJLB[�VQVUB�LPSBL�QP�LPSBL, dodirnite Start, zatim dodirnite � za prikaz sljedećeg koraka
puta. 3 ;B�QSJLB[�VQVUB�V�QPQJTV, dodirnite Start, zatim dodirnite D.
Dodirnite bilo koju stavku u popisu za prikaz karte koja prikazuje taj dio puta.
5 Pojavi li se više ruta odaberite onu koju želite koristiti.
Koristite li javni prijevoz dodirnite za podešavanje vremena odlaska ili dolaska i za odabir voznog reda putovanja. Dodirnite ikonu na stajalištu za prikaz vremena odlaska za taj autobus ili vlak i za prikaz linka na internetsku stranicu prijevoznika ili stranicu s kontaktnim informacijama (ako je dostupno).
U#itavanje uputa za lokaciju na karti Dodirnite pribadaču, zatim , a zatim Directions To Here ili Directions From Here.
Obilje"avanje lokacije knji"nom oznakom
Dodirnite “Add to Bookmarks”.

83Poglavlje 17 Maps
Učitavanje i dijeljenje informacija o lokaciji
ª������(PPHMF��.BQ�EBUB�ª������(PPHMF�
Učitavanje i dijeljenje informacija o lokaciji: Dodirnite pribadaču, zatim dodirnite .
Dodavanje tvrtke u kontakte: Dodirnite “Add to Contacts”.
Slanje lokacije tweetom, tekstovnom ili e-mail porukom
Dodirnite Share Location.Za objavu tweeta morate se prijaviti na Twitter račun. Otvorite Settings > Twitter.
Prikaz prometnih uvjetaNa karti možete učitati prometne uvjete za glavne ulice i autoceste.
Prikaz prometnih uvjeta: Dodirnite ili povucite donji desni ugao zaslona, zatim uključite opciju Tra+c.Autoceste su obojane prema protoku prometa: 3 Sivo—nema podataka 3 Zeleno—označeno ograničenje brzine 3 Žuto—sporije od označenog ograničenja brzine 3 Crveno—usporeno s povremenim zaustavljanjima
Stanje na cestama nije dostupno u svim područjima.
6QVİJWBOKF�'BDF5JNF�QP[JWB�BLP�KF�EPTUVQOP�
Posjet internetske
TUSBOJDF�

84 Poglavlje 17 Maps
Prikazi karata
ª������(PPHMF��.BQ�EBUB�ª������(PPHMF�
Odabir standardnog, satelitskog, hibridnog ili terenskog prikaza: Dodirnite ili povucite donji desni ugao zaslona i odaberite željeni prikaz.
Prikaz lokacije pomo&u Google Street View: Dodirnite . Kliznite lijevo ili desno za kretanje kroz panoramski prikaz od 360° (umetak pokazuje vaš trenutni prikaz). Dodirnite strelicu za pomicanje niz ulicu. Za povratak na prikaz karte, dodirnite umetak na karti.
ª������(PPHMF�
Ulični prikaz nije dostupan u svim područjima.
%PEJSOJUF�[B�QPWSBUBL�OB�QSJLB[�LBSUF�

85
Music 18
Dodavanje glazbe i zvukaNabavljanje glazbe i drugih zvučnih sadržaja za iPad: 3 Kupite i preuzmite na iPad sadržaj iz trgovine iTunes Store. U aplikaciji Music dodirnite Store
tijekom pretraživanja. Pogledajte poglavlje 19, “iTunes Store” na str. 90. 3 Funkcijom automatskog preuzimanja automatski preuzmite glazbu kupljenu na svojim osta-
lim iOS uređajima i računalima. Pogledajte “Uporaba iClouda” na str. 19. 3 Sinkronizirajte s aplikacijom iTunes na računalu. Možete sinkronizirati sve medijske datoteke
ili odabrane pjesme i druge stavke. Pogledajte “Sinkronizacija s aplikacijom iTunes” na str. 20. 3 Značajkom iTunes Match pohranite svoju medijateku u iCloud i pristupajte joj na svim svojim
iOS uređajima i računalima. Pogledajte “iTunes Match” na str. 87.
Reprodukcija pjesama i ostalih zvučnih zapisa
UPOZORENJE: Za važne informacije o izbjegavanju oštećenja sluha, pročitajte *NQPSUBOU�1SPEVDU�*OGPSNBUJPO�(VJEF na support.apple.com/manuals/ipad.
Zvuk možete slušati preko ugrađenog zvučnika, slušalica priključenih na priključnicu ili preko bežičnih Bluetooth stereo slušalica uparenih s iPadom. Ako koristite uparene ili priključene slušalice, zvuk se ne emitira preko zvučnika.
Pretra"ivanje va$e kolekcije: Dodirnite jednu od tipki pri dnu zaslona. Možete pretraživati pre-ma reprodukcijskim listama, pjesmama, izvođaču ili albumima. Dodirnite More za pretraživanje po žanru ili skladatelju, ili za pregled podcasta.
Reprodukcija pjesme ili druge stavke: Dodirnite stavku.
Reprodukcijom upravljajte kontrolama pri vrhu zaslona.

86 Poglavlje 18 Music
Prikaz zaslona Now Playing: Dodirnite umanjenu sliku naslovnice albuma pri vrhu zaslona.
3FQSPEVLDJKB�QBV[B
Ponavljanje
4MVIJBKOJ�redoslijed "JS1MBZ
1PEFÝBWBOKF�HMBTOPİF�
*[SBEB�(FOJVT�SFQSPEVLDJKTLF�MJTUF�
1PWVDJUF�[B�QSFTLBLBOKF�OBQSJKFE�JMJ�OB[BE�
*[NKFOB�J[NFĵV�USFOVUOF�SFQSPEVLDJKF�J�QSFUSBäJWBOKB�
/B[BE 1SFUSBäJWBOKF�HMB[CF�
1PQJT�[BQJTB
Ponavljanje pjesama Dodirnite =.< = Ponavljanje svih pjesama s albuma ili liste.
= Ponavljanje tekuće pjesme.= = Bez ponavljanja.
Reprodukcija pjesama slu#ajnim slijedom
Dodirnite ?.@ = Reprodukcija slučajnim slijedom.? = Reprodukcija uobičajenim slijedom.
Prijelaz na bilo koje mjesto u pjesmi Povucite kliznik reprodukcije duž trake reprodukcije. Povucite prstom prema dolje za usporavanje pretraživanja.
Pode$avanje brzine reprodukcije podcasta
Dodirnite . Ponovno dodirnite za promjenu brzine. = Reprodukcija pri dvostrukoj brzini. = Reprodukcija pri pola brzine. = Reprodukcija pri normalnoj brzini.
Ponavljanje zadnjih 30 sekundi podcasta
Dodirnite B.
Pretra"ivanje pjesama s liste uporabom naslovnice albuma
Kliznite slijeva nadesno sa zaslona Now Playing. Pjesme se automatski reproduciraju.
Uporaba Pinga Pogledajte “Praćenje izvođača i prijatelja” na str. 91.
Reprodukcija glazbe na AirPlay zvu#nicima ili na Apple TV-u
Dodirnite \. Pogledajte “Uporaba značajke AirPlay” na str. 37.
Opcije za Music Otvorite Settings > Music.
Dok koristite druge aplikacije također možete prikazati kontrole reprodukcije pritisnete li dvaput tipku Home T te zatim kliznete prstom slijeva nadesno dnom zaslona.

87Poglavlje 18 Music
Kontrole upravljaju aplikacijom koja trenutno reproducira sadržaj ili, ako je audio reprodukcija pauzirana, aplikacijom koja je zadnja reproducirala sadržaj. Ikona aplikacije prikazana je s desne strane. Dodirnite ju za otvaranje aplikacije.
Pritisnete li tipku Home T dvaput dok je zaslon zaključan također će se prikazati kontrole zvučne reprodukcije.
Prikaz zapisa u albumuPrikaz svih zapisa albuma koji sadr"i trenutno reproduciranu pjesmu: Na prikazu Now Playing dodirnite D. (Ako se kontrole ne prikazuju prvo dodirnite zaslon.) Dodirnite zapis kako biste ga reproducirali. Dodirnite D za povratak na prikaz Now Playing.
U popisu zapisa možete pjesmama dodati ocjene. Ocjene možete koristiti prilikom izrada pametnih reprodukcijskih lista u iTunesu.
Traženje audio sadržajaMožete pretraživati naslove, izvođače, albume i skladatelje pjesama, podcastova i ostalih audio sadržaja na iPadu.
Pretra"ivanje glazbe: Za pretraživanje upišite tekst u polje za pretraživanje u donjem desnom kutu zaslona.
Audio sadržaj možete pretraživati i s početnog zaslona. Pogledajte “Pretraživanje” na str. 32.
iTunes MatchiTunes Match pohranjuje vašu medijateku u iCloudu—uključujući pjesme importirane s CD disko-va—te ih možete slušati bilo gdje i bilo kada na svom iPadu i drugim iOS uređajima i računalima. Za iTunes Match je potrebno platiti pretplatu.
Napomena: iTunes Match nije dostupan u svim područjima. Ako je Settings > Music > Use Cellular Data uključeno, možda će biti potrebno platiti naknadu za mobilni podatkovni promet.
Pretplata na iTunes Match: U iTunesu na vašem računalu otvorite Store > Turn On iTunes Match, a zatim kliknite na tipku Subscribe.
Nakon pretplate iTunes stavlja vašu glazbu, reprodukcijske liste i Genius mikseve u iCloud. Pjesme koje su usklađene s glazbom koja se već nalazi u iTunes Store automatski su dostupne u iCloudu. Učitavaju se sve preostale pjesme. Usklađene pjesme možete preuzeti i reproducirati u iTunes Plus kvaliteti (AAC pri 256 kbps, bez DRM-a) čak i ako je vaš original lošije kvalitete. Za dodatne informacije, posjetite www.apple.com/icloud/features.
Uklju#enje iTunes Matcha Otvorite Settings > Music.Uključenjem iTunes Matcha, s iPada se uklanja sinkronizirana glazba te deaktiviraju Genius miksevi i Genius popisi.

88 Poglavlje 18 Music
GeniusGenis popis je zbirka onih pjesama iz medijateke koje odlično idu jedna uz drugu. Možete izraditi Genius popise u aplikaciji iTunes te ih sinkronizirati na iPad. Također možete izraditi i pohraniti Genius popise na iPadu.
Genius miks je skup pjesama iste vrste, koji se sastavlja iz vaše medijateke prilikom svakog slušanja miksa.
Za uporabu opcije Genius na iPad uređaju, potrebno je prvo uključiti Genius u aplikaciji iTunes, zatim sinkronizirati iPad s aplikacijom iTunes. Genius miksevi sinkroniziraju se automatski, osim ako ručno ne upravljate glazbom i sami odabirete mikseve koje želite sinkronizirati. Genius je besplatna usluga, ali zahtijeva Apple ID.
Kad sinkronizirate Genius miks, iTunes može odabrati i sinkronizirati pjesme iz vaše medijateke koje niste odabrali za sinkronizaciju.
Reprodukcija Genius miksa: Dodirnite Playlists, a zatim jedan od Genius mikseva pri vrhu repro-dukcijske liste.
Izrada Genius reprodukcijske liste: Reproducirajte pjesmu i dodirnite > pri vrhu zaslona.Genius popis dodaje se vašim reprodukcijskim listama, slijedeći Genius mikseve.
Pohrana Genius popisa Prikažite svoje reprodukcijske liste, dodirnite Genius pois, a zatim Save. Reprodukcijska lista se preimenuje s naslovom pjesme koju ste odabrali.
A"uriranje Genius popisa U reprodukcijskoj listi, dodirnite Refresh.
Izrada Genius popisa kori$tenjem druge pjesme
Reproducirajte pjesmu i dodirnite >.
Brisanje pohranjenog Genius popisa Dodirnite popis, a zatim dodirnite .
Genius popisi načinjeni na iPadu kopiraju se na vaše računalo tijekom sinkroniziranja s iTunesom.
Napomena: Kad se Genius popis sinkronizira u iTunes, nećete ga moći obrisati izravno s iPada. Pomoću aplikacije iTunes možete promijeniti naziv reprodukcijske liste, zaustaviti sinkronizaciju ili obrisati reprodukcijsku listu.
Reprodukcijske listeNa iPadu možete izraditi i uređivati vlastite reprodukcijske liste, a možete uređivati i reprodukcij-ske liste sinkronizirane s iTunesa na svom računalu.
Izrada reprodukcijske liste: Prikažite Playlists, i dodirnite New pri vrhu zaslona. Upišite i pohra-nite naziv, odaberite pjesme i videozapise koje će sadržavati, i dodirnite Done.
Kad izradite reprodukcijsku listu i zatim sinkronizirate iPad s vašim računalom, reprodukcijska lista se sinkronizira u vašu iTunes medijateku.
Ure!ivanje reprodukcijske liste: Prikažite Playlists i odaberite reprodukcijsku listu. Dodirnite Edit, a zatim:;B�EPEBWBOKF�KPØ�QKFTBNB� Dodirnite Add Songs.;B�CSJTBOKF�QKFTNF� Dodirnite . Kad izbrišete pjesmu iz reprodukcijske liste, ona i dalje ostaje pohranjena na iPad uređaju.;B�QSFNKFØUBOKF�QKFTNF�VOVUBS�MJTUF��Povucite E.
Načinjene izmjene primjenjuju se i na reprodukcijske liste u iTunes medijateci, bilo prilikom iduće sinkronizacije iPada s računalom, bilo bežično preko iClouda, ukoliko imate pretplatu na iTunes Match.Brisanje reprodukcijske liste U Playlists dodirnite i zadržite reprodukcijsku listu, a zatim dodirnite .
Brisanje pjesme s iPad ure!aja U Songs, kližite preko pjesme i dodirnite Delete.Pjesma je izbrisana s iPada, ali ne i iz iTunes medijateke na vašem Mac-u ili PC-u.

89Poglavlje 18 Music
Home SharingHome Sharing vam omogućuje na iPadu reprodukciju glazbe, videozapisa i TV emisija iz iTunes medijateke na vašem Mac ili PC računalu. iPad i vaše računalo moraju biti na istoj Wi-Fi mreži. Aplikacija iTunes na vašem računalu treba biti otvorena, s uključenom funkcijom Home Sharing i prijavljena na isti Apple ID račun kao Home Sharing na iPadu.
Napomena: Home Sharing zahtijeva iTunes verziju 10.2 ili noviju, dostupnu na www.itunes.com/download Bonus sadržaj poput digitalnih knjižica i iTunes Extras ne može se dijeliti.
Reprodukcija glazbe iz ra#unalne iTunes medijateke na iPadu:1 U iTunesu na svom računalu otvorite Advanced > Turn On Home Sharing.
2 Prijavite se i kliknite na Create Home Share.
3 Na iPadu otvorite Settings > Music, zatim se uporabom istog Apple ID računa i zaporke prijavite na Home Sharing.
4 U aplikaciji Music, dodirnite More a zatim Shared te odaberite svoju računalnu medijateku.
Povratak na sadr"aj iPada Dodirnite Shared i odaberite My iPad.

90
iTunes Store 19
iTunes Store trgovinaUpotrijebite iTunes Store za dodavanje sadržaja na iPad. Možete pretraživati i kupovati glazbu, TV emisije, audio knjige i tonove alarma. Također možete kupovati i unajmljivati 'lmove ili preu-zimati i reproducirati podcastove ili iTunes U kolekcije. Za kupovanje sadržaja potreban je Apple ID račun. Pogledajte “Postavke Store” na str. 96.
Napomena: iTunes Store možda neće biti dostupan u svim regijama, a iTunes Store sadržaj može varirati u skladu s regijama. Značajke su podložne promjeni.
Za pristup iTunes Store trgovini, iPad treba biti spojen na internet. Pogledajte “Mreža” na str. 125.
Traženje glazbe, videozapisa i ostalih sadržaja
Pregledavanje sadr"aja: Dodirnite jednu od kategorija sadržaja, npr. Music ili Videos.
Pretra"ivanje sadr"aja Dodirnite polje za pretraživanje i upišite jednu ili više riječi, zatim dodir-nite Search.
Kupnja, recenzija ili obavje$tavanje prijatelja o stavci
Dodirnite stavku u popisu za prikaz više detalja u Info zaslonu.
Provjera informacija o izvo!a#u i preporuka prijatelja
Dodirnite Ping. Pogledajte “Praćenje izvođača i prijatelja” na str. 91.
0EBCFSJUF�LBUFHPSJKV�

91Poglavlje 19 iTunes Store
Kupovanje glazbe, audio knjiga i melodijaKad pronađete željenu pjesmu, album ili audio knjigu u iTunes Store trgovini, možete je kupiti i preuzeti. Možete preslušati stavku prije no što je kupite kako biste bili sigurni da je upravo to ono što želite.
Preslu$avanje pjesme, melodije ili audio knjige: Dodirnite stavku, a zatim slijedite upute na zaslonu.
Uporaba darovnog kupona ili koda Dodirnite Music, zatim dodirnite Redeem pri dnu zaslona i slijedite upute na zaslonu. Dok ste prijavljeni na račun, preostali kredit prikaže se uz informacije o Apple ID računu pri dnu većine iTunes Store zaslona.
Popunjavanje albuma Pri gledanju albuma dodirnite sniženu cijenu za preostale pjesme ispod Complete My Album (nije dostupno u svim područjima). Kako biste vidjeli ponude za popunjavanje ostalih albuma dodirnite Music, zatim Complete My Album O(ers.
Preuzimanje kupljene stavke Dodirnite Purchased.Možete također preuzeti stavku pri pregledavanju; samo dodirnite Download gdje se obično vidi cijena.
Automatsko preuzimanje stavki kupljenih na drugim iOS ure!ajima i ra#unalima.
Otvorite Settings > Store, zatim uključite vrstu kupljenih stavki koju želite automatski preuzeti.
Kupnja ili unajmljivanje videozapisaiTunes Store omogućuje kupovanje i preuzimanje 'lmova, TV emisija i glazbenih spotova. Neki 'lmovi također se mogu unajmiti na ograničeni vremenski period. Video sadržaj može biti do-stupan u standardnoj de'niciji (SD), visokoj de'niciji (HD) ili u obje.
Kupnja ili unajmljivanje videozapisa: Dodirnite Buy ili Rent.
Čim kupite stavku, započinje preuzimanje i naziv stavke se prikaže u zaslonu Downloads. Pogledajte “Provjera statusa preuzimanja” na str. 92.
Pregled videozapisa Dodirnite Preview.
Pregledavanje na TV prijemniku uz AirPlay i Apple TV
Kada pregled započne, dodirnite \ i odaberite Apple TV. Pogledajte “Uporaba značajke AirPlay” na str. 37.
Praćenje izvođača i prijateljaUpotrijebite Ping za povezivanje s ljubiteljima glazbe diljem svijeta. Možete pratiti omiljene izvođače kako biste bili informirani o novim izdanjima i nadolazećim koncertima i turnejama, te kako biste gledali njihove fotogra'je i videozapise i saznali koji su bili njihovi glazbeni utjecaji. Pročitajte komentare prijatelja o glazbi koju slušaju, pogledajte koju glazbu kupuju i koje kon-certe namjeravaju posjetiti. Izrazite i svoje glazbene stavove te objavite komentare za korisnike koji prate vas.
Za istraživanje glazbenih poveznica, trebate izraditi Ping pro'l.
Izrada Ping pro'la: Otvorite aplikaciju iTunes na Mac ili PC računalu, kliknite Ping i slijedite upute na zaslonu.

92 Poglavlje 19 iTunes Store
Pra&enje izvo!a#a Dodirnite Follow na stranici s pro'lom izvođača.
Pra&enje prijatelja Dodirnite People, unesite ime prijatelja u polje za pretraživanje, zatim dodirnite Follow. Kad pratite nekog korisnika, oni ne prate vas automatski. U vašem pro'lu možete odobriti ili odbiti zahtjeve za praćenje ili jednostavno prihvatiti sve nove sljedbenike bez provjere (standardna postavka).
Podijelite va$e misli Tijekom pregledavanja albuma i pjesama, dodirnite Post za ko-mentiranje glazbe ili dodirnite Like kako biste samo dali do znanja da vam se taj sadržaj sviđa. Vaši prijatelji će vidjeti vašu aktivnost u njihovom Ping Activity prozoru.
Podijelite planove za posjete koncertima
Dodirnite Concerts na vašem pro'lu za prikaz nadolazećih konce-rata izvođača koje pratite i za prikaz prijatelja koji ih namjeravaju posjetiti. Dodirnite Tickets za kupnju ulaznice ili dodirnite I’m Going kako biste obavijestili vaše prijatelje da i vi dolazite. (Nije dostupno u svim područjima.)
Gledanje ili preuzimanje podcastovaMožete slušati audio podcastove ili gledati video podcastove online (“Streaming”) u iTunes Store. Također možete preuzeti audio i video podcastove.
Gledanje podcasta: Dodirnite Podcastovi za pregled podcastova u iTunes Store trgovini.
Video podcastovi označeni su si ikonom videozapisa .
Preuzimanje podcasta Dodirnite tipku Besplatno, zatim dodirnite Preuzmi. Preuzeti podca-stovi prikažu se u popisu Podcasts.
Slu$anje ili gledanje podcasta kojeg ste preuzeli
U aplikaciji Music, dodirnite Podcasts, zatim dodirnite podcast. Video podcastovi se također prikazuju u vašem popisu videozapisa.
Provjera statusa preuzimanjaMožete pogledati zaslon Downloads za provjeru statusa preuzimanja u tijeku i zakazanih preuzi-manja, uključujući preuzimanja koja ste unaprijed naručili.
Pregled statusa stavki koje se preuzimaju: Dodirnite Downloads.
Unaprijed naručene stavke ne preuzimaju se automatski na datum izdanja. Otvorite zaslon Downloads za pokretanje preuzimanja.
Preuzimanje unaprijed naru#ene stavke Dodirnite stavku, zatim dodirnite .
Ako se preuzimanje prekine, nastavit će se čim se uspostavi internetska veza. Ili, ako otvorite iTunes na računalu, iTunes dovršava preuzimanje u vašu iTunes medijateku (ako je računalo spojeno na internet i prijavljeno na isti Apple ID).
Pregled informacija o računuZa pregled iTunes Store informacija o vašem Apple ID računu na iPadu, dodirnite svoj Apple ID račun (pri dnu većine iTunes Store zaslona). Ili otvorite izbornik Settings > Store i dodirnite View Apple ID. Za prikaz informacija o računu, trebate biti prijavljeni na račun. Pogledajte “Postavke Store” na str. 96.

93Poglavlje 19 iTunes Store
Provjera preuzimanjaMožete upotrijebiti iTunes na računalu kako biste provjerili nalazi li se sva glazba, videozapisi, aplikacije i ostale stavke koje ste kupili u iTunes Store ili App Store trgovini u vašoj iTunes medijateci. Provjeru možda želite pokrenuti ukoliko je preuzimanje bilo prekinuto.
Provjera isporuke preuzetih sadr"aja: U aplikaciji iTunes na računalu odaberite Store > Check for Available Downloads.
Za prikaz svih kupljenih stavki, prijavite se na Apple ID račun, odaberite Store > View My Account i kliknite Purchase History.

94
App Store 20
App Store trgovinaMožete pretraživati, ocjenjivati, kupovati i preuzimati aplikacije iz online trgovine App Store izravno na iPadu.
Napomena: App Store nije dostupan u svim zemljama ili regijama i App Store sadržaj može varirati u skladu sa zemljom ili regijom. Značajke su podložne promjeni.
Za korištenje App Store trgovine, iPad treba biti spojen na internet. Pogledajte “Mreža” na str. 125. Za kupovanje aplikacija potreban je Apple ID. Pogledajte “Postavke Store” na str. 96.
Provjerite ima li
BäVSJSBOKB�BQMJLBDJKB�

95Poglavlje 20 AppStore
Pronalaženje i preuzimanje aplikacijaMožete pregledavati sadržaj prema novim, popularnim ili preporučenim aplikacijama, ili pretra-živati Top 25 za pregled najpopularnijih aplikacija. Ako tražite određenu aplikaciju, upotrijebite Search.
Pretra"ivanje App Store trgovine: Dodirnite Featured, Categories ili Top Charts.
Pretra"ivanje kori$tenjem zna#ajke Genius
Dodirnite Genius za prikaz popisa preporučenih aplikacija na osnovi aplikacija koje se već nalaze u vašoj kolekciji. Za uključenje značajke Genius, slijedite upute na zaslonu.Genius je besplatna usluga, ali zahtijeva Apple ID.
Tra"enje aplikacija Dodirnite Traži, dodirnite polje za unos i unesite jednu ili više riječi, zatim dodirnite Traži.
Slanje linka info stranice aplikacije u iTunes aplikaciji
Dodirnite “Tell a Friend”.
Slanje aplikacije na dar Dodirnite “Gift This App”, a zatim slijedite upute na zaslonu.
Prijava problema Dodirnite “Report a Problem”. Odaberite problem iz popisa ili utipkajte dodatne komentare, zatim dodirnite Prijavi.
Kupnja i preuzimanje aplikacije Dodirnite cijenu (ili dodirnite Besplatno), zatim dodirnite Kupi sad.Ako ste već kupili aplikaciju u prikazu Info se umjesto cijene pojavi poruka “Install”. Ponovno preuzimanje neće vam se naplatiti.
Uporaba darovnog kupona ili koda Dodirnite Kupi pri dnu zaslona Featured, zatim slijedite upute na zaslonu.
Prikaz statusa preuzetih stavki Kad pokrenete preuzimanje aplikacije, njena ikona se prikaže u počet-nom zaslonu te se prikaže indikator napretka.
Preuzimanje kupljene aplikacije Dodirnite Purchased, pronađite aplikaciju na popisu i dodirnite Download.Možete također preuzeti stavku pri pregledavanju; samo dodirnite Download gdje se obično vidi cijena.
Automatsko preuzimanje stavki ku-pljenih na drugim iOS ure!ajima i ra#unalima.
Otvorite Settings > Store, zatim uključite vrstu kupljenih stavki koju želite automatski preuzeti.
Brisanje aplikacijaMožete izbrisati aplikacije instalirane iz trgovine App Store. Izbrišete li aplikaciju, brišu se tako-đer podaci povezani s tom aplikacijom.
Brisanje App Store aplikacije: Dodirnite i zadržite bilo koju ikonu aplikacije u početnom zaslonu sve dok ikone ne počnu podrhtavati, a zatim dodirnite . Nakon brisanja aplikacije pritisnite tipku Home T.
Za informacije o resetiranju iPada radi brisanja svih aplikacija, podataka i postavki, pogledajte “Resetiranje” na str 129.

96 Poglavlje 20 AppStore
Postavke StorePostavke Store možete koristiti za prijavu na Apple ID, izradu novog ili uređivanje postojećeg Apple ID računa. Imate li više od jednog Apple ID-a, postavkama Store možete se odjaviti te prijaviti uporabom drugog Apple ID-a.
Za iTunes Store odredbe i uvjete, posjetite www.apple.com/legal/itunes/ww/.
Prijavljivanje uporabom Apple ID ra#una: Otvorite Settings > Store, dodirnite Sign In, zatim dodirnite Use Existing Apple ID i upišite svoj Apple ID i zaporku.
Prikaz i ure!ivanje informacija o va$em ra#unu
Otvorite Settings > Store, dodirnite svoj Apple ID, a zatim View Apple ID. Dodirnite informaciju koju želite urediti. Za promjenu zaporke dodirnite polje Apple ID.
Prijavljivanje uporabom drugog Apple ID ra#una
Otvorite Settings > Store, dodirnite naziv vašeg računa, zatim dodirnite Sign Out.
Izrada novog Apple ID ra#una Otvorite Settings > Store, dodirnite Sign In, zatim Create New Apple ID i slijedite upute na zaslonu.
Automatsko preuzimanje kupljenih stavki
Otvorite Settings > Store, zatim uključite vrstu kupljenih stavki koju želite automatski preuzeti na iPad, npr. Music ili Books. Također možete isključiti automatsko ažuriranje Newsstand aplikacija.
Preuzimanje kupljenih stavki koriste&i podatkovnu mre"u
Otvorite Settings > Store, uključite ili isključite Use Cellular Data. Vaš operater može naplatiti preuzimanje kupljenih stavke preko mobilne podatkovne mreže. Newsstand aplikacije ažuriraju se samo ako je iPad spojen na Wi-Fi mrežu. Pogledajte poglavlje 21, “Newsstand” na str. 97.

97
Newsstand 21
Aplikacija NewsstandNewsstand organizira vaše pretplate na aplikacije časopisa i novina pomoću police koja vam omogućuje brz i jednostavan pristup publikacijama. Newsstand aplikacije prikazuju se na polici, a kad postanu dostupna nova izdanja bedž vas obavještava da su spremna za čitanje. Na iPad se isporučuju automatski.
Tra"enje Newsstand aplikacija: Dodirnite Newsstand kako biste prikazali policu, a zatim dodir-nite Store.
Kupljena Newsstand aplikacija dodaje se na policu radi lakšeg pristupa. Kad preuzmete aplikaciju, otvorite je kako biste vidjeli njene značajke i opcije za pretplatu.
Pretplate su u In-App kupljenim stavkama, a naplaćuju se na vaš Apple ID račun. Pogledajte “Postavke Store” na str. 96.
Cijene variraju, a Newsstand aplikacije možda neće biti dostupne u svim regijama i državama.
%PEJSOJUF�J�[BESäJUF�publikaciju kako
CJTUF�KV�QSFNKFTUJMJ�

98 Poglavlje 21 Newsstand
Čitanje najnovijih izdanjaNewsstand automatski preuzima novo izdanje novina ili časopisa čim je uspostavljena Wi-Fi veza i obavještava vas o tome prikazom bedža na ikoni aplikacije. Za početak čitanja otvorite Newsstand i potražite aplikacije s oznakom “Novo”.
Svaka aplikacija ima vlastitu metodu upravljanja izdanjima. Za informacije o brisanju, pronalaženju ili radu s pojedinim izdanjima pogledajte informacije pomoći ili App Store popis. Newsstand aplikaciju ne možete ukloniti s police niti na nju staviti druge aplikacije.
Isklju#enje automatskih preuzimanja: Otvorite Settings > Store i isključite automatsko preuzi-manje izdanja.

99
iBooks 22
Aplikacija iBooksiBooks pruža idealan način za čitanje i kupnju knjiga. Preuzmite besplatnu iBooks aplikaciju s App Store i zatim preuzmite željene knjige, od klasika do najprodavanijih naslova koristeći ugrađen iBookstore. Kad preuzmete knjigu, ona se prikaže na vašoj polici za knjige.
Za preuzimanje aplikacije iBooks i uporabu usluge iBookstore, trebate biti spojeni na internet i posjedovati Apple ID. Ako ne posjedujete Apple ID ili ako želite kupovati putem drugog Apple ID računa, otvorite Settings > Store. Pogledajte “Postavke Store” na str. 96.
Napomena: Aplikacija iBooks i iBookstore nisu dostupni na svim jezicima, ni na svim područjima.
Uporaba usluge iBookstoreU aplikaciji iBooks, dodirnite Store za otvaranje iBookstore. U iBookstore možete pregledavati odabrane ili najprodavanije knjige i pretraživati knjige prema autoru ili temi. Kad pronađete željenu knjigu, možete je kupiti i preuzeti.
Napomena: Neke značajke usluge iBookstore nisu dostupne na svim lokacijama.
Kupnja knjige: Pronađite željenu knjigu, dodirnite cijenu, a zatim dodirnite Buy Book ili ,ako je besplatna, Get Book.
U#itavanje informacija o knjizi Možete pročitati sažetak knjige, pročitati ili napisati osvrte i preuzeti uzorak knjige prije kupnje. Nakon kupovine, možete o knjizi napisati vlastiti osvrt.
Preuzimanje prethodno kupljene stavke
Dodirnite Purchased, ili Download, na mjestu na kojem je inače cijena.
Automatsko preuzimanje stavki kupljenih na drugim iOS ure!ajima ili ra#unalima.
Otvorite Settings > Store, zatim uključite vrstu kupljenih stavki koju želite automatski preuzeti.

100 Poglavlje 22 iBooks
Sinkroniziranje knjiga i PDF dokumenataUpotrijebite iTunes za sinkroniziranje knjiga i PDF-ova između iPada i svog računala, te za kupovi-nu knjiga iz iTunes Store trgovine. Kad je iPad spojen na vaše računalo, prozor Books omogućuje odabir stavki za sinkronizaciju. U vašu iTunes medijateku također možete dodati ePub knjige i PDF datoteke bez DRM zaštite. Knjige u PDF i ePub formatu dostupne su preko interneta.
Sinkroniziranje knjige ili PDF-a na iPad: U iTunesu na svom računalu odaberite File > Add to Library i odaberite .pdf, .epub ili .ibooks'le. Spojite iPad na vaše računalo i sinkronizirajte.
Za dodavanje knjige ili PDF-a u iBooks bez sinkroniziranja, pošaljite datoteku samom sebi sa svog računala.Otvorite e-mail poruku na iPadu, dodirnite i zadržite privitak te odaberite “Open in iBooks” na izborniku koji se pojavljuje.
Čitanje knjigaČitanje knjige je jednostavno. Na polici s knjigama dodirnite knjigu koju želite čitati. Ako ne vidite knjigu koju tražite, dodirnite Collections za prikaz ostalih kolekcija.
%itanje u le"e&em polo"aju: Uporabom zaključavanja orijentacije zaslona spriječite iPad da okrene prikaz kada ga nagnete. Pogledajte “Prikaz u portretnoj ili pejzažnoj orijentaciji” na str. 15.
Značajke svake knjige temelje se na njezinom sadržaju i formatu. Neke od dolje opisanih značajki možda neće biti dostupne u knjizi koju čitate. Npr., ispis je dostupan samo za PDF-ove, a ako knjiga nema snimljenu naraciju ikona za čitanje naglas neće se prikazati.
Prikaz kontrola Dodirnite blizu središta stranice.
Okretanje stranice Dodirnite pored desne ili lijeve margine stranice ili kliznite lijevo ili desno. Za promjenu smjera listanja stranica kad dodirnete lijevu marginu, otvorite Settings > iBooks > Tap Left Margin.
Pregled sadr"aja Dodirnite F. Neke knjige možete uštipnuti za prikaz sadržaja.
Dodavanje ili uklanjanje knji"ne oznake
Dodirnite . Možete podesiti veći broj knjižnih oznaka.Dodirnite LOKJßOV�P[OBLV�LBLP�CJTUF�KF�VLMPOJMJ.Knjižna oznaka nije potrebna prilikom zatvaranja knjige jer iBooks pamti gdje ste stali.
%PEBWBOKF�LOKJäOF�P[OBLF�
%PEJSOJUF�EWBQVU�[B�VWFİBOKF�
1SJKFMB[�OB�äFMKFOV�TUSBOJDV�

101Poglavlje 22 iBooks
Dodavanje ili uklanjanje ozna#avanja bojom
Dvaput dodirnite riječ, točkama hvatišta podesite odabir, dodirnite Highlight te odaberite boju.;B�VLMBOKBOKF�P[OBNJBWBOKB, dodirnite označeni tekst, a zatim .;B�QPEWMBNJFOKF�SJKFNJJ dodirnite .;B�QSPNKFOV�CPKF, dodirnite označeni tekst iodaberite boju iz prikaza-nog izbornika.
Dodavanje, uklanjanje ili ure!ivanje bilje$ke
Dvaput dodirnite riječ, a zatim dodirnite Note. Nakon dovršetka bilješke dodirnite bilo koje mjesto na stranici kako biste zatvorili bilješku.;B�QSJLB[�CJMKFØLF, dodirnite indikator koji se prikaže na margini, blizu označenog teksta.;B�VLMBOKBOKF�CJMKFØLF izbrišite njezin tekst. Za uklanjanje bilješke i njezi-nog označavanja, dodirnite označeni tekst, a zatim .;B�QSPNKFOV�CPKF, dodirnite označeni tekst iodaberite boju iz prikaza-nog izbornika.;B�EPEBWBOKF�CJMKFØLF na označeni dio, dodirnite označeni tekst, a zatim .
Prikaz svih va$ih knji"nih oznaka Dodirnite , zatim odaberite knjižnu oznaku iz popisa.
Prikaz svih va$ih bilje$ki Ovisno o knjizi, dodirnite F a onda Notes, ili dodirnite . Pogledajte “Bilješke za učenje i popisi riječi” na str. 102.
Uve&anje slike Dvaput dodirnite sliku za uvećanje ili, kod nekih knjiga, uštipnite za uvećanje slike.
Prijelaz na odre!enu stranicu Upotrijebite kontrole za kretanje kroz stranice pri dnu zaslona. Ili dodir-nite M, upišite broj stranice, a zatim dodirnite broj stranice na prikazu rezultata pretraživanja.
Tra"enje unutar knjige Dodirnite M.;B�QSFUSBßJWBOKF�JOUFSOFUB dodirnite Search Web ili Search Wikipedia. Otvara se aplikacija Safari s prikazom rezultata.
Tra"enje ponavljanja rije#i ili fraze Dvaput dodirnite riječ, točkama hvatišta podesite odabir i dodirnite Search na izborniku koji će se pojaviti.
Tra"enje rije#i Dvaput dodirnite riječ, točkama hvatišta podesite odabir i dodirnite De'ne na izborniku koji će se pojaviti.De'nicije nisu dostupne na svim jezicima.
Slu$anje knjige Dodirnite .Ova značajka nije dostupna u svim knjigama.Ako vam je oštećen vid, možete upotrijebiti značajku VoiceOver za čitanje knjige naglas. Pogledajte “Značajka VoiceOver” na str. 107.
iBooks pohranjuje vaše kolekcije, knjižne oznake, bilješke i informacije o tekućoj stranici koristeći Apple ID, tako da bez zastoja možete čitati knjige na svim svojim iOS uređajima. iBooks pohra-njuje informacije za sve vaše knjige kada aplikaciju otvorite ili zatvorite. Informacije za pojedine knjige također se pohranjuju kada otvorite ili zatvorite knjigu.
Uklju#enje ili isklju#enje sinkronizacije: Otvorite Settings > iBooks.
Neke knjige možda imaju pristup audio ili video sadržaju na internetu.
Uklju#enje ili isklju#enje pristupa internetskom audio i video sadr"aju: Otvorite Settings > iBooks > Online Audio & Video.
Napomena: Ako je iPad spojen na mobilnu podatkovnu mrežu reprodukcija tih datoteka možda podliježe plaćanju.

102 Poglavlje 22 iBooks
Promjena izgleda knjigeNa nekim knjigama možete izmijeniti veličinu slova, font i boju stranica.
Promjena svjetline: Dodirnite blizu središta trenutne stranice za prikaz kontrola, zatim dodirnite -. Ako ne vidite -, prvo dodirnite .
Promjena fonta i veli#ine slova Dodirnite blizu središta trenutne stranice za prikaz kontrola, zatim dodirnite . Dodirnite Fonts za odabir fonta. Promjenu fonta ne po-državaju sve knjige. Neke knjige omogućuju promjenu veličinu slova samo ako je iPad u portretnoj orijentaciji.
Promjena boje stranice i teksta Dodirnite blizu središta trenutne stranice za prikaz kontrola, dodirnite , a zatim Theme. Ovo podešenje primjenjuje se na sve knjige koje
ga podržavaju.
Prikaz knjige na cijelom zaslonu Dodirnite blizu središta trenutne stranice za prikaz kontrola, dodirnite , zatim Theme i uključite Full Screen. Neke knjige automatski ispu-
njavaju cijeli zaslon.
Uklju#enje ili isklju#enje poravnanja i rastavljanja
Otvorite Settings > iBooks. Tekst nekih knjiga i PDF-ova ne može se poravnavati niti rastavljati.
Bilješke za učenje i popisi riječiU knjigama koje to podržavaju, možete u obliku kartica imati pregled nad cjelokupnim označe-nim tekstom i bilješkama. Za brzo pronalaženje bilješki prikažite ih po poglavljima ili pretražite njihov sadržaj.
Prikaz bilje$ki: Dodirnite .
Prikaz bilje$ki po poglavljima Bedževi na popisu poglavlja označavaju broj bilješki i označenih dijelova teksta koje ste dodali svakom poglavlju. Ako ne vidite popis poglavlja, dodirnite tipku Chapter.Dodirnite poglavlje za prikaz bilješki koje sadrži. Dodirnite stavku na popisu za prikaz konteksta bilješke ili označenog teksta.
Pretra"ivanje svih bilje$ki Prilikom prikaza bilješki, upišite riječ ili frazu u polje za pretraživanje. Ako ne vidite polje za pretraživanje, dodirnite tipku Chapters. Prikazuju se poglavlja s odgovarajućim bilješkama i označenim tekstom. Dodirnite poglavlje za prikaz bilješki koje sadrži.
Pregled bilje$ki i rje#nika u obliku kartica za u#enje
Dodirnite Study Cards.Prednja strana svake kartice prikazuje tekst koji ste označili. Kližite pr-stima za listanje kartica. Ako kartica sadrži bilješku označenu znakom
, dodirnite karticu kako biste ju okrenuli.Dodirnite za odabir označenog teksta koji će se prikazati ili za nasumično listanje kartica. Ako poglavlje uključuje popis riječi, možete ga staviti i na kartice.
Slanje bilje$ki e-mailom Tijekom gledanja bilješki dodirnite K. Odaberite bilješke koje želite poslati i dodirnite Email.
Brisanje bilje$ki Tijekom gledanja bilješki dodirnite K. Odaberite bilješke koje želite izbrisati i dodirnite Delete.
Multimedijska interakcijaNeke knjige imaju interaktivne elemente, npr. 'lmove, dijagrame, prezentacije, galerije, 3D objekte i recenzije poglavlja. Za interakciju s multimedijskim objektom dodirnite ga, kližite njime ili ga uštipnite. Npr., prezentaciju možete pokrenuti dodirnete li , a zatim dodirom mijenjati prikaze. Za prikaz elementa preko cijelog zaslona, razdvojite dva uštipnuta prsta. Nakon toga ga uštipnite za zatvaranje.

103Poglavlje 22 iBooks
Ispis PDF datoteke ili slanje u e-mail poruciMožete upotrijebiti aplikaciju iBooks za slanje kopije PDF datoteke u e-mail poruci ili za ispis cijele datoteke ili njenih dijelova na podržanom pisaču.
Slanje e-mailom i ispisivanje moguće je za PDF-ove, ali ne i za knjige.
Slanje PDF datoteke u e-mail poruci: Otvorite PDF, zatim dodirnite K i odaberite Email Document. Prikaže se nova poruka s priloženom PDF datotekom. Nakon dovršetka poruke dodirnite Send.
Ispis PDF datoteke Otvorite PDF, zatim dodirnite K i odaberite Print. Odaberite pisač, raspon stranica i broj kopija, zatim dodirnite Print. Pogledajte “Ispis” na str. 33.
Organiziranje police s knjigamaPolica za knjige omogućuje pregledavanje vaših knjiga i PDF dokumenata. Također možete organizirati stavke u kolekcije.
%PTUVQOP�V�J#PPLTUPSF��%PTUVQOPTU�OBTMPWB�QPEMPäOB�KF�QSPNKFOJ�
Premje$tanje knjige ili PDF datoteke u kolekciju: Otvorite policu s knjigama, zatim dodirnite Edit. Odaberite stavke koje želite premjestiti, zatim dodirnite Move i odaberite kolekciju.
Kad dodate knjigu ili PDF na policu s knjigama, ona se dodaje u kolekciju Books ili PDF. Od tamo je možete premjestiti u drugu kolekciju. Primjerice, možda ćete htjeti izraditi kolekcije za posao i školu, ili za reference i čitanje u slobodno vrijeme.
Prikaz kolekcije Dodirnite Collections, zatim odaberite novu kolekciju s prikazanog popisa.
Upravljanje kolekcijama Dodirnite Collections za prikaz popisa kolekcija. Za promjenu naziva kolekcije, dodirnite Edit.Ne možete uređivati ili brisati ugrađene kolekcije Books i PDF.
Organiziranje police s knjigama Dodirnite E, zatim odaberite način razvrstavanja pri dnu zaslona.
Brisanje stavke s police Dodirnite Edit, a zatim dodirnite svaku knjigu ili PDF koji želite obrisati, tako da se prikaže kvačica. Dodirnite Delete. Kad završite, dodirnite Done.Ako obrišete kupljenu knjigu, možete je ponovno preuzeti iz kartice Purchases u iBookstore.
Tra"enje knjige Otvorite policu s knjigama. Za listanje do vrha popisa dodirnite statu-snu traku, a zatim M. U pretrazi se traži naslov i naziv autora
Dodirnite i zadržite publikaciju kako biste ju premjestili.

104
Game Center 23
Aplikacija Game CenterOtkrijte nove igre i podijelite vaše iskustvo igranja s prijateljima diljem svijeta koristeći aplikaciju Game Center. Pozovite prijatelje na igranje ili upotrijebite značajku automatskog traženja kako biste pronašli podjednako vješte protivnike. Zaslužite bonus posebnim dostignućima u igri, po-gledajte što su vaši prijatelji postigli i provjerite rang liste kako biste vidjeli tko su najbolji igrači.
Napomena: Game Center možda neće biti dostupan u svim područjima, a dostupnost igara može varirati.
Za uporabu aplikacije Game Center, potrebna je internet veza i Apple ID. Ako već posjedujete iCloud račun, možete koristiti taj Apple ID s aplikacijom Game Center. Ako ne posjedujete Apple ID račun, ili ako želite zaseban ID za igre, možete ga izraditi u aplikaciji Game Center, kako je opisano ispod.
0CKBWB�TUBUVTB �QSPNKFOB�GPUPHSBmKF�
JMJ�PEKBWB�1P[JW�QSJKBUFMKJNB�OB�JHSV�
0EBCJS�JHSF� Odgovaranje
OB�[BIUKFW�[B�QSJKBUFMKTUWP�

105Poglavlje 23 Game Center
Prijava u Game CenterPrijava: Otvorite Game Center. Ugledate li na vrhu zaslona Me svoj nadimak i fotogra'ju, znači da ste već prijavljeni. Ako ih ne vidite, upišite svoj Apple ID i zaporku i dodirnite Sign In. Ili dodir-nite Create New Account za izradu novog Apple ID-a.
Dodavanje vlastite fotogra'je Dodirnite fotogra'ju pored svog imena.
Objava statusa Dodirnite Me, dodirnite statusnu traku i upišite svoj status.
Prikaz postavki va$eg ra#una Dodirnite Me, dodirnite traku računa, zatim dodirnite View Account.
Odjava Dodirnite Me, zatim traku računa, a zatim dodirnite Sign Out. Ne morate se odjaviti svaki put kada zatvarate Game Center.
Kupnja i preuzimanje igaraIgre za aplikaciju Game Center dostupne su u App Store.
Kupnja i preuzimanje igre: Dodirnite Games, zatim dodirnite propručenu igru ili dodirnite Find Game Center Games.
Game Center odjeljak trgovine App Store prikazuje igre koje su kompatibilne s aplikacijom Game Center. Možete pregledavati ovaj odjeljak te kupovati i preuzimati igre. Pogledajte po-glavlje 20, “App Store” na str. 94.
Kupnja igre koju ima va$ prijatelj Dodirnite Friends, zatim dodirnite ime svog prijatelja. Dodirnite igru na popisu igara svog prijatelja, a zatim dodirnite cijenu igre.
Igranje igaraIgranje igre: Dodirnite Games, odaberite igru, zatim dodirnite Play Game.
Pregled popisa rezultata Dodirnite Games, odaberite igru, zatim dodirnite Leaderboard.
Pregled dostignu&a koja mo"ete nastojati ostvariti
Dodirnite Games, odaberite igru, zatim dodirnite Achievements.
Povratak na Game Center nakon igranja
Pritisnite tipku Home, zatim dodirnite Game Center u početnom zaslonu.
Igranje s prijateljimaGame Center vas povezuje s igračima diljem svijeta. Možete dodati prijatelje u Game Center tako da im pošaljete zahtjev ili tako da prihvatite zahtjev od drugog igrača.
Pozivanje prijatelja u igru s vi$e igra#a: Dodirnite Friends, zatim odaberite prijatelja, odaberite igru i dodirnite Play. Ako igra dozvoljava ili zahtijeva dodatne igrače, možete odabrati igrače koje želite pozvati, zatim dodirnite Next. Pošaljite svoju pozivnicu i pričekajte da je drugi igrači prihvate. Kad su svi spremni, započnite igru.
Ako prijatelj nije dostupan ili ne odgovara na vašu pozivnicu, možete dodirnuti opciju Auto-Match kako bi Game Center pronašao nekog drugog igrača, ili dodirnite Invite Friend ako želite pozvati drugog prijatelja.

106 Poglavlje 23 Game Center
Slanje zahtjeva za prijateljstvom Dodirnite Friends ili Requests, dodirnite Add Freinds, zatim upišite e-mail adresu prijatelja ili Game Center nadimak. Za pretraživanje svojih kon-takata dodirnite $59. Za dodavanje nekoliko prijatelja u jedan zahtjev, pritisnite Return nakon svake adrese.
Odgovaranje na zahtjev za prijateljstvo
Dodirnite Requests, dodirnite zahtjev a zatim Accept ili Ignore. Za prijavu problema sa zahtjevom, kliznite gore i dodirnite “Report a Problem”.
Pregled igara koje prijatelj igra i provjera prijateljevih rezultata
Dodirnite Friends, dodirnite ime prijatelja, zatim dodirnite “Games or Points”.
Tra"enje nekoga u popisu prijatelja Dodirnite statusnu traku za listanje do vrha zaslona, zatim dodirnite polje za pretraživanje i počnite tipkati.
Sprje#avanje da vas drugi pozivaju na igranje
Isključite Game Invites u postavkama svog Game Center računa. Pogledajte “Postavke aplikacije Game Center” na str. 106.
Kako sa#uvati tajnost svoje e-mail adrese
Isključite Find Me By Email u postavkama svog Game Center računa. Pogledajte “Postavke aplikacije Game Center” na str. 106.
Onemogu&ivanje svih aktivnosti s vi$e igra#a
Otvorite Settings > General > Restrictions > Game Center i isključite Multiplay Games.
Onemogu&ivanje zahtjeva za prijateljstvom
Otvorite Settings > General > Restrictions > Game Center i isključite Adding Friends.
Prikaz popisa prijateljevih prijatelja Dodirnite Friends, dodirnite ime prijatelja, zatim dodirnite Friends odmah ispod njihove fotogra'je.
Uklanjanje prijatelja Dodirnite Friends, dodirnite ime, zatim dodirnite Unfriend.
Prijava uvredljivog ili neprikladnog pona$anja
Dodirnite Friends, dodirnite ime osobe, zatim dodirnite “Report a Problem”.
Postavke aplikacije Game CenterNeke postavke aplikacije Game Center vezane su uz Apple ID koji koristite za prijavu. Ostale su u aplikaciji Settings na iPadu.
Promjena Game Center postavki za va$ Apple ID: Prijavite se preko Apple ID-a, dodirnite Me, zatim traku računa i odaberite View Account.
Odabir "eljenih vrsta obavijesti za Game Center: Otvorite Settings > Noti'cations > Game Center. Ako se Game Center ne prikaže, uključite opciju Noti'cations.
Promjena ograni#enja koja utje#u na Game Center: Otvorite Settings > General > Restrictions > Game Center.

107
Pristupa#nost 24Značajke univerzalnog pristupaiPad posjeduje brojne značajke pristupa, uključujući: 3 VoiceOver čitač zaslona 3 Zum 3 Povećanje fonta 3 Bijelo na crnom 3 Odabir govora 3 Govorni ispravci 3 Mono zvuk i balans 3 Značajka AssistiveTouch 3 Podrška za Braille zaslone 3 Reproduciranje proširenih titlova
Opcije Zoom, White on Black i Mono Audio rade sa svim aplikacijama. Opcija Large Text radi u aplikacijama Mail i Notes. VoiceOver radi s ugrađenim iPad aplikacijama i s nekim aplikacijama drugih proizvođača, koje možete preuzeti u App Store. Opcija Closed-captioning radi s videoza-pisima i podcastovima koji podržavaju proširene titlove.
Za dodatne informacije o značajkama pristupačnosti iPad uređaja, posjetite www.apple.com/accessibility.
Možete uključiti ili isključiti pojedinačne značajke pristupačnosti u izborniku Accessibility na iPad uređaju. Također možete uključiti ili isključiti značajke u aplikaciji iTunes kad je iPad spojen na vaše računalo.
Uklju#enje zna#ajaka pristupa#nosti na iPadu: Otvorite Settings > General > Accessibility.
Uklju#enje zna#ajaka pristupa#nosti u iTunesu: Spojite iPad na računalo i odaberite iPad na popisu uređaja aplikacije iTunes. Kliknite Summary, a zatim kliknite Con'gure Universal Access na dnu zaslona Summary.
Značajka VoiceOverVoiceOver naglas opisuje stavke na zaslonu tako da možete koristiti iPad bez da ga vidite.
VoiceOver vam govori o svakom odabranom elementu na zaslonu. Kad odaberete neki element on se uokviri crnim kvadratom (VoiceOver kursor) a VoiceOver izgovara naziv i opisuje stavku.
Dodirnite zaslon ili povucite prste za slušanje drugih stavki koje se nalaze na zaslonu. Kad odaberete tekst, VoiceOver ga čita. Uključite li opciju Speak Hints, VoiceOver vam može navesti stavku ili pročitati upute—npr., “dodirnite dvaput za otvaranje”. Za interakciju sa stavkama na zaslonu, npr. s tipkama i linkovima, upotrijebite geste opisane u odjeljku “Učenje VoiceOver gesti” na str. 110.

108 Poglavlje 24 Pristupa!nost
Kad otvorite novi zaslon, VoiceOver reproducira zvuk i automatski odabire i izgovara prvi element na zaslonu (obično, stavku u gornjem lijevom uglu). VoiceOver također govori kad je zaslon u portretnom ili pejzažnom položaju i kad je zaslon zaključan ili otključan.
Napomena: VoiceOver govori jezikom koji je odabran u postavkama International, a na to može utjecati podešenje Region Format (Settings > General > International > Region Format). VoiceOver je dostupan na mnogim jezicima, ali ne na svim.
Pode$avanje zna#ajke VoiceOver7BäOP��VoiceOver mijenja način upravljanja iPad uređajem. Kad uključite značajku VoiceOver, iPad uređajem možete upravljati samo koristeći VoiceOver naredbe, čak i ako želite isključiti VoiceOver i nastaviti upravljati uređajem na standardan način.
Napomena: Ne možete istovremeno koristiti VoiceOver i Zoom.
Uklju#enje ili isklju#enje zna#ajke VoiceOver: Otvorite Settings > General > Accessibility > VoiceOver. Također možete podesiti uključenje i isključenje VoiceOver značajke trostrukim priti-skom na tipku Home. Pogledajte “Trostruki pritisak tipke Home” na str. 116.
Uklju#enje ili isklju#enje govornih savjeta
Otvorite Settings > General > Accessibility > VoiceOver. Kad je uklju-čena opcija Speak Hints, VoiceOver vam može navesti radnju stavke ili pročitati upute—primjerice, “dodirnite dvaput za otvaranje”. Natuknice Hints možete dodati i rotoru, a zatim klizati gore ili dolje za podešava-nje. Pogledajte “Uporaba VoiceOver rotora” na str. 111.
Pode$avanje brzine VoiceOver govora
Otvorite Settings > General > Accessibility > VoiceOver i povucite kliznik Speaking Rate. Postavku Speech Rate možete dodati i rotoru, a zatim klizati gore ili dolje za podešavanje. Pogledajte “Uporaba VoiceOver rotora” na str. 111.
Promjena povratne informacije tijekom tipkanja
Otvorite Settings > General > Accessibility > VoiceOver > Typing Feedback.
Uporaba fonetike u povratnim infor-macijama tijekom tipkanja
Otvorite Settings > General > Accessibility > VoiceOver > Use Phonetics. Tekst se čita slovo po slovo. VoiceOver prvo izgovara slovo, a zatim njegov fonetski ekvivalent—npr. “f”, a zatim “foxtrot”.
Promjena visine tona Otvorite Settings > General > Accessibility > VoiceOver > Use Pitch Change. VoiceOver koristi viši ton prilikom unosa, odnosno niži ton prilikom brisanja slova. VoiceOver također koristi viši ton prilikom iz-govaranja prve riječi iz grupe (npr. popisa ili tablice), odnosno niži ton prilikom izgovaranja posljednje riječi iz grupe.
Pode$avanje opcija rotora za pretra-"ivanje interneta
Otvorite Settings > General > Accessibility > VoiceOver > Rotor. Do-dirnite za odabir ili poništenje odabira opcija, ili povucite E gore za premještanje stavke.
Promjena VoiceOver izgovora Podesite rotor na Language, a zatim kližite prema gore ili dolje. Položaj rotora za Language je dostupan ako ste odabrali više izgovora.
Odabir izgovora dostupnih u rotoru jezika
Otvorite Settings > General > Accessibility > VoiceOver > Language Rotor. Za promjenu položaja jezika unutar popisa povucite E gore ili dolje.
Promjena jezika iPad ure!aja Otvorite Settings > General > International > Language. Na neke jezike učinak ima i postavka Region Format u Settings > General > International > Region Format.
Preskakanje slika tijekom navigiranja Otvorite Settings > General > Accessibility > VoiceOver > Navigate Images. Možete preskočiti sve slike ili samo one bez opisa.
Izgovor obavijesti kad otklju#ate iPad
Otvorite Settings > General > Accessibility > VoiceOver > Speak Noti'cations. Ako je postavka isključena, iPad prilikom otključavanja izgovara samo vrijeme.

109Poglavlje 24 Pristupa!nost
Uporaba zna#ajke VoiceOverOdabir stavki na zaslonu: Povucite prst preko zaslona. VoiceOver identi'cira svaku stavku kako ju dodirnete. Možete se sistematično pomicati s jednog elementa na drugi tako da kliznete lijevo ili desno jednim prstom. Elementi se odabiru s lijeve na desnu stranu, od vrha prema dnu. Kliznite desno za prijelaz na sljedeći element ili lijevo za prijelaz na prethodni element.
Omogu&avanje okomite navigacije Dodajte okomitu navigaciju rotoru, odaberite je pomoću rotora, zatim kližite gore ili dolje za prijelaz na stavku iznad ili ispod. Pogledajte “Uporaba VoiceOver rotora” na str. 111.
Odabir prvog ili zadnjeg elementa na zaslonu
Kliznite s četiri prsta gore ili dolje.
Otklju#avanje iPad ure!aja Odaberite tipku Unlock, zatim dvaput dodirnite zaslon.
Odabir stavke po nazivu Trostruki dodir s dva prsta
Odabir stavke po nazivu Triput dodirnite s dva prsta bilo gdje na zaslonu kako biste otvorili Item Chooser. Zatim utipkajte naziv u polje za pretraživanje ili kliznite prstom desno ili lijevo za kretanje kroz abecedni popis, ili dodirnite indeks tablice desno od popisa i kliznite gore ili dolje za brzo kretanje kroz popis stavki.
Promjena naziva stavke sa zaslona kako biste je lak$e prona$li
Dodirnite i zadržite s dva prsta bilo gdje na zaslonu.
Izgovorite tekst odabranog elementa: Kliznite jednim prstom gore ili dolje za čitanje sljedeće ili prethodne riječi ili slova (okrenite rotor za odabir znakova ili riječi). Možete dodati fonetsko sricanje. Pogledajte “Podešavanje značajke VoiceOver” na str. 108.
Zaustavljanje #itanja stavke Dodirnite jedanput s dva prsta. Ponovno dodirnite s dva prsta za nastavak govora. Automatsko čitanje se nastavlja kad odaberete drugu stavku.
Promjena glasno&e govora Upotrijebite tipke za glasnoću na iPadu, ili dodajte glasnoću rotoru te kližite gore i dolje za podešenje. Pogledajte “Uporaba VoiceOver rotora” na str. 111.
Isklju#enje VoiceOver zvuka Dvaput dodirnite s tri prsta. Ponovno dodirnite dvaput s tri prsta za ponovno uključenje govora. Za isključenje samo VoiceOver zvukova, podesite bočni prekidač na Mute. Ako ste spojili vanjsku tipkovnicu, na njoj možete pristisnuti tipku Control za uključivanje ili isključivanje zvuka značajke VoiceOver.
Promjena glasa #itanja Otvorite Settings > General > Accessibility > VoiceOver > Use Compact Voice.
%itanje cijelog zaslona od vrha Kliznite gore s dva prsta.
%itanje od trenutne stavke do dna zaslona
Kliznite dolje s dva prsta.
Izgovor statusnih informacija iPada Za izgovor informacija poput točnog vremena, kapaciteta baterije, jačine Wi-Fi signala i slično, dodirnite vrh zaslona.
“Dodirivanje” odabrane stavke kad je uklju#ena opcija VoiceOver: Dvaput dodirnite bilo gdje na zaslonu.
“Dvostruko dodirivanje” odabrane stavke kad je uklju#ena opcija VoiceOver
Triput dodirnite bilo gdje na zaslonu.
Pode$avanje kliznika Jednim prstom kliznite gore za povećanje podešenja ili dolje za sma-njenje podešenja.
Listanje popisa ili podru#ja zaslona Kliznite gore ili dolje s tri prsta. Kliznite dolje za listanje popisa prema dolje, ili gore za listanje prema gore. Za vrijeme listanja popisa, Voice-Over izgovara opseg prikazanih stavki (primjerice, “prikaz redaka 5 do 10”). Također se možete kontinuirano kretati kroz popis, umjesto da ga listate. Dvaput dodirnite i zadržite. Kad začujete niz zvučnih signala, možete pomaknuti prst prema gore ili dolje za pomicanje popisa. Kontinuirano listanje se zaustavlja kad podignete prst.

110 Poglavlje 24 Pristupa!nost
Uporaba indeksa popisa Neki popisi sadrže abecedno kazalo na desnoj strani. Kazalo se ne može odabrati brzim klizanjem prsta između elemenata, nego ga je potrebno izravno dodirnuti za odabir. Kad je kazalo odabrano, kliznite gore ili dolje za pomicanje niz kazalo. Također možete dodirnuti dva-put, zatim povući prst prema gore ili dolje.
Promjena redoslijeda popisa Neki popisi, npr. Rotor i Language Rotor u postavkama Accessibility mogu se razmjestiti. Odaberite E desno od stavke, dodirnite dvaput i zadržite dok ne začujete zvuk i zatim povucite gore ili dolje. VoiceOver izgovara naziv stavke koju ste pomaknuli gore ili dolje, ovisno o smjeru povlačenja.
Promjena rasporeda u po#etnom zaslonu
U početnom zaslonu, odaberite ikonu koju želite premjestiti. Dvaput dodirnite i zadržite ikonu, a zatim ju povucite. VoiceOver izgovara po-ložaj u retku i stupcu tijekom povlačenja ikone. Otpustite ikonu kad se nalazi na željenoj lokaciji. Možete povući dodatne ikone. Povucite stavku do lijevog ili desnog ruba zaslona kako biste je premjestili na drugu stranicu početnog zaslona. Kad završite, pritisnite tipku Home T.
Uklju#enje ili isklju#enje zavjese zaslona
Triput dodirnite s tri prsta. Kad je uključeno sjenilo zaslona, sadržaji zaslona su aktivni čak i kad je zaslon isključen.
Otklju#avanje iPad ure!aja Odaberite preklopku Otključaj, zatim dvaput dodirnite zaslon.
U#enje VoiceOver gestiKad je značajka VoiceOver uključena, standardni načini upravljanja zaslonom imaju drugačiji efekt. Ove i neke dodatne geste omogućuju kretanje zaslonom i upravljanje pojedinim elemen-tima kad su označeni. VoiceOver načini upravljanja koriste dva i tri prsta za dodirivanje ili brzo klizanje. Za najbolje rezultate prilikom korištenja gesti s dva i tri prsta, opustite prste i dodirnite zaslon ostavljajući malen razmak između prstiju.
Kad je uključena opcija VoiceOver, također možete koristiti i standardne geste, tako da dvaput dodirnete zaslon i zadržite prst na zaslonu. Niz zvučnih signala označava da uređajem možete upravljati samo pomoću standardnih gesti. One ostaju aktivne sve dok ne podignete prst. Zatim je potrebno ponovno koristiti VoiceOver geste.
Možete koristiti razne tehnike za unos VoiceOver upravljanja. Primjerice, za dodir s dva prsta možete upotrijebiti dva prsta jedne ruke ili jedan prst sa svake ruke. Također možete upotrijebiti palce. Gestu “odvojenog dodira” mnogi drže posebno e'kasnom: umjesto odabira stavke i dvo-strukog dodira, možete dodirnuti i zadržati stavku jednim prstom, a drugim dodirnuti zaslon. Isprobajte različite tehnike kako biste otkrili koja vam najbolje odgovara.
Ako geste ne rade kako je opisano, pokušajte s bržim pokretima, osobito ako treba dvaput dodirnuti ili kliznuti. Za brzo klizanje, kliznite prstom ili prstima preko zaslona. Kad je značajka VoiceOver uključena, pojavi se tipka VoiceOver Practice, tako da prije nastavka možete vježbati VoiceOver geste.
Vje"banje gesti: Otvorite Settings > General > Accessibility > VoiceOver, dodirnite VoiceOver Practice.Kad završite, dodirnite Done.
Ako ne vidite tipku VoiceOver Practice, provjerite je li značajka VoiceOver uključena.
Slijedi sažetak osnovnih VoiceOver gesti:
Kretanje po zaslonu i #itanje
3 %PEJS��Čitanje stavke. 3 ,MJ[OVUJ�EFTOP�JMJ�MJKFWP� Odabir sljedeće ili prethodne stavke. 3 ,MJ[OVUJ�HPSF�JMJ�EPMKF� Ovisno o podešenju Rotor Control. Pogledajte “Uporaba VoiceOver rotora”
na str. 111. 3 %PEJS�T�EWB�QSTUB��Zaustavljanje čitanja trenutne stavke. Potez prema gore s dva prsta: Čitanje
svih stavki od vrha zaslona.

111Poglavlje 24 Pristupa!nost
3 ,MJ[OVUJ�EPMKF�T�EWB�QSTUB� Čitanje svih stavki od trenutnog položaja. 3 i5SMKBOKFu�T�EWB�QSTUB� Tri puta brzo povucite naprijed-nazad s dva prsta brzo po zaslonu (u obliku
slova “z”) za isključivanje podsjetnika ili povratak na prethodni zaslon. 3 5SPTUSVLJ�EPEJS�T�EWB�QSTUB��Otvara se Item Chooser. Kliznuti gore ili dolje s tri prsta: Listanje
jedne stranice. 3 ,MJ[OVUJ�EFTOP�JMJ�MJKFWP�T�USJ�QSTUB� Prijelaz na sljedeću ili prethodnu stranicu (npr., u početnom
zaslonu, u aplikaciji Stocks ili Safari). 3 %PEJS�T�USJ�QSTUB� Izgovor dodatnih informacija, kao što je položaj unutar popisa ili je li označen
tekst. 3 %PEJS�T�NJFUJSJ�QSTUB�OB�WSI�[BTMPOB� Odabir prve stavke na stranici. 3 %PEJS�T�NJFUJSJ�QSTUB�OB�EOP�[BTMPOB� Odabir zadnje stavke na stranici.
Aktiviranje 3 %WPTUSVLJ�EPEJS��Aktivacija odabrane stavke. 3 5SPTUSVLJ�EPEJS��Dvaput dodirnite stavku. 3 0EWPKFOJ�EPEJS��Alternativa odabiru stavke i dvostrukom dodiru je dodir stavke jednim prstom
i zatim dodir zaslona drugim prstom. 3 %PEJS�TUBWLF�KFEOJN�QSTUPN �EPEJS�[BTMPOB�ESVHJN�QSTUPN�iPEWPKFOJ�EPEJSu� Aktivacija stavke. 3 %WPTUSVLJ�EPEJS�J�ESßBOKF���TFLVOEB���TUBOEBSEOJ�OBNJJO�VQSBWMKBOKB� Uporaba standardne geste.
Ukoliko dvaput dodirnete i zadržite prst, iPad tumači naknadni potez kao standardni način upravljanja.Primjerice, možete dvaput dodirnuti i zadržati prst, zatim bez dizanja prsta, povucite prst za pomicanje kliznika.
3 %WPTUSVLJ�EPEJS�T�EWB�QSTUB� Reprodukcija ili pauza u aplikacijama Music, Videos, YouTube, Voice Memos ili Photos. Snimanje fotogra'je (Camera). Pokretanje ili pauza snimanja u aplikacijama Camera ili Voice Memos. Pokretanje ili zaustavljanje štoperice.
3 %WPTUSVLJ�EPEJS�T�EWB�QSTUB�J�[BESßBWBOKF� Otvaranje oznaka elementa. 3 5SPTUSVLJ�EPEJS�T�EWB�QSTUB� Otvara se Item Chooser. 3 %WPTUSVLJ�EPEJS�T�USJ�QSTUB� Isključenje ili uključenje zvuka značajke VoiceOver. 3 5SPTUSVLJ�EPEJS�T�USJ�QSTUB� Uključenje ili isključenje zavjese zaslona.
Uporaba VoiceOver rotoraRegulator rotora je virtualna tipka koju možete upotrijebiti za promjenu učinka brzog klizanja gore ili dolje kad je uključena značajka VoiceOver.
Upravljanje rotorom: Okrećite dva prsta na zaslonu iPada oko točke između njih.
Promjena opcija koje rotor sadr"i: Otvorite Settings > General > Accessibility > VoiceOver > Rotor i odaberite opcije za koje želite da budu dostupne putem rotora.
Učinak rotora ovisi o tome što trenutno radite. Kada čitate tekst e-mail poruke, pomoću rotora možete odabrati slušanje riječ po riječ, slovo po slovo ili redak po redak kad kliznete gore ili dolje. Kada pregledavate internetsku stranicu, pomoću rotora možete podesiti slušanje cijelog teksta (ili riječ po riječ, ili slovo po slovo) ili slušanje jednog elementa za drugim iste vrste, pri-mjerice, naslova ili linkova.

112 Poglavlje 24 Pristupa!nost
%itanje tekstaOdabir i slušanje teksta prema: 3 Znaku, riječi ili retku
GovorPrilagodite VoiceOver govor preko: 3 Glasnoće ili brzine 3 Uporabe jeke tipkanja, promjene visine tona ili fonetike (uporabom Apple bežične tipkovnice)
Pogledajte “Korištenje značajke VoiceOver pomoću Apple bežične tipkovnice” na str. 114.
NavigacijaOdabir i slušanje teksta prema: 3 Znaku, riječi ili retku 3 Naslovu 3 Linku, posjećenom linku, neposjećenom linku ili unutarnjem linku 3 Kontroli obrazaca 3 Tablici ili retku (pri kretanju kroz tablicu) 3 Popisu 3 Obilježju 3 Slici 3 Istovrsnim statičnim stavkama teksta 3 Tipkama 3 Poljima za unos teksta 3 Poljima za pretraživanje 3 Spremnicima (područja zaslona, kao što je dock traka)
Uvećanje ili smanjenje prikaza
Unos tekstaPomicanje točke umetanja i slušanje teksta po: 3 Znaku, riječi ili retku
Odabir funkcija za uređivanje
Odabir jezika
Uporaba kontrolaOdabir i slušanje vrijednosti prema: 3 Znaku, riječi ili retku
Podešavanje vrijednosti kontrole

113Poglavlje 24 Pristupa!nost
Unos i ure!ivanje teksta zna#ajkom VoiceOverKad odaberete polje za unos teksta pomoću značajke VoiceOver, možete koristiti tipkovnicu na zaslonu ili vanjsku tipkovnicu spojenu na iPad za unos teksta. Možete upotrijebiti funkcije uređi-vanja na iPad uređaju kako biste izrezali, kopirali ili zalijepili tekst u polje za unos teksta.
Postoje dva načina unosa teksta u VoiceOver modu—standardni unos i unos dodirom. Kod standardnog unosa odaberite tipku i zatim dva puta dodirnite zaslon za unos slova. Kod unosa dodirom, dodirnite za odabir tipke i znak se unosi automatski kad podignete prst. Potonji način može biti brži ali zahtijeva više vježbanja od standardnog unosa.
VoiceOver također omogućava uporabu funkcija uređivanja na iPadu kako biste izrezali, kopirali ili zalijepili tekst u polje za unos teksta.
Unos teksta: Odaberite polje za unos teksta koje se može uređivati, dodirnite dvaput za prikaz točke umetanja i zaslonske tipkovnice te utipkajte znakove. 3 4UBOEBSEOP�UJQLBOKF��Odaberite tipku na tipkovnici tako da kliznete lijevo ili desno, zatim
dodirnite dvaput za unos znaka. Ili povucite prst oko tipkovnice za odabir znaka, a dok držite znak jednim prstom dodirnite zaslon drugim prstom. VoiceOver izgovara odabran znak, te ga izgovara ponovno tijekom unosa.
3 5JQLBOKF�EPEJSPN��Dodirnite tipku na tipkovnici za odabir, a zatim podignite prst za unos znaka. Dodirnete li pogrešnu tipku, pomaknite prst po tipkovnici dok ne odaberete željeni znak. VoiceOver izgovara znak za svaku tipku kad je dodirnete, ali se znak neće unijeti dok ne odvojite prst od zaslona.Napomena: Unos dodirom funkcionira samo za tipke kojima se može unositi tekst. Koristite standardni unos za druge tipke poput Shift, Delete i Return.
Pomicanje to#ke umetanja: Kliznite gore ili dolje za pomicanje točke umetanja prema naprijed ili natrag u tekstu. Upotrijebite regulator za odabir pomicanja točke umetanja znak po znak, riječ po riječ ili redak po redak. Kad se pomakne točka umetanja, VoiceOver reproducira zvuk i izgovara znak, riječ ili redak preko kojeg se pomaknula točka umetanja.
Kod pomicanja naprijed riječ po riječ, točka umetanja se postavlja na kraj svake riječi, prije razma-ka ili interpunkcijskog znaka iza nje. Kod pomicanja prema nazad, točka umetanja se postavlja na kraj prethodne riječi, prije razmaka ili interpunkcijskog znaka iza nje. Za pomicanje točke umetanja iza interpunkcijskog znaka na kraju riječi ili rečenice, koristite rotor za vraćanje na mod unosa znakova. Kad pomičete točku umetanja redak po redak, VoiceOver izgovara svaku riječ dok se pomičete preko nje. Kad se pomičete prema naprijed, točka umetanja se umeće na početak sljedećeg retka (osim kad dosegnete posljednji redak u odlomku, kad se točka umetanja pomiče na kraj upravo izgovorenog retka). Kad se pomičete prema natrag, točka umetanja se umeće na početak upravo izgovorenog retka.
Odabir standardnog ili unosa dodirom
Kad je VoiceOver uključen i na tipkovnici je odabrana tipka, rotorom odaberite Mod tipkanja i kliznite gore ili dolje.
Brisanje znaka Odaberite W i dvaput dodirnite ili dodirnite odvojenim dodirom. To je potrebno napraviti čak i kod unosa dodirom. Za brisanje više znakova, dodirnite i zadržite tipku Izbriši, zatim jednom dodirnite zaslon drugim prstom, po jednom za svaki znak koji želite obrisati. VoiceOver izgovara znak dok ga brišete. Ako je uključena opcija Use Pitch Change, VoiceOver izgovara obrisane znakove nižim tonom.
Odabir teksta Podesite rotor na Edit, kliznite gore ili dolje za odabir Select ili Select All i dva puta dodirnite. Ako odaberete Select, označava se riječ koja je najbliža točci umetanja kad dodirnete dvaput. Ako odaberete Odaberi sve, označava se cijeli tekst. Razdvojite ili skupite prste u gesti štipanja za povećanje ili smanjenje odabira.
Izrezivanje, kopiranje ili lijepljenje Provjerite je li rotor podešen na uređivanje. Kad je tekst odabran, kliznite gore ili dolje kako biste odabrali Cut, Copy ili Paste, zatim dodirnite dvaput.

114 Poglavlje 24 Pristupa!nost
Poni$tavanje unosa Protresite iPad, kliznite lijevo ili desno za odabir akcije koju želite poni-štiti, zatim dodirnite dvaput.
Unos znaka s naglaskom U modu standardnog unosa odaberite običan znak i zatim ga dva puta dodirnite i zadržite dok ne začujete zvuk koji označava alternativne znakove. Povucite ulijevo ili udesno za odabir i slušanje ponuđenih riječi. Otpustite prst za unos trenutnog odabira.
Promjena jezika unosa Podesite rotor na Jezik i kliznite gore ili dolje. Odaberite “osnovni jezik” za uporabu jezika podešenog u postavkama International. Rotor jezika se pojavi samo ako ste odabrali više jezika u postavci VoiceOver Language Rotor. Pogledajte “Podešavanje značajke VoiceOver” na str. 108.
Uporaba zna#ajke VoiceOver uz SafariKad pretražujete internet koristeći Safari i značajka VoiceOver je uključena, rezultati pretraživanja u rotoru omogućuju slušanje popisa predloženih fraza za pretraživanje.
Pretra"ivanje interneta: Odaberite polje za pretraživanje, unesite pojam za pretragu i zatim odaberite Search Results pomoću rotora. Kliznite desno ili lijevo za kretanje prema gore ili dolje kroz popis, zatim dvaput dodirnite zaslon kako biste na internetu potražili trenutačni pojam za pretraživanje.
Uporaba zna#ajke VoiceOver uz MapsPomoću opcije VoiceOver možete uvećati ili smanjiti uvećani prikaz, odabrati pribadače i učitati informacije o lokacijama.
Uve&anje ili smanjenje: Odaberite kartu, upotrijebite rotor za odabir moda zumiranja, zatim kliznite gore ili dolje za uvećanje ili smanjenje prikaza.
Odabir pribada#e: Dodirnite pribadaču ili kliznite lijevo ili desno za pomicanje s jedne stavke na drugu.
U#itavanje informacija o lokaciji: Kad je odabrana pribadača, dodirnite dvaput za prikaz oznake s informacijama.Kliznite lijevo ili desno za odabir tipke More Info, zatim dodirnite dvaput za prikaz stranice s informacijama.
Kori$tenje zna#ajke VoiceOver pomo&u Apple be"i#ne tipkovniceMožete upravljati značajkom VoiceOver na iPadu s Apple bežičnom tipkovnicom. Pogledajte “Uporaba Bluetooth uređaja” na str. 37.
VoiceOver naredbe za tipkovnicu možete koristiti za kretanje kroz zaslon, odabir stavki, čitanje sadržaja zaslona, podešavanje rotora i provođenje drugih VoiceOver postupaka. Sve naredbe za tipkovnicu (izuzev jedne) sadrže kombinaciju tipaka Control-Option, skraćenje u tablici kao “VO”.
VoiceOver Help izgovara tipke ili naredbe za tipkovnicu tijekom tipkanja. Možete koristiti VoiceOver Help za informiranje o rasporedu tipkovnice i postupcima koji su dodijeljeni kombi-naciji tipaka.
VoiceOver naredbe za tipkovnicuVO = Control-Option
%itanje svih stavki, od trenutnog polo"aja. VO–A
%itanje od vrha VO–B
Pomicanje na traku statusa VO–M
Pritisak tipke Home VO–H
Odabir sljede&e ili prethodne stavke VO–desna strelica ili VO–lijeva strelica
Dodirivanje stavke VO–razmaknica
Dvostruki dodir s dva prsta VO–”-”

115Poglavlje 24 Pristupa!nost
Odabir sljede&e ili prethodne stavke rotora
VO–strelica prema gore ili VO–strelica prema dolje
Odabir sljede&e ili prethodne govorne stavke rotora
VO–Command–lijeva strelica ili VO–Command–desna strelica
Pode$avanje govorne stavke rotora VO–Command–strelica prema gore ili VO–Command–strelica prema dolje
Isklju#enje ili uklju#enje zvuka zna#ajke VoiceOver
VO–S
Uklju#enje ili isklju#enje zavjese zaslona
VO–Shift-S
Uklju#enje VoiceOver pomo&i VO–K
Povratak na prethodni zaslon ili isklju#enje VoiceOver pomo&i
Escape
Brza navigacijaUključite opciju Quick Nav za upravljanje značajkom VoiceOver pomoću tipaka sa strelicama. Opcija Quick Nav standardno je isključena.
Uklju#enje ili isklju#enje opcije Quick Nav
Lijeva strelica–desna strelica
Odabir sljede&e ili prethodne stavke Desna strelica ili lijeva strelica
Odabir sljede&e ili prethodne stavke navedene u rotoru
Strelica prema gore ili strelica prema dolje
Odabir prve ili posljednje stavke Control–strelica prema gore ili Control–strelica prema dolje
“Dodirivanje” stavke Strelica prema gore–strelica prema dolje
Prelistavanje prema gore, dolje, lijevo ili desno
Option–strelica gore, Option–strelica dolje, Option–strelica lijevo ili Option–strelica desno
Promjena rotora Strelica gore–strelica lijevo ili Strelica gore–strelica desno
Brza navigacija internetom uporabom jednog slovaKad gledate internetsku stranicu i uključena je opcija Quick Nav, možete koristiti sljedeće tipke na tipkovnici za brzu navigaciju stranicom. Dodirom tipke prelazi se na sljedeću stavku navede-ne vrste. Za prijelaz na prethodnu stavku, zadržite tipku Shift tijekom unosa slova.
H Naslov
L Link
R Polje za unos teksta
B Tipka
C Kontrola obrazaca
I Slika
T Tablica
S Statični tekst
W Obilježje područja
X Popis
M Element istog tipa
1 Naslov 1 razine
2 Naslov 2 razine
3 Naslov 3 razine
4 Naslov 4 razine
5 Naslov 5 razine
6 Naslov 6 razine

116 Poglavlje 24 Pristupa!nost
Uporaba Braillevog pisma sa zna#ajkom VoiceOverMožete koristiti Bluetooth Brailleov zaslon za prikaz i čitanje VoiceOvera na brajici, a Braillov zaslon možete koristiti i s tipkama za unos i drugim kontrolama iPada kada je uključena značajka VoiceOver. iPad je kompatibilan s većinom popularnih bežičnih Brailleovih zaslona. Popis podr-žanih Brailleovih zaslona potražite na www.apple.com/accessibility/iphone/braille-display.html.
Pode$avanje Brailleovog zaslona: Uključite zaslon, otvorite Settings > General > Bluetooth i uključite Bluetooth. Zatim otvorite Settings > General > Accessibility > VoiceOver > Braille, a zatim odaberite zaslon.
Uklju#ivanje ili isklju#ivanje skra&ene brajice Otvorite Settings > General > Accessibility > VoiceOver > Braille.
Uklju#ivanje ili isklju#ivanje osmoto#kaste brajice
Otvorite Settings > General > Accessibility > VoiceOver > Braille.
Za informacije o uobičajenim naredbama brajice za VoiceOver navigaciju te za informacije o određenim zaslonima posjetite support.apple.com/kb/HT4400.
Brailleov zaslon standardno koristi jezik podešen za Voice Control. To je jezik obično koji je po-dešen za iPad u izborniku Settings > International > Language. Možete upotrijebiti postavku za VoiceOver jezik kako biste podesili drugi jezik za VoiceOver i Brailleove zaslone.
Pode$avanje jezika za VoiceOver: Otvorite Settings > General > International > Voice Control, zatim odaberite željeni jezik.
Promijenite li jezik za iPad uređaj, možda ćete morati resetirati jezik za VoiceOver i Brailleov zaslon.
Možete podesiti krajnju lijevu ili krajnju desnu ćeliju na Brailleovom zaslonu za informacije o statusu i ostalim značajkama: 3 Povijest objavljivanja sadrži nepročitanu poruku 3 Trenutna poruka iz povijesti objavljivanja nije pročitana 3 VoiceOver govor je isključen 3 Baterija iPad uređaja je slaba (manje od 20% kapaciteta) 3 iPad je u pejzažnoj orijentaciji 3 Zaslon je isključen 3 Trenutni redak sadrži dodatni tekst zdesna ulijevo 3 Trenutni redak sadrži dodatni tekst slijeva udesno
Pode$avanje krajnje lijeve ili krajnje lijeve &elije za prikaz informacija o statusu: Otvorite Settings > General > Accessibility > VoiceOver > Braille > Status Cell, zatim dodirnite Left ili Right.
Pregled pro$irenih informacija na statusnoj &eliji: Na Brailleovom zaslonu pritisnite tipku za prikaz statusa ćelije.
Trostruki pritisak tipke HomeTrostruki pritisak tipke Home pruža jednostavan način za uključenje ili isključenje nekih funkcija pristupačnosti kad pritisnete tipku Home T brzo tri puta. Možete podesiti da se trostrukim pritiskom tipke Home uključi ili isključi značajka VoiceOver, da se uključi ili isključi dodir, da se uključi ili isključi opcija White on Black ili da se prikaže odabir za: 3 Uključenje ili isključenje značajke VoiceOver 3 Uključenje ili isključenje opcije White on Black 3 Uključenje ili isključenje značajke Zoom 3 Uključenje ili isključenje značajke AssistiveTouch

117Poglavlje 24 Pristupa!nost
Trostruki pritisak na tipku Home je standardno isključen.
Pode$avanje funkcije trostrukog pritiska na tipku Home: Otvorite Settings > General > Accessibility > Triple-click Home, zatim odaberite željenu značajku.
ZumOpcija Zoom omogućuje uvećanje cijelog zaslona kako biste lakše vidjeli prikazani sadržaj.
Uklju#enje ili isklju#enje zna#ajke Zoom: Otvorite Settings > General > Accessibility > Zoom. Ili da se koristi trostruki pritisak tipke Home Pogledajte “Trostruki pritisak tipke Home” na str. 116.
Uve&anje ili smanjenje prikaza Dvaput dodirnite zaslon s tri prsta. Standardno, prikaz zaslona se uveća za 200 posto. Ako ručno povećate uvećanje (korištenjem geste dodira i povlačenja, opisane ispod), iPad se automatski vraća na to uvećanje kad zumirate tako da dvaput dodirnete s tri prsta.
Pove&anje uve&anja Pomoću tri prsta, dodirnite i povucite prema vrhu zaslona (za povećanje uvećanja) ili prema dnu zaslona (za smanjenje uvećanja). “Dodirni i povuci” upravljanje je slično dvostrukom dodiru, samo što ne podižete prste nakon drugog dodira—umjesto toga, povučete prste po zaslonu. Kad započete s povlačenjem, možete povlačiti s jednim prstom.
Kretanje po zaslonu Kad je prikaz uvećan, povucite ili kliznite zaslonom s tri prsta. Kad započete s povlačenjem, možete povlačiti s jednim prstom kako biste vidjeli veću površinu zaslona. Držite jedan prst blizu ruba zaslona za prijelaz na taj dio prikaza. Približite prst rubu za brže kretanje. Kad otvorite novi zaslon, Zum uvijek prikazuje gornju polovicu zaslona.
Kad koristite značajku Zoom s Apple bežičnom tipkovnicom slika zaslona slijedi točku umetanja, zadržavajući je centriranom na zaslonu. Pogledajte “Uporaba Apple bežične tipkovnice” na str. 31.
Povećanje fontaOpcija Large Text omogućuje povećanje fonta u aplikacijama Mail i Notes. Možete koristiti tekst veličine, 20, 24, 32, 40, 48 ili 56 točaka.
Pode$avanje veli#ine fonta: Otvorite Settings > General > Accessibility > Large Text.
Bijelo na crnomUpotrijebite opciju White on Black za invertiranje boja na iPad zaslonu, čime se olakšava čitanje sa zaslona. Kad je opcija White on Black uključena, zaslon izgleda kao fotografski negativ.
Invertiranje boja zaslona: Otvorite Settings > General > Accessibility > White on Black.
Odabir govoraČak i ako je značajka VoiceOver isključena, iPad može naglas čitati tekst koji se može odabrati.
Uklju#ite Speak Selection i podesite brzinu govora: Otvorite Settings > General > Accessibility > Speak Selection.
Kako bi vam ure!aj #itao tekst Odaberite tekst i zatim dodirnite Speak.

118 Poglavlje 24 Pristupa!nost
Govorni ispravciOpcija Speak Auto-text izgovara ispravke i prijedloge teksta koje iPad nudi tijekom tipkanja.
Uklju#enje ili isklju#enje opcije Speak Auto-text: Otvorite Settings > General > Accessibility > Speak Auto-text.
Opcija Speak Auto-text također radi s opcijama VoiceOver i Zoom.
Mono zvukOpcija Mono Audio kombinira zvuk lijevog i desnog kanala u jedan signal koji se reproducira s obje strane. Time se omogućuje da korisnici kojima je oštećen sluh u jednom uhu čuju cijeli signal drugim uhom.
Uklju#enje ili isklju#enje opcije Mono Audio: Otvorite Settings > General > Accessibility > Mono Audio.
Značajka AssistiveTouchAssistive Touch olakšava uporabu iPada ako s teškoćom dodirujete zaslon ili pritišćete tipke. Za upravljanje iPadom možete sa značajkom AssistiveTouch koristiti kompatibilan adaptivni uređaj (npr. joystick). Također možete koristiti AssistiveTouch bez pribora kako biste izveli geste koje su vam teške.
Uklju#enje zna#ajke AssistiveTouch: Otvorite Settings > General > Accessibility > Assistive Touch. Također možete podesiti uključenje i isključenje VoiceOver značajke trostrukim pritiskom na tipku Home; otvorite Settings > General > Accessibility > Triple-click Home.
Pode$avanje brzine pra&enja Otvorite Settings > General > Accessibility > Assistive Touch > Touch speed.
Prikaz ili sakrivanje izbornika Assistive Touch
Kliknite sekundarnu tipku na spojenom uređaju.
Skrivanje tipke izbornika Otvorite Settings > General > Accessibility > Assistive Touch > Always Show Menu.
Brzo klizanje ili povla#enje s 2, 3, 4 ili 5 prstiju
Dodirnite tipku izbornika, dodirnite Gestures, a zatim broj znamenaka potrebnih za gestu. Kad se na zaslonu pojave odgovarajući krugovi, kliznite ili povucite u smjeru koji zahtijeva gesta. Kad završite, dodirnite tipku izbornika.
Gesta $tipanja Dodirnite tipku izbornika, dodirnite Favorites i zatim dodirnite Pinch. Kad se prikažu krugovi štipanja, dodirnite bilo gdje na zaslonu za po-micanje krugova štipanja, zatim povucite krugove prema unutra ili van kako biste izveli gestu štipanja. Kad završite, dodirnite tipku izbornika.
Izrada vlastite geste Dodirnite tipku izbornika, dodirnite Favorites, a zatim dodirnite prazni držač mjesta za gestu. Možete i otvoriti Settings > General > Accessibility > AssistiveTouch > “Create custom gesture.”
Zaklju#avanje ili okretanje zaslona, pode$avanje glasno&e iPada, izmjena funkcionalnosti bo#nog prekida#a ili simuliranje potresanja iPada
Dodirnite tipku izbornika, zatim dodirnite Device.
Simuliranje pritiska tipke Home Dodirnite tipku izbornika, zatim dodirnite Home.
Premje$tanje tipke izbornika Povucite je na bilo koje mjesto na zaslonu.
Izlazak iz izbornika bez geste Dodirnite bilo gdje izvan izbornika.

119Poglavlje 24 Pristupa!nost
Univerzalan pristup na OS XIskoristite prednosti značajke Universal Access na OS X sustavu kad koristite iTunes za sinkroni-zaciju informacija i sadržaja iz vaše iTunes medijateke na iPad. U aplikaciji Finder, odaberite Help > Help Center, zatim potražite “universal access”.
Za dodatne informacije o značajkama dostupnosti iPad uređaja i OS X sustava, posjetite www.apple.com/hr/accessibility.
Minimalna veličina fonta e-mail porukaPodesite minimalnu veličinu fonta teksta e-mail poruka na Large, Extra Large ili Giant kako biste povećali čitljivost.
Pode$avanje minimalne veli#ine fonta e-mail poruka: Otvorite Settings > Mail, Contacts, Calendars > Minimum Font Size.
Postavka Large Text poništava minimalnu veličinu fonta.
Tipkovnice u pejzažnoj orijentacijiSve ugrađene iPad aplikacije prikazuju veću virtualnu tipkovnicu kad zakrenete iPad u pejzažnu orijentaciju. Za tipkanje možete također koristiti Apple bežičnu tipkovnicu.
Prošireni titloviUklju#enje pro$irenih titlova za videozapise: Otvorite Settings > Video > Closed Captioning.
Neki videosadržaji ne sadržavaju proširene titlove.

120 Poglavlje 25 Settings
Settings 25
Zrakoplovni modZrakoplovni mod onemogućuje bežične značajke iPada kako bi se smanjila moguća interferen-cija s radom zrakoplova i ostale električne opreme.
Uklju#enje zrakoplovnog moda: Dodirnite Settings i uključite zrakoplovni mod.
Kad je zrakoplovni mod uključen, na statusnoj traci pri vrhu zaslona pojavljuje se , a iPad ne emitira Wi-Fi, mobilni (4G ili 3G modeli) niti Bluetooth signal. Nećete moći koristiti aplikacije ili značajke koje ovise o takvim vezama.
Ako posada zrakoplova i primjenjivi zakoni i propisi to dopuštaju, možete slušati glazbu, gledati videozapise, čitati e-mail poruke, kalendar i ostale primljene podatake te koristiti aplikacije koje ne zahtijevaju spajanje na internet.
Ako je Wi-Fi veza dostupna te ju posada zrakoplova i zakoni i propisi dopuštaju, otvorite Settings > Wi-Fi i uključite ju. Pod istim uvjetima možete uključiti i BlueTooth, u Settings > General > BlueTooth.
Wi-Fi
Spajanje na Wi-Fi mre"uWi-Fi postavke određuju da li iPad koristi lokalne Wi-Fi mreže za spajanje na internet. Kad je iPad spojen na Wi-Fi mrežu, Wi-Fi ikona u statusnoj traci pri vrhu zaslona prikazuje snagu signala. Što je više stupaca, to je signal jači.
Kad se spojite na Wi-Fi mrežu, iPad se automatski na nju spaja svaki put kad se nalazite u dometu te mreže. Ako ste u dometu više mreža koje ste prethodno koristili, iPad se spaja na posljednju korištenu mrežu.
Ako Wi-Fi mreža nije dostupna, iPad (4G ili 3G modeli) se spajaju na mobilnu mrežu, ako je dostupna.
iPad možete koristiti i za podešavanje nove AirPort bazne stanice koja vašem domu ili uredu pruža Wi-Fi usluge. Pogledajte “Podešavanje AirPort bazne stanice” na str. 121.
Uklju#enje ili isklju#enje postavke Wi-Fi: Otvorite Settings > Wi-Fi.

121Poglavlje 25 Settings
Pode$avanje iPada da vas upita prije spajanja na novu mre"u
Otvorite Settings > Wi-Fi i uključite ili isključite opciju “Ask to Join Networks”.Ako je opcija “Ask to Join Networks” isključena, a prethodno korištena mreža je nedostupna, trebate se ručno spojiti na mrežu radi spajanja na internet.
Brisanje mre"e iz memorije, tako da joj iPad ne mo"e automatski pristupiti
Otvorite Settings > Wi-Fi i dodirnite pored mreže koju ste već koristili. Zatim dodirnite “Forget this Network”.
Pristupanje zatvorenoj Wi-Fi mre"i Za pristup Wi-Fi mreži koja nije prikazana u popisu detektiranih mreža, otvorite Settings > Wi-Fi > Other, i upišite naziv mreže.Za spajanje na zatvorenu mrežu, prethodno trebate znati naziv mreže, zaporku i vrstu osiguranja.
Pode$avanje postavki za spajanje na Wi-Fi mre"u
Otvorite Settings > Wi-Fi, zatim dodirnite pored mreže. Možete po-desiti HTTP proxy, postavke statičke mreže, uključiti BootP ili obnoviti postavke s DHCP poslužitelja.
Pode$avanje AirPort bazne staniceAirPort bazna stanica omogućuje Wi-Fi povezivanje u vašem domu, školi ili u manjoj uredskoj mreži. Možete upotrijebiti iPad za podešavanje AirPort Express bazne stanice, AirPort Extreme bazne stanice ili Time Capsule.
Kori$tenje AirPort Setup Assistanta: Otvorite Settings > Wi-Fi. Pod zaglavljem “Set up an AirPort base station” dodirnite naziv bazne stanice koju želite podesiti. Slijedite upute na zaslonu.
Neke starije AirPort bazne stanice ne mogu se podesiti pomoću iOS uređaja. Za upute o podeša-vanju, pogledajte dokumentaciju koja je isporučena uz vašu baznu stanicu.
Ako bazna stanica koju želite podesiti nije na popisu, provjerite je li spojena na napajanje, je li unutar dosega te nije li već kon'gurirana. Možete podesiti samo nove ili resetirane bazne stanice.
Ako je vaša AirPort bazna stanica već kon'gurirana, aplikacija AirPort Utility iz App Store trgovine omogućuje vam promijeniti postavke bazne stanice te pratiti njezin status.
ObavijestiPush obavijesti objavljuju se u popisu Noti'cation Center kako bi vam dale nove informacije čak i kad Push aplikacija ne radi. Te obavijesti se razlikuju ovisno o aplikaciji, a mogu uključivati tekstualne ili zvučne podsjetnike i bedževe s brojem na ikoni aplikacije u početnom zaslonu.
Možete isključiti obavijesti koje vam nisu potrebne te promijeniti redoslijed prikazivanja obavijesti.
Uklju#enje ili isklju#enje prikaza obavijesti: Otvorite Settings > Noti'cations. Dodirnite stavku u popisu, zatim uključite ili isključite obavijesti za tu stavku.
Aplikacije čije su obavijesti isključene prikazuju se na popisu Not In Noti'cation Center.
Promjena broja nedavno prikazanih obavijesti
Otvorite Settings > Noti'cations, a zatim odaberite stavku s popisa In Noti'cation Center. Dodirnite Show za odabir koliko istovrsnih obavije-sti će biti u popisu Noti'cation Center.
Promjena stilova alarma Otvorite Settings > Noti'cations, a zatim odaberite stavku s popisa In Noti'cation Center. Odaberite stil alarm ili odaberite None, želite li isključiti alarme i banere. Obavijesti će se i dalje pojavljivati na popisu Noti'cation Center.
Promjena redoslijeda obavijesti Otvorite Settings > Noti'cations, a zatim dodirnite Edit. Povucite oba-vijesti i tako ih razvrstajte. Za isključenje pojedine obavijesti, odvucite je u popis Not In Noti'cation Center.

122 Poglavlje 25 Settings
Prikaz numeriranih bed"eva na apli-kacijama s obavijestima
Otvorite Settings > Noti'cations, a zatim odaberite stavku s popisa In Noti'cation Center. Uključite Badge App Icon.
Sprje#avanje prikaza alarma dok je iPad zaklju#an
Otvorite Settings > Noti'cations, te odaberite aplikaciju s popisa In Noti'cation Center. Za skrivanje alarma aplikacije dok je iPad zaključan isključite “View in Lock Screen”.
Neke aplikacije imaju dodatne opcije. Npr., aplikacija Messages omogućuje podešavanje koliko puta će se alarm oglasiti te je li pregled poruke uključen u obavijest.
Lokacijske uslugeOpcija Location Services omogućava aplikacijama kao što su Reminders, Maps, Camera i aplika-cijama drugih proizvođača baziranih na lokaciji, prikupljanje i uporabu podataka koji označa-vaju vašu lokaciju. Vaša približna lokacija određuje se uporabom informacija s mobilne mreže (4G ili 3G modeli) i s Wi-Fi mreže (ako je Wi-Fi uključen). Radi štednje baterije, isključite funkciju Location Services kad je ne koristite.
Kad aplikacija koristi lokacijske usluge, u statusnoj traci prikaže se .
Svaka aplikacija i sustav koji koriste lokacijske usluge prikazuje se u Location Services izborniku, u kojem je navedeno i jesu li lokacijske usluge uključene ili isključene za pojedinu aplikaciju. Možete isključiti lokacijske usluge za neke ili sve aplikacije, ako ne želite koristiti ovu značajku. Ako isključite lokacijske usluge, prikazat će se upit za njihovo uključenje sljedeći put kad neka aplikacija ili usluga pokuša koristiti tu značajku.
Lokacijski podaci koje Apple prikuplja ne identi'ciraju vas osobno. Ako na iPadu posjedujete aplikacije nezavisnih proizvođača koje koriste lokacijske usluge, provjerite pravila privatnosti svake aplikacije kako biste saznali na koji način ta aplikacija koristi vaše lokacijske podatke.
Uklju#enje ili isklju#enje opcije Lokacijske usluge: Otvorite Settings > Location Services.
Podatkovni prometUpotrijebite postavke za Cellular Data (na modelima koji podržavaju mobilno spajanje) za aktiviranje usluga mobilnog podatkovnog prometa, uključite ili isključite korištenje mobilnog prometa ili dodajte PIN za zaključavanje micro-SIM kartice. Kod nekih mobilnih operatera može-te promijeniti i podatkovni paket.
Aktiviranje, prikaz ili promjena ra#una za mobilni podatkovni promet: Otvorite Settings > Cellular Data, i dodirnite View Account. Pratite upute na zaslonu.
Uklju#enje ili isklju#enje opcije Cellular Data
Otvorite Settings > Cellular Data. Ako je Cellular Data isključeno, sve podatkovne usluge, uključujući i e-mail, pretraživanje interneta, push obavijesti i druge usluge, koristit će samo Wi-Fi. Ako je Cellular Data uključeno, mobilni operater možda će naplatiti ostvareni promet. Primjerice, korištenje nekih značajki i usluga, npr. prijenos podataka za Messages, može podlijegati plaćanju temeljem vašeg podatkovnog paketa.
Uklju#enje ili isklju#enje opcije Data Roaming
Otvorite Settings > Cellular Data. Isključite li opciju Data Roaming, nećete imati troškove koje biste imali za korištenje mreža drugih mobilnih operatera.

123Poglavlje 25 Settings
VPNVPN koji se koristi unutar organizacija omogućuju sigurnu komunikaciju privatnih informacija preko javne mreže. Možda ćete morati kon'gurirati VPN, npr. za pristup svom poslovnom e-mail računu. Ova postavka pojavi se kad imate kon'guriran VPN na iPadu, i omogućuje uključenje ili isključenje VPN-a. Pogledajte “Mreža” na str. 125.
Osobni hotspotNa iPad Wi-Fi + 4G modelima možete koristiti Personal Hotspot za dijeljenje internetske veze s računalom ili uređajem—npr. s iPod touchem, iPhonom ili drugim iPadom—spojenim na vaš iPad preko Wi-Fi veze. Personal Hotspot možete koristiti i za dijeljenje internetske veze s računa-lom spojenim na iPad preko Bluetootha ili USB-a. Personal Hotspot funkcionira samo ako je iPad spojen na internet preko mobilne podatkovne mreže.
Napomena: Ova značajka možda nije dostupna u svim područjima. Možda će biti potrebna nadoplata. Za dodatne informacije, obratite se vašem pružatelju telekomunikacijskih usluga.
Dijeljenje internetske veze: Otvorite Settings > General > Network, dodirnite Set Up Personal Hotspot—ako je prikazano—kako biste podesili uslugu svog operatera.
Kad je uključen Personal Hotspot, drugi uređaji mogu se spojiti na sljedeće načine: 3 8�'J� Odaberite na uređaju svoj iPad s popisa dostupnih Wi-Fi mreža. 3 64#� Uporabom Dock-USB kabela spojite iPad na računalo. U postavkama Network svog raču-
nala odaberite iPad i kon'gurirajte mrežne postavke. 3 #MVFUPPUI��Otvorite na iPadu Settings > General > Bluetooth i uključite opciju Bluetooth.
Za uparivanje i spajanje iPada s drugim uređajem pogledajte dokumentaciju isporučenu s računalom.
Kad je uređaj spojen, pri vrhu iPadovog zaslona prikaže se plava traka. Personal Hotspot ostaje uključen ako se spojite USB-om, čak i ako aktivno ne koristite internetsku vezu.
Napomena: Na statusnoj traci iOS uređaja koji koriste Personal Hotspot prikazuje se ikona .
Promjena Wi-Fi zaporke za iPad Otvorite Settings > Personal Hotspot > Wi-Fi Password, i upišite zapor-ku od najmanje 8 znakova.
Prikaz uporabe mobilne podatkovne mre"e
Otvorite Settings > General > Usage > Cellular Usage.
Svjetlina i pozadinska slikaUpotrijebite postavku Brightness za podešavanje zaslona na ugodnu razinu.
Pode$avanje svjetline zaslona: Otvorite Settings > Brightness & Wallpaper i povucite kliznik.
Opcija automatskog pode$avanja svjetline iPad zaslona
Otvorite Settings > Brightness & Wallpaper, i uključite ili isključite opciju Auto-Brightness. Ako je opcija Auto-Brightness uključena, iPad podešava svjetlinu zaslona prema trenutnim uvjetima osvjetljenja pomoću ugrađenog senzora za svjetlinu okoline.
Možete podesiti sliku ili fotogra'ju kao pozadinsku sliku zaključanog ili početnog zaslona. Po-gledajte “Promjena pozadinske slike” na str. 27.

124 Poglavlje 25 Settings
FotookvirOpcija Picture Frame pretvara iPad u animirani okvir za slike. Odaberite način izmjene i trajanje prikaza pojedine fotogra'je te album koji se prikazuje. Odaberite želite li zumirati lica i reprodu-cirati fotogra'je slučajnim slijedom.
Aktivacija fotookvira: Dodirnite kad je zaslon zaključan.
Uklanjanje tipke Picture Frame sa zaklju#anog zaslona
Otvorite Settings > General > Passcode Lock.
Općenite postavkeOpćenite postavke sadrže mrežne i sigurnosne postavke, postavke dijeljenja i ostala iOS pode-šenja. Možete pronaći i informacije o svom iPadu te resetirati razna podešenja iPada.
Informacije o ure!ajuOtvorite Settings > General > About, kako biste učitali informacije o svom iPadu, uključujući i dostupan kapacitet memorije, serijske brojeve, mrežne adrese i pravne informacije. Možete pregledati i isključiti dijagnostičke informacije koje se šalju u Apple.
Promijenite naziv svog iPada: Otvorite Settings > General > About, i dodirnite Name.
Naziv se prikazuje u rubnom stupcu kada je iPad spojen na iTunes i kada ga koristi iCloud.
A"uriranje softveraOpcija Software Update omogućuje vam preuzimanje i instalaciju nadogradnji iOS-a s Appleove stranice.
A"uriranje najnovijom verzijom iOS-a: Otvorite Settings > General > Software Update.
Ako je dostupna novija verzija iOS-a, slijedite upute na zaslonu kako biste preuzeli i instalirali ažuriranje.
Napomena: Povedite računa da iPad bude spojen na napajanje tako da se instaliranje, koje može potrajati nekoliko minuta, uspješno dovrši.
UpotrebaMožete provjeriti kapacitet memorije i baterije, a na 4G ili 3G modelima i uporabu mobilnih podataka.
Prikaz kapaciteta memorije: Otvorite Settings > General > Usage.
Upravljanje iCloud prostorom za pohranu
Otvorite Settings > General > Usage > Manage Storage. Možete pre-gledati ili izbrisati sigurnosne kopije te isključiti sigurnosno pohranjiva-nje albuma Camera Roll. Možete kupiti i dodatnu iCloud pohranu.
Prikaz memorije aplikacije Otvorite Settings > General > Usage. Prikazuje se ukupan kapacitet svake instalirane aplikacije. Za više informacija, dodirnite naziv aplikacije.
Prikaz uporabe mobilnih podataka Otvorite Settings > General > Usage > Cellular Usage. Dostupno na 4G ili 3G modelima.
Resetiranje statistike uporabe Dodirnite Settings > General > Usage > Cellular Usage i dodirnite Reset Statistics za brisanje podataka i kumulativne vremenske statistike.
Prikaz postotka kapaciteta baterije Otvorite Settings > General > Usage i uključite opciju Battery Percentage.

125Poglavlje 25 Settings
ZvukMožete podesiti iPad za emitiranje zvučnog signala pri svakom primanju nove poruke, e-maila ili aktivaciji podsjetnika. Zvučni signal može označavati i sastanke, slanje e-maila, klik tipkovnice i zaključavanje iPada.
Pode$avanje glasno&e zvuka: Otvorite Settings > General > Sounds i povucite kliznik. Ili, ako je uključeno “Change with Buttons”, upotrijebite tipke za glasnoću na bočnoj strani iPada.
Napomena: U nekim regijama ili državama zvučni efekti aplikacije Camera reproduciraju se čak i ako je zvuk iPada isključen.
Mijenjanje glasno&e alarma tipkama za glasno&u
Otvorite Settings > General > Sounds i uključite “Change with Buttons.”
Promjena alarma i drugih zvukova Otvorite Settings > General > Sounds i odaberite melodije za stavke s popisa.
Promjena glasno&e drugih zvukova Upotrijebite tipke za glasnoću na bočnoj strani iPada.
Mre"aUpotrijebite postavke Network za podešavanje VPN (virtual private network) veze ili pristup vašim Wi-Fi postavkama.Dodavanje nove VPN kon'guracije Otvorite Settings > General > Network > VPN > Add VPN
Con'guration.Pitajte mrežnog administratora koje postavke trebate upotrijebiti. U većini slučajeva, ako podesite VPN na vašem računalu, možete upotri-jebiti iste VPN postavke za iPad. Pogledajte “VPN” na str. 123.
Za informacije o Wi-Fi postavkama, pogledajte “Wi-Fi” na str. 120.
BluetoothiPad se može bežično spojiti na Bluetooth uređaje, npr. na slušalice. Također možete spojiti Apple bežičnu tipkovnicu putem Bluetootha. Pogledajte “Uporaba Apple bežične tipkovnice” na str. 31.
Uklju#enje ili isklju#enje postavke Bluetooth: Otvorite Settings > General > Bluetooth.
Spajanje na Bluetooth ure!aj Dodirnite uređaj na popisu Devices i slijedite upute na zaslonu kako biste ga spojili. Za upute o Bluetooth uparivanju pogledajte dokumen-taciju isporučenu s uređajem.
Sinkroniziranje s iTunesom preko Wi-Fi vezeiPad možete sinkronizirati s iTunesom na računalu ako su spojeni na istu Wi-Fi mrežu.
Uklju#ivanje opcije iTunes Wi-Fi Sync: Uporabom Dock-USB kabela spojite iPad na računalo. U iTunesu na kartici uređaja Summary uključite opciju “Sync over Wi-Fi connection”. Pogledajte “Sinkronizacija s aplikacijom iTunes” na str. 20.
Nakon što ste kon'gurirali Wi-Fi Sync, iPad se automatski sinkronizira s iTunesom jednom dnev-no, ako je spojen na napajanje te pod ovim uvjetima: 3 Ako su iPad i vaše računalo spojeni na istu Wi-Fi mrežu. 3 Ako je na vašem računalu pokrenuta aplikacija iTunes.
Prikaz statusa Wi-Fi sinkroniziranja Otvorite Settings > General > iTunes Wi-Fi Sync.
Trenuta#na sinkronizacija s iTunesom Otvorite Settings > General > iTunes Wi-Fi Sync i dodirnite Sync Now.

126 Poglavlje 25 Settings
Spotlight pretra"ivanjePostavka Spotlight Search omogućuje određivanje područja pretraživanja i promjenu rasporeda rezultata.
Pode$avanje podru#ja pretra"ivanja: Otvorite Settings > General > Spotlight Search, odaberite stavke za pretraživanje.
Pode$avanje redoslijeda prikaza kategorija u rezultatima pretrage
Otvorite Settings > General > Spotlight Search. Dodirnite E pored stavke i povucite stavku na popisu.
Automatsko zaklju#avanjeZaključavanjem iPada isključuje se zaslon, štede baterije i sprječava nehotično dodirivanje iPada.
Pode$avanje perioda za automatsko zaklju#avanje iPad ure!aja: Otvorite Settings > General > Auto-Lock, i odaberite period.
Slušate li glazbu dok je zaslon zaključan, glasnoću podešavajte tipkama za glasnoću.
Zaklju#avanje zaporkomStandardno, iPad ne zahtijeva unos zaporke za otključavanje uređaja.
Podešavanje zaporke omogućuje zaštitu podataka. Pogledajte “Sigurnosne značajke” na str. 38.
Pode$avanje zaporke: Otvorite Settings > General > Passcode Lock, za podešavanje 4-znamen-kaste zaporke.
Ako zaboravite zaporku, trebate obnoviti iPad softver. Pogledajte “Ažuriranje iPad uređaja” na str. 139.
Isklju#enje zaklju#avanja zaporkom ili promjena zaporke
Otvorite Settings > General > Passcode Lock.
Pode$avanje roka za upis zaporke Otvorite Settings > General > Passcode Lock i upišite zaporku. Dodir-nite Require Passcode i odaberite koliko će iPad nakon zaključavanja čekati prije nego zatraži upisivanje zaporke za ponovno otključavanje.
Uklju#enje ili isklju#enje jednostavne zaporke
Otvorite Settings > General > Passcode Lock.Jednostavna zaporka je četveroznamenkasti broj. Za poboljšanje sigurnosti uređaja, isključite jednostavnu zaporku i upotrijebite dulju zaporku s kombinacijom brojeva, slova, interpunkcijskih znakova i posebnih znakova.
Brisanje podataka nakon deset neu-spjelih unosa zaporke
Otvorite Settings > General > Passcode Lock i dodirnite Erase Data.Nakon deset neuspjelih unosa zaporke, sve postavke se resetiraju, sve vaše informacije i medijske datoteke se brišu uklanjanjem enkripcij-skog ključa za podatke.
Uklju#enje ili isklju#enje fotookvira Otvorite Settings > General > Passcode Lock. Pogledajte “Fotookvir” na str. 124.
Zaklju#avanje/otklju#avanje pokrovom iPad CoverMožete automatski zaključati ili otključati iPad 2 ili noviji kad ga koristite s pokrovom iPad Smart Cover (dodatno nabavljiv). Kada je ova značajka uključena iPad se automatski zaključava i prijeđe u pripravno stanje nakon zatvaranja pokrova, a aktivira se otvaranjem pokrova. Ova postavka je dostupna kada postavite iPad Smart Cover.
Ograni#enjaMožete podesiti ograničenja za uporabu nekih aplikacija i kupljenog sadržaja. Primjerice, roditelji mogu zabraniti prikaz eksplicitne glazbe u playlistama ili isključiti kupovanje nadogradnji.
Uklju#enje ograni#enja: Otvorite Settings > General > Restrictions, zatim dodirnite Enable Restrictions.7BäOP��Ako zaboravite zaporku za zabrane, trebate obnoviti iPad softver. Pogledajte “Obnavljanje iPad uređaja” na str. 139.

127Poglavlje 25 Settings
Možete podesiti sljedeća ograničenja:
Safari Safari je blokiran i njegova ikona je uklonjena iz početnog zaslona. Ne možete koristiti Safari za pregledavanje interneta ili pristup internetskim isječcima.
YouTube YouTube je blokiran i njegova ikona je uklonjena iz početnog zaslona.
Camera Aplikacija Camera je blokirana i njena ikona je uklonjena iz početnog zaslona. Ne možete fotogra'rati.
FaceTime Ne možete uspostavljati niti primati FaceTime video pozive. Ikona za FaceTime uklo-njena je iz početnog zaslona.
iTunes Aplikacija iTunes Store je blokirana i njena ikona je uklonjena iz početnog zaslona. Ne možete gledati, kupovati ili preuzimati sadržaje.
Ping Ne možete pristupiti Pingu niti ijednoj njegovoj značajki.
Instaliranje aplikacija Aplikacija App Store je blokirana i njena ikona je uklonjena iz početnog zaslona. Ne možete instalirati aplikacije na iPad.
Brisanje aplikacija Ne možete izbrisati aplikacije s iPada. se ne prikazuje na ikonama aplikacija prili-kom podešavanja početnog zaslona.
Diktiranje Ne možete snimati diktate.
Eksplicitan jezik iPad nastoji zvjezdicama zamijeniti eksplicitne riječi iz diktata.
Mjesto Isključivanje lokacijskih usluga za pojedine aplikacije. Možete također zaključati lokacijske usluge kako se ne bi mogle mijenjati postavke, uključujući dozvoljavanje korištenja usluga dodatnim aplikacijama.
Ra#uni Trenutno podešenje postavki za Mail, Contacts, Calendar je zaključano i ne možete dodavati, mijenjati ili brisati račune.
Pode$avanje ograni-#enja reprodukcije sadr"aja
Dodirnite “Ocjene za” zatim odaberite zemlju iz popisa. Možete podesiti ograničenja pomoću sustava ograničenja te zemlje za glazbu, podcastove, 'lmove, TV emisije i aplikacije. Sadržaj koji ne udovoljava odabranom ograničenju neće se prikazati na iPadu.
Kupovanje nadogradnji aplikacija
Isključite opciju In-App Purchases. Kad je uključena, ova značajka omogućuje kupnju dodatnog sadržaja ili funkcionalnosti unutar aplikacija koje su preuzete s App Store.
Tra"enje zaporke Zahtijeva unos vašeg Apple ID-a za kupnju nadogradnji nakon perioda koji navedete.
Igre s vi$e igra#a Kad je opcija Multiplayer Games isključena, ne možete zatražiti igranje s protivnikom, ni slati ili primati pozivnice za igranje igara ili dodavanje prijatelja u aplikaciji Game Center.
Dodavanje prijatelja Kad je opcija Adding Friends isključena, ne možete izrađivati ni slati pozivnice za pri-jateljstvo u aplikaciji Game Center. Ao je opcija Multiplayer Games uključena možete nastaviti igrati s postojećim prijateljima.
Bo#ni prekida#Bočni prekidač možete podesiti da zaključava orijentaciju zaslona ili da utiša obavijesti i zvučne efekte.
Zaklju#avanje zaslona u portretnoj ili pejza"noj orijentaciji: Otvorite Settings > General > “Use the Side Switch to…”, i dodirnite Lock Rotation.
Isklju#enje obavijesti i drugih zvu#nih efekata: Otvorite Settings > General > “Use the Side Switch to…”, i dodirnite Mute.
Bočni prekidač ne isključuje zvuk audio i video reprodukcije. Upotrijebite tipke za glasnoću na bočnoj strani za stišavanje tih zvukova.
Geste vi$ezada&nostiGeste višezadaćnosti omogućuju brzo prebacivanje s jedne aplikacije na drugu, prikaz trake višezadaćnosti i prijelaz na početni zaslon. Pogledajte “Uporaba gesta višezadaćnosti” na str. 16.

128 Poglavlje 25 Settings
Datum i vrijemeOve postavke odnose se na vrijeme koje je prikazano u statusnoj traci pri vrhu zaslona, u prikazu međunarodnih satova i u prikazu kalendara.
Pode$avanje iPad ure!aja na prikaz 24-satnog ili 12-satnog formata vremena: Otvorite Settings > General > Date & Time. (24-satno vrijeme možda nije dostupno u nekim zemljama ili regijama.)
Pode$avanje automatskog obnavlja-nje datuma i to#nog vremena
Otvorite Settings > General > Date & Time.Ako iPad nije podešen za automatsko obnavljanje vremena, podesit će vašu vremensku zonu na temelju vaše internetske veze i ažurirati ga sukladno tome. Ako ste na putu, iPad možda neće moći automatski podesiti lokalno vrijeme.
Ru#no pode$avanje datuma i to#nog vremena
Otvorite Settings>General>Date&Time, i isključite Set Automatically.Za podešavanje svoje vremenske zone dodirnite Time Zone. Dodirnite “Date & Time”, zatim “Set Date & Time” i unesite datum i točno vrijeme.
TipkovnicaMožete uključiti tipkovnice za pisanje na različitim jezicima te možete uključiti ili isključiti funk-cije pri tipkanju, primjerice provjeru pravopisa. Za informacije o opcijama tipkovnice pogledajte “Tipkanje” na str. 28. Za resetiranje rječnika tipkovnice pogledajte “Resetiranje” na str. 129.
Za informacije o korištenju međunarodnih tipkovnica pogledajte Dodatak B, “Međunarodne tipkovnice” na str. 132.
Regionalne postavkeUpotrijebite postavke Međunarodno za podešavanje jezika iPada, uključenje ili isključenje tip-kovnica za različite jezike i podešavanje formata datuma, vremena i telefonskih brojeva za vašu regiju.
Pode$avanje jezika iPad ure!aja: Otvorite Settings > General > International > Language, oda-berite željeni jezik, zatim dodirnite Done.
Pode$avanje formata kalendara Otvorite Settings > General > International > Calendar, i odaberite format.
Pode$avanje formata datuma, to#-nog vremena i telefonskih brojeva
Otvorite Settings > General > International > Region Format, i odabe-rite format.Postavka Region Format određuje i jezik koji se koristi za nazive dana i mjeseci u aplikacijama.
Pristupa#nostZa uključenje značajki pristupačnosti odaberite Accessibility i uključite željene značajke. Pogle-dajte poglavlje 24, “Pristupačnost” na str. 107.
Pro'liOva postavka prikazuje se ako na iPad instalirate jedan ili više pro'la. Dodirnite Pro'les za prikaz informacija o instaliranim pro'lima. Za više informacija o pro'lima pogledajte Dodatak A, “iPad u poslovanju” na str. 130.

129Poglavlje 25 Settings
ResetiranjeMožete resetirati rječnik tipkovnice, mrežne postavke, rasporeda početnog zaslona i lokacijska upozorenja. Možete također izbrisati sve svoje sadržaje i postavke.
Brisanje cjelokupnog sadr"aja i postavki: Otvorite Settings > General > Reset, zatim dodirnite Erase All Content and Settings.
Nakon potvrde da želite resetirati iPad, sav sadržaj, osobne informacije i postavke se uklanjaju. Ne možete ga koristiti dok ga ponovno ne podesite.
Resetiranje svih postavki Otvorite Settings > General > Reset, zatim dodirnite Reset All Settings.Sva vaša podešenja i postavke su resetirane.
Resetiranje postavki mre"e Otvorite Settings > General > Reset, zatim dodirnite Reset Network Settings.Kad resetirate mrežne postavke, uklanja se popis prethodno korištenih mreža i VPN podešenja koja nisu instalirana kon'guracijskim pro'lom. Wi-Fi se isključi i zatim ponovno uključi, odspajajući vas iz svih mreža kojima ste pridruženi. Wi-Fi i “Ask to Join Networks” postavke su ostav-ljene uključenima.Za uklanjanje VPN podešenja koja su instalirana kon'guracijskim pro'lom, otvorite Settings > General > Pro'le, zatim odaberite pro'l i dodirnite Remove. Time se uklanjaju i ostale postavke i računi koje sadrži pro'l.
Resetiranje rje#nika tipkovnice Otvorite Settings > General > Reset, zatim dodirnite Reset Keyboard Dictionary.U rječnik tipkovnice dodajete riječi tako da odbijate riječi koje iPad predlaže za vrijeme tipkanja. Dodirnite riječ za odbijanje ispravka i do-dajte riječ u rječnik tipkovnice. Resetiranjem rječnika tipkovnice brišu se sve riječi koje ste dodali.
Resetiranje rasporeda po#etnog zaslona
Otvorite Settings > General > Reset i dodirnite Reset Home Screen Layout.
Resetiranje lokacijskih upozorenja Otvorite Settings > General > Reset, zatim dodirnite Reset Location Warnings.Lokacijska upozorenja su zahtjevi aplikacija za uporabu lokacijskih usluga. iPad reproducira lokacijsko upozorenje kad aplikacija prvi puta uputi zahtjev za uporabu lokacijskih usluga. Ako odgovorite dodirom na Cancel, zahtjev se neće ponoviti. Za resetiranje lokacijskih upozo-renja tako da se prikaže zahtjev za svaku aplikaciju, dodirnite Reset Location Warnings.
Postavke za aplikacijeInformacije o postavkama za aplikacije pogledajte u drugim poglavljima. Primjerice, za postavke Safarija pogledajte poglavlje 4, “Safari” na str. 40.

130
iPad u poslovanju AiPad u poslovnom okruženjuZahvaljujući podršci za siguran pristup korporativnim mrežama, direktorijima i Microsoft Exchange usluzi, iPad je spreman za posao. Za detaljne informacije o uporabi iPad uređaja u poslovnom okruženju, posjetite www.apple.com/ipad/business.
Uporaba kon'guracijskih pro'laU poslovnom okruženju, možda ćete moći podesiti račune i ostale stavke na iPad uređaju tako da instalirate kon'guracijski pro'l. Kon'guracijski pro'li omogućuju vašem administratoru podešavanje iPad uređaja za uporabu informacijskih sustava u vašoj tvrtci, školi ili organizaciji. Primjerice, kon'guracijski pro'l može podesiti vaš iPad za pristup Microsoft Exchange poslu-žiteljima na poslu, te omogućiti vašem iPad uređaju pristup Exchange e-mailu, kalendarima i kontaktima.
Kon'guracijski pro'l može podesiti mnoge postavke na iPadu. Primjerice, kon'guracijski pro'l može podesiti vaš Microsoft Exchange račun, VPN račun i certi'kate za siguran pristup informa-cijama na mreži vaše tvrtke. Kon'guracijski pro'l može uključiti Passcode Lock (zaključavanje zaporkom), čime se zahtijeva izrada i unos zaporke za uporabu iPada.
Vaš administrator može distribuirati kon'guracijske pro'le putem e-maila, postavljanjem na si-gurnu internetsku stranicu ili tako da ih instalira izravno na iPad. Administrator možete instalirati pro'l koji povezuje vaš iPad s poslužiteljem za mobilne uređaje, čime se omogućava da admini-strator daljinski podešava vaše postavke.
Instalacija kon'guracijskih pro'la: Na iPad uređaju, otvorite e-mail poruku ili preuzmite s internetske stranice kon'guracijski pro'l. Instalacija počinje prilikom otvaranja kon'guracijskog pro'la.
7BäOP� Možda ćete trebati potvrditi da je kon'guracijski pro'l pouzdan. Ako sumnjate, obratite se vašem administratoru prije nego što instalirate kon'guracijski pro'l.
Ne može promijeniti postavke kon'guracijskog pro'la. Ako želite promijeniti postavke, prvo trebate ukloniti kon'guracijski pro'l ili instalirati novi kon'guracijski pro'l s novim postavkama.
Uklanjanje kon'guracijskog pro'la: Otvorite Settings > General > Pro'le, odaberite kon'gura-cijski pro'l i dodirnite Remove.
Uklanjanjem kon'guracijskog pro'la, s iPad uređaja brišu se sve postavke i ostale informacije koje je instalirao kon'guracijski pro'l.
Podešavanje Microsoft Exchange računaMicrosoft Exchange pruža informacije za e-mail, zadaće, kontakte i kalendare, koje možete auto-matski bežično sinkronizirati na iPad. Možete podesiti Exchange račun izravno na iPad uređaju.
Pode$avanje Exchange ra#una na iPad ure!aju: Otvorite Settings > Mail, Contacts, Calendars. Dodirnite Dodaj račun i zatim dodirnite Microsoft Exchange.
Vaš pružatelj usluga ili administrator mogu vam pružiti potrebne postavke računa.
Dod
atak

131Dodatak A iPad u poslovanju
VPN pristupVPN (virtual private network) nudi siguran pristup privatnim mrežama preko interneta, primjerice, mreži u vašoj tvrtci ili školi. Za uključenje i podešavanje VPN značajke na iPad uređaju, upotrije-bite postavke Network. Pitajte administratora koje postavke trebate upotrijebiti.
VPN se također može automatski podesiti pomoću kon'guracijskog pro'la. Kad je VPN podešen pomoću kon'guracijskog pro'la, iPad će možda automatski uključiti VPN kad god je potrebno. Za više informacija upitajte administratora.
LDAP i CardDAV računiKad podesite LDAP račun, možete pregledavati i pretraživati kontakte na LDAP poslužitelju vaše tvrtke ili organizacije. Poslužitelj se pojavi kao nova grupa u aplikaciji Contacts. Pošto se LDAP kontakti ne preuzimaju na iPad, potrebna je internetska veza za njihov pregled. Za podešenja računa i ostale zahtjeve (primjerice, VPN) obratite se vašem administratoru.
Kad podesite CardDAV račun, vaši se kontaktni bežično sinkroniziraju s iPad uređajem. Možda će vam također biti omogućeno pretraživanje kontakata na CardDAV poslužitelju vaše tvrtke ili organizacije.
Pode$avanje LDAP ili CardDAV ra#una: Otvorite Settings > Mail, Contacts, Calendars, i dodirnite Add Account. Dodirnite Other.
Vaš pružatelj usluga ili administrator mogu vam pružiti potrebne postavke računa.

132
Me!unarodne tipkovnice BMeđunarodne tipkovnice omogućuju unos teksta na mnogim jezicima, uključujući azijske jezike i jezike koji pišu s desne na lijevu stranu.
Dodavanje i uklanjanje tipkovnicaNa iPadu se za unos teksta na različitim jezicima koriste različite tipkovnice. Standardno je raspoloživa samo tipkovnica za jezik koji ste podesili. Tipkovnice za druge jezike možete učiniti raspoloživima pomoću postavki Keyboard. Za popis tipkovnica koje podržava iPad posjetite www.apple.com/ipad/specs.
Dodavanje tipkovnice: Otvorite Settings > General > International > Keyboards > Add New Keyboard, i odaberite tipkovnicu s popisa. Ponovite postupak za dodavanje dodatnih tipkovnica.
Uklanjanje tipkovnice: Otvorite Settings > General > International > Keyboards, i dodirnite Edit. Dodirnite pored tipkovnice koju želite ukloniti, a zatim dodirnite Delete.
Ure!ivanje popisa tipkovnica: Otvorite Settings > General > International > Keyboards. Dodir-nite Edit, zatim povucite E pored tipkovnice na novo mjesto u popisu.
Izmjena tipkovnicaZa unos teksta na drugom jeziku, promijenite tipkovnicu.
Zamjena tipkovnice tijekom tipkanja: Dodirnite i zadržite tipku Globe 9 za prikaz aktivnih tipkovnica. Za odabir tipkovnice, kližite prstom do naziva tipkovnice, zatim ga podignite. Tipka Globe 9 prikazuje se ako ste aktivirali više tipkovnica.
Možete dodirnuti i 9. Kad dodirnete 9, na kratko se pojavi naziv trenutno aktivirane tipkovnice.Nastavite dodirivati za pristup drugim aktivnim tipkovnicama.
Mnoge tipkovnice sadržavaju slova, brojeve i simbole koji se ne vide na tipkovnici.
Upisivanje slova s naglascima ili alternativnih znakova: Dodirnite i zadržite povezano slovo, broj ili simbol, zatim povucite prst za odabir varijacije. Na tajlandskoj tipkovnici, primjerice, mo-žete odabrati izvorne brojeve tako da pritisnete i zadržite povezani arapski broj.
KineskiPomoću tipkovnica možete kineski unositi na nekoliko različitih načina, uključujući Pinyin, Cangjie, Wubihua i Zhuyin. Možete također prstom pisati kineske znakove na zaslonu.
Tipkanje koristeći PinyinPomoću QWERTY tipkovnice unesite pojednostavljeni ili tradicionalni Pinyin. Tijekom tipkanja se pojavljuju predloženi znakovi. Dodirnite prijedlog kako biste ga odabrali ili nastavite s unosom Pinyina za prikaz dodatnih opcija znakova.
Ako nastavite s unosom pinyina bez razmaka, prikažu se prijedlozi rečenice.
Dod
atak

133Dodatak B Međunarodne tipkovnice
Tipkanje koriste&i CangjieIzradite kineske znakove iz komponentnih Cangjie znakova. Tijekom tipkanja se pojavljuju pred-loženi znakovi. Dodirnite znak kako biste ga odabrali ili nastavite s unosom najviše pet kompo-nenti za prikaz više opcija.
Tipkanje koriste&i poteze (Wubihua)Upotrijebite tipkovnicu za izradu kineskih znakova koristeći do pet poteza u ispravnom slijedu pisanja: vodoravno, okomito, potez ulijevo, potez udesno i kuka. Primjerice, kineski znak (krug) valja započeti kao okomiti potez І.
Tijekom tipkanja se prikazuju predloženi kineski znakovi (prvo se prikazuju često korišteni zna-kovi). Dodirnite znak kako biste ga odabrali.
Ako ne znate ispravan potez, unesite zvjezdicu (*). Za prikaz dodatnih opcija znakova, unesite drugi potez ili pretražite popis znakova.
Dodirnite tipku ( ) za prikaz samo onih znakova koji se potpuno podudaraju s unesenim potezima.
Tipkanje koriste&i ZhuyinUnesite zhuyin znakove pomoću tipkovnice. Za vrijeme tipkanja, pojave se predloženi kineski znakovi. Dodirnite prijedlog kako biste ga odabrali ili nastavite s unosom zhuyina za prikaz do-datnih opcija znakova. Nakon što utipkate prvo slovo, tipkovnica se mijenja kako bi se prikazalo više slova.
Ako nastavite s unosom zhuyina bez razmaka, prikažu se prijedlozi rečenice.
Crtanje kineskih zakovaKad su uključeni formati pojednostavljenog ili tradicionalnog kineskog rukopisa, možete crtati ili pisati kineske znakove izravno po zaslonu prstom. Tijekom unosa poteza znakova, iPad ih prepoznaje i prikaže pripadajuće znakove u popisu, a znak koji se najviše podudara prikazan je na vrhu. Kad odaberete znak, povezani znakovi pojave se u popisu kao dodatne opcije.
Neki složeni znakovi, npr. (dio naziva međunarodne hongkonške zrakoplovne luke), (dizalo) i (riječ korištena u kantonskom), mogu se utipkati pisanjem dvaju ili više komponentnih zna-kova u slijedu. Dodirnite znak kako biste zamijenili znakove koje ste utipkali.
Bit će prepoznati i latinični znakovi.
Konvertiranje pojednostavljenog i tradicionalnog kineskogOdaberite znak ili znakove koje želite konvertirati, zatim dodirnite Zamijeni.
Površina osjetljiva
na dodir

134 Dodatak B Međunarodne tipkovnice
JapanskiZa tipkanje japanskog možete koristiti Kana ili Romaji tipkovnicu. Možete tipkati i emotikone.
Unos japanskih Kana znakovaPomoću kana tipkovnice možete unositi slogove. Za dodatne opcije slogova, dodirnite tipku strelice i odaberite drugi slog ili riječ iz prozora.
Unos japanskih Romaji znakovaKoristite Romaji znakove za unos slogova. Uz vrh tipkovnice pojavljuju se alternativni izborni; dodirnite jedan kako biste ga unijeli. Za dodatne opcije slogova, dodirnite tipku strelice i odabe-rite drugi slog ili riječ iz prozora.
Unos emotikonaPomoću japanske Kana tipkovnice, dodirnite tipku ^_^.
Pomoću japanske Romaji tipkovnice (QWERTY-japanski raspored), dodirnite tipku Number , zatim dodirnite tipku ^_^.
Pomoću kineske (pojednostavljene ili tradicionalne) Pinyin ili (tradicionalne) Zhuyin tipkovnice, dodirnite tipku Symbols 8 zatim dodirnite tipku ^_^.
Unos emoji znakovaKoristite Emoji tipkovnicu za unos slikovnih znakova. Emoji znakove možete također unositi pomoću japanske tipkovnice. Primjerice, utipkajte はーと ♥ kako biste dobili はーと ♥.
Uporaba popisa kandidataPri tipkanju na kineskoj, japanskoj ili arapskoj tipkovnici, pri vrhu tipkovnice prikazuju se predlo-ženi znakovi ili kandidati. Dodirnite kandidat kako biste ga unijeli ili kliznite ulijevo za prikaz više kandidata.
Uporaba pro$irenog popisa kandidata: Dodirnite strelicu za gore ili za desno kako biste prika-zali puni popis kandidata. Za listanje sadržaja, kliznite prema gore ili dolje. Dodirnite strelicu za dolje kako bi se ponovno prikazao popis.
Uporaba prečacaPri uporabi određenih kineskih ili japanskih tipkovnica možete kreirati prečac za parove riječ ili unosa. Prečac se dodaje osobnom rječniku. Kad utipkate prečac uporabom neke od podržanih tipkovnica, umjesto nje se pojavi pridruženi par riječi ili unosa. Prečaci su dostupni za sljedeće tipkovnice: 3 Kineski - pojednostavljeni (Pinyin) 3 Kineski - tradicionalni (Pinyin) 3 Kineski - tradicionalni (Zhuyin) 3 Japanski (Romaji) 3 Japanski (50 tipaka)
Uklju#enje ili isklju#enje pre#aca: Otvorite Settings > General > Keyboard > Shortcuts.

135Dodatak B Međunarodne tipkovnice
VijetnamskiDodirnite i zadržite znak za prikaz dostupnih dijakritičkih oznaka, zatim povucite prst za odabir željene opcije.
Za unos znakova s dijakritičkim oznakama možete također utipkati sljedeće kombinacije tipaka: 3 aa—â (cirkum-eksno a) 3 aw—ă (a s kvačicom) 3 ee—ê (cirkum-eksno e) 3 oo—ô (cirkum-eksno o) 3 ow—ơ (o s kukicom) 3 w—ư (u s kukicom) 3 dd—đ (d s crticom) 3 as—á (akutno naglašeno a) 3 af—à (a s gravisom) 3 ar—ả (a s upitnikom) 3 ax—ã (a s uzlaznim naglaskom) 3 aj—ạ (a s donjom točkom)

136
Podr$ka i ostale informacije CiPad stranica za podrškuDetaljne informacije za korisnike dostupne su online na www.apple.com/support/ipad. Također možete upotrijebiti Express Lane za personaliziranu podršku (nije dostupno u svim područjima). Pogledajte expresslane.apple.com.
Prikazuje se simbol slabe baterije ili poruka “Not Charging”Baterija iPad uređaja je slaba i treba se puniti oko dvadeset minuta prije nego što možete upo-trebljavati uređaj. Za informacije o punjenju iPad uređaja, pogledajte “Punjenje baterije” na str. 22.
3 Za punjenje uređaja koristite samo 10W USB adapter napajanja koji je isporučen uz iPad uređaj ili USB priključnicu na novijem modelu Mac računala. Najbrži način punjenja je pomoću adap-tera napajanja. Pogledajte “Punjenje baterije” na str. 22.
3 Za brže punjenje, isključite iPad. 3 iPad se možda neće puniti kad ga spojite na USB priključnicu starijeg modela Mac računala ili
USB priključnicu PC računala, tipkovnice ili na USB hub.
Ako vaš Mac ili PC ne pruža dovoljno napajanja za punjenje iPad uređaja, u statusnoj traci se pri-kazuje poruka Not Charging. Za punjenje iPad uređaja, odspojite ga s računala i spojite na zidnu utičnicu pomoću isporučenog Dock-USB kabela i 10W USB adaptera napajanja.
iPad ne reagira na kontrole 3 Baterija iPad uređaja je možda slaba. Spojite iPad na 10W USB adapter napajanja kako biste ga
napunili. Pogledajte “Punjenje baterije” na str. 22. 3 Pritisnite i zadržite tipku za pripravno stanje/uključenje na nekoliko sekundi dok se ne prikaže
crveni kliznik, zatim pritisnite i zadržite tipku Home T sve dok se aplikacija koju koristite ne isključi.
3 Ako to ne riješi problem, isključite iPad, zatim ga ponovno uključite. Pritisnite i zadržite tipku za pripravno stanje/uključenje dok se ne pojavi crveni kliznik, zatim povucite kliznik. Zatim pritisnite i zadržite tipku za pripravno stanje/uključenje dok se ne pojavi Apple logotip.
3 Ako to ne riješi problem, resetirajte iPad. Istovremeno pritisnite i zadržite tipku za pripravno stanje/uključenje i tipku Home T na najmanje deset sekundi, sve dok se ne prikaže Apple logotip.
3 Ako se zaslon ne rotira kad zakrenete iPad, držite iPad uspravno i provjerite je li isključena opcija zaključavanja rotacije zaslona.
Dod
atak
ili

137Dodatak C Podr!ka i ostale informacije
Restartanje i resetiranje iPad uređajaAko uređaj ne radi pravilno, pokušajte isključiti i ponovno uključiti iPad, prisilno zatvoriti aplika-ciju ili resetirati iPad.
Restartanje iPad ure!aja: Pritisnite i zadržite tipku za pripravno stanje/uključenje sve dok se ne pojavi crveni kliznik. Za isključenje iPad uređaja, povucite prst niz kliznik. Za ponovno uključenje iPad uređaja, pritisnite i zadržite tipku za pripravno stanje/uključenje sve dok se ne pojavi Apple logotip.
Prisilno zatvaranje aplikacije: Pritisnite i zadržite tipku za pripravno stanje/uključenje na vrhu iPad uređaja na nekoliko sekundi dok se ne pojavi crveni kliznik, a zatim pritisnite i zadržite tipku Home dok se aplikacija ne isključi.
Ako ne možete isključiti iPad ili je problem i dalje prisutan, možda ćete trebati resetirati uređaj. Resetiranje se provodi samo ako isključenje i ponovno uključenje iPad uređaja ne riješi problem.
Resetiranje iPad ure!aja: Istovremeno pritisnite i zadržite tipku za pripravno stanje/uključenje i tipku Home na najmanje deset sekundi, sve dok se ne pojavi Apple logotip.
Prikazuje se poruka “This accessory is not supported by iPad”Oprema koju ste spojili možda neće raditi s iPad uređajem. Provjerite da na Dock-USB kabelu nema nečistoće te pogledajte dokumentaciju isporučenu s priborom.
Prozor aplikacije je manji od zaslonaVećinu aplikacija izrađenih za iPhone i iPod touch možete koristiti s iPad uređajem, ali neke možda nisu prilagođene velikom zaslonu. U tom slučaju, dodirnite c za uvećanje aplikacije. Dodirnite b za povratak na izvornu veličinu.
Na App Store stranicama možete potražiti postoji li verzija aplikacije koja je prilagođena iPad uređaju ili postoji li univerzalna verzija optimizirana za iPhone, iPod touch i iPad.
Virtualna tipkovnica se ne prikazujeAko je iPad uparen s Bluetooth tipkovnicom, virtualna tipkovnica se ne prikazuje na zaslonu. Kako bi se pojavila virtualna tipkovnica, pritisnite tipku Eject na Bluetooth tipkovnici. Virtualnu tipkovnicu možete aktivirati i ako Bluetooth tipkovnicu maknete van dometa ili je isključite.
Izrada sigurnosne kopije iPad uređajaiCloud ili iTunes mogu automatski pohranjivati sigurnosne kopije iPad uređaja. Odaberete li opciju automatskog pohranjivanja sigurnosnih kopija koristeći iCloud, ne možete koristiti iTunes za automatsko sigurnosno kopiranje na računalo, ali to možete činiti ručno.
Izrada sigurnosnih kopija uz iCloudiCloud automatski preko Wi-Fi veze pohranjuje sigurnosne kopije iPada svaki dan, ukoliko je iPad spojen na napajanje i ako je zaključan. Datum i vrijeme zadnje sigurnosne kopije naveden je pri dnu zaslona Storage & Backup. iCloud pohranjuje sljedeće: 3 Kupljenu glazbu, TV emisije, aplikacije i knjige 3 Fotogra'je i videozapise albuma Camera Roll 3 iPad postavke 3 Aplikacijske podatke 3 Organizacija početnog zaslona i aplikacija 3 Messages
Napomena: Sigurnosne kopije kupljene glazbe se ne pohranjuju u svim područjima, a TV emisi-je nisu dostupne u svim područjima.

138 Dodatak C Podr!ka i ostale informacije
Ukoliko niste aktivirali iCloud sigurnosno pohranjivanje kod prvog podešavanja iPada, možete tu opciju aktivirati u postavkama iClouda. Kada u iCloudu uključite sigurnosno pohranjivanje, iPad neće prilikom sinkroniziranja s iTunesom automatski pohranjivati sigurnosne kopije na računalo.
Uklju#ivanje iCloud sigurnosnog pohranjivanja
Otvorite Settings > iCloud, zatim se, ako je potrebno, prijavite upora-bom svog Apple ID-a i zaporke. Otvorite Storage & Backup, i uključite opciju iCloud Backup.
Trenutno sigurnosno pohranjivanje Otvorite Settings > iCloud > Storage & Backup, i dodirnite Back Up Now.
Upravljanje sigurnosnim kopijama Otvorite Settings > iCloud > Storage & Backup, i dodirnite Manage Storage. Dodirnite naziv svog iPada.
Uklju#ivanje/isklju#ivanje sigurno-sne pohrane za Camera Roll
Otvorite Settings > iCloud > Storage & Backup, i dodirnite Manage Storage. Dodirnite naziv svog iPada, uključite ili isključite sigurnosno pohranjivanje za Camera Roll.
Pregled sigurnosne pohrane po ure!ajima
Otvorite Settings > iCloud > Storage & Backup > Manage Storage.
Isklju#ivanje iCloud sigurnosnog pohranjivanja
Otvorite Settings > iCloud > Storage & Backup, i isključite iCloud Backup.
U iCloud se ne pohranjuje sigurnosna kopija glazbe kupljene u iTunesu. Za sigurnosno pohra-njivanje i obnavljanje tog sadržaja potreban je iTunes. Pogledajte “Sinkronizacija s aplikacijom iTunes” na str. 20.
7BäOP��Sigurnosno pohranjivanje kupljene glazbe i TV emisija nije dostupno u svim područjima. Prethodno kupljeni sadržaji možda neće biti dostupni ako više ne postoje u iTunes Storeu, App Storeu ili iBookstoreu.
Kupljeni sadržaj, kao i sadržaj prenošen značajkom Photo Stream ne računa se u besplatnih 5 GB kapaciteta iCloud pohrane.
Izrada sigurnosnih kopija uz iTunesiTunes kreira sigurnosne kopije fotogra'ja iz albumâ Camera Roll ili Saved Photos, tekstovnih poruka, omiljenih kontakata, postavki zvuka i drugog sadržaja. Medijske datoteke, npr. pjesme te neke fotogra'je, se ne pohranjuju, ali ih se može obnoviti sinkronizacijom uz iTunes.
Svaki put kad se iPadom spojite na računalo koje inače koristite za sinkronizaciju, iTunes pohra-njuje sigurnosne kopije sljedećeg sadržaja: 3 4JOLSPOJ[BDJKB�T�J5VOFTPN� iTunes sinkronizira iPad svaki put kad ga spojite na računalo. iTunes
neće automatski pohraniti sigurnosne kopije iPada koji nije podešen za sinkronizaciju s tim računalom. Pogledajte “Sinkronizacija s aplikacijom iTunes” na str. 20.
3 "ßVSJSBOKF�JMJ�PCOBWMKBOKF�TPGUWFSB�[B�J1BE� iTunes automatski pohranjuje sigurnosne kopije iPada prije ažuriranja i obnavljanja.
iTunes može i kriptirati iPadove sigurnosne kopije radi zaštite podataka.
Kriptiranje sigurnosnih kopija iPad ure!aja: Odaberite “Encrypt iPad backup” na zaslonu iTunes Summary.
Obnavljanje iPadovih datoteka i postavki: Spojite iPad na računalo s kojim ga inače sinkronizi-rate, na iTunesovom prozoru odaberite iPad i kliknite Restore na kartici Summary.
Uklanjanje iTunes sigurnosne kopijeMožete ukloniti sigurnosnu kopiju iPad uređaja iz popisa sigurnosnih kopija u aplikaciji iTunes. To možete učiniti, primjerice, kad je sigurnosna kopija izrađena na tuđem računalu.
Uklanjanje sigurnosne kopije:1 U aplikaciji iTunes, otvorite iTunes postavke.
3 .BD��Odaberite iTunes > Preferences. 3 8JOEPXT� Odaberite Edit > Preferences.

139Dodatak C Podr!ka i ostale informacije
2 Kliknite Devices (iPad ne treba biti spojen).
3 Odaberite sigurnosnu kopiju koju želite ukloniti, zatim kliknite Delete Backup.
4 Kliknite na Delete, kako biste potvrdili da želite ukloniti odabranu sigurnosnu kopiju, a zatim na OK.
Ažuriranje i obnavljanje iPad softveraSoftver iPada možete ažurirati na izborniku Settings, ili koristeći iTunes. Možete i izbrisati iPad, a zatim koristeći iCloud ili iTunes pribaviti sigurnosnu kopiju.
Obrisanim podacima više se ne može pristupiti putem korisničkog sučelja iPad uređaja, ali podaci nisu izbrisani s iPad uređaja. Za informacije o brisanju cjelokupnog sadržaja i postavki, pogledajte “Resetiranje” na str. 129.
A"uriranje iPad ure!ajaSoftver iPada možete ažurirati na izborniku Settings, ili koristeći iTunes.
Be"i#no a"uriranje na iPadu: Otvorite Settings > General > Software Update. iPad će provjeriti jesu li dostupne softverske nadogradnje.
A"uriranje softvera koriste&i iTunes: iTunes provjerava dostupnost nadogradnji softvera svaki put kada sinkronizirate iPad koristeći iTunes. Pogledajte “Sinkronizacija s aplikacijom iTunes” na str. 20.
Za dodatne informacije o ažuriranju iPad softvera, posjetite support.apple.com/kb/HT4623.
Obnavljanje iPad ure!ajaiCloud ili iTunes mogu obnoviti iPad iz sigurnosnih kopija.
Obnavljanje iz sigurnosne kopije iClouda: Resetirajte iPad kako bi se izbrisale sve postavke i informacije. Prijavite se u iCloud te s izbornika Backup u aplikaciji Setup Assistant odaberite Restore. Pogledajte “Resetiranje” na str. 129.
Obnavljanje iz sigurnosne kopije iTunesa: Spojite iPad na računalo s kojim ga inače sinkronizi-rate, na iTunesovom prozoru odaberite iPad i kliknite Restore na kartici Summary.
Kad se softver iPada obnovi možete ga podesiti kao novi iPad ili obnoviti svoju glazbu, videoza-pise, aplikacijske podatke i ostali sadržaj iz sigurnosne kopije.
Za dodatne informacije o ažuriranju iPad softvera posjetite support.apple.com/kb/HT1414.
Ne možete slati ili primati e-mailAko iPad ne može slati ili primati e-mail poruke, pokušajte sljedeće:
Ne mo"ete slati e-mail 3 Isključite iPad i ponovno ga uključite. Pritisnite i zadržite tipku za pripravno stanje/uključenje
na nekoliko sekundi dok se ne pojavi crveni kliznik, zatim povucite kliznik. Zatim pritisnite i zadržite tipku za pripravno stanje/uključenje dok se ne pojavi Apple logotip.
3 U izborniku Settings odaberite Mail, Contacts, Calendars, a zatim račun koji pokušavate koristiti. Dodirnite Account Info, zatim dodirnite SMTP pod Outgoing Mail Server. Možete podesiti dodatne SMTP poslužitelje ili odabrati neki drugi e-mail račun na iPad uređaju. Za informacije o kon'guraciji, obratite se vašem pružatelju internetskih usluga.
3 Podesite e-mail račun izravno na iPad uređaju umjesto da ga sinkronizirate pomoću aplikacije iTunes. Otvorite Settings > Mail, Contacts, Calendars, dodirnite Add Account i upišite informa-cije o računu. Ako iPad ne može pronaći postavke vašeg pružatelja usluga kad upišete svoju e-mail adresu, posjetite support.apple.com/kb/HT4810 za pomoć pri podešavanju svog računa.
Za dodatne informacije o rješavanju problema, posjetite www.apple.com/support/ipad. Ako i dalje ne možete slati e-mail poruke, možete upotrijebiti Express Lane (nije dostupno na svim područjima). Posjetite expresslane.apple.com.

140 Dodatak C Podr!ka i ostale informacije
Ne mo"ete primati e-mail 3 Isključite iPad i ponovno ga uključite. Pritisnite i zadržite tipku za pripravno stanje/uključenje
na nekoliko sekundi dok se ne pojavi crveni kliznik, zatim povucite kliznik. Zatim pritisnite i zadržite tipku za pripravno stanje/uključenje dok se ne pojavi Apple logotip.
3 Ako koristite jedno ili više računala za provjeru istog e-mail računa, to možda uzrokuje pro-blem sa zaključavanjem. Za dodatne informacije, posjetite support.apple.com/kb/TS2621.
3 Podesite e-mail račun izravno na iPad uređaju umjesto da ga sinkronizirate pomoću aplikacije iTunes. Otvorite Settings > Mail, Contacts, Calendars, dodirnite Add Account i upišite informa-cije o računu. Ako iPad ne može pronaći postavke vašeg pružatelja usluga kad upišete svoju e-mail adresu, posjetite support.apple.com/kb/HT4810 za pomoć pri podešavanju svog računa.
3 Ako vaš iPad 4G ili 3G koristi mobilnu podatkovnu mrežu isključite Wi-Fi tako da se iPad spaja na internet putem mobilne podatkovne mreže. Otvorite Settings > Wi-Fi, i isključite Wi-Fi.
Za dodatne informacije o rješavanju problema, posjetite www.apple.com/support/ipad. Ako i dalje ne možete slati e-mail poruke, možete upotrijebiti Express Lane (nije dostupno u svim zemljama). Posjetite expresslane.apple.com.
Zvuk, glazba i videozapisiAko iPad ne reproducira zvuk ili videozapis pokušajte sljedeće:
Nema zvuka 3 Uvjerite se da zvučnik iPad uređaja nije prekriven. 3 Uvjerite se da bočni prekidač nije podešen na isključenje zvuka. Pogledajte “Tipke za podeša-
vanje glasnoće” na str. 11. 3 Ako koristite slušalice, odspojite ih i zatim ponovno spojite. Provjerite jeste li do kraja gurnuli
priključak slušalica. 3 Uvjerite se da glasnoća nije stišana do kraja. 3 Možda je glazba na iPad uređaju pauzirana. Ako koristite slušalice opremljene tipkom za po-
kretanje reprodukcije, pokušajte pritisnuti tipku za reprodukciju kako biste nastavili reproduk-ciju. Ili, u početnom zaslonu, dodirnite Music, zatim dodirnite �.
3 Provjerite je li podešeno ograničenje glasnoće. U izborniku Settings odaberite Music > Volume Limit.
3 Ako koristite izlaznu priključnicu na dodatno nabavljivom iPad Dock postolju, provjerite jeste li uključili vanjske zvučnike ili audio sustav, jesu li pravilno spojeni i rade li ispravno. Upotrije-bite kontrole za podešavanje glasnoće na vanjskim zvučnicima ili audio sustavu, a ne na iPad uređaju.
3 Ako koristite aplikaciju koja podržava AirPlay, provjerite je li AirPlay uređaj na kojeg šaljete zvuk uključen i je li glasnoća ispravno podešena. Ako želite slušati zvuk kroz zvučnik iPad uređaja, dodirnite \ i odaberite izlaz zvuka u popisu.
Pjesme, videozapisi ili ostale stavke ne mogu se reproduciratiPjesma, videozapis, audio knjiga ili podcast su možda kodirani u format kojeg iPad ne podržava. Za informacije o podržanim formatima audio i video datoteka, posjetite www.apple.com/ipad/specs.
Ako u vašoj iTunes medijateci imate pjesmu ili video datoteku koju iPad ne podržava, možda je možete konvertirati u format kojeg iPad podržava. Primjerice, možete upotrijebiti aplikaciju iTunes za Windows kako biste konvertirali nezaštićene WMA datoteke u format kojeg iPad podr-žava. Za dodatne informacije, otvorite iTunes i odaberite Help > iTunes Help.

141Dodatak C Podr!ka i ostale informacije
Kod uporabe zna#ajke AirPlay ne reproducira se slika ili zvukZa slanje video ili audio signala na AirPlay uređaj kao što je Apple TV, iPad i AirPlay uređaj trebaju biti spojeni na istu bežičnu mrežu. Ako ne vidite tipku \, iPad nije spojen na istu Wi-Fi mrežu kao i AirPlay uređaj ili aplikacija koju koristite ne podržava AirPlay. 3 Prilikom slanja audio ili video signala na AirPlay uređaj, iPad ne prikazuje sliku i ne reprodu-
cira zvuk. Za preusmjeravanje sadržaja na iPad i odspajanje s AirPlay uređaja, dodirnite \ i odaberite iPad u popisu.
3 Neke aplikacije reproduciraju samo zvuk putem AirPlaya. Ako nema prijenosa slike, provjerite podržava li aplikacija koju koristite i zvuk i sliku.
3 Ako je Apple TV zaključan zaporkom, trebate je unijeti na iPad uređaju kad se prikaže upit, kako biste mogli koristiti značajku AirPlay.
3 Provjerite jesu li zvučnici AirPlay uređaja uključeni je li glasnoća ispravno podešena. Ako kori-stite Apple TV, provjerite je li na TV prijemniku podešen ulaz signala s Apple TV-a. Provjerite je li glasnoća na iPad uređaju dovoljno pojačana.
3 Tijekom streaminga s iPad uređaja pomoću značajke AirPlay, iPad treba ostati spojen na Wi-Fi mrežu. Ako premjestite iPad izvan raspona, reprodukcija se zaustavlja.
3 Ovisno o brzini vaše mreže, možda će trebati 30 sekundi ili više za pokretanje reprodukcije uz značajku AirPlay.
Za dodatne informacije o značajci AirPlay, posjetite support.apple.com/kb/HT4437.
Nema slike na TV-u ili projektoru spojenom na iPadKad USB kabelom spojite iPad na TV ili projektor, na zaslonu priključenog uređaja automatski je vidljiv zaslonski prikaz iPada. Neke aplikacije mogu koristiti vanjski uređaj za prikaz kao drugi monitor. Provjerite postavke i dokumentaciju aplikacija. 3 Za gledanje HD videozapisa high de'nition kvaliteti upotrijebite Apple digitalni AV adapter ili
komponentni video kabel. 3 Provjerite je li video kabel čvrsto spojen na oba kraja i koristite li podržani kabel. 3 Ako je iPad spojen na A/V preklopnik ili prijemnik, pokušajte ga umjesto toga spojiti izravno
na TV ili projektor. 3 Provjerite je li na TV-u odabran odgovarajući video ulaz, npr. HDMI ili komponentni video.
3 Ako se slika ne prikazuje, pritisnite tipku Home i odspojite te ponovno spojite kabel.
iTunes Store i App StoreZa uporabu trgovina iTunes Store ili App Store, iPad treba biti spojen na internet. Pogledajte “Mreža” na str. 125.
iTunes Store ili App Store trgovina nije dostupnaZa kupnju sadržaja u iTunes Store ili App Store, potreban vam je Apple ID. Možete podesiti Apple ID na iPad uređaju. Otvorite Settings > Store > Create New Apple ID.
Također možete podesiti Apple ID račun na računalu, tako da otvorite iTunes i odaberete Store > Create Account.
Napomena: iTunes Store i App Store nisu dostupni u nekim zemljama.

142 Dodatak C Podr!ka i ostale informacije
Informacije o sigurnosti, servisu i korisničkoj podršciSljedeća tablica opisuje mjesta na kojima možete saznati dodatne informacije o sigurnosti, softveru i servisu, koje se odnose na iPad uređaj.
Za dodatne informacije o Učinite sljedeće
Sigurna uporaba iPad ure!aja Pogledajte iPad Important Product Information Guide na support.apple.com/manuals/ipad za najnovije sigurno-sne i pravne informacije.
iPad servis i korisni#ka podr$ka, savjeti, forumi i preuzimanje Apple softvera
Posjetite www.apple.com/support/ipad.
Najnovije informacije o iPad ure!aju Posjetite www.apple.com/ipad.
Uporabe Apple ID ra#una Posjetite appleid.apple.com.
Uporaba iClouda Posjetite www.apple.com/support/icloud.
Uporaba aplikacije iTunes Otvorite iTunes i odaberite Help > iTunes Help. Za online upute za uporabu iTunes aplikacije (nije dostupno u nekim područjima), posjetite www.apple.com/support/itunes.
Uporaba aplikacije iPhoto na OS X-u Otvorite aplikaciju iPhoto i odaberite Help > iPhoto Help.
Uporaba aplikacije Address Book na OS X-u Otvorite aplikaciju Address Book i odaberite Help > Address Book Help.
Uporaba aplikacije iCal na OS X-u Otvorite aplikaciju iCal i odaberite Help > iCal Help.
Aplikacije Microsoft Outlook, Windows Address Book, Adobe Photoshop Album i Adobe Photoshop Elements
Pogledajte dokumentaciju isporučenu uz te aplikacije.
Jamstveni servis Prvo, slijedite savjete u ovim uputama. Zatim posjetite www.apple.com/support/ipad ili pogledajte iPad Impor-tant Product Information Guide na support.apple.com/manuals/ipad.
Zamjena baterije Posjetite www.apple.com/batteries/replacements.html.
Uporaba iPad ure!aja u poslovnom okru"enju Posjetite www.apple.com/ipad/business.
Informacije o odlaganju i recikliranjuiPad se treba pravilno zbrinuti u skladu s lokalnim zakonima i propisima. Pošto iPad sadrži bateriju, ne smije se odlagati zajedno s kućnim otpadom. Kad iPad dosegne kraj radnog vijeka, obratite se tvrtki Apple ili komunalnoj službi za informacije o recikliranju proizvoda.
Za informacije o programu recikliranja tvrtke Apple, posjetite www.apple.com/recycling.
Apple i briga za okolišTvrtka Apple preuzima odgovornost za smanjenje štetnog utjecaja na okoliš, koji proizlazi iz proizvodnje i proizvoda. Za dodatne informacije, posjetite www.apple.com/environment.

143Dodatak C Podr!ka i ostale informacije
Radna temperatura iPadaAko je unutarnja temperatura iPad uređaja viša od normalnih radnih temperatura, može se desi-ti nešto od navedenog, jer uređaj pokušava regulirati svoju temperaturu: 3 iPad se prestaje puniti. 3 Prikaz se zatamni. 3 Prikaže se poruka temperaturnog upozorenja.
7BäOP��Dok se prikazuje temperaturno upozorenje ne možete koristiti iPad. Ako iPad ne može regulirati svoju unutrašnju temperaturu, prelazi u duboko pripravno stanje sve dok se ne ohladi. Prije nego što pokušate ponovno koristiti iPad, premjestite ga na hladnije mjesto i pričekajte nekoliko minuta.

" Apple Inc.© 2012 Apple Inc. Sva prava pridržana.
Apple, Apple logotip, AirPlay, AirPort, AirPort Express, AirPort Extreme, Aperture, Apple TV, FaceTime, Finder, iBooks, iCal, iLife, iPad, iPhone, iPhoto, iPod, iPod touch, iTunes, iTunes Extras, Keynote, Mac, Mac OS, Numbers, OS X, Pages, Photo Booth, Safari, Spotlight i Time Capsule su zaštićeni znakovi tvrtke Apple Inc., registrirani u SAD-u i drugim zemljama.
AirPrint, iMessage i Multi-Touch su zaštićeni znakovi tvrtke Apple Inc.
Apple Store, Genius, iCloud, iTunes Plus, iTunes Store i MobileMe su zaštitni znakovi usluga tvrtke Apple Inc., registrirani u SAD-u i drugim zemljama.
App Store, iBookstore i iTunes Match su zaštitni znakovi usluga tvrtke Apple Inc.
Adobe i Photoshop su zaštićeni znakovi ili registrirani zašti-ćeni znakovi tvrtke Adobe Systems Incorporated u SAD-u i/ili drugim zemljama.
The Bluetooth® oznaka naziva i logotipi su registrirani zaštićeni znakovi tvrtke Bluetooth SIG, Inc. i svaka uporaba tih oznaka od strane tvrtke Apple Inc. je licencirana.
IOS je zaštićeni znak ili registrirani zaštićeni znak tvrtke Cisco u SAD-u i ostalim zemljama i njegova uporaba je licencirana.
Ping je registrirani zaštićeni znak tvrtke Karsten Manufacturing Corporation i njegova uporaba u SAD-u je licencirana. Neke aplikacije nisu dostupne u svim područjima. Dostupnost aplikacija podložna je promjeni.
Sadržaj dostupan na iTunesu. Dostupnost naslova podložna je promjeni.
Ostali nazivi tvrtki i proizvoda koji se ovdje spominju mogu biti zaštićeni znakovi njihovih tvrtki.
Spominjanje proizvoda neovisnih proizvođača služi samo u informativne svrhe i ne predstavlja podupiranje niti preporuku. Apple nije odgovoran za performanse ili uporabu tih proizvoda. Svi sporazumi, ugovori ili jamstva, ako ih ima, odvijaju se izravno između prodavatelja i korisnika. Uložen je veliki napor kako bi se osiguralo da informacije unutar ovog priručnika budu točne. Apple nije odgovoran za tiskarske i administrativne greške.
019-2266/2012-03




Ove upute su izrađene s maksimalnom pažnjom kako bi u potpunosti odgovarale karakteristikama uređaja na koji se odnose. No, zbog stalnog usavršavanja proizvoda može doći do manjih razlika između ovih uputa
i uređaja uz koji su priložene.
Proizvođač ne preuzima odgovornost za eventualne tiskarske pogreške.




![iPad - Apple Technician Guide [2011]](https://static.fdocuments.net/doc/165x107/55cf9ca8550346d033aa9662/ipad-apple-technician-guide-2011.jpg)