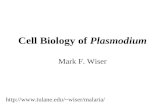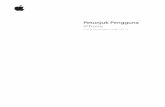iPad for the Older and Wiser - Free iOS5 bonus chapter
-
Upload
sean-mcmanus -
Category
Documents
-
view
216 -
download
0
description
Transcript of iPad for the Older and Wiser - Free iOS5 bonus chapter

Sean McManus
Bonus Content: Getting the most from your iPad with iOS5
McM
anus
£12.99 US$21.99 CAN$25.99
Computing/Hardware/iPad
U3A is a self-help, learning cooperative for those no longer in full-time, gainful employment.Members come together to share their love of learning through educational, creative and leisureactivities. U3A offer their members a wide choice of 300+ subjects in areas such as art, foreignlanguages, music, history, life sciences, literature, poetry, gardening, philosophy, crafts, fieldstudies, archaeology, astronomy and computing. Currently there are over 270,000 members andmore than 800 local U3A groups in the UK. Visit U3A online at www.u3a.org.uk
Visit www.pcwisdom.co.uk for additional tips & tricks & further useful resources
Apple’s iPad puts the limitless world of entertainment, communication, and everydayfunctionality in the palms of your hands. iPad for the Older and Wiser quickly teachesyou how to make the most of your new gadget with easy-to-follow instructions.
Completely jargon-free, iPad for the Older and Wiser is the perfect guide, teachingyou how to take full advantage of the iPad’s amazing features. As intuitive and user-friendly as the iPad itself, this step-by-step guide gets you up and running in no time,whether you have an original iPad or a newer model with cameras.
Learn how to:
Set up your iPad and sync with yourcomputer
Master the iPad's touchscreen controlsand keyboard
Browse the web and shop online
Play games, watch films and TV, andlisten to music
Set up and use email
Find your way with maps
Take pictures and shoot videos
Use FaceTime for video calls
Enhance your iPad with thousands offree and cheap apps
Sean McManusExpert technology journalist and author
iPad®
for the
OlderandWiser
RED BOX RULES ARE FOR PROOF STAGE ONLY. DELETE BEFORE FINAL PRINTING.
iPad®
fortheO
lder and Wiser

Intentionally blank

iPad™ for the Older and Wiser
Getting the most from your iPad with iOS5
Sean McManus
A John Wiley and Sons, Ltd, Publication

This edition fi rst published 2011© 2011 Sean McManus
Registered offi ceJohn Wiley & Sons Ltd, The Atrium, Southern Gate, Chichester, West Sussex, PO19 8SQ, United Kingdom
For details of our global editorial offi ces, for customer services and for information about how to apply for permission to reuse the copyright material in this book please see our website at www.wiley.com.
The right of the author to be identifi ed as the author of this work has been asserted in accordance with the Copyright, Designs and Patents Act 1988.
All rights reserved. No part of this publication may be reproduced, stored in a retrieval system, or transmitted, in any form or by any means, electronic, mechanical, photocopying, recording or otherwise, except as permitted by the UK Copyright, Designs and Patents Act 1988, without the prior permission of the publisher.
Wiley also publishes its books in a variety of electronic formats. Some content that appears in print may not be available in electronic books.
Microsoft Product Screenshots reprinted with permission from Microsoft Corporation.
Wiley and the Wiley Publishing logo are trademarks or registered trademarks of John Wiley and Sons, Inc. and/ or its affi liates in the United States and/or other countries, and may not be used without written permission. iPhone, iPad and iPod are trademarks of Apple Computer, Inc. All other trademarks are the property of their respective owners. Wiley Publishing, Inc. is not associated with any product or vendor mentioned in the book. This book is not endorsed by Apple Computer, Inc.
Designations used by companies to distinguish their products are often claimed as trademarks. All brand names and product names used in this book are trade names, service marks, trademarks or registered trademarks of their respective owners. The publisher is not associated with any product or vendor mentioned in this book. This publication is designed to provide accu-rate and authoritative information in regard to the subject matter covered. It is sold on the understanding that the publisher is not engaged in rendering professional services. If professional advice or other expert assistance is required, the services of a competent professional should be sought.
All website information including prices was correct at time of going to press. Websites do constantly update their privacy settings and policies. Please check the relevant website homepage to fi nd their current policies and prices.

The Third Age Trust
The Third Age Trust is the body which represents all U3As in the UK. The U3A movement is made up of over 800 self-governing groups of older men and women who organise for themselves activities which may be educational, recreational or social in kind. Calling on their own experience and knowledge they demand no qualifi cations nor do they offer any. The movement has grown at a remarkable pace and offers opportunities to thousands of people to demonstrate their own worth to one another and to the community. Their interests are astonishingly var-ied but the members all value the opportunity to share experiences and learning with like-minded people. The Third Age Trust’s endorsement of the Older and Wiser series hints at some of that width of interest.

Publisher’s Acknowledgements
Some of the people who helped bring this book to market include the following:
Editorial and ProductionVP Consumer and Technology Publishing Director: Michelle LeeteAssociate Director – Book Content Management: Martin TribeAssociate Publisher: Chris WebbExecutive Commissioning Editor: Birgit GruberPublishing Assistant: Ellie ScottSenior Project Editor: Sara ShlaerEditorial Manager: Jodi JensenEditorial Assistant: Leslie SaxmanDevelopment Editor: Grace FairleyTechnical Editor: Dennis CohenCopy Editor: Grace Fairley
MarketingAssociate Marketing Director: Louise BreinholtMarketing Executive: Kate Parrett
Composition ServicesCompositor: Melanee Habig

About the Author
Sean McManus is an expert technology and business author. His previous books include Microsoft Offi ce for the Older and Wiser, Social Networking for the Older and Wiser and Web Design in Easy Steps. His tutorials and articles have appeared in magazines including Internet Magazine, Internet Works, Business 2.0, Making Music, Melody Maker and Personal Computer World. He created Wild Mood Swings (www.wildmoodswings.co.uk), a web toy that shows you websites to match your mood, and has a personal website at www.sean.co.uk.

Icons used in this book
Throughout this book, we’ve used icons to help focus your attention on certain information. This is what they mean:
Equipment Lets you know in advance the equipment you will needed need to hand as you progress through the chapter.
Skills Placed at the beginning of each chapter to help needed identify the skills you’ll need for the chapter ahead.
Tip Tips and suggestions to help make life easier.
Note Take note of these little extras to avoid confusion.
Warning Read carefully; a few things could go wrong at this point.
Try It Go on, enjoy yourself; you won’t break it.
Trivia A little bit of fun to bring a smile to your face.
Summary A short recap at the end of each chapter.
Brain Test what you’ve learned from the chapter. training


Intentionally blank

Equipment needed: An iPad, and your copy of iPad for the Older and Wiser, if you have one.
Skills needed: An interest in getting the best from your iPad.
In October 2011, after months of speculation and anticipation, Apple released a free software upgrade for the iPad. Apple says the software, which is called iOS5, adds over 200 new features to the iPad. If you have an original model or an iPad 2 (with cameras), you can upgrade your iPad with the software for free. If you have bought your iPad since iOS5 was released, it will already have iOS5 installed on it when you open the box. The new features include instant messaging, photo editing, to-do lists, better synchronisation of content between devices and lots of small updates spread throughout the built-in applications.
This ebook is a free bonus chapter to augment iPad for the Older and Wiser, out-lining the most important new features in iOS5 and providing instructions to help you upgrade. If you have a copy of the book, you’ll fi nd this chapter sits naturally at the end. If you don’t have the book, I hope you’ll still fi nd this bonus chapter provides a valuable introduction to what’s new in iOS5.
Introduction

iPad for the Older and Wiser
10
About iPad for the Older and Wiser
The book iPad for the Older and Wiser provides detailed guidance on choosing an iPad, using its keyboard and gesture controls and using the built-in apps, including Notes, Mail, Contacts, Maps, the web browser Safari, and the video and music apps. Readers learn how to use the iPad to browse their photos and, if they have an iPad with cameras, they can fi nd out how to take photos, make videos and have FaceTime video conference calls. The book concludes with a guide to adding and organising new apps, so that readers can extend their iPad with their choice of software from the hundreds of thousands of paid and free apps in Apple’s store.
The Older and Wiser series is published by John Wiley & Sons in partnership with the Third Age Trust. The Third Age Trust represents over 800 self-governing U3A groups of older men and women who organise educational, recreational and social activities for themselves.
The book has been written by expert business and technology author Sean McManus, who is also the author of Microsoft Offi ce for the Older and Wiser and Social Networking for the Older and Wiser.
iPad for the Older and Wiser is available now in print in all good bookshops and as an ebook in a wide range of formats, including Amazon Kindle and Apple iBooks.
Choice Magazine wrote: “If you would like to embrace the latest technology and impress the grandchildren with a cool iPad but are worried you won’t know how to use it, this is the book for you... It will give you the confi dence to go out and buy this great ‘toy’ and get up and running with it in no time.”

11
Introduction
Acknowledgements
Many thanks to the team at Wiley for their great work on producing iPad for the Older and Wiser and this supplement.
Thank you to Annie Alexander and Peter Döring for their help with testing apps for this supplement.
Find out more
For more information about iPad for the Older and Wiser, please visit the publisher’s website at www.pcwisdom.co.uk or the author’s website at www.sean.co.uk.

Intentionally blank

Getting the most from your iPad with iOS5
Equipment needed: An iPad, your desktop computer, an Internet connection and your copy of iPad for the Older and Wiser, if you have one.
Skills needed: Experience with using the iPad, including gesture controls, using the keyboard, and starting and using apps. See earlier chapters of iPad for the Older and Wiser for a comprehensive intro-duction to using your iPad.
In this bonus chapter for iPad for the Older and Wiser, I’ll show you how to get the best out of Apple’s iOS5 software update for the iPad. I’ll explain how you can upgrade your iPad with it, and tell you about some of the key features it introduces.
Should you upgrade to iOS5? It’s not essential and if you’re happy with your iPad as it is, you don’t have to upgrade. I recommend you consider it seriously, though; the software update introduces some great new features and also includes an unspecifi ed number of corrections to the iPad’s software, so you will be less likely to experience software errors on your iPad in future if you upgrade.
Installing iOS5 on your iPad
Installing iOS5 on your iPad can take a couple of hours, but you don’t have to sit at your computer and watch it the whole time. Mostly, your computer will be busy downloading software or updating the iPad, and there are only a few stages when you will need to be there, for example to accept terms and conditions or make a

iPad for the Older and Wiser
14
decision on some settings. It’s easy enough to have your iPad updating in the background while you’re doing something else.
Here are the steps you need to take:
1. Connect your iPad to your computer, start the iTunes software on your com-puter and click on the name of your iPad on the left.
2. Let iTunes back up your iPad to your computer. This will enable you to restore your iPad if anything should go wrong during the installation process.
3. When iTunes has fi nished synchronising with your iPad and backing up to your computer, click the Check for Update button in the middle of the com-puter screen. If iTunes knows there’s an update ready for your iPad, this button will be labelled ‘Update’ instead.
4. To use iOS5, you need to have the latest version of the iTunes software on your computer. iTunes will tell you if you need to update your iTunes software too and will guide you through the process. You might be offered other software updates, including MobileMe Control Panel (which helps to synchronise your iPad with your computer), Apple Software Update (which helps you to update your Apple software on your computer), QuickTime (which plays videos and music on your computer) and Safari (a web browser for your computer). I recommend you install MobileMe Control Panel, Apple Software Update, and QuickTime as well as iTunes. Follow the prompts on screen to install your chosen software and accept the terms and conditions of using it. To fi nish installing iTunes and other programs, you might need to restart your computer and return to step 1 in this process. Next time around, you can skip step 4.
5. When you are notifi ed that a new iPad software version is available, click the Download and Update button.
6. You’ll be shown some windows with information about the updates. Click Next or Agree when you’re satisfi ed that you’re happy with each one.
7. The iPad software update takes about 20 minutes to download. Put the kettle on!
8. Your iPad’s content will be backed up again on your computer, the new iOS5 software will be installed on the iPad, and then your iPad’s content will be copied back from your computer to your iPad.
9. Your iPad will restart.

Getting the most from your iPad with iOS5
15
When your iPad has been upgraded successfully, you’ll see a message on your iPad’s screen that says ‘Restore Completed’. Tap Continue, and you’re ready to set up the iPad by following the instructions on its screen.
Setting up your iPad
If you’ve bought an iPad since iOS5 was released, one of the biggest differences is that you don’t have to connect it to a computer to set it up – you can set it up just by following the instructions on your iPad’s screen. Here are some of the options you’ll need to go through to set it up, whether you have a new iPad or an older iPad that has been updated with iOS5:
• Location services: You’ll be asked whether the iPad should enable location services. These are essential for Maps (see Chapter 8 of iPad for the Older and Wiser) and some other apps so I recommend you enable location services and then tap Next in the top right.
• Wi-Fi network: If you have a Wi-Fi network at home, choose it and then tap Next.
• Apple ID: This combination of your email address and password is used for iPad services, including buying apps and music, video calls using FaceTime (see Chapter 6 of iPad for the Older and Wiser) and instant messaging (see later in this chapter). If you already have an Apple ID, sign in. If not, you can create an Apple ID for free. It is possible to skip this step for now, but some iPad features won’t work without one.
• Birthday: Apple asks for your birthday so it can shield you from buying some content you’re not old enough to see (not likely to be an issue if you’re reading an Older and Wiser book!) and it can also help you to recover your Apple ID password if you forget it.
• iCloud: During setup, you’ll be asked whether you want to use iCloud or not. iCloud is covered in more detail below. If you choose not to use iCloud for now, you can easily enable it later.
• Find my iPad: This feature helps to track lost or stolen iPads and it’s a good idea to enable it. For more information, see Chapter 2 of iPad for the Older and Wiser.
• Diagnostics: Apple will ask if it can collect information about how you use your iPad, to help it to improve its products. If you’re feeling public spirited,

iPad for the Older and Wiser
16
you could allow data to be sent automatically. I tend to decline permission for things like this because I prefer to have control over what data is being sent about me and when.
Introducing iCloud
One of the biggest changes in iOS5 is the introduction of iCloud. This service uses the Internet to back up your iPad and to synchronise its content with other devices. When you use iCloud, your fi les are copied to a private part of the Internet, and your other devices (such as your iPhone or computer) can copy your fi les from there. This means you can back up your iPad and synchronise much of the content on it with your computer without having to connect them to each other.
Using iCloud to synchronise your devices and back up your iPad
You can use iCloud to synchronise your iPad with an iPhone, an iPod touch, a Mac or a Windows computer. To use iCloud on your handheld devices, you must upgrade them to iOS5, as well. You can upgrade your iPhone or iPod touch using the same nine-step process you used to install iOS5 on your iPad. Not all versions of the iPhone and iPod touch are compatible with the update, however, so if you check for updates and iTunes tells you you’re already using the latest version of your device’s software, you’re out of luck. You won’t be able to use iCloud or the other new iOS5 features on that device.
If you have a Mac, then you need to update your computer to use OS X Lion v.10.7.2 (or later) and turn on iCloud in your System Preferences. You also need to enable the Photo Stream feature (see later in this chapter) in iPhoto or Aperture.
If you use Windows, you need to have Windows Vista (Service Pack 2) or Windows 7. If you are still using Windows XP, you can’t use iCloud on your com-puter, I’m afraid. To use iCloud on a Windows computer, you need to download and install some free software for your computer from Apple. You can fi nd it at www.apple.com/icloud/get-started/. Follow the instructions there to enable auto-matic downloads, so that any content you buy from Apple using your iPad (such as books, apps and music) is also downloaded to your computer automatically.

Getting the most from your iPad with iOS5
17
If you buy content on your computer, you can’t automatically download it onto your iPad unless you live in the US. You’ll need to synchronise your iPad with your computer in the usual way (or using Wi-Fi) to copy the content to your iPad.
Using iCloud to synchronise your data and photos
You’re invited to turn on iCloud when you set up your iPad, but you can change your settings at any time in the Settings app (see Chapter 2 of iPad for the Older and Wiser for more on using the Settings app). Go into your Settings and then tap iCloud on the left. Figure 1 shows the iCloud settings.
Figure 1

iPad for the Older and Wiser
18
You can choose which apps you would like to synchronise with other devices, including Mail, Contacts, Calendars, Reminders, Bookmarks, Notes, Documents & Data, and Photo Stream. Documents & Data means any information created or stored in apps you add to your iPad that are designed to work with iCloud. If you want to synchronise emails and notes, you’ll need to register with Apple for a free me.com account.
One thing previously missing from the iPad was an easy way to copy photos from your iPad to your computer. Now you can use the iCloud Photo Stream to do that. When you use the Photo Stream, any photos you take on your iPad are copied to iCloud and can be automatically downloaded on your computer. You can also upload images from your computer to your iPad automatically. Your photos appear in the Pictures folder on a Windows computer, or in iPhoto or Aperture on a Mac.
Figure 2 shows the iCloud Control Panel on a Windows computer. If you click the Photo Stream Options, you can choose where you would like photos coming from your iPad to be stored on your computer. You can also designate an upload folder. Any photos you put into that folder will be copied to your iPad automatically over iCloud. There’s no longer any need to mess around with cables to copy photos between your iPad and your computer!
Figure 2

Getting the most from your iPad with iOS5
19
Using iCloud Backup
If you want to back up your iPad using iCloud, you get 5GB of storage for free and then you can pay a subscription fee to upgrade. Content you buy from Apple, such as music, apps and books, doesn’t eat into your 5GB allowance.
To switch on iCloud Backup, go into the Settings app, tap iCloud and then tap Storage & Backup (see Figure 1). Your Storage & Backup options will show you how much storage space you have available and how much of it is still free (see Figure 3). 5GB isn’t that much (you can fi t it on a USB key), so you can rent extra storage space if you need it. It costs £14 per year for an extra 10GB of storage, £28 for 20GB or £70 for 50GB. The maximum available space is 55GB (your free 5GB plus a 50GB subscription).
If you use iCloud Backup, your iPad won’t back up to your computer when you synchronise it. Instead, when your iPad is plugged in, locked and connected to Wi-Fi, your data will be backed up over the Internet to Apple’s computers in Maiden, North Carolina. You can also tell your iPad to make a backup at any time by going into the Settings app, tapping iCloud, tapping Storage & Backup and then tapping Back Up Now.
Photos are only stored in iCloud for 30 days, so make sure you switch on your computer once in a while to download the photos from your iPad. The iPad, iPhone and iPod touch only keep the last 1000 photos from iCloud, so if you want to stop a photo being removed, go into the Photos app, tap Photo Stream at the top, tap the photo, tap Use Photo in the top right and then tap Save to Camera Roll.

iPad for the Older and Wiser
20
Figure 3
Sending instant messages to friends
When you fi rst install iOS5, the most obvious change is that you’ve acquired some new apps. The Messages app might well be Apple’s favourite, because it is inserted as the fi rst icon on your Home screen.
Messages provides a convenient way to send text messages and photos to friends who also have an Apple device with the Messages app, such as an iPad, an iPhone or an iPod touch. Because the messages all go through Apple’s network, you don’t have to pay to send or receive messages if you use Wi-Fi. Even if you don’t have Wi-Fi available, Apple doesn’t charge you for sending or receiving messages, but you might have to use some of your mobile data subscription to exchange mes-sages. This is different from standard mobile phone text messages (SMS), which are typically charged individually or included as part of a subscription package.

Getting the most from your iPad with iOS5
21
Here’s how to send a message:
1. Tap the Messages icon on your Home screen.
2. The fi rst time you use Messages, you need to sign in with your Apple ID. This is the same email address and password combination you use to buy content from iTunes or the App Store, for FaceTime and for other services on your iPad.
3. To start a new message, tap the New Message button (see Figure 4).
4. In the To box, enter the email address your friend uses for their Apple ID, or the number of their iPhone. You can also just type someone’s name to select them from your Contacts. If the person you enter is not registered with iMes-sage, their details will be highlighted with a red alert. Tap the details to remove them and try another email address or phone number.
5. Tap the message box (with rounded corners) above your keyboard and type your message (see Figure 4). To add a photo or video, tap the camera button to the left of the message box.
6. Tap Send when you’ve fi nished.
7. Your messages are shown on the right of the screen in blue speech bub-bles, and your friends’ messages to you are shown on the left in grey speech bubbles. When your message has been read, the word ‘Delivered’ appears underneath it if the recipient has enabled this feature. If you’d like your friends to see when you’ve read their messages, go into the Settings app and tap Messages, and then fl ick the switch to allow your iPad to send read receipts.
The iPad’s large keyboard makes it much easier to type messages than it is on a mobile phone, too.
To send and receive messages, you need to have an Internet connection.
The app is called Messages, but when you get into the app, you’ll see the service is called iMessage.

iPad for the Older and Wiser
22
New Message Use button
Add photo or video
Message box
Figure 4
If you’ve used the Mail app on your iPad (see Chapter 5 of iPad for the Older and Wiser), the screen layout will feel familiar. Your conversations are shown on the

Getting the most from your iPad with iOS5
23
left and you can tap one to go back into it to read it on the right or pick up the conversation where you left off. You can scroll the conversation up and down by touching the messages area and dragging it up or down.
If you want to delete parts of a message or forward parts of it to someone, tap the Use button in the top right (indicated in Figure 4). Tap which bits you want to forward or delete and then tap either the Delete or the Forward button at the bot-tom of the screen.
If you’re not using the Messages app when a message comes in for you, you can choose how the iPad alerts you. You do this using another great innovation in iOS5: the Notifi cation Centre.
You can send a message to several people at once. Just enter all their email addresses or iPhone numbers into the To box.
Using the Notifi cation Centre
It is possible for apps on your iPad to let you know when they have new infor-mation for you, even if you’re not using them at the time. Before iOS5, I tended to refuse them permission to do this because they would cause a box to pop up in the middle of the screen, which could be a nuisance. With iOS5, Apple has introduced the Notifi cation Centre, which gives you much more control over how you receive notifi cations and makes it easy for you to see them all in one place.
To set up your notifi cation settings, go into the Settings app and then tap Notifi ca-tions on the left. On the right, you see a list of your applications. Tap an app’s name, and you’ll see its notifi cation settings. These look like Figure 5, which shows my notifi cation settings for the Messages app.

iPad for the Older and Wiser
24
Figure 5
You have several options for notifi cations. First, you can choose whether you want notifi cations to appear in the Notifi cation Centre. This is a panel that shows you notifi cations from across different applications (see Figure 6). You can see the panel when you’re using any app or Home screen. Just touch the status bar (or put your fi nger above the touch screen area) and pull your fi nger down the screen to pull the panel into view. If you tap an item in the Notifi cation Centre, you can go straight into its app for more information or to take appropriate action. To stop an application from clogging up your Notifi cation Centre, you can limit the number of recent items that appear there.
You can also choose to receive an alert or a banner when an app has new infor-mation for you. An alert pops up in the middle of the screen and won’t disappear until you do something with it, such as tapping a button to make it go away. A banner appears at the top of the screen briefl y and then disappears of its own accord. If you want neither of these options, you can choose None instead.

Getting the most from your iPad with iOS5
25
Figure 6
Some apps can also change the app’s icon, for example by putting a number on it to show you how many unread messages you have. Switch the Badge App Icon on to enable this feature where available.
For the Messages and Mail apps, you can also choose to show a preview of the message with the alert (this is recommended). The Messages app can also repeat the alert up to 10 times if you miss it the fi rst time, although I’d avoid using that if you often leave your iPad near other people. They could fi nd it annoying to be stuck in a room with an unattended iPad that keeps chirruping.
If you enable notifi cations to appear in the Lock Screen, when you return to your iPad you’ll see a box in the middle of the screen showing the update. You can unlock your iPad and go straight into the app associated with the update by touch-ing the app’s icon (see Figure 7) in the notifi cation box and dragging it to the right.

iPad for the Older and Wiser
26
App icon
Figure 7
To change or disable the sounds associated with different alerts, go into the Settings app, tap General on the left and then tap Sounds. There are some fun new sounds to play with in iOS5.
Using the Reminders app
Now you’ve learned how to use the Notifi cation Centre, it’s the perfect time to explore another new app in iOS5. The Reminders app is a simple to-do list man-ager that works in partnership with the new Notifi cation Centre to make sure you don’t forget anything important.

Getting the most from your iPad with iOS5
27
To start the app, tap its icon on the Home screen. The Reminders app looks like Figure 8.
Figure 8
On the right, there’s a page where you can jot down a list of things you need to do. Tap the next blank line on this page and the keyboard appears so you can type in a short description of whatever you need to remember. To add another item, tap the Return key.
If you want to add extra information to an item, tap the description you’ve entered for it and a small box will appear on the left. Tap Remind Me, and then fl ick the switch for On a Day. Tap the date and time to set them to when you want to be reminded. When you’ve set the alert time, tap Done. You can set your alerts to repeat, so if you have a task you carry out each day, week, fortnight, month or year, you can enter it once and the iPad will remind you each time it’s due.

iPad for the Older and Wiser
28
When you have completed a task, tap the tickbox beside it and it will be removed from your Reminders list. You can switch between viewing your completed and outstanding reminders by tapping Completed or Reminders on the left.
You can create separate lists for different types of reminder. Tap Edit in the top left and then tap Create New List. This process works in a similar way to creating bookmarks folders in Safari, which is explained in Chapter 7 of iPad for the Older and Wiser.
With the Reminders app, you don’t need to fi ll your bins with scraps of paper with shopping lists on them, and you don’t need to plaster your monitor with sticky notes to make sure you don’t forget to post letters or water the plants.
Speeding up your typing
Apple has made it easier to hold the iPad and type on it at the same time by enabling you to split the keyboard into two halves. Each half of the keyboard shrinks so that you can rest the iPad in your fi ngers and reach all the keys on the screen with your thumbs (see Figure 9). To split the keyboard, put two fi ngers on it and move them apart. To combine it again, put a fi nger on each half and bring them together. It doesn’t matter whether the fi ngers are on the same hand or on different hands. I fi nd using my thumbs to type on the split keyboard is faster than holding the iPad in one hand and typing with the other, so it’s worth trying it to see which method you prefer.
You can also move the keyboard to the middle of the screen, as shown in Figure 9, so you don’t have to hold the iPad at the bottom while you type. To do this, touch and hold the Hide Keyboard key in the bottom right of the keyboard, and then tap Undock. To put the keyboard back at the bottom of the screen, touch and hold the Hide Key-board key and then tap Dock.
To browse your tasks by the date they are due, tap Date in the top left to reveal a calendar. Drag it up and down to browse through the months, and tap any day to see the tasks that are due on it. Today’s date is marked in red.

Getting the most from your iPad with iOS5
29
Figure 9
If you fi nd you often type the same long word or phrase, you can speed up your typing further by entering an abbreviation that the iPad will automatically expand for you every time you use it.
To see this in action, try typing ‘omw’ into the Messages, Mail or Notes apps.
To confi gure any abbreviations you want to use, go into the Settings app, tap Gen-eral, and then tap Add New Shortcut at the bottom of the screen. In the Phrase box, enter the full phrase you want to abbreviate. In the Shortcut box, type in the short form you want to use. When you type this shortcut in a Note, Message, or

iPad for the Older and Wiser
30
email, the iPad will suggest the long phrase using Auto-text and you just need to tap the space bar to accept the suggestion.
For more information on using the iPad keyboard and the Notes app, see Chapter 3 of iPad for the Older and Wiser.
Discovering the new gestures
There are three new gestures you can use with iOS5:
• Put four or fi ve fi ngers on the screen and pinch them together to return to the Home screen from any app. You can also do this by pressing the round Home button on the iPad.
• Put four or fi ve fi ngers on the screen and drag them up the screen to show the multitasking bar so you can switch between apps quickly. You can also do this by pressing the Home button twice quickly.
• Put four or fi ve fi ngers on the screen and swipe left or right across the screen to move between apps. This is a great addition, and enables you to hop between apps much more quickly than you ever could before.
Try the gesture to move between apps. It really does make it much easier to multitask on the iPad.
Browsing the web more quickly
The Safari browser on the iPad now has tabbed browsing, which means you can more quickly switch between different web pages you have open at the same time.
Instead of the Multiple Windows button, there is now a row of tabs at the top of the web page. The tabs show the title of each web page you have open. You tap a tab to switch to its page.
To open a new tab, tap the New Tab button on the right (indicated in Figure 10). You can then type a website address into the address fi eld or use a bookmark to

Getting the most from your iPad with iOS5
31
load a page into that tab. You can also open a link in a new tab by tapping and holding the link and then choosing Open in New Tab on the menu that appears.
To close a web page, tap the X on the left of its tab. If you’re not already viewing that web page, you’ll need to tap its tab fi rst.
You can still only have nine web pages open at once. If you try to open a new tab for a tenth page, the iPad will discard one of your other tabs.
Close web page
Bookmarks
Reader New TabBookmark/Share
Figure 10

iPad for the Older and Wiser
32
There are also two new features that make it easier to read websites on the iPad. The fi rst is called Reader. This feature attempts to streamline a web page so that you only see the article you want to read, without any of the adverts or other clut-ter. If you’re reading an article that’s split across multiple web pages, Reader can also collect the whole article for you so you don’t have to keep following links to the next page. It does sometimes fi lter out useful content, though, such as videos and comments, and it’s not available for every web page. To use Reader, tap the button in the address fi eld. A plain box will open with the stripped down page content in it. You can drag the content up and down and tap links in the usual way. Tap outside the box to close the Reader view.
You can also save web pages to read later when you’re disconnected from the Internet. Tap Bookmark/Share and you can add the web page you’re looking at to the Reading List. To view that web page at any time, tap the Bookmarks button, tap Reading List and then tap the page title. If you just want to see the pages you haven’t read yet, tap Unread, but bear in mind that when you visit a page from your Reading List the iPad assumes you’ve read it, even if you got bored after a few seconds and went in search of tea and biscuits instead.
When you’re shopping online, you need to make sure you’re using an encrypted connection before you enter any sensitive information. The padlock icon that used to appear in the address fi eld is now shown on the right of a web page’s tab.
If you’re using someone else’s iPad or if you’re doing something sensitive like online banking, you can use the new Private Browsing mode. When you’re in this mode, the title bar at the top of the screen is dark, and traces of your website visits are automatically deleted from the iPad when you close their tabs and fi nish using the Safari app.
The search has been enhanced so you can now fi nd words or phrases within the web page (see Figure 11). Start by tapping the web search box in the top right and when the keyboard appears you’ll notice there’s a new bar above it. Tap the Find in Page box in this bar and then type the word you want to search for. As you type, Safari will look for your search term on the page and jump to the fi rst occurrence. You can move to the next time the word or phrase appears by using the Next button, and can go back to the one before by tapping the Previous button. When you’ve fi nished searching in the page, tap the Done button above the keyboard on the left.
For a full guide to using Safari on the iPad, see Chapter 7 of iPad for the Older and Wiser.

Getting the most from your iPad with iOS5
33
Find in Page box
Previous
Next
Figure 11
Taking and editing photos
There are several new features in iOS5 that make it easier to take, edit and share your photos. If you have an original iPad without cameras, you can still edit your pictures on the iPad.
Taking photos with the iPad
Firstly, when you’re taking a photo using the Camera app, you can show grid lines that help you to compose a shot (see Figure 12). There’s a theory called the rule of thirds,

iPad for the Older and Wiser
34
which says pictures look best when the important parts are positioned off-centre, a third from the top, bottom, left or right. When you enable the grid, two horizontal and two vertical lines appear on the screen to help you judge this. The guide also makes it easier to centre your subject in the frame. To switch on the grid lines, tap Options at the top of the screen when you’re ready to take a photo, and then tap the On button on the right to enable the grid (see Figure 12). Tap this button again to hide the grid, and tap the Done button at the top to hide the grid option again. The grid is just an onscreen aid and won’t show up on your pictures.
Figure 12
Zooming in on your subject is now much easier than it was before: you simply use the same pinch gesture you use to enlarge web pages or photos. The onscreen slider is still available too.
A handy new addition is the ability to lock the focus and exposure. You tap the most important part of the picture to set where you’d like to focus the camera and

Getting the most from your iPad with iOS5
35
exposure. If you tap and hold, you can now lock the exposure and focus and then move the camera. Since you can tap anywhere to set the exposure, this feature is probably not as useful as it is on a conventional camera, but it’s still good to know it’s there if you need it. If you open the options to fi nd the grid control, you’ll need to close them again to be able to focus.
If you’ve struggled to hold the iPad up and tap the centre button, you can now use the Volume Up button on the edge of your iPad to take a picture instead. It feels like a real camera button and it’s often easier to use than the onscreen button. But it’s quite close to the lens on the back of the iPad, so you’ll need to take care that your fi ngers don’t cover the lens when you’re using the Volume button to snap pictures.
When you’ve taken a photo, you can swipe your fi nger across the screen from left to right (swipe right) to go into the Camera Roll and see the photos you’ve taken. You can swipe left and right to go through the photos, and can swipe left on the last one to go back into the camera and take another shot.
You can share a photo on the Twitter social network by viewing a photo, tapping the Use Photo button in the top right and then tapping Tweet. The Use Photo button looks like a box with an arrow coming out of it. Learn more about Twitter later in this chapter.
Editing your photos
For the fi rst time, you can edit your photos from within the iPad’s default apps. When you’re viewing a photo, either in the Camera Roll or in the Photos app, there’s a new Edit button at the top of the screen, right of centre. When you tap that, four new editing options appear at the bottom of the screen:
• Rotate: Tap this once to rotate the image to the left by 90 degrees. If you need to rotate an image 90 degrees right, you’ll have to tap the button three times. Tap Save to keep your rotated picture.
• Enhance: When you tap this button, the iPad will adjust the picture’s contrast, colour saturation and other qualities to improve it. You can’t control these settings, but if you don’t like the iPad’s changes, you don’t have to keep them.

iPad for the Older and Wiser
36
Tap Save in the top right to keep the enhanced version, or tap Cancel in the top to discard the enhancements.
• Red-Eye: The iPad doesn’t have a fl ash built in, so you’re unlikely to have red-eye in photos you take with it. You can fi x red-eye in a photo you’ve copied to the iPad, however, so you could take a photo using your best digital camera or your iPhone and then fi x any red-eye using your iPad’s larger screen. Tap the Red-Eye button, and then use the pinch gesture to zoom in and tap each eye. The iPad will show you a white ring around the eye when it’s worked. If it can’t fi nd a red eye to correct, there will be an error message in the bottom left corner. If you correct an eye then tap it again, the red-eye will be put back. When you’ve fi nished, tap the Apply button in the top right, or tap Cancel in the top left to abandon your changes.
• Crop: Cropping is used to cut edges off the photo to get rid of distracting detail or improve the composition. To use it, tap the Crop button and a grid will appear (see Figure 13). Touch a corner of the grid and drag it, and the size and shape of the grid will change as you move its corner. When you lift your fi nger, the screen display will adjust to focus on the area inside the grid, which will be staying in your picture. Anything outside the grid is shaded out and will be cut off the picture when you’ve fi nished. When you’ve got the crop roughly right, you can adjust it to fi t a particular shape, such as a perfect square or 4x6. To adjust the dimensions, tap Constrain at the bottom of the screen and then tap one of the options. You can also pinch to zoom while cropping. When you’ve fi nished, tap Crop in the top right to keep your changes, or Cancel in the top left to discard them.
You can tap Undo in the top left repeatedly to reverse the edits you’ve made, in order. Tap Revert to Original to discard all your edits.
If you edit a photo from your Camera Roll, your edits will overwrite the origi-nal picture. If you edit a photo that you’ve added to another album on your iPad, a new version of the picture will be saved in the Camera Roll.

Getting the most from your iPad with iOS5
37
Figure 13
Browsing your photos
To make it easier to organise your photos for viewing, you can create albums and add photos to them. Because you can show slideshows of an album, and the Picture Frame can be set to show only a particular album (in the Settings app), creating an album is a good way to fi lter photos before displaying them. Any folders you create on your iPad aren’t synchronised back to your com-puter, though. Here’s how to create an album:
1. Go into the Photos app.
2. If the app shows a photo full-screen, tap in the top left to go to that photo’s album and then tap in the top left again to see all albums.
3. Tap Edit in the top right.
4. Tap New Album in the top left.

iPad for the Older and Wiser
38
5. Enter a name for your new album in the box that appears, and then tap Save.
6. The next step is to choose the photos that will go into the album. The iPad will show you all your photos. You can tap a photo to choose it, and tap again to de-select it. Your chosen photos have a blue tick on them. You can drag the page up and down as necessary to see all your photos, and can tap the buttons at the top to browse photos by which album they’re already in, or by events.
7. Tap Done in the top right.
8. To add photos to an album in future, go into the album and then tap the Use Photo button in the top right and then tap Add Photos.
There’s also a Select All button you can use at the top of the screen on the left, to pick all photos. If you want all but a few of them, use the Select All button and then tap those you don’t want, to remove the ticks from them.
Note that when you add a photo to an album, it doesn’t remove it from the album it was previously in. Be careful – if you add a photo from the Camera Roll to a new album, any edits you make to it will be made to the copies of the photo in both albums.
For a comprehensive introduction to photography on your iPad, see Chapter 11 of iPad for the Older and Wiser.
What else is in iOS5?
There are over 200 new features and updates in iOS5, so it isn’t possible to cover them all here. Here are some of the other changes you might want to explore:
• The new Newsstand app on your Home screen can be used to fi nd, browse, buy and subscribe to digital magazines. The Newsstand store works in a similar way to the iTunes store and App Store, which are covered in Chapters 9 and 12 of iPad for the Older and Wiser.
• The iPod app (see Chapter 10 of iPad for the Older and Wiser) has been renamed Music, and has been redesigned. The search box has dropped from

Getting the most from your iPad with iOS5
39
the top right to the bottom right. Your playlists no longer have a panel of their own, but can be found by tapping the button at the bottom of the screen. The playback controls are now in the top left and there’s a new button in the bottom left to take you into Apple’s music store. If you tap it by mistake, you can do a four-fi nger swipe from right to left across the screen to go back into the Music app. You still can’t create smart playlists or subscribe to podcasts using your iPad, unfortunately.
• You can now use bold, italic and underlining in your emails. When writing an email, tap the insertion point and select some text (see Chapter 3 of iPad for the Older and Wiser for advice on selecting text). Tap the right arrow, and then tap BIU. Tap Bold, Italics or Underline to apply that type of formatting, and tap again to remove it.
• In Mail, you can now search for emails by message content. Tap the Search box, and then tap All underneath it.
• You can also create new mailboxes (or email folders) on the iPad now. Tap in the top left to view all your Mailboxes and then tap Edit. Tap New Mailbox at the bottom of the screen.
• If you use your iPad in the portrait orientation for email, you can now swipe from the left of the screen to the right to show the Inbox.
• In the Maps app, you can print maps and directions by peeling back the bottom right corner of the screen. They come out in an ideal format for reading in the car (from the passenger seat).
• When you ask for directions in the Maps app, you can get several alternative routes. Enter your starting point and destination in the usual way. The blue bar at the bottom of the screen will tell you how many suggested routes there are. To switch between them, tap the blue line marking the route on the map. The panel at the bottom of the screen updates with the estimated distance and journey time for that route. When you’re happy with a route, tap the Next Direction button in the blue bar to start getting directions. For a detailed guide to the Maps app, see Chapter 8 of iPad for the Older and Wiser.
• In the Contacts app, you can use a new button underneath a friend’s details to send a message to them or share their details using the Messages app.

iPad for the Older and Wiser
40
• If you let children use your iPad, there are enhanced controls to stop them accessing content you don’t want them to see. You can fi nd the controls in the Settings app. Tap General and then Restrictions.
• You can now synchronise your iPad with your computer using Wi-Fi instead of connecting them physically. Although iCloud can be used to synchronise some content, you still can’t synchronise music or fi lms using iCloud if you live outside the US. To start synchronising using Wi-Fi, connect your iPad to your computer and open the iTunes software on your computer. Click on the left side of your iPad, tick the box beside Sync this iPad over Wi-Fi in the iTunes Summary pane, and then click Apply in the bottom right. For the Wi-Fi synchronisation to work, your iPad and computer must be on the same wireless network, your computer must be switched on with iTunes running, and your iPad must be plugged into a power source. Your iPad will synchronise every day as long as these conditions are met, but it’s a lot slower than using the cable.
• Twitter is a social networking site that enables you to share short messages with friends and strangers online. If you’re a Twitter user, you can enter your Twitter account in the Settings app and then use it to post messages and photos from within the Camera, Photos, Maps, Safari and YouTube apps. To share a web page on Twitter, tap the Bookmark/Share button and then tap Tweet. You’ll be given a box to enter a message to go with your web page link. For an introduction to Twitter, see the book Social Networking for the Older and Wiser.
Apple has also released two new apps at more or less the same time as iOS5, but you’ll need to go to the App Store and download them separately. Find My Friends enables you to see where your friends are on a map, and allows them to see your current location too. It works by tracking the location of your iPad, so you should only use it with people you trust. There is also a new app called Cards, which enables you to create greetings cards using your photos, and personalise them with a message. Apple prints and posts the cards to any address in the world for £3.99. At the time of writing, Cards has been designed for the small screens of the iPhone and iPod touch, but it will still work on the iPad.

Getting the most from your iPad with iOS5
41
Summary
• iOS5 is a free update for your iPad, which Apple says brings over 200 new features.
• To upgrade your iPad to iOS5, connect it to your computer and click the Check for Update button in iTunes.
• iCloud is an Internet-based service that can store your data on Apple’s servers, so you can easily copy it to your other Apple devices and your Windows computer.
• iCloud can be used to synchronise data and photos between your iPad, other Apple devices and your Windows computer.
• You can also back up your iPad using iCloud. You get 5GB of stor-age space for free and can rent extra space.
• The Messages app enables you to send instant messages, photos and videos to friends who also have the app.
• The Notifi cation Centre gives you updates from across your apps in one place.
• The Reminders app is used to keep lists of information. You can set your iPad to remind you when a particular task is due.
• To make it more comfortable to hold the iPad and type, you can split the keyboard and undock it from the bottom of the screen.
• There are three new fi nger gestures that can be used to return to the Home screen, show or hide the multitasking bar, and move between open apps.
• iOS5 updates Safari with tabbed browsing, Reader, Reading List, Private Browsing and search within a web page.
• The Camera app has been upgraded with a grid to help with com-position, exposure and focus lock, and the ability to use the Vol-ume button to take pictures.
(continued)

iPad for the Older and Wiser
42
• In the Photos app, you can now rotate, enhance and crop photos, and remove red-eye in them. You can also create albums of photos on your iPad.
• The Newsstand app enables you to browse, subscribe to, and buy digital magazines.
• iOS5 includes lots of other changes spread throughout the built-in apps.

43
Answers
Q1 – b Q2 – b Q3 – c Q4 – a and b Q5 – b
1. If you are using the Mail app and you swipe with four fi ngers from right to left:
(a) The Inbox is shown
(b) You go to another open app
(c) You return to the Home screen
(d) You delete an email
2. If you swipe from the status bar down the screen:
(a) You return to the Home screen
(b) You reveal the Notifi cation Centre
(c) You go to another open app
(d) You can crop a photo
3. If you want to strip the advertising from a web page so you can read it more easily:
(a) Add the page to your Reading List
(b) Tap and hold on a link
(c) Tap the Reader button in the address bar
(d) Tap the X on the page’s tab
4. Using iCloud, you can:
(a) Back up your iPad using Wi-Fi
(b) Copy photos between your computer and your iPad
(c) Copy music you’ve bought on your computer to your iPad
(d) Exchange instant messages and photos with friends
5. To see different route options in the Maps app:
(a) Tap the blue bar at the bottom of the screen
(b) Tap the route drawn on the map
(c) Peel back the bottom right corner of the map
(d) Tap the Next Direction button
Like other books in the Older and Wiser series, iPad for the Older and Wiser con-cludes each chapter with a summary and a quiz. Try this quiz to see if you’ve mastered iOS5. Beware: there might be more than one right answer.
Brain training

Older and WiserTechnology Made Easy
ISBN: 9780470687031 ISBN: 9780470748398 ISBN: 9780470685969
ISBN: 9780470770993
ISBN: 9780470687024 ISBN: 9780470686126 ISBN: 9780470686409
ISBN: 9780470711965
2142
8Available from your local bookshop or from www.pcwisdom.co.uk
Adrian Arnold
Discover How to:Keep in touch via emailSearch on the internet for holidays& hobbiesShare & view photographs& much more ...
Computingfor the
Older and WiserGet Up and Running with Windows Vista™ or Windows XP™
Sean McManus
Discover How to:Set up and secure your iPad
Browse the web and use email
Enjoy videos, music and photos
Find and use apps
Get Up and Running Safely and Quickly with the Apple iPad
iPad®
for the
OlderandWiser
ISBN: 9781119975366

Sean McManus
Bonus Content: Getting the most from your iPad with iOS5
McM
anus
Computing/Hardware/iPad
U3A is a self-help, learning cooperative for those no longer in full-time, gainful employment.Members come together to share their love of learning through educational, creative and leisureactivities. U3A offer their members a wide choice of 300+ subjects in areas such as art, foreignlanguages, music, history, life sciences, literature, poetry, gardening, philosophy, crafts, fieldstudies, archaeology, astronomy and computing. Currently there are over 270,000 members andmore than 800 local U3A groups in the UK. Visit U3A online at www.u3a.org.uk
Visit www.pcwisdom.co.uk for additional tips & tricks & further useful resources
Apple’s iPad puts the limitless world of entertainment, communication, and everydayfunctionality in the palms of your hands. iPad for the Older and Wiser quickly teachesyou how to make the most of your new gadget with easy-to-follow instructions.
Completely jargon-free, iPad for the Older and Wiser is the perfect guide, teachingyou how to take full advantage of the iPad’s amazing features. As intuitive and user-friendly as the iPad itself, this step-by-step guide gets you up and running in no time,whether you have an original iPad or a newer model with cameras.
Learn how to:
Set up your iPad and sync with yourcomputer
Master the iPad's touchscreen controlsand keyboard
Browse the web and shop online
Play games, watch films and TV, andlisten to music
Set up and use email
Find your way with maps
Take pictures and shoot videos
Use FaceTime for video calls
Enhance your iPad with thousands offree and cheap apps
Sean McManusExpert technology journalist and author
iPad®
for the
OlderandWiser
RED BOX RULES ARE FOR PROOF STAGE ONLY. DELETE BEFORE FINAL PRINTING.
iPad®
fortheO
lder and Wiser