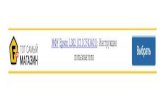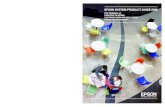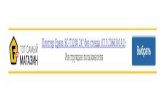Remote Deposit Capture - Epson...a. (Optional) For the RDM, Epson CaptureOne, and Digital Check CX30...
Transcript of Remote Deposit Capture - Epson...a. (Optional) For the RDM, Epson CaptureOne, and Digital Check CX30...

Remote Depoosit Capture
Epson
Hardwware Insstallatioon Manuual
Contents Introduction 1
Installation Guidelines for Scanners 2
System Requirements 2
Additional Requirements 2
Required User Privileges and Securities for Installation 3
Scanner Information 4
Items Included with the Scanner 4
Setting up a Scanner for Installation 4
Recommended Configuration for Internet Explorer 5
Compatibility Mode (IE 8 Only) 14
Remote Deposit Capture Scanners 15
Installing the Epson CaptureOne for Remote Deposit15
Verifying the Installation of the Epson Scanner 16
Uninstalling the Epson CaptureOne Drivers 16
Hardware Installation October 2015
Introduction
The Hardware Installation Manual provides step-by-step instructions for the installation of all supported scanners This manual in conjunction with the Operator Manual included with the scanner should provide all the instructions necessary for a successful installation
The Hardware Installation Manual includes
Microsoftreg Internet Explorerreg configuration common to the installation of all scanners Installation instructions specific to each type of scanner Un-install instructions specific to each type of scanner
NOTE Scanner installations are documented using Microsoftreg Windowsreg 7 Enterprise 32-bit operating system and Internet Explorer 8 unless otherwise noted Some steps and wording may vary slightly if you have a different operating system
For any additional questions or concerns not addressed by this document please contact your first route of Customer Support for assistance
Hardware Installation Manual 1 Hardware Installation October 2015
Installation Guidelines for Scanners System Requirements In addition to a high-speed Internet connection the following components are required for working with the EPS application(s)
For Microsoft Windowsreg Windows Vista (except Starter or Home Basic) IE 8 and 9 or Google Chrome
Windows 7 IE 8 9 10 and 11 or Google Chrome
Windows 8 IE 10 or Google Chrome
Windows 81 update 1 IE 11 or Google Chrome
Windows 10 Pro
Windows 10 Enterprise
NET Framework 40 or higher
The Current version of Chrome and its two previous versions are supported
Additional Requirements The table below lists general requirements for a successful scanner installation
Requirement Type
RAM 2 Gigabytes or greater
Updates All current critical Windows updates
Processor 24 GigaHertz (GHz) or greater
Hard Drive space 15 Gigabytes or greater
USB Port Direct USB 20 port (hubs powered or not are not supported)
USB Cable A USB 20 Hi-speed cable (included with scanner)
Power Cable Power cable (included with scanner)
Browser Internet Explorer is the only supported browser
NET NET 40 Framework for Windows 7
Internet Connection High-speed Internet connection
UPS Uninterruptible Power Supply (UPS) is recommended
NOTE Not all scanners have been certified for Windows 7 or 64-bit compatibility verify compatibility before attempting installation
Hardware Installation Manual 2 Hardware Installation October 2015
Required User Privileges and Securities for Installation
Prior to installation it may be necessary to temporarily disable anti-virus firewall or other Internet security software Users that will be installing scanner drivers must have Administrative rights to that PC
NOTE Some PC security settings may change during installation
In Microsoft Windows Vista and Windows 7 a PC may be running User Account Control (UAC) If a PC has UAC enabled the system may prompt for additional steps during the installation process Additionally if a PC currently has UAC enabled the user may have to run Internet Explorer as an Administrator to successfully install the software
NOTE Users should only have one type of scanner installed at a time
Hardware Installation Manual 3 Hardware Installation October 2015
Scanner Information
Items Included with the Scanner Selected scanners include replacement parts and extra extenders Store these and the box in a safe place The box and packaging should be kept for warranty purposes Always keep the Operatorrsquos Manual for reference For the Unisysreg SmartSourcereg Micro Series scanner you will need to retain the calibration sheets for installation and to re-calibrate the scanner when needed
Setting up a Scanner for Installation 1 Remove the scanner and its components from the box and inspect the contents to
ensure no items are missing
2 Place the scanner on a flat surface within 1frac12 to 6 feet of a PC preferably not in close proximity to monitors speakers or other electronic devices
The scanner should be at least 1frac12 feet away from other electronic devices but close enough to an electrical outlet
The scanner should not be in direct sunlight
The scanner should be in a place that is convenient to place documents into it with ease
3 Connect the power cable to the scanner and wall outlet
4 Connect the USB cord to the back of the PC At this time do not connect the other end of the USB cord to the scanner but instead place it near the back of the scanner
5 If you are installing the SmartSource Micro Series scanner retain the calibration sheets for installation and as-needed re-calibration
a (Optional) For the RDM Epson CaptureOne and Digital Check CX30 scanners open the small box of the franking ink roller and follow the installation instructions
b (Optional) For the VisionX TellerScan series and SmartSource Professional series scanners open the small box of the ink cartridge and follow the installation instructions if the ink cartridge is for the endorser
Hardware Installation Manual 4 Hardware Installation October 2015
Recoommeended Configurattion foor Internet Expllorer
1 OOpen Internet Explorer aand from the top navigatiional menu select Toolss | Internet OOptions
FIGURE 1 - INTEERNET OPTIONSS
2 TThe Internet Options winndow appears From thee tabs at the top of the wwindow selecct GGeneral
FIGURE 2 - GENNERAL TAB UNDDER INTERNET OPTIONS
3 UUnder the secction Browssing history select the SSettings opttion
Hardware Insstallation Manual 5 Haardware Installationn October 2015
FIGURE 3 - SETTINGS OPTION
4 The Temporary Internet Files and History Settings window appears Under the Check for newer versions of stored pages section select the check box next to Every time I visit the webpage Select OK at the bottom to continue
FIGURE 4 - SETTINGS FOR NEWER VERSIONS OF STORED PAGES
5 From the tabs at the top of the Internet Options window select Security
Hardware Installation Manual 6 Hardware Installation October 2015
FIGURE 5 - SECCURITY TAB UNDDER INTERNETT OPTIONS
6 SSelect the Truusted Sites icon to activvate the Sitees option Seelect Sites
FIGURE 6 - SITEES OPTION UNDDER TRUSTED SITES CATEGOORY
7 TThe Trusted sites window appears In the Add tthis websitee to the zonee field enterr the UURL httpsssslselectpayymentcom aand select thhe Add optioon
Hardware Insstallation Manual 7 Haardware Installationn October 2015
FIGURE 7 - ADDING A TRUSTED SITE
8 Select Close at the bottom of the Trusted sites window
9 From the Internet Options window with the Trusted sites icon selected select Custom level
FIGURE 8 - CUSTOM LEVEL OPTION UNDER TRUSTED SITES
10 A list of security settings appears Select the settings detailed below
a Under the heading ActiveX controls and plugins the following three options should all be set to Disable
i Display video and animation on a webpage that does not use external media player
ii Download unsigned ActiveX controls
Hardware Installation Manual 8 Hardware Installation October 2015
iii Initialize and script ActiveX controls not marked safe for scripting
b The rest of the options under this heading should be set to Prompt (the preferred setting) or Enabled
FIGURE 9 - ACTIVEX CONTROLS AND PLUGINS SETTINGS
c Under the Scripting heading set Active scripting and Scripting of Java applets to Enable
FIGURE 10 - SCRIPTING SETTINGS
Hardware Installation Manual 9 Hardware Installation October 2015
11 Select OK at the bottom of the window
12 From the Internet Options window select the Privacy tab
FIGURE 11 - PRIVACY TAB
13 Under the Pop-up Blocker section if the Turn on Pop-up Blocker option is checked continue with this step If it is unchecked proceed to the next step
a Select the Settings option
FIGURE 12 - SETTINGS OPTION FOR POP-UP BLOCKER
b In the Address of website to allow field enter the URL httpssslselectpaymentcom and select Add
Hardware Installation Manual 10 Hardware Installation October 2015
FIGURE 13 - ADDING AN ALLOWED WEBSITE UNDER POP-UP BLOCKER SETTINGS
c Select Close to return to the Internet Options window
14 From the Internet Options window select the Advanced tab
FIGURE 14 - ADVANCED TAB UNDER INTERNET OPTIONS
15 Scroll through the settings to the Security section and make sure the check box next to Do not save encrypted pages to disk is not checked
Hardware Installation Manual 11 Hardware Installation October 2015
FIGURE 15 - SECURITY SETTING OPTION SET TO UNCHECKED
16 Also under the Security section select the check boxes next to Use SSL 20 and Use SSL 30
FIGURE 16 - ADDITIONAL ADVANCED SECURITY SETTINGS
17 From the bottom of the Internet Options window select Apply
Hardware Installation Manual 12 Hardware Installation October 2015
FIGURE 17 - APPLYING ADVANCED SETTINGS
18 Select OK to finish
FIGURE 18 - OK OPTION TO FINISH APPLYING SETTINGS
Hardware Installation Manual 13 Hardware Installation October 2015
Commpatibillity Moode (IE 8 Onlyy) There aree three wayss to view a wwebsite in coompatibility mmode with Intternet Explorer 8
Optioon 1 Open IInternet Explorer and goo to httpssslselectpayymentcom FFrom the browsser menu seelect Tools | Compatibiility View
FFIGURE 19 - TOOOLS OPTION FFOR COMPATIBBILITY VIEW
Optioon 2 Select the ripped ppaper icon too the right of the addresss bar
FIGURE 20 - COOMPATIBILITY MMODE ICON
Optioon 3 Navigaate to httpssslselectpaaymentcomm and selectt Tools | Coompatibilityy Vieww Settings In the Add tthis websitee field enterr httpssslsselectpaymentcom and selecct Add
FIGURE 21 - ADDDING A WEBSITE TO THE COMPATIBILITY SEETTINGS
Hardware Insstallation Manual 14 Haardware Installationn October 2015
Remote Deposit Capture Scanners
Installing the Epson CaptureOne for Remote Deposit Use the following instructions to install the drivers for the Epson CaptureOne scanner when using it with Remote Deposit Capture
Do not plug the USB cable into the scanner until the installation is complete Please verify that Internet Explorer has been updated to the recommended settings See the ldquoRecommended Configuration for Internet Explorerrdquo section of this document for more information
NOTE For continued accuracy and dependability adhere closely to all maintenance and service requirements described in the materials received with the scanner
1 Log in to Remote Deposit Capture as the PC administrator and select the Transactions tab from the top of the page
NOTE This process may require the IT department to disable anti-virus andor firewall
2 From the left navigational bar select Remote Deposit with Epson
3 Select Start the Installation
4 The ActiveX install will begin This may appear as an information bar at the top of the page which states This Website wants to install the following add-on lsquoEPSONInstallrsquo from lsquoJACK HENRY amp ASSOCIATES INCrsquo If you trust the website and the add-on and want to install it click herehellip
5 Select the information bar and click Install This Add-on for All Users on This Computer
6 Wait for the page to load and another option will appear This option may appear as a security warning pop-up which states Do you want to install this software Name EpsonInstall
7 Select Install An InstallShield Wizard appears that allows the installation of Remote Deposit ndash EPSON TM-S1000 Select Next to continue
8 Ensure that all users who will be working with this computer are selected on the Customer Information screen Select Next
9 Select Install
10 Select Finish
11 An InstallShield Wizard appears for the install of Epson CaptureOne TM-S1000 Driver V102a Certified Select Next to continue
12 Read through the Software License Agreement To accept the terms select I accept the terms of the software license agreement
Hardware Installation Manual 15 Hardware Installation October 2015
13 Select Next
14 Select Next
15 Select Next
16 Select Finish
17 A pop-up appears stating that the browser session will need to be restarted Select OK to continue
18 If Internet Explorer does not automatically restart log out of the website and close Internet Explorer
19 Plug in and turn on the scanner The OnOff switch is located on the left side of the scanner The light will turn green when the device is on
20 Log back in to Remote Deposit Capture and select the Transactions tab from the top of the page
21 From the left navigational bar select Remote Deposit with Epson The scanner will initialize and the application will navigate to the Open Deposits page The installation is complete
Verifying the Installation of the Epson Scanner Use the following instructions to verify the Epson scanner installation was successful
1 The Epson scanner will display in the Device Manager under Universal Serial Bus Controllers as Epson USB Controller for TMBAEU Printers
2 The installation will display in Programs and Features in the Control Panel as Remote Deposit ndash EPSON TM-s1000 and EPSON TM-S1000 Driver Version102a
Uninstalling the Epson CaptureOne Drivers Use the following instructions to uninstall the CaptureOne scanner drivers from the PC
1 Right-click Computer and choose Manage
2 Select the Device Manager
3 Click the sign next to Universal Serial Bus Controllers
4 Right-click Epson USB Controller for TMBAEU Printers and select uninstall
5 Select the check box that states Delete the driver software for this device
6 Select OK
7 Disconnect the scanner
8 Close the Device Manager
9 Select Start
10 Select Control Panel | Programs and Features
11 Select EPSON TM-S1000 Driver Version102a
12 Select Uninstall
13 Select Remove
Hardware Installation Manual 16 Hardware Installation October 2015
14 Select Next
15 If prompted with Are you sure you want to uninstall select Yes
16 Select Finish
17 Select Remote Deposit ndash EPSON TM-s1000
18 Select Uninstall
19 To confirm the uninstall select Yes
Hardware Installation Manual 17 Hardware Installation October 2015

Contents Introduction 1
Installation Guidelines for Scanners 2
System Requirements 2
Additional Requirements 2
Required User Privileges and Securities for Installation 3
Scanner Information 4
Items Included with the Scanner 4
Setting up a Scanner for Installation 4
Recommended Configuration for Internet Explorer 5
Compatibility Mode (IE 8 Only) 14
Remote Deposit Capture Scanners 15
Installing the Epson CaptureOne for Remote Deposit15
Verifying the Installation of the Epson Scanner 16
Uninstalling the Epson CaptureOne Drivers 16
Hardware Installation October 2015
Introduction
The Hardware Installation Manual provides step-by-step instructions for the installation of all supported scanners This manual in conjunction with the Operator Manual included with the scanner should provide all the instructions necessary for a successful installation
The Hardware Installation Manual includes
Microsoftreg Internet Explorerreg configuration common to the installation of all scanners Installation instructions specific to each type of scanner Un-install instructions specific to each type of scanner
NOTE Scanner installations are documented using Microsoftreg Windowsreg 7 Enterprise 32-bit operating system and Internet Explorer 8 unless otherwise noted Some steps and wording may vary slightly if you have a different operating system
For any additional questions or concerns not addressed by this document please contact your first route of Customer Support for assistance
Hardware Installation Manual 1 Hardware Installation October 2015
Installation Guidelines for Scanners System Requirements In addition to a high-speed Internet connection the following components are required for working with the EPS application(s)
For Microsoft Windowsreg Windows Vista (except Starter or Home Basic) IE 8 and 9 or Google Chrome
Windows 7 IE 8 9 10 and 11 or Google Chrome
Windows 8 IE 10 or Google Chrome
Windows 81 update 1 IE 11 or Google Chrome
Windows 10 Pro
Windows 10 Enterprise
NET Framework 40 or higher
The Current version of Chrome and its two previous versions are supported
Additional Requirements The table below lists general requirements for a successful scanner installation
Requirement Type
RAM 2 Gigabytes or greater
Updates All current critical Windows updates
Processor 24 GigaHertz (GHz) or greater
Hard Drive space 15 Gigabytes or greater
USB Port Direct USB 20 port (hubs powered or not are not supported)
USB Cable A USB 20 Hi-speed cable (included with scanner)
Power Cable Power cable (included with scanner)
Browser Internet Explorer is the only supported browser
NET NET 40 Framework for Windows 7
Internet Connection High-speed Internet connection
UPS Uninterruptible Power Supply (UPS) is recommended
NOTE Not all scanners have been certified for Windows 7 or 64-bit compatibility verify compatibility before attempting installation
Hardware Installation Manual 2 Hardware Installation October 2015
Required User Privileges and Securities for Installation
Prior to installation it may be necessary to temporarily disable anti-virus firewall or other Internet security software Users that will be installing scanner drivers must have Administrative rights to that PC
NOTE Some PC security settings may change during installation
In Microsoft Windows Vista and Windows 7 a PC may be running User Account Control (UAC) If a PC has UAC enabled the system may prompt for additional steps during the installation process Additionally if a PC currently has UAC enabled the user may have to run Internet Explorer as an Administrator to successfully install the software
NOTE Users should only have one type of scanner installed at a time
Hardware Installation Manual 3 Hardware Installation October 2015
Scanner Information
Items Included with the Scanner Selected scanners include replacement parts and extra extenders Store these and the box in a safe place The box and packaging should be kept for warranty purposes Always keep the Operatorrsquos Manual for reference For the Unisysreg SmartSourcereg Micro Series scanner you will need to retain the calibration sheets for installation and to re-calibrate the scanner when needed
Setting up a Scanner for Installation 1 Remove the scanner and its components from the box and inspect the contents to
ensure no items are missing
2 Place the scanner on a flat surface within 1frac12 to 6 feet of a PC preferably not in close proximity to monitors speakers or other electronic devices
The scanner should be at least 1frac12 feet away from other electronic devices but close enough to an electrical outlet
The scanner should not be in direct sunlight
The scanner should be in a place that is convenient to place documents into it with ease
3 Connect the power cable to the scanner and wall outlet
4 Connect the USB cord to the back of the PC At this time do not connect the other end of the USB cord to the scanner but instead place it near the back of the scanner
5 If you are installing the SmartSource Micro Series scanner retain the calibration sheets for installation and as-needed re-calibration
a (Optional) For the RDM Epson CaptureOne and Digital Check CX30 scanners open the small box of the franking ink roller and follow the installation instructions
b (Optional) For the VisionX TellerScan series and SmartSource Professional series scanners open the small box of the ink cartridge and follow the installation instructions if the ink cartridge is for the endorser
Hardware Installation Manual 4 Hardware Installation October 2015
Recoommeended Configurattion foor Internet Expllorer
1 OOpen Internet Explorer aand from the top navigatiional menu select Toolss | Internet OOptions
FIGURE 1 - INTEERNET OPTIONSS
2 TThe Internet Options winndow appears From thee tabs at the top of the wwindow selecct GGeneral
FIGURE 2 - GENNERAL TAB UNDDER INTERNET OPTIONS
3 UUnder the secction Browssing history select the SSettings opttion
Hardware Insstallation Manual 5 Haardware Installationn October 2015
FIGURE 3 - SETTINGS OPTION
4 The Temporary Internet Files and History Settings window appears Under the Check for newer versions of stored pages section select the check box next to Every time I visit the webpage Select OK at the bottom to continue
FIGURE 4 - SETTINGS FOR NEWER VERSIONS OF STORED PAGES
5 From the tabs at the top of the Internet Options window select Security
Hardware Installation Manual 6 Hardware Installation October 2015
FIGURE 5 - SECCURITY TAB UNDDER INTERNETT OPTIONS
6 SSelect the Truusted Sites icon to activvate the Sitees option Seelect Sites
FIGURE 6 - SITEES OPTION UNDDER TRUSTED SITES CATEGOORY
7 TThe Trusted sites window appears In the Add tthis websitee to the zonee field enterr the UURL httpsssslselectpayymentcom aand select thhe Add optioon
Hardware Insstallation Manual 7 Haardware Installationn October 2015
FIGURE 7 - ADDING A TRUSTED SITE
8 Select Close at the bottom of the Trusted sites window
9 From the Internet Options window with the Trusted sites icon selected select Custom level
FIGURE 8 - CUSTOM LEVEL OPTION UNDER TRUSTED SITES
10 A list of security settings appears Select the settings detailed below
a Under the heading ActiveX controls and plugins the following three options should all be set to Disable
i Display video and animation on a webpage that does not use external media player
ii Download unsigned ActiveX controls
Hardware Installation Manual 8 Hardware Installation October 2015
iii Initialize and script ActiveX controls not marked safe for scripting
b The rest of the options under this heading should be set to Prompt (the preferred setting) or Enabled
FIGURE 9 - ACTIVEX CONTROLS AND PLUGINS SETTINGS
c Under the Scripting heading set Active scripting and Scripting of Java applets to Enable
FIGURE 10 - SCRIPTING SETTINGS
Hardware Installation Manual 9 Hardware Installation October 2015
11 Select OK at the bottom of the window
12 From the Internet Options window select the Privacy tab
FIGURE 11 - PRIVACY TAB
13 Under the Pop-up Blocker section if the Turn on Pop-up Blocker option is checked continue with this step If it is unchecked proceed to the next step
a Select the Settings option
FIGURE 12 - SETTINGS OPTION FOR POP-UP BLOCKER
b In the Address of website to allow field enter the URL httpssslselectpaymentcom and select Add
Hardware Installation Manual 10 Hardware Installation October 2015
FIGURE 13 - ADDING AN ALLOWED WEBSITE UNDER POP-UP BLOCKER SETTINGS
c Select Close to return to the Internet Options window
14 From the Internet Options window select the Advanced tab
FIGURE 14 - ADVANCED TAB UNDER INTERNET OPTIONS
15 Scroll through the settings to the Security section and make sure the check box next to Do not save encrypted pages to disk is not checked
Hardware Installation Manual 11 Hardware Installation October 2015
FIGURE 15 - SECURITY SETTING OPTION SET TO UNCHECKED
16 Also under the Security section select the check boxes next to Use SSL 20 and Use SSL 30
FIGURE 16 - ADDITIONAL ADVANCED SECURITY SETTINGS
17 From the bottom of the Internet Options window select Apply
Hardware Installation Manual 12 Hardware Installation October 2015
FIGURE 17 - APPLYING ADVANCED SETTINGS
18 Select OK to finish
FIGURE 18 - OK OPTION TO FINISH APPLYING SETTINGS
Hardware Installation Manual 13 Hardware Installation October 2015
Commpatibillity Moode (IE 8 Onlyy) There aree three wayss to view a wwebsite in coompatibility mmode with Intternet Explorer 8
Optioon 1 Open IInternet Explorer and goo to httpssslselectpayymentcom FFrom the browsser menu seelect Tools | Compatibiility View
FFIGURE 19 - TOOOLS OPTION FFOR COMPATIBBILITY VIEW
Optioon 2 Select the ripped ppaper icon too the right of the addresss bar
FIGURE 20 - COOMPATIBILITY MMODE ICON
Optioon 3 Navigaate to httpssslselectpaaymentcomm and selectt Tools | Coompatibilityy Vieww Settings In the Add tthis websitee field enterr httpssslsselectpaymentcom and selecct Add
FIGURE 21 - ADDDING A WEBSITE TO THE COMPATIBILITY SEETTINGS
Hardware Insstallation Manual 14 Haardware Installationn October 2015
Remote Deposit Capture Scanners
Installing the Epson CaptureOne for Remote Deposit Use the following instructions to install the drivers for the Epson CaptureOne scanner when using it with Remote Deposit Capture
Do not plug the USB cable into the scanner until the installation is complete Please verify that Internet Explorer has been updated to the recommended settings See the ldquoRecommended Configuration for Internet Explorerrdquo section of this document for more information
NOTE For continued accuracy and dependability adhere closely to all maintenance and service requirements described in the materials received with the scanner
1 Log in to Remote Deposit Capture as the PC administrator and select the Transactions tab from the top of the page
NOTE This process may require the IT department to disable anti-virus andor firewall
2 From the left navigational bar select Remote Deposit with Epson
3 Select Start the Installation
4 The ActiveX install will begin This may appear as an information bar at the top of the page which states This Website wants to install the following add-on lsquoEPSONInstallrsquo from lsquoJACK HENRY amp ASSOCIATES INCrsquo If you trust the website and the add-on and want to install it click herehellip
5 Select the information bar and click Install This Add-on for All Users on This Computer
6 Wait for the page to load and another option will appear This option may appear as a security warning pop-up which states Do you want to install this software Name EpsonInstall
7 Select Install An InstallShield Wizard appears that allows the installation of Remote Deposit ndash EPSON TM-S1000 Select Next to continue
8 Ensure that all users who will be working with this computer are selected on the Customer Information screen Select Next
9 Select Install
10 Select Finish
11 An InstallShield Wizard appears for the install of Epson CaptureOne TM-S1000 Driver V102a Certified Select Next to continue
12 Read through the Software License Agreement To accept the terms select I accept the terms of the software license agreement
Hardware Installation Manual 15 Hardware Installation October 2015
13 Select Next
14 Select Next
15 Select Next
16 Select Finish
17 A pop-up appears stating that the browser session will need to be restarted Select OK to continue
18 If Internet Explorer does not automatically restart log out of the website and close Internet Explorer
19 Plug in and turn on the scanner The OnOff switch is located on the left side of the scanner The light will turn green when the device is on
20 Log back in to Remote Deposit Capture and select the Transactions tab from the top of the page
21 From the left navigational bar select Remote Deposit with Epson The scanner will initialize and the application will navigate to the Open Deposits page The installation is complete
Verifying the Installation of the Epson Scanner Use the following instructions to verify the Epson scanner installation was successful
1 The Epson scanner will display in the Device Manager under Universal Serial Bus Controllers as Epson USB Controller for TMBAEU Printers
2 The installation will display in Programs and Features in the Control Panel as Remote Deposit ndash EPSON TM-s1000 and EPSON TM-S1000 Driver Version102a
Uninstalling the Epson CaptureOne Drivers Use the following instructions to uninstall the CaptureOne scanner drivers from the PC
1 Right-click Computer and choose Manage
2 Select the Device Manager
3 Click the sign next to Universal Serial Bus Controllers
4 Right-click Epson USB Controller for TMBAEU Printers and select uninstall
5 Select the check box that states Delete the driver software for this device
6 Select OK
7 Disconnect the scanner
8 Close the Device Manager
9 Select Start
10 Select Control Panel | Programs and Features
11 Select EPSON TM-S1000 Driver Version102a
12 Select Uninstall
13 Select Remove
Hardware Installation Manual 16 Hardware Installation October 2015
14 Select Next
15 If prompted with Are you sure you want to uninstall select Yes
16 Select Finish
17 Select Remote Deposit ndash EPSON TM-s1000
18 Select Uninstall
19 To confirm the uninstall select Yes
Hardware Installation Manual 17 Hardware Installation October 2015

Introduction
The Hardware Installation Manual provides step-by-step instructions for the installation of all supported scanners This manual in conjunction with the Operator Manual included with the scanner should provide all the instructions necessary for a successful installation
The Hardware Installation Manual includes
Microsoftreg Internet Explorerreg configuration common to the installation of all scanners Installation instructions specific to each type of scanner Un-install instructions specific to each type of scanner
NOTE Scanner installations are documented using Microsoftreg Windowsreg 7 Enterprise 32-bit operating system and Internet Explorer 8 unless otherwise noted Some steps and wording may vary slightly if you have a different operating system
For any additional questions or concerns not addressed by this document please contact your first route of Customer Support for assistance
Hardware Installation Manual 1 Hardware Installation October 2015
Installation Guidelines for Scanners System Requirements In addition to a high-speed Internet connection the following components are required for working with the EPS application(s)
For Microsoft Windowsreg Windows Vista (except Starter or Home Basic) IE 8 and 9 or Google Chrome
Windows 7 IE 8 9 10 and 11 or Google Chrome
Windows 8 IE 10 or Google Chrome
Windows 81 update 1 IE 11 or Google Chrome
Windows 10 Pro
Windows 10 Enterprise
NET Framework 40 or higher
The Current version of Chrome and its two previous versions are supported
Additional Requirements The table below lists general requirements for a successful scanner installation
Requirement Type
RAM 2 Gigabytes or greater
Updates All current critical Windows updates
Processor 24 GigaHertz (GHz) or greater
Hard Drive space 15 Gigabytes or greater
USB Port Direct USB 20 port (hubs powered or not are not supported)
USB Cable A USB 20 Hi-speed cable (included with scanner)
Power Cable Power cable (included with scanner)
Browser Internet Explorer is the only supported browser
NET NET 40 Framework for Windows 7
Internet Connection High-speed Internet connection
UPS Uninterruptible Power Supply (UPS) is recommended
NOTE Not all scanners have been certified for Windows 7 or 64-bit compatibility verify compatibility before attempting installation
Hardware Installation Manual 2 Hardware Installation October 2015
Required User Privileges and Securities for Installation
Prior to installation it may be necessary to temporarily disable anti-virus firewall or other Internet security software Users that will be installing scanner drivers must have Administrative rights to that PC
NOTE Some PC security settings may change during installation
In Microsoft Windows Vista and Windows 7 a PC may be running User Account Control (UAC) If a PC has UAC enabled the system may prompt for additional steps during the installation process Additionally if a PC currently has UAC enabled the user may have to run Internet Explorer as an Administrator to successfully install the software
NOTE Users should only have one type of scanner installed at a time
Hardware Installation Manual 3 Hardware Installation October 2015
Scanner Information
Items Included with the Scanner Selected scanners include replacement parts and extra extenders Store these and the box in a safe place The box and packaging should be kept for warranty purposes Always keep the Operatorrsquos Manual for reference For the Unisysreg SmartSourcereg Micro Series scanner you will need to retain the calibration sheets for installation and to re-calibrate the scanner when needed
Setting up a Scanner for Installation 1 Remove the scanner and its components from the box and inspect the contents to
ensure no items are missing
2 Place the scanner on a flat surface within 1frac12 to 6 feet of a PC preferably not in close proximity to monitors speakers or other electronic devices
The scanner should be at least 1frac12 feet away from other electronic devices but close enough to an electrical outlet
The scanner should not be in direct sunlight
The scanner should be in a place that is convenient to place documents into it with ease
3 Connect the power cable to the scanner and wall outlet
4 Connect the USB cord to the back of the PC At this time do not connect the other end of the USB cord to the scanner but instead place it near the back of the scanner
5 If you are installing the SmartSource Micro Series scanner retain the calibration sheets for installation and as-needed re-calibration
a (Optional) For the RDM Epson CaptureOne and Digital Check CX30 scanners open the small box of the franking ink roller and follow the installation instructions
b (Optional) For the VisionX TellerScan series and SmartSource Professional series scanners open the small box of the ink cartridge and follow the installation instructions if the ink cartridge is for the endorser
Hardware Installation Manual 4 Hardware Installation October 2015
Recoommeended Configurattion foor Internet Expllorer
1 OOpen Internet Explorer aand from the top navigatiional menu select Toolss | Internet OOptions
FIGURE 1 - INTEERNET OPTIONSS
2 TThe Internet Options winndow appears From thee tabs at the top of the wwindow selecct GGeneral
FIGURE 2 - GENNERAL TAB UNDDER INTERNET OPTIONS
3 UUnder the secction Browssing history select the SSettings opttion
Hardware Insstallation Manual 5 Haardware Installationn October 2015
FIGURE 3 - SETTINGS OPTION
4 The Temporary Internet Files and History Settings window appears Under the Check for newer versions of stored pages section select the check box next to Every time I visit the webpage Select OK at the bottom to continue
FIGURE 4 - SETTINGS FOR NEWER VERSIONS OF STORED PAGES
5 From the tabs at the top of the Internet Options window select Security
Hardware Installation Manual 6 Hardware Installation October 2015
FIGURE 5 - SECCURITY TAB UNDDER INTERNETT OPTIONS
6 SSelect the Truusted Sites icon to activvate the Sitees option Seelect Sites
FIGURE 6 - SITEES OPTION UNDDER TRUSTED SITES CATEGOORY
7 TThe Trusted sites window appears In the Add tthis websitee to the zonee field enterr the UURL httpsssslselectpayymentcom aand select thhe Add optioon
Hardware Insstallation Manual 7 Haardware Installationn October 2015
FIGURE 7 - ADDING A TRUSTED SITE
8 Select Close at the bottom of the Trusted sites window
9 From the Internet Options window with the Trusted sites icon selected select Custom level
FIGURE 8 - CUSTOM LEVEL OPTION UNDER TRUSTED SITES
10 A list of security settings appears Select the settings detailed below
a Under the heading ActiveX controls and plugins the following three options should all be set to Disable
i Display video and animation on a webpage that does not use external media player
ii Download unsigned ActiveX controls
Hardware Installation Manual 8 Hardware Installation October 2015
iii Initialize and script ActiveX controls not marked safe for scripting
b The rest of the options under this heading should be set to Prompt (the preferred setting) or Enabled
FIGURE 9 - ACTIVEX CONTROLS AND PLUGINS SETTINGS
c Under the Scripting heading set Active scripting and Scripting of Java applets to Enable
FIGURE 10 - SCRIPTING SETTINGS
Hardware Installation Manual 9 Hardware Installation October 2015
11 Select OK at the bottom of the window
12 From the Internet Options window select the Privacy tab
FIGURE 11 - PRIVACY TAB
13 Under the Pop-up Blocker section if the Turn on Pop-up Blocker option is checked continue with this step If it is unchecked proceed to the next step
a Select the Settings option
FIGURE 12 - SETTINGS OPTION FOR POP-UP BLOCKER
b In the Address of website to allow field enter the URL httpssslselectpaymentcom and select Add
Hardware Installation Manual 10 Hardware Installation October 2015
FIGURE 13 - ADDING AN ALLOWED WEBSITE UNDER POP-UP BLOCKER SETTINGS
c Select Close to return to the Internet Options window
14 From the Internet Options window select the Advanced tab
FIGURE 14 - ADVANCED TAB UNDER INTERNET OPTIONS
15 Scroll through the settings to the Security section and make sure the check box next to Do not save encrypted pages to disk is not checked
Hardware Installation Manual 11 Hardware Installation October 2015
FIGURE 15 - SECURITY SETTING OPTION SET TO UNCHECKED
16 Also under the Security section select the check boxes next to Use SSL 20 and Use SSL 30
FIGURE 16 - ADDITIONAL ADVANCED SECURITY SETTINGS
17 From the bottom of the Internet Options window select Apply
Hardware Installation Manual 12 Hardware Installation October 2015
FIGURE 17 - APPLYING ADVANCED SETTINGS
18 Select OK to finish
FIGURE 18 - OK OPTION TO FINISH APPLYING SETTINGS
Hardware Installation Manual 13 Hardware Installation October 2015
Commpatibillity Moode (IE 8 Onlyy) There aree three wayss to view a wwebsite in coompatibility mmode with Intternet Explorer 8
Optioon 1 Open IInternet Explorer and goo to httpssslselectpayymentcom FFrom the browsser menu seelect Tools | Compatibiility View
FFIGURE 19 - TOOOLS OPTION FFOR COMPATIBBILITY VIEW
Optioon 2 Select the ripped ppaper icon too the right of the addresss bar
FIGURE 20 - COOMPATIBILITY MMODE ICON
Optioon 3 Navigaate to httpssslselectpaaymentcomm and selectt Tools | Coompatibilityy Vieww Settings In the Add tthis websitee field enterr httpssslsselectpaymentcom and selecct Add
FIGURE 21 - ADDDING A WEBSITE TO THE COMPATIBILITY SEETTINGS
Hardware Insstallation Manual 14 Haardware Installationn October 2015
Remote Deposit Capture Scanners
Installing the Epson CaptureOne for Remote Deposit Use the following instructions to install the drivers for the Epson CaptureOne scanner when using it with Remote Deposit Capture
Do not plug the USB cable into the scanner until the installation is complete Please verify that Internet Explorer has been updated to the recommended settings See the ldquoRecommended Configuration for Internet Explorerrdquo section of this document for more information
NOTE For continued accuracy and dependability adhere closely to all maintenance and service requirements described in the materials received with the scanner
1 Log in to Remote Deposit Capture as the PC administrator and select the Transactions tab from the top of the page
NOTE This process may require the IT department to disable anti-virus andor firewall
2 From the left navigational bar select Remote Deposit with Epson
3 Select Start the Installation
4 The ActiveX install will begin This may appear as an information bar at the top of the page which states This Website wants to install the following add-on lsquoEPSONInstallrsquo from lsquoJACK HENRY amp ASSOCIATES INCrsquo If you trust the website and the add-on and want to install it click herehellip
5 Select the information bar and click Install This Add-on for All Users on This Computer
6 Wait for the page to load and another option will appear This option may appear as a security warning pop-up which states Do you want to install this software Name EpsonInstall
7 Select Install An InstallShield Wizard appears that allows the installation of Remote Deposit ndash EPSON TM-S1000 Select Next to continue
8 Ensure that all users who will be working with this computer are selected on the Customer Information screen Select Next
9 Select Install
10 Select Finish
11 An InstallShield Wizard appears for the install of Epson CaptureOne TM-S1000 Driver V102a Certified Select Next to continue
12 Read through the Software License Agreement To accept the terms select I accept the terms of the software license agreement
Hardware Installation Manual 15 Hardware Installation October 2015
13 Select Next
14 Select Next
15 Select Next
16 Select Finish
17 A pop-up appears stating that the browser session will need to be restarted Select OK to continue
18 If Internet Explorer does not automatically restart log out of the website and close Internet Explorer
19 Plug in and turn on the scanner The OnOff switch is located on the left side of the scanner The light will turn green when the device is on
20 Log back in to Remote Deposit Capture and select the Transactions tab from the top of the page
21 From the left navigational bar select Remote Deposit with Epson The scanner will initialize and the application will navigate to the Open Deposits page The installation is complete
Verifying the Installation of the Epson Scanner Use the following instructions to verify the Epson scanner installation was successful
1 The Epson scanner will display in the Device Manager under Universal Serial Bus Controllers as Epson USB Controller for TMBAEU Printers
2 The installation will display in Programs and Features in the Control Panel as Remote Deposit ndash EPSON TM-s1000 and EPSON TM-S1000 Driver Version102a
Uninstalling the Epson CaptureOne Drivers Use the following instructions to uninstall the CaptureOne scanner drivers from the PC
1 Right-click Computer and choose Manage
2 Select the Device Manager
3 Click the sign next to Universal Serial Bus Controllers
4 Right-click Epson USB Controller for TMBAEU Printers and select uninstall
5 Select the check box that states Delete the driver software for this device
6 Select OK
7 Disconnect the scanner
8 Close the Device Manager
9 Select Start
10 Select Control Panel | Programs and Features
11 Select EPSON TM-S1000 Driver Version102a
12 Select Uninstall
13 Select Remove
Hardware Installation Manual 16 Hardware Installation October 2015
14 Select Next
15 If prompted with Are you sure you want to uninstall select Yes
16 Select Finish
17 Select Remote Deposit ndash EPSON TM-s1000
18 Select Uninstall
19 To confirm the uninstall select Yes
Hardware Installation Manual 17 Hardware Installation October 2015

Installation Guidelines for Scanners System Requirements In addition to a high-speed Internet connection the following components are required for working with the EPS application(s)
For Microsoft Windowsreg Windows Vista (except Starter or Home Basic) IE 8 and 9 or Google Chrome
Windows 7 IE 8 9 10 and 11 or Google Chrome
Windows 8 IE 10 or Google Chrome
Windows 81 update 1 IE 11 or Google Chrome
Windows 10 Pro
Windows 10 Enterprise
NET Framework 40 or higher
The Current version of Chrome and its two previous versions are supported
Additional Requirements The table below lists general requirements for a successful scanner installation
Requirement Type
RAM 2 Gigabytes or greater
Updates All current critical Windows updates
Processor 24 GigaHertz (GHz) or greater
Hard Drive space 15 Gigabytes or greater
USB Port Direct USB 20 port (hubs powered or not are not supported)
USB Cable A USB 20 Hi-speed cable (included with scanner)
Power Cable Power cable (included with scanner)
Browser Internet Explorer is the only supported browser
NET NET 40 Framework for Windows 7
Internet Connection High-speed Internet connection
UPS Uninterruptible Power Supply (UPS) is recommended
NOTE Not all scanners have been certified for Windows 7 or 64-bit compatibility verify compatibility before attempting installation
Hardware Installation Manual 2 Hardware Installation October 2015
Required User Privileges and Securities for Installation
Prior to installation it may be necessary to temporarily disable anti-virus firewall or other Internet security software Users that will be installing scanner drivers must have Administrative rights to that PC
NOTE Some PC security settings may change during installation
In Microsoft Windows Vista and Windows 7 a PC may be running User Account Control (UAC) If a PC has UAC enabled the system may prompt for additional steps during the installation process Additionally if a PC currently has UAC enabled the user may have to run Internet Explorer as an Administrator to successfully install the software
NOTE Users should only have one type of scanner installed at a time
Hardware Installation Manual 3 Hardware Installation October 2015
Scanner Information
Items Included with the Scanner Selected scanners include replacement parts and extra extenders Store these and the box in a safe place The box and packaging should be kept for warranty purposes Always keep the Operatorrsquos Manual for reference For the Unisysreg SmartSourcereg Micro Series scanner you will need to retain the calibration sheets for installation and to re-calibrate the scanner when needed
Setting up a Scanner for Installation 1 Remove the scanner and its components from the box and inspect the contents to
ensure no items are missing
2 Place the scanner on a flat surface within 1frac12 to 6 feet of a PC preferably not in close proximity to monitors speakers or other electronic devices
The scanner should be at least 1frac12 feet away from other electronic devices but close enough to an electrical outlet
The scanner should not be in direct sunlight
The scanner should be in a place that is convenient to place documents into it with ease
3 Connect the power cable to the scanner and wall outlet
4 Connect the USB cord to the back of the PC At this time do not connect the other end of the USB cord to the scanner but instead place it near the back of the scanner
5 If you are installing the SmartSource Micro Series scanner retain the calibration sheets for installation and as-needed re-calibration
a (Optional) For the RDM Epson CaptureOne and Digital Check CX30 scanners open the small box of the franking ink roller and follow the installation instructions
b (Optional) For the VisionX TellerScan series and SmartSource Professional series scanners open the small box of the ink cartridge and follow the installation instructions if the ink cartridge is for the endorser
Hardware Installation Manual 4 Hardware Installation October 2015
Recoommeended Configurattion foor Internet Expllorer
1 OOpen Internet Explorer aand from the top navigatiional menu select Toolss | Internet OOptions
FIGURE 1 - INTEERNET OPTIONSS
2 TThe Internet Options winndow appears From thee tabs at the top of the wwindow selecct GGeneral
FIGURE 2 - GENNERAL TAB UNDDER INTERNET OPTIONS
3 UUnder the secction Browssing history select the SSettings opttion
Hardware Insstallation Manual 5 Haardware Installationn October 2015
FIGURE 3 - SETTINGS OPTION
4 The Temporary Internet Files and History Settings window appears Under the Check for newer versions of stored pages section select the check box next to Every time I visit the webpage Select OK at the bottom to continue
FIGURE 4 - SETTINGS FOR NEWER VERSIONS OF STORED PAGES
5 From the tabs at the top of the Internet Options window select Security
Hardware Installation Manual 6 Hardware Installation October 2015
FIGURE 5 - SECCURITY TAB UNDDER INTERNETT OPTIONS
6 SSelect the Truusted Sites icon to activvate the Sitees option Seelect Sites
FIGURE 6 - SITEES OPTION UNDDER TRUSTED SITES CATEGOORY
7 TThe Trusted sites window appears In the Add tthis websitee to the zonee field enterr the UURL httpsssslselectpayymentcom aand select thhe Add optioon
Hardware Insstallation Manual 7 Haardware Installationn October 2015
FIGURE 7 - ADDING A TRUSTED SITE
8 Select Close at the bottom of the Trusted sites window
9 From the Internet Options window with the Trusted sites icon selected select Custom level
FIGURE 8 - CUSTOM LEVEL OPTION UNDER TRUSTED SITES
10 A list of security settings appears Select the settings detailed below
a Under the heading ActiveX controls and plugins the following three options should all be set to Disable
i Display video and animation on a webpage that does not use external media player
ii Download unsigned ActiveX controls
Hardware Installation Manual 8 Hardware Installation October 2015
iii Initialize and script ActiveX controls not marked safe for scripting
b The rest of the options under this heading should be set to Prompt (the preferred setting) or Enabled
FIGURE 9 - ACTIVEX CONTROLS AND PLUGINS SETTINGS
c Under the Scripting heading set Active scripting and Scripting of Java applets to Enable
FIGURE 10 - SCRIPTING SETTINGS
Hardware Installation Manual 9 Hardware Installation October 2015
11 Select OK at the bottom of the window
12 From the Internet Options window select the Privacy tab
FIGURE 11 - PRIVACY TAB
13 Under the Pop-up Blocker section if the Turn on Pop-up Blocker option is checked continue with this step If it is unchecked proceed to the next step
a Select the Settings option
FIGURE 12 - SETTINGS OPTION FOR POP-UP BLOCKER
b In the Address of website to allow field enter the URL httpssslselectpaymentcom and select Add
Hardware Installation Manual 10 Hardware Installation October 2015
FIGURE 13 - ADDING AN ALLOWED WEBSITE UNDER POP-UP BLOCKER SETTINGS
c Select Close to return to the Internet Options window
14 From the Internet Options window select the Advanced tab
FIGURE 14 - ADVANCED TAB UNDER INTERNET OPTIONS
15 Scroll through the settings to the Security section and make sure the check box next to Do not save encrypted pages to disk is not checked
Hardware Installation Manual 11 Hardware Installation October 2015
FIGURE 15 - SECURITY SETTING OPTION SET TO UNCHECKED
16 Also under the Security section select the check boxes next to Use SSL 20 and Use SSL 30
FIGURE 16 - ADDITIONAL ADVANCED SECURITY SETTINGS
17 From the bottom of the Internet Options window select Apply
Hardware Installation Manual 12 Hardware Installation October 2015
FIGURE 17 - APPLYING ADVANCED SETTINGS
18 Select OK to finish
FIGURE 18 - OK OPTION TO FINISH APPLYING SETTINGS
Hardware Installation Manual 13 Hardware Installation October 2015
Commpatibillity Moode (IE 8 Onlyy) There aree three wayss to view a wwebsite in coompatibility mmode with Intternet Explorer 8
Optioon 1 Open IInternet Explorer and goo to httpssslselectpayymentcom FFrom the browsser menu seelect Tools | Compatibiility View
FFIGURE 19 - TOOOLS OPTION FFOR COMPATIBBILITY VIEW
Optioon 2 Select the ripped ppaper icon too the right of the addresss bar
FIGURE 20 - COOMPATIBILITY MMODE ICON
Optioon 3 Navigaate to httpssslselectpaaymentcomm and selectt Tools | Coompatibilityy Vieww Settings In the Add tthis websitee field enterr httpssslsselectpaymentcom and selecct Add
FIGURE 21 - ADDDING A WEBSITE TO THE COMPATIBILITY SEETTINGS
Hardware Insstallation Manual 14 Haardware Installationn October 2015
Remote Deposit Capture Scanners
Installing the Epson CaptureOne for Remote Deposit Use the following instructions to install the drivers for the Epson CaptureOne scanner when using it with Remote Deposit Capture
Do not plug the USB cable into the scanner until the installation is complete Please verify that Internet Explorer has been updated to the recommended settings See the ldquoRecommended Configuration for Internet Explorerrdquo section of this document for more information
NOTE For continued accuracy and dependability adhere closely to all maintenance and service requirements described in the materials received with the scanner
1 Log in to Remote Deposit Capture as the PC administrator and select the Transactions tab from the top of the page
NOTE This process may require the IT department to disable anti-virus andor firewall
2 From the left navigational bar select Remote Deposit with Epson
3 Select Start the Installation
4 The ActiveX install will begin This may appear as an information bar at the top of the page which states This Website wants to install the following add-on lsquoEPSONInstallrsquo from lsquoJACK HENRY amp ASSOCIATES INCrsquo If you trust the website and the add-on and want to install it click herehellip
5 Select the information bar and click Install This Add-on for All Users on This Computer
6 Wait for the page to load and another option will appear This option may appear as a security warning pop-up which states Do you want to install this software Name EpsonInstall
7 Select Install An InstallShield Wizard appears that allows the installation of Remote Deposit ndash EPSON TM-S1000 Select Next to continue
8 Ensure that all users who will be working with this computer are selected on the Customer Information screen Select Next
9 Select Install
10 Select Finish
11 An InstallShield Wizard appears for the install of Epson CaptureOne TM-S1000 Driver V102a Certified Select Next to continue
12 Read through the Software License Agreement To accept the terms select I accept the terms of the software license agreement
Hardware Installation Manual 15 Hardware Installation October 2015
13 Select Next
14 Select Next
15 Select Next
16 Select Finish
17 A pop-up appears stating that the browser session will need to be restarted Select OK to continue
18 If Internet Explorer does not automatically restart log out of the website and close Internet Explorer
19 Plug in and turn on the scanner The OnOff switch is located on the left side of the scanner The light will turn green when the device is on
20 Log back in to Remote Deposit Capture and select the Transactions tab from the top of the page
21 From the left navigational bar select Remote Deposit with Epson The scanner will initialize and the application will navigate to the Open Deposits page The installation is complete
Verifying the Installation of the Epson Scanner Use the following instructions to verify the Epson scanner installation was successful
1 The Epson scanner will display in the Device Manager under Universal Serial Bus Controllers as Epson USB Controller for TMBAEU Printers
2 The installation will display in Programs and Features in the Control Panel as Remote Deposit ndash EPSON TM-s1000 and EPSON TM-S1000 Driver Version102a
Uninstalling the Epson CaptureOne Drivers Use the following instructions to uninstall the CaptureOne scanner drivers from the PC
1 Right-click Computer and choose Manage
2 Select the Device Manager
3 Click the sign next to Universal Serial Bus Controllers
4 Right-click Epson USB Controller for TMBAEU Printers and select uninstall
5 Select the check box that states Delete the driver software for this device
6 Select OK
7 Disconnect the scanner
8 Close the Device Manager
9 Select Start
10 Select Control Panel | Programs and Features
11 Select EPSON TM-S1000 Driver Version102a
12 Select Uninstall
13 Select Remove
Hardware Installation Manual 16 Hardware Installation October 2015
14 Select Next
15 If prompted with Are you sure you want to uninstall select Yes
16 Select Finish
17 Select Remote Deposit ndash EPSON TM-s1000
18 Select Uninstall
19 To confirm the uninstall select Yes
Hardware Installation Manual 17 Hardware Installation October 2015

Required User Privileges and Securities for Installation
Prior to installation it may be necessary to temporarily disable anti-virus firewall or other Internet security software Users that will be installing scanner drivers must have Administrative rights to that PC
NOTE Some PC security settings may change during installation
In Microsoft Windows Vista and Windows 7 a PC may be running User Account Control (UAC) If a PC has UAC enabled the system may prompt for additional steps during the installation process Additionally if a PC currently has UAC enabled the user may have to run Internet Explorer as an Administrator to successfully install the software
NOTE Users should only have one type of scanner installed at a time
Hardware Installation Manual 3 Hardware Installation October 2015
Scanner Information
Items Included with the Scanner Selected scanners include replacement parts and extra extenders Store these and the box in a safe place The box and packaging should be kept for warranty purposes Always keep the Operatorrsquos Manual for reference For the Unisysreg SmartSourcereg Micro Series scanner you will need to retain the calibration sheets for installation and to re-calibrate the scanner when needed
Setting up a Scanner for Installation 1 Remove the scanner and its components from the box and inspect the contents to
ensure no items are missing
2 Place the scanner on a flat surface within 1frac12 to 6 feet of a PC preferably not in close proximity to monitors speakers or other electronic devices
The scanner should be at least 1frac12 feet away from other electronic devices but close enough to an electrical outlet
The scanner should not be in direct sunlight
The scanner should be in a place that is convenient to place documents into it with ease
3 Connect the power cable to the scanner and wall outlet
4 Connect the USB cord to the back of the PC At this time do not connect the other end of the USB cord to the scanner but instead place it near the back of the scanner
5 If you are installing the SmartSource Micro Series scanner retain the calibration sheets for installation and as-needed re-calibration
a (Optional) For the RDM Epson CaptureOne and Digital Check CX30 scanners open the small box of the franking ink roller and follow the installation instructions
b (Optional) For the VisionX TellerScan series and SmartSource Professional series scanners open the small box of the ink cartridge and follow the installation instructions if the ink cartridge is for the endorser
Hardware Installation Manual 4 Hardware Installation October 2015
Recoommeended Configurattion foor Internet Expllorer
1 OOpen Internet Explorer aand from the top navigatiional menu select Toolss | Internet OOptions
FIGURE 1 - INTEERNET OPTIONSS
2 TThe Internet Options winndow appears From thee tabs at the top of the wwindow selecct GGeneral
FIGURE 2 - GENNERAL TAB UNDDER INTERNET OPTIONS
3 UUnder the secction Browssing history select the SSettings opttion
Hardware Insstallation Manual 5 Haardware Installationn October 2015
FIGURE 3 - SETTINGS OPTION
4 The Temporary Internet Files and History Settings window appears Under the Check for newer versions of stored pages section select the check box next to Every time I visit the webpage Select OK at the bottom to continue
FIGURE 4 - SETTINGS FOR NEWER VERSIONS OF STORED PAGES
5 From the tabs at the top of the Internet Options window select Security
Hardware Installation Manual 6 Hardware Installation October 2015
FIGURE 5 - SECCURITY TAB UNDDER INTERNETT OPTIONS
6 SSelect the Truusted Sites icon to activvate the Sitees option Seelect Sites
FIGURE 6 - SITEES OPTION UNDDER TRUSTED SITES CATEGOORY
7 TThe Trusted sites window appears In the Add tthis websitee to the zonee field enterr the UURL httpsssslselectpayymentcom aand select thhe Add optioon
Hardware Insstallation Manual 7 Haardware Installationn October 2015
FIGURE 7 - ADDING A TRUSTED SITE
8 Select Close at the bottom of the Trusted sites window
9 From the Internet Options window with the Trusted sites icon selected select Custom level
FIGURE 8 - CUSTOM LEVEL OPTION UNDER TRUSTED SITES
10 A list of security settings appears Select the settings detailed below
a Under the heading ActiveX controls and plugins the following three options should all be set to Disable
i Display video and animation on a webpage that does not use external media player
ii Download unsigned ActiveX controls
Hardware Installation Manual 8 Hardware Installation October 2015
iii Initialize and script ActiveX controls not marked safe for scripting
b The rest of the options under this heading should be set to Prompt (the preferred setting) or Enabled
FIGURE 9 - ACTIVEX CONTROLS AND PLUGINS SETTINGS
c Under the Scripting heading set Active scripting and Scripting of Java applets to Enable
FIGURE 10 - SCRIPTING SETTINGS
Hardware Installation Manual 9 Hardware Installation October 2015
11 Select OK at the bottom of the window
12 From the Internet Options window select the Privacy tab
FIGURE 11 - PRIVACY TAB
13 Under the Pop-up Blocker section if the Turn on Pop-up Blocker option is checked continue with this step If it is unchecked proceed to the next step
a Select the Settings option
FIGURE 12 - SETTINGS OPTION FOR POP-UP BLOCKER
b In the Address of website to allow field enter the URL httpssslselectpaymentcom and select Add
Hardware Installation Manual 10 Hardware Installation October 2015
FIGURE 13 - ADDING AN ALLOWED WEBSITE UNDER POP-UP BLOCKER SETTINGS
c Select Close to return to the Internet Options window
14 From the Internet Options window select the Advanced tab
FIGURE 14 - ADVANCED TAB UNDER INTERNET OPTIONS
15 Scroll through the settings to the Security section and make sure the check box next to Do not save encrypted pages to disk is not checked
Hardware Installation Manual 11 Hardware Installation October 2015
FIGURE 15 - SECURITY SETTING OPTION SET TO UNCHECKED
16 Also under the Security section select the check boxes next to Use SSL 20 and Use SSL 30
FIGURE 16 - ADDITIONAL ADVANCED SECURITY SETTINGS
17 From the bottom of the Internet Options window select Apply
Hardware Installation Manual 12 Hardware Installation October 2015
FIGURE 17 - APPLYING ADVANCED SETTINGS
18 Select OK to finish
FIGURE 18 - OK OPTION TO FINISH APPLYING SETTINGS
Hardware Installation Manual 13 Hardware Installation October 2015
Commpatibillity Moode (IE 8 Onlyy) There aree three wayss to view a wwebsite in coompatibility mmode with Intternet Explorer 8
Optioon 1 Open IInternet Explorer and goo to httpssslselectpayymentcom FFrom the browsser menu seelect Tools | Compatibiility View
FFIGURE 19 - TOOOLS OPTION FFOR COMPATIBBILITY VIEW
Optioon 2 Select the ripped ppaper icon too the right of the addresss bar
FIGURE 20 - COOMPATIBILITY MMODE ICON
Optioon 3 Navigaate to httpssslselectpaaymentcomm and selectt Tools | Coompatibilityy Vieww Settings In the Add tthis websitee field enterr httpssslsselectpaymentcom and selecct Add
FIGURE 21 - ADDDING A WEBSITE TO THE COMPATIBILITY SEETTINGS
Hardware Insstallation Manual 14 Haardware Installationn October 2015
Remote Deposit Capture Scanners
Installing the Epson CaptureOne for Remote Deposit Use the following instructions to install the drivers for the Epson CaptureOne scanner when using it with Remote Deposit Capture
Do not plug the USB cable into the scanner until the installation is complete Please verify that Internet Explorer has been updated to the recommended settings See the ldquoRecommended Configuration for Internet Explorerrdquo section of this document for more information
NOTE For continued accuracy and dependability adhere closely to all maintenance and service requirements described in the materials received with the scanner
1 Log in to Remote Deposit Capture as the PC administrator and select the Transactions tab from the top of the page
NOTE This process may require the IT department to disable anti-virus andor firewall
2 From the left navigational bar select Remote Deposit with Epson
3 Select Start the Installation
4 The ActiveX install will begin This may appear as an information bar at the top of the page which states This Website wants to install the following add-on lsquoEPSONInstallrsquo from lsquoJACK HENRY amp ASSOCIATES INCrsquo If you trust the website and the add-on and want to install it click herehellip
5 Select the information bar and click Install This Add-on for All Users on This Computer
6 Wait for the page to load and another option will appear This option may appear as a security warning pop-up which states Do you want to install this software Name EpsonInstall
7 Select Install An InstallShield Wizard appears that allows the installation of Remote Deposit ndash EPSON TM-S1000 Select Next to continue
8 Ensure that all users who will be working with this computer are selected on the Customer Information screen Select Next
9 Select Install
10 Select Finish
11 An InstallShield Wizard appears for the install of Epson CaptureOne TM-S1000 Driver V102a Certified Select Next to continue
12 Read through the Software License Agreement To accept the terms select I accept the terms of the software license agreement
Hardware Installation Manual 15 Hardware Installation October 2015
13 Select Next
14 Select Next
15 Select Next
16 Select Finish
17 A pop-up appears stating that the browser session will need to be restarted Select OK to continue
18 If Internet Explorer does not automatically restart log out of the website and close Internet Explorer
19 Plug in and turn on the scanner The OnOff switch is located on the left side of the scanner The light will turn green when the device is on
20 Log back in to Remote Deposit Capture and select the Transactions tab from the top of the page
21 From the left navigational bar select Remote Deposit with Epson The scanner will initialize and the application will navigate to the Open Deposits page The installation is complete
Verifying the Installation of the Epson Scanner Use the following instructions to verify the Epson scanner installation was successful
1 The Epson scanner will display in the Device Manager under Universal Serial Bus Controllers as Epson USB Controller for TMBAEU Printers
2 The installation will display in Programs and Features in the Control Panel as Remote Deposit ndash EPSON TM-s1000 and EPSON TM-S1000 Driver Version102a
Uninstalling the Epson CaptureOne Drivers Use the following instructions to uninstall the CaptureOne scanner drivers from the PC
1 Right-click Computer and choose Manage
2 Select the Device Manager
3 Click the sign next to Universal Serial Bus Controllers
4 Right-click Epson USB Controller for TMBAEU Printers and select uninstall
5 Select the check box that states Delete the driver software for this device
6 Select OK
7 Disconnect the scanner
8 Close the Device Manager
9 Select Start
10 Select Control Panel | Programs and Features
11 Select EPSON TM-S1000 Driver Version102a
12 Select Uninstall
13 Select Remove
Hardware Installation Manual 16 Hardware Installation October 2015
14 Select Next
15 If prompted with Are you sure you want to uninstall select Yes
16 Select Finish
17 Select Remote Deposit ndash EPSON TM-s1000
18 Select Uninstall
19 To confirm the uninstall select Yes
Hardware Installation Manual 17 Hardware Installation October 2015

Scanner Information
Items Included with the Scanner Selected scanners include replacement parts and extra extenders Store these and the box in a safe place The box and packaging should be kept for warranty purposes Always keep the Operatorrsquos Manual for reference For the Unisysreg SmartSourcereg Micro Series scanner you will need to retain the calibration sheets for installation and to re-calibrate the scanner when needed
Setting up a Scanner for Installation 1 Remove the scanner and its components from the box and inspect the contents to
ensure no items are missing
2 Place the scanner on a flat surface within 1frac12 to 6 feet of a PC preferably not in close proximity to monitors speakers or other electronic devices
The scanner should be at least 1frac12 feet away from other electronic devices but close enough to an electrical outlet
The scanner should not be in direct sunlight
The scanner should be in a place that is convenient to place documents into it with ease
3 Connect the power cable to the scanner and wall outlet
4 Connect the USB cord to the back of the PC At this time do not connect the other end of the USB cord to the scanner but instead place it near the back of the scanner
5 If you are installing the SmartSource Micro Series scanner retain the calibration sheets for installation and as-needed re-calibration
a (Optional) For the RDM Epson CaptureOne and Digital Check CX30 scanners open the small box of the franking ink roller and follow the installation instructions
b (Optional) For the VisionX TellerScan series and SmartSource Professional series scanners open the small box of the ink cartridge and follow the installation instructions if the ink cartridge is for the endorser
Hardware Installation Manual 4 Hardware Installation October 2015
Recoommeended Configurattion foor Internet Expllorer
1 OOpen Internet Explorer aand from the top navigatiional menu select Toolss | Internet OOptions
FIGURE 1 - INTEERNET OPTIONSS
2 TThe Internet Options winndow appears From thee tabs at the top of the wwindow selecct GGeneral
FIGURE 2 - GENNERAL TAB UNDDER INTERNET OPTIONS
3 UUnder the secction Browssing history select the SSettings opttion
Hardware Insstallation Manual 5 Haardware Installationn October 2015
FIGURE 3 - SETTINGS OPTION
4 The Temporary Internet Files and History Settings window appears Under the Check for newer versions of stored pages section select the check box next to Every time I visit the webpage Select OK at the bottom to continue
FIGURE 4 - SETTINGS FOR NEWER VERSIONS OF STORED PAGES
5 From the tabs at the top of the Internet Options window select Security
Hardware Installation Manual 6 Hardware Installation October 2015
FIGURE 5 - SECCURITY TAB UNDDER INTERNETT OPTIONS
6 SSelect the Truusted Sites icon to activvate the Sitees option Seelect Sites
FIGURE 6 - SITEES OPTION UNDDER TRUSTED SITES CATEGOORY
7 TThe Trusted sites window appears In the Add tthis websitee to the zonee field enterr the UURL httpsssslselectpayymentcom aand select thhe Add optioon
Hardware Insstallation Manual 7 Haardware Installationn October 2015
FIGURE 7 - ADDING A TRUSTED SITE
8 Select Close at the bottom of the Trusted sites window
9 From the Internet Options window with the Trusted sites icon selected select Custom level
FIGURE 8 - CUSTOM LEVEL OPTION UNDER TRUSTED SITES
10 A list of security settings appears Select the settings detailed below
a Under the heading ActiveX controls and plugins the following three options should all be set to Disable
i Display video and animation on a webpage that does not use external media player
ii Download unsigned ActiveX controls
Hardware Installation Manual 8 Hardware Installation October 2015
iii Initialize and script ActiveX controls not marked safe for scripting
b The rest of the options under this heading should be set to Prompt (the preferred setting) or Enabled
FIGURE 9 - ACTIVEX CONTROLS AND PLUGINS SETTINGS
c Under the Scripting heading set Active scripting and Scripting of Java applets to Enable
FIGURE 10 - SCRIPTING SETTINGS
Hardware Installation Manual 9 Hardware Installation October 2015
11 Select OK at the bottom of the window
12 From the Internet Options window select the Privacy tab
FIGURE 11 - PRIVACY TAB
13 Under the Pop-up Blocker section if the Turn on Pop-up Blocker option is checked continue with this step If it is unchecked proceed to the next step
a Select the Settings option
FIGURE 12 - SETTINGS OPTION FOR POP-UP BLOCKER
b In the Address of website to allow field enter the URL httpssslselectpaymentcom and select Add
Hardware Installation Manual 10 Hardware Installation October 2015
FIGURE 13 - ADDING AN ALLOWED WEBSITE UNDER POP-UP BLOCKER SETTINGS
c Select Close to return to the Internet Options window
14 From the Internet Options window select the Advanced tab
FIGURE 14 - ADVANCED TAB UNDER INTERNET OPTIONS
15 Scroll through the settings to the Security section and make sure the check box next to Do not save encrypted pages to disk is not checked
Hardware Installation Manual 11 Hardware Installation October 2015
FIGURE 15 - SECURITY SETTING OPTION SET TO UNCHECKED
16 Also under the Security section select the check boxes next to Use SSL 20 and Use SSL 30
FIGURE 16 - ADDITIONAL ADVANCED SECURITY SETTINGS
17 From the bottom of the Internet Options window select Apply
Hardware Installation Manual 12 Hardware Installation October 2015
FIGURE 17 - APPLYING ADVANCED SETTINGS
18 Select OK to finish
FIGURE 18 - OK OPTION TO FINISH APPLYING SETTINGS
Hardware Installation Manual 13 Hardware Installation October 2015
Commpatibillity Moode (IE 8 Onlyy) There aree three wayss to view a wwebsite in coompatibility mmode with Intternet Explorer 8
Optioon 1 Open IInternet Explorer and goo to httpssslselectpayymentcom FFrom the browsser menu seelect Tools | Compatibiility View
FFIGURE 19 - TOOOLS OPTION FFOR COMPATIBBILITY VIEW
Optioon 2 Select the ripped ppaper icon too the right of the addresss bar
FIGURE 20 - COOMPATIBILITY MMODE ICON
Optioon 3 Navigaate to httpssslselectpaaymentcomm and selectt Tools | Coompatibilityy Vieww Settings In the Add tthis websitee field enterr httpssslsselectpaymentcom and selecct Add
FIGURE 21 - ADDDING A WEBSITE TO THE COMPATIBILITY SEETTINGS
Hardware Insstallation Manual 14 Haardware Installationn October 2015
Remote Deposit Capture Scanners
Installing the Epson CaptureOne for Remote Deposit Use the following instructions to install the drivers for the Epson CaptureOne scanner when using it with Remote Deposit Capture
Do not plug the USB cable into the scanner until the installation is complete Please verify that Internet Explorer has been updated to the recommended settings See the ldquoRecommended Configuration for Internet Explorerrdquo section of this document for more information
NOTE For continued accuracy and dependability adhere closely to all maintenance and service requirements described in the materials received with the scanner
1 Log in to Remote Deposit Capture as the PC administrator and select the Transactions tab from the top of the page
NOTE This process may require the IT department to disable anti-virus andor firewall
2 From the left navigational bar select Remote Deposit with Epson
3 Select Start the Installation
4 The ActiveX install will begin This may appear as an information bar at the top of the page which states This Website wants to install the following add-on lsquoEPSONInstallrsquo from lsquoJACK HENRY amp ASSOCIATES INCrsquo If you trust the website and the add-on and want to install it click herehellip
5 Select the information bar and click Install This Add-on for All Users on This Computer
6 Wait for the page to load and another option will appear This option may appear as a security warning pop-up which states Do you want to install this software Name EpsonInstall
7 Select Install An InstallShield Wizard appears that allows the installation of Remote Deposit ndash EPSON TM-S1000 Select Next to continue
8 Ensure that all users who will be working with this computer are selected on the Customer Information screen Select Next
9 Select Install
10 Select Finish
11 An InstallShield Wizard appears for the install of Epson CaptureOne TM-S1000 Driver V102a Certified Select Next to continue
12 Read through the Software License Agreement To accept the terms select I accept the terms of the software license agreement
Hardware Installation Manual 15 Hardware Installation October 2015
13 Select Next
14 Select Next
15 Select Next
16 Select Finish
17 A pop-up appears stating that the browser session will need to be restarted Select OK to continue
18 If Internet Explorer does not automatically restart log out of the website and close Internet Explorer
19 Plug in and turn on the scanner The OnOff switch is located on the left side of the scanner The light will turn green when the device is on
20 Log back in to Remote Deposit Capture and select the Transactions tab from the top of the page
21 From the left navigational bar select Remote Deposit with Epson The scanner will initialize and the application will navigate to the Open Deposits page The installation is complete
Verifying the Installation of the Epson Scanner Use the following instructions to verify the Epson scanner installation was successful
1 The Epson scanner will display in the Device Manager under Universal Serial Bus Controllers as Epson USB Controller for TMBAEU Printers
2 The installation will display in Programs and Features in the Control Panel as Remote Deposit ndash EPSON TM-s1000 and EPSON TM-S1000 Driver Version102a
Uninstalling the Epson CaptureOne Drivers Use the following instructions to uninstall the CaptureOne scanner drivers from the PC
1 Right-click Computer and choose Manage
2 Select the Device Manager
3 Click the sign next to Universal Serial Bus Controllers
4 Right-click Epson USB Controller for TMBAEU Printers and select uninstall
5 Select the check box that states Delete the driver software for this device
6 Select OK
7 Disconnect the scanner
8 Close the Device Manager
9 Select Start
10 Select Control Panel | Programs and Features
11 Select EPSON TM-S1000 Driver Version102a
12 Select Uninstall
13 Select Remove
Hardware Installation Manual 16 Hardware Installation October 2015
14 Select Next
15 If prompted with Are you sure you want to uninstall select Yes
16 Select Finish
17 Select Remote Deposit ndash EPSON TM-s1000
18 Select Uninstall
19 To confirm the uninstall select Yes
Hardware Installation Manual 17 Hardware Installation October 2015

Recoommeended Configurattion foor Internet Expllorer
1 OOpen Internet Explorer aand from the top navigatiional menu select Toolss | Internet OOptions
FIGURE 1 - INTEERNET OPTIONSS
2 TThe Internet Options winndow appears From thee tabs at the top of the wwindow selecct GGeneral
FIGURE 2 - GENNERAL TAB UNDDER INTERNET OPTIONS
3 UUnder the secction Browssing history select the SSettings opttion
Hardware Insstallation Manual 5 Haardware Installationn October 2015
FIGURE 3 - SETTINGS OPTION
4 The Temporary Internet Files and History Settings window appears Under the Check for newer versions of stored pages section select the check box next to Every time I visit the webpage Select OK at the bottom to continue
FIGURE 4 - SETTINGS FOR NEWER VERSIONS OF STORED PAGES
5 From the tabs at the top of the Internet Options window select Security
Hardware Installation Manual 6 Hardware Installation October 2015
FIGURE 5 - SECCURITY TAB UNDDER INTERNETT OPTIONS
6 SSelect the Truusted Sites icon to activvate the Sitees option Seelect Sites
FIGURE 6 - SITEES OPTION UNDDER TRUSTED SITES CATEGOORY
7 TThe Trusted sites window appears In the Add tthis websitee to the zonee field enterr the UURL httpsssslselectpayymentcom aand select thhe Add optioon
Hardware Insstallation Manual 7 Haardware Installationn October 2015
FIGURE 7 - ADDING A TRUSTED SITE
8 Select Close at the bottom of the Trusted sites window
9 From the Internet Options window with the Trusted sites icon selected select Custom level
FIGURE 8 - CUSTOM LEVEL OPTION UNDER TRUSTED SITES
10 A list of security settings appears Select the settings detailed below
a Under the heading ActiveX controls and plugins the following three options should all be set to Disable
i Display video and animation on a webpage that does not use external media player
ii Download unsigned ActiveX controls
Hardware Installation Manual 8 Hardware Installation October 2015
iii Initialize and script ActiveX controls not marked safe for scripting
b The rest of the options under this heading should be set to Prompt (the preferred setting) or Enabled
FIGURE 9 - ACTIVEX CONTROLS AND PLUGINS SETTINGS
c Under the Scripting heading set Active scripting and Scripting of Java applets to Enable
FIGURE 10 - SCRIPTING SETTINGS
Hardware Installation Manual 9 Hardware Installation October 2015
11 Select OK at the bottom of the window
12 From the Internet Options window select the Privacy tab
FIGURE 11 - PRIVACY TAB
13 Under the Pop-up Blocker section if the Turn on Pop-up Blocker option is checked continue with this step If it is unchecked proceed to the next step
a Select the Settings option
FIGURE 12 - SETTINGS OPTION FOR POP-UP BLOCKER
b In the Address of website to allow field enter the URL httpssslselectpaymentcom and select Add
Hardware Installation Manual 10 Hardware Installation October 2015
FIGURE 13 - ADDING AN ALLOWED WEBSITE UNDER POP-UP BLOCKER SETTINGS
c Select Close to return to the Internet Options window
14 From the Internet Options window select the Advanced tab
FIGURE 14 - ADVANCED TAB UNDER INTERNET OPTIONS
15 Scroll through the settings to the Security section and make sure the check box next to Do not save encrypted pages to disk is not checked
Hardware Installation Manual 11 Hardware Installation October 2015
FIGURE 15 - SECURITY SETTING OPTION SET TO UNCHECKED
16 Also under the Security section select the check boxes next to Use SSL 20 and Use SSL 30
FIGURE 16 - ADDITIONAL ADVANCED SECURITY SETTINGS
17 From the bottom of the Internet Options window select Apply
Hardware Installation Manual 12 Hardware Installation October 2015
FIGURE 17 - APPLYING ADVANCED SETTINGS
18 Select OK to finish
FIGURE 18 - OK OPTION TO FINISH APPLYING SETTINGS
Hardware Installation Manual 13 Hardware Installation October 2015
Commpatibillity Moode (IE 8 Onlyy) There aree three wayss to view a wwebsite in coompatibility mmode with Intternet Explorer 8
Optioon 1 Open IInternet Explorer and goo to httpssslselectpayymentcom FFrom the browsser menu seelect Tools | Compatibiility View
FFIGURE 19 - TOOOLS OPTION FFOR COMPATIBBILITY VIEW
Optioon 2 Select the ripped ppaper icon too the right of the addresss bar
FIGURE 20 - COOMPATIBILITY MMODE ICON
Optioon 3 Navigaate to httpssslselectpaaymentcomm and selectt Tools | Coompatibilityy Vieww Settings In the Add tthis websitee field enterr httpssslsselectpaymentcom and selecct Add
FIGURE 21 - ADDDING A WEBSITE TO THE COMPATIBILITY SEETTINGS
Hardware Insstallation Manual 14 Haardware Installationn October 2015
Remote Deposit Capture Scanners
Installing the Epson CaptureOne for Remote Deposit Use the following instructions to install the drivers for the Epson CaptureOne scanner when using it with Remote Deposit Capture
Do not plug the USB cable into the scanner until the installation is complete Please verify that Internet Explorer has been updated to the recommended settings See the ldquoRecommended Configuration for Internet Explorerrdquo section of this document for more information
NOTE For continued accuracy and dependability adhere closely to all maintenance and service requirements described in the materials received with the scanner
1 Log in to Remote Deposit Capture as the PC administrator and select the Transactions tab from the top of the page
NOTE This process may require the IT department to disable anti-virus andor firewall
2 From the left navigational bar select Remote Deposit with Epson
3 Select Start the Installation
4 The ActiveX install will begin This may appear as an information bar at the top of the page which states This Website wants to install the following add-on lsquoEPSONInstallrsquo from lsquoJACK HENRY amp ASSOCIATES INCrsquo If you trust the website and the add-on and want to install it click herehellip
5 Select the information bar and click Install This Add-on for All Users on This Computer
6 Wait for the page to load and another option will appear This option may appear as a security warning pop-up which states Do you want to install this software Name EpsonInstall
7 Select Install An InstallShield Wizard appears that allows the installation of Remote Deposit ndash EPSON TM-S1000 Select Next to continue
8 Ensure that all users who will be working with this computer are selected on the Customer Information screen Select Next
9 Select Install
10 Select Finish
11 An InstallShield Wizard appears for the install of Epson CaptureOne TM-S1000 Driver V102a Certified Select Next to continue
12 Read through the Software License Agreement To accept the terms select I accept the terms of the software license agreement
Hardware Installation Manual 15 Hardware Installation October 2015
13 Select Next
14 Select Next
15 Select Next
16 Select Finish
17 A pop-up appears stating that the browser session will need to be restarted Select OK to continue
18 If Internet Explorer does not automatically restart log out of the website and close Internet Explorer
19 Plug in and turn on the scanner The OnOff switch is located on the left side of the scanner The light will turn green when the device is on
20 Log back in to Remote Deposit Capture and select the Transactions tab from the top of the page
21 From the left navigational bar select Remote Deposit with Epson The scanner will initialize and the application will navigate to the Open Deposits page The installation is complete
Verifying the Installation of the Epson Scanner Use the following instructions to verify the Epson scanner installation was successful
1 The Epson scanner will display in the Device Manager under Universal Serial Bus Controllers as Epson USB Controller for TMBAEU Printers
2 The installation will display in Programs and Features in the Control Panel as Remote Deposit ndash EPSON TM-s1000 and EPSON TM-S1000 Driver Version102a
Uninstalling the Epson CaptureOne Drivers Use the following instructions to uninstall the CaptureOne scanner drivers from the PC
1 Right-click Computer and choose Manage
2 Select the Device Manager
3 Click the sign next to Universal Serial Bus Controllers
4 Right-click Epson USB Controller for TMBAEU Printers and select uninstall
5 Select the check box that states Delete the driver software for this device
6 Select OK
7 Disconnect the scanner
8 Close the Device Manager
9 Select Start
10 Select Control Panel | Programs and Features
11 Select EPSON TM-S1000 Driver Version102a
12 Select Uninstall
13 Select Remove
Hardware Installation Manual 16 Hardware Installation October 2015
14 Select Next
15 If prompted with Are you sure you want to uninstall select Yes
16 Select Finish
17 Select Remote Deposit ndash EPSON TM-s1000
18 Select Uninstall
19 To confirm the uninstall select Yes
Hardware Installation Manual 17 Hardware Installation October 2015

FIGURE 3 - SETTINGS OPTION
4 The Temporary Internet Files and History Settings window appears Under the Check for newer versions of stored pages section select the check box next to Every time I visit the webpage Select OK at the bottom to continue
FIGURE 4 - SETTINGS FOR NEWER VERSIONS OF STORED PAGES
5 From the tabs at the top of the Internet Options window select Security
Hardware Installation Manual 6 Hardware Installation October 2015
FIGURE 5 - SECCURITY TAB UNDDER INTERNETT OPTIONS
6 SSelect the Truusted Sites icon to activvate the Sitees option Seelect Sites
FIGURE 6 - SITEES OPTION UNDDER TRUSTED SITES CATEGOORY
7 TThe Trusted sites window appears In the Add tthis websitee to the zonee field enterr the UURL httpsssslselectpayymentcom aand select thhe Add optioon
Hardware Insstallation Manual 7 Haardware Installationn October 2015
FIGURE 7 - ADDING A TRUSTED SITE
8 Select Close at the bottom of the Trusted sites window
9 From the Internet Options window with the Trusted sites icon selected select Custom level
FIGURE 8 - CUSTOM LEVEL OPTION UNDER TRUSTED SITES
10 A list of security settings appears Select the settings detailed below
a Under the heading ActiveX controls and plugins the following three options should all be set to Disable
i Display video and animation on a webpage that does not use external media player
ii Download unsigned ActiveX controls
Hardware Installation Manual 8 Hardware Installation October 2015
iii Initialize and script ActiveX controls not marked safe for scripting
b The rest of the options under this heading should be set to Prompt (the preferred setting) or Enabled
FIGURE 9 - ACTIVEX CONTROLS AND PLUGINS SETTINGS
c Under the Scripting heading set Active scripting and Scripting of Java applets to Enable
FIGURE 10 - SCRIPTING SETTINGS
Hardware Installation Manual 9 Hardware Installation October 2015
11 Select OK at the bottom of the window
12 From the Internet Options window select the Privacy tab
FIGURE 11 - PRIVACY TAB
13 Under the Pop-up Blocker section if the Turn on Pop-up Blocker option is checked continue with this step If it is unchecked proceed to the next step
a Select the Settings option
FIGURE 12 - SETTINGS OPTION FOR POP-UP BLOCKER
b In the Address of website to allow field enter the URL httpssslselectpaymentcom and select Add
Hardware Installation Manual 10 Hardware Installation October 2015
FIGURE 13 - ADDING AN ALLOWED WEBSITE UNDER POP-UP BLOCKER SETTINGS
c Select Close to return to the Internet Options window
14 From the Internet Options window select the Advanced tab
FIGURE 14 - ADVANCED TAB UNDER INTERNET OPTIONS
15 Scroll through the settings to the Security section and make sure the check box next to Do not save encrypted pages to disk is not checked
Hardware Installation Manual 11 Hardware Installation October 2015
FIGURE 15 - SECURITY SETTING OPTION SET TO UNCHECKED
16 Also under the Security section select the check boxes next to Use SSL 20 and Use SSL 30
FIGURE 16 - ADDITIONAL ADVANCED SECURITY SETTINGS
17 From the bottom of the Internet Options window select Apply
Hardware Installation Manual 12 Hardware Installation October 2015
FIGURE 17 - APPLYING ADVANCED SETTINGS
18 Select OK to finish
FIGURE 18 - OK OPTION TO FINISH APPLYING SETTINGS
Hardware Installation Manual 13 Hardware Installation October 2015
Commpatibillity Moode (IE 8 Onlyy) There aree three wayss to view a wwebsite in coompatibility mmode with Intternet Explorer 8
Optioon 1 Open IInternet Explorer and goo to httpssslselectpayymentcom FFrom the browsser menu seelect Tools | Compatibiility View
FFIGURE 19 - TOOOLS OPTION FFOR COMPATIBBILITY VIEW
Optioon 2 Select the ripped ppaper icon too the right of the addresss bar
FIGURE 20 - COOMPATIBILITY MMODE ICON
Optioon 3 Navigaate to httpssslselectpaaymentcomm and selectt Tools | Coompatibilityy Vieww Settings In the Add tthis websitee field enterr httpssslsselectpaymentcom and selecct Add
FIGURE 21 - ADDDING A WEBSITE TO THE COMPATIBILITY SEETTINGS
Hardware Insstallation Manual 14 Haardware Installationn October 2015
Remote Deposit Capture Scanners
Installing the Epson CaptureOne for Remote Deposit Use the following instructions to install the drivers for the Epson CaptureOne scanner when using it with Remote Deposit Capture
Do not plug the USB cable into the scanner until the installation is complete Please verify that Internet Explorer has been updated to the recommended settings See the ldquoRecommended Configuration for Internet Explorerrdquo section of this document for more information
NOTE For continued accuracy and dependability adhere closely to all maintenance and service requirements described in the materials received with the scanner
1 Log in to Remote Deposit Capture as the PC administrator and select the Transactions tab from the top of the page
NOTE This process may require the IT department to disable anti-virus andor firewall
2 From the left navigational bar select Remote Deposit with Epson
3 Select Start the Installation
4 The ActiveX install will begin This may appear as an information bar at the top of the page which states This Website wants to install the following add-on lsquoEPSONInstallrsquo from lsquoJACK HENRY amp ASSOCIATES INCrsquo If you trust the website and the add-on and want to install it click herehellip
5 Select the information bar and click Install This Add-on for All Users on This Computer
6 Wait for the page to load and another option will appear This option may appear as a security warning pop-up which states Do you want to install this software Name EpsonInstall
7 Select Install An InstallShield Wizard appears that allows the installation of Remote Deposit ndash EPSON TM-S1000 Select Next to continue
8 Ensure that all users who will be working with this computer are selected on the Customer Information screen Select Next
9 Select Install
10 Select Finish
11 An InstallShield Wizard appears for the install of Epson CaptureOne TM-S1000 Driver V102a Certified Select Next to continue
12 Read through the Software License Agreement To accept the terms select I accept the terms of the software license agreement
Hardware Installation Manual 15 Hardware Installation October 2015
13 Select Next
14 Select Next
15 Select Next
16 Select Finish
17 A pop-up appears stating that the browser session will need to be restarted Select OK to continue
18 If Internet Explorer does not automatically restart log out of the website and close Internet Explorer
19 Plug in and turn on the scanner The OnOff switch is located on the left side of the scanner The light will turn green when the device is on
20 Log back in to Remote Deposit Capture and select the Transactions tab from the top of the page
21 From the left navigational bar select Remote Deposit with Epson The scanner will initialize and the application will navigate to the Open Deposits page The installation is complete
Verifying the Installation of the Epson Scanner Use the following instructions to verify the Epson scanner installation was successful
1 The Epson scanner will display in the Device Manager under Universal Serial Bus Controllers as Epson USB Controller for TMBAEU Printers
2 The installation will display in Programs and Features in the Control Panel as Remote Deposit ndash EPSON TM-s1000 and EPSON TM-S1000 Driver Version102a
Uninstalling the Epson CaptureOne Drivers Use the following instructions to uninstall the CaptureOne scanner drivers from the PC
1 Right-click Computer and choose Manage
2 Select the Device Manager
3 Click the sign next to Universal Serial Bus Controllers
4 Right-click Epson USB Controller for TMBAEU Printers and select uninstall
5 Select the check box that states Delete the driver software for this device
6 Select OK
7 Disconnect the scanner
8 Close the Device Manager
9 Select Start
10 Select Control Panel | Programs and Features
11 Select EPSON TM-S1000 Driver Version102a
12 Select Uninstall
13 Select Remove
Hardware Installation Manual 16 Hardware Installation October 2015
14 Select Next
15 If prompted with Are you sure you want to uninstall select Yes
16 Select Finish
17 Select Remote Deposit ndash EPSON TM-s1000
18 Select Uninstall
19 To confirm the uninstall select Yes
Hardware Installation Manual 17 Hardware Installation October 2015

FIGURE 5 - SECCURITY TAB UNDDER INTERNETT OPTIONS
6 SSelect the Truusted Sites icon to activvate the Sitees option Seelect Sites
FIGURE 6 - SITEES OPTION UNDDER TRUSTED SITES CATEGOORY
7 TThe Trusted sites window appears In the Add tthis websitee to the zonee field enterr the UURL httpsssslselectpayymentcom aand select thhe Add optioon
Hardware Insstallation Manual 7 Haardware Installationn October 2015
FIGURE 7 - ADDING A TRUSTED SITE
8 Select Close at the bottom of the Trusted sites window
9 From the Internet Options window with the Trusted sites icon selected select Custom level
FIGURE 8 - CUSTOM LEVEL OPTION UNDER TRUSTED SITES
10 A list of security settings appears Select the settings detailed below
a Under the heading ActiveX controls and plugins the following three options should all be set to Disable
i Display video and animation on a webpage that does not use external media player
ii Download unsigned ActiveX controls
Hardware Installation Manual 8 Hardware Installation October 2015
iii Initialize and script ActiveX controls not marked safe for scripting
b The rest of the options under this heading should be set to Prompt (the preferred setting) or Enabled
FIGURE 9 - ACTIVEX CONTROLS AND PLUGINS SETTINGS
c Under the Scripting heading set Active scripting and Scripting of Java applets to Enable
FIGURE 10 - SCRIPTING SETTINGS
Hardware Installation Manual 9 Hardware Installation October 2015
11 Select OK at the bottom of the window
12 From the Internet Options window select the Privacy tab
FIGURE 11 - PRIVACY TAB
13 Under the Pop-up Blocker section if the Turn on Pop-up Blocker option is checked continue with this step If it is unchecked proceed to the next step
a Select the Settings option
FIGURE 12 - SETTINGS OPTION FOR POP-UP BLOCKER
b In the Address of website to allow field enter the URL httpssslselectpaymentcom and select Add
Hardware Installation Manual 10 Hardware Installation October 2015
FIGURE 13 - ADDING AN ALLOWED WEBSITE UNDER POP-UP BLOCKER SETTINGS
c Select Close to return to the Internet Options window
14 From the Internet Options window select the Advanced tab
FIGURE 14 - ADVANCED TAB UNDER INTERNET OPTIONS
15 Scroll through the settings to the Security section and make sure the check box next to Do not save encrypted pages to disk is not checked
Hardware Installation Manual 11 Hardware Installation October 2015
FIGURE 15 - SECURITY SETTING OPTION SET TO UNCHECKED
16 Also under the Security section select the check boxes next to Use SSL 20 and Use SSL 30
FIGURE 16 - ADDITIONAL ADVANCED SECURITY SETTINGS
17 From the bottom of the Internet Options window select Apply
Hardware Installation Manual 12 Hardware Installation October 2015
FIGURE 17 - APPLYING ADVANCED SETTINGS
18 Select OK to finish
FIGURE 18 - OK OPTION TO FINISH APPLYING SETTINGS
Hardware Installation Manual 13 Hardware Installation October 2015
Commpatibillity Moode (IE 8 Onlyy) There aree three wayss to view a wwebsite in coompatibility mmode with Intternet Explorer 8
Optioon 1 Open IInternet Explorer and goo to httpssslselectpayymentcom FFrom the browsser menu seelect Tools | Compatibiility View
FFIGURE 19 - TOOOLS OPTION FFOR COMPATIBBILITY VIEW
Optioon 2 Select the ripped ppaper icon too the right of the addresss bar
FIGURE 20 - COOMPATIBILITY MMODE ICON
Optioon 3 Navigaate to httpssslselectpaaymentcomm and selectt Tools | Coompatibilityy Vieww Settings In the Add tthis websitee field enterr httpssslsselectpaymentcom and selecct Add
FIGURE 21 - ADDDING A WEBSITE TO THE COMPATIBILITY SEETTINGS
Hardware Insstallation Manual 14 Haardware Installationn October 2015
Remote Deposit Capture Scanners
Installing the Epson CaptureOne for Remote Deposit Use the following instructions to install the drivers for the Epson CaptureOne scanner when using it with Remote Deposit Capture
Do not plug the USB cable into the scanner until the installation is complete Please verify that Internet Explorer has been updated to the recommended settings See the ldquoRecommended Configuration for Internet Explorerrdquo section of this document for more information
NOTE For continued accuracy and dependability adhere closely to all maintenance and service requirements described in the materials received with the scanner
1 Log in to Remote Deposit Capture as the PC administrator and select the Transactions tab from the top of the page
NOTE This process may require the IT department to disable anti-virus andor firewall
2 From the left navigational bar select Remote Deposit with Epson
3 Select Start the Installation
4 The ActiveX install will begin This may appear as an information bar at the top of the page which states This Website wants to install the following add-on lsquoEPSONInstallrsquo from lsquoJACK HENRY amp ASSOCIATES INCrsquo If you trust the website and the add-on and want to install it click herehellip
5 Select the information bar and click Install This Add-on for All Users on This Computer
6 Wait for the page to load and another option will appear This option may appear as a security warning pop-up which states Do you want to install this software Name EpsonInstall
7 Select Install An InstallShield Wizard appears that allows the installation of Remote Deposit ndash EPSON TM-S1000 Select Next to continue
8 Ensure that all users who will be working with this computer are selected on the Customer Information screen Select Next
9 Select Install
10 Select Finish
11 An InstallShield Wizard appears for the install of Epson CaptureOne TM-S1000 Driver V102a Certified Select Next to continue
12 Read through the Software License Agreement To accept the terms select I accept the terms of the software license agreement
Hardware Installation Manual 15 Hardware Installation October 2015
13 Select Next
14 Select Next
15 Select Next
16 Select Finish
17 A pop-up appears stating that the browser session will need to be restarted Select OK to continue
18 If Internet Explorer does not automatically restart log out of the website and close Internet Explorer
19 Plug in and turn on the scanner The OnOff switch is located on the left side of the scanner The light will turn green when the device is on
20 Log back in to Remote Deposit Capture and select the Transactions tab from the top of the page
21 From the left navigational bar select Remote Deposit with Epson The scanner will initialize and the application will navigate to the Open Deposits page The installation is complete
Verifying the Installation of the Epson Scanner Use the following instructions to verify the Epson scanner installation was successful
1 The Epson scanner will display in the Device Manager under Universal Serial Bus Controllers as Epson USB Controller for TMBAEU Printers
2 The installation will display in Programs and Features in the Control Panel as Remote Deposit ndash EPSON TM-s1000 and EPSON TM-S1000 Driver Version102a
Uninstalling the Epson CaptureOne Drivers Use the following instructions to uninstall the CaptureOne scanner drivers from the PC
1 Right-click Computer and choose Manage
2 Select the Device Manager
3 Click the sign next to Universal Serial Bus Controllers
4 Right-click Epson USB Controller for TMBAEU Printers and select uninstall
5 Select the check box that states Delete the driver software for this device
6 Select OK
7 Disconnect the scanner
8 Close the Device Manager
9 Select Start
10 Select Control Panel | Programs and Features
11 Select EPSON TM-S1000 Driver Version102a
12 Select Uninstall
13 Select Remove
Hardware Installation Manual 16 Hardware Installation October 2015
14 Select Next
15 If prompted with Are you sure you want to uninstall select Yes
16 Select Finish
17 Select Remote Deposit ndash EPSON TM-s1000
18 Select Uninstall
19 To confirm the uninstall select Yes
Hardware Installation Manual 17 Hardware Installation October 2015

FIGURE 7 - ADDING A TRUSTED SITE
8 Select Close at the bottom of the Trusted sites window
9 From the Internet Options window with the Trusted sites icon selected select Custom level
FIGURE 8 - CUSTOM LEVEL OPTION UNDER TRUSTED SITES
10 A list of security settings appears Select the settings detailed below
a Under the heading ActiveX controls and plugins the following three options should all be set to Disable
i Display video and animation on a webpage that does not use external media player
ii Download unsigned ActiveX controls
Hardware Installation Manual 8 Hardware Installation October 2015
iii Initialize and script ActiveX controls not marked safe for scripting
b The rest of the options under this heading should be set to Prompt (the preferred setting) or Enabled
FIGURE 9 - ACTIVEX CONTROLS AND PLUGINS SETTINGS
c Under the Scripting heading set Active scripting and Scripting of Java applets to Enable
FIGURE 10 - SCRIPTING SETTINGS
Hardware Installation Manual 9 Hardware Installation October 2015
11 Select OK at the bottom of the window
12 From the Internet Options window select the Privacy tab
FIGURE 11 - PRIVACY TAB
13 Under the Pop-up Blocker section if the Turn on Pop-up Blocker option is checked continue with this step If it is unchecked proceed to the next step
a Select the Settings option
FIGURE 12 - SETTINGS OPTION FOR POP-UP BLOCKER
b In the Address of website to allow field enter the URL httpssslselectpaymentcom and select Add
Hardware Installation Manual 10 Hardware Installation October 2015
FIGURE 13 - ADDING AN ALLOWED WEBSITE UNDER POP-UP BLOCKER SETTINGS
c Select Close to return to the Internet Options window
14 From the Internet Options window select the Advanced tab
FIGURE 14 - ADVANCED TAB UNDER INTERNET OPTIONS
15 Scroll through the settings to the Security section and make sure the check box next to Do not save encrypted pages to disk is not checked
Hardware Installation Manual 11 Hardware Installation October 2015
FIGURE 15 - SECURITY SETTING OPTION SET TO UNCHECKED
16 Also under the Security section select the check boxes next to Use SSL 20 and Use SSL 30
FIGURE 16 - ADDITIONAL ADVANCED SECURITY SETTINGS
17 From the bottom of the Internet Options window select Apply
Hardware Installation Manual 12 Hardware Installation October 2015
FIGURE 17 - APPLYING ADVANCED SETTINGS
18 Select OK to finish
FIGURE 18 - OK OPTION TO FINISH APPLYING SETTINGS
Hardware Installation Manual 13 Hardware Installation October 2015
Commpatibillity Moode (IE 8 Onlyy) There aree three wayss to view a wwebsite in coompatibility mmode with Intternet Explorer 8
Optioon 1 Open IInternet Explorer and goo to httpssslselectpayymentcom FFrom the browsser menu seelect Tools | Compatibiility View
FFIGURE 19 - TOOOLS OPTION FFOR COMPATIBBILITY VIEW
Optioon 2 Select the ripped ppaper icon too the right of the addresss bar
FIGURE 20 - COOMPATIBILITY MMODE ICON
Optioon 3 Navigaate to httpssslselectpaaymentcomm and selectt Tools | Coompatibilityy Vieww Settings In the Add tthis websitee field enterr httpssslsselectpaymentcom and selecct Add
FIGURE 21 - ADDDING A WEBSITE TO THE COMPATIBILITY SEETTINGS
Hardware Insstallation Manual 14 Haardware Installationn October 2015
Remote Deposit Capture Scanners
Installing the Epson CaptureOne for Remote Deposit Use the following instructions to install the drivers for the Epson CaptureOne scanner when using it with Remote Deposit Capture
Do not plug the USB cable into the scanner until the installation is complete Please verify that Internet Explorer has been updated to the recommended settings See the ldquoRecommended Configuration for Internet Explorerrdquo section of this document for more information
NOTE For continued accuracy and dependability adhere closely to all maintenance and service requirements described in the materials received with the scanner
1 Log in to Remote Deposit Capture as the PC administrator and select the Transactions tab from the top of the page
NOTE This process may require the IT department to disable anti-virus andor firewall
2 From the left navigational bar select Remote Deposit with Epson
3 Select Start the Installation
4 The ActiveX install will begin This may appear as an information bar at the top of the page which states This Website wants to install the following add-on lsquoEPSONInstallrsquo from lsquoJACK HENRY amp ASSOCIATES INCrsquo If you trust the website and the add-on and want to install it click herehellip
5 Select the information bar and click Install This Add-on for All Users on This Computer
6 Wait for the page to load and another option will appear This option may appear as a security warning pop-up which states Do you want to install this software Name EpsonInstall
7 Select Install An InstallShield Wizard appears that allows the installation of Remote Deposit ndash EPSON TM-S1000 Select Next to continue
8 Ensure that all users who will be working with this computer are selected on the Customer Information screen Select Next
9 Select Install
10 Select Finish
11 An InstallShield Wizard appears for the install of Epson CaptureOne TM-S1000 Driver V102a Certified Select Next to continue
12 Read through the Software License Agreement To accept the terms select I accept the terms of the software license agreement
Hardware Installation Manual 15 Hardware Installation October 2015
13 Select Next
14 Select Next
15 Select Next
16 Select Finish
17 A pop-up appears stating that the browser session will need to be restarted Select OK to continue
18 If Internet Explorer does not automatically restart log out of the website and close Internet Explorer
19 Plug in and turn on the scanner The OnOff switch is located on the left side of the scanner The light will turn green when the device is on
20 Log back in to Remote Deposit Capture and select the Transactions tab from the top of the page
21 From the left navigational bar select Remote Deposit with Epson The scanner will initialize and the application will navigate to the Open Deposits page The installation is complete
Verifying the Installation of the Epson Scanner Use the following instructions to verify the Epson scanner installation was successful
1 The Epson scanner will display in the Device Manager under Universal Serial Bus Controllers as Epson USB Controller for TMBAEU Printers
2 The installation will display in Programs and Features in the Control Panel as Remote Deposit ndash EPSON TM-s1000 and EPSON TM-S1000 Driver Version102a
Uninstalling the Epson CaptureOne Drivers Use the following instructions to uninstall the CaptureOne scanner drivers from the PC
1 Right-click Computer and choose Manage
2 Select the Device Manager
3 Click the sign next to Universal Serial Bus Controllers
4 Right-click Epson USB Controller for TMBAEU Printers and select uninstall
5 Select the check box that states Delete the driver software for this device
6 Select OK
7 Disconnect the scanner
8 Close the Device Manager
9 Select Start
10 Select Control Panel | Programs and Features
11 Select EPSON TM-S1000 Driver Version102a
12 Select Uninstall
13 Select Remove
Hardware Installation Manual 16 Hardware Installation October 2015
14 Select Next
15 If prompted with Are you sure you want to uninstall select Yes
16 Select Finish
17 Select Remote Deposit ndash EPSON TM-s1000
18 Select Uninstall
19 To confirm the uninstall select Yes
Hardware Installation Manual 17 Hardware Installation October 2015

iii Initialize and script ActiveX controls not marked safe for scripting
b The rest of the options under this heading should be set to Prompt (the preferred setting) or Enabled
FIGURE 9 - ACTIVEX CONTROLS AND PLUGINS SETTINGS
c Under the Scripting heading set Active scripting and Scripting of Java applets to Enable
FIGURE 10 - SCRIPTING SETTINGS
Hardware Installation Manual 9 Hardware Installation October 2015
11 Select OK at the bottom of the window
12 From the Internet Options window select the Privacy tab
FIGURE 11 - PRIVACY TAB
13 Under the Pop-up Blocker section if the Turn on Pop-up Blocker option is checked continue with this step If it is unchecked proceed to the next step
a Select the Settings option
FIGURE 12 - SETTINGS OPTION FOR POP-UP BLOCKER
b In the Address of website to allow field enter the URL httpssslselectpaymentcom and select Add
Hardware Installation Manual 10 Hardware Installation October 2015
FIGURE 13 - ADDING AN ALLOWED WEBSITE UNDER POP-UP BLOCKER SETTINGS
c Select Close to return to the Internet Options window
14 From the Internet Options window select the Advanced tab
FIGURE 14 - ADVANCED TAB UNDER INTERNET OPTIONS
15 Scroll through the settings to the Security section and make sure the check box next to Do not save encrypted pages to disk is not checked
Hardware Installation Manual 11 Hardware Installation October 2015
FIGURE 15 - SECURITY SETTING OPTION SET TO UNCHECKED
16 Also under the Security section select the check boxes next to Use SSL 20 and Use SSL 30
FIGURE 16 - ADDITIONAL ADVANCED SECURITY SETTINGS
17 From the bottom of the Internet Options window select Apply
Hardware Installation Manual 12 Hardware Installation October 2015
FIGURE 17 - APPLYING ADVANCED SETTINGS
18 Select OK to finish
FIGURE 18 - OK OPTION TO FINISH APPLYING SETTINGS
Hardware Installation Manual 13 Hardware Installation October 2015
Commpatibillity Moode (IE 8 Onlyy) There aree three wayss to view a wwebsite in coompatibility mmode with Intternet Explorer 8
Optioon 1 Open IInternet Explorer and goo to httpssslselectpayymentcom FFrom the browsser menu seelect Tools | Compatibiility View
FFIGURE 19 - TOOOLS OPTION FFOR COMPATIBBILITY VIEW
Optioon 2 Select the ripped ppaper icon too the right of the addresss bar
FIGURE 20 - COOMPATIBILITY MMODE ICON
Optioon 3 Navigaate to httpssslselectpaaymentcomm and selectt Tools | Coompatibilityy Vieww Settings In the Add tthis websitee field enterr httpssslsselectpaymentcom and selecct Add
FIGURE 21 - ADDDING A WEBSITE TO THE COMPATIBILITY SEETTINGS
Hardware Insstallation Manual 14 Haardware Installationn October 2015
Remote Deposit Capture Scanners
Installing the Epson CaptureOne for Remote Deposit Use the following instructions to install the drivers for the Epson CaptureOne scanner when using it with Remote Deposit Capture
Do not plug the USB cable into the scanner until the installation is complete Please verify that Internet Explorer has been updated to the recommended settings See the ldquoRecommended Configuration for Internet Explorerrdquo section of this document for more information
NOTE For continued accuracy and dependability adhere closely to all maintenance and service requirements described in the materials received with the scanner
1 Log in to Remote Deposit Capture as the PC administrator and select the Transactions tab from the top of the page
NOTE This process may require the IT department to disable anti-virus andor firewall
2 From the left navigational bar select Remote Deposit with Epson
3 Select Start the Installation
4 The ActiveX install will begin This may appear as an information bar at the top of the page which states This Website wants to install the following add-on lsquoEPSONInstallrsquo from lsquoJACK HENRY amp ASSOCIATES INCrsquo If you trust the website and the add-on and want to install it click herehellip
5 Select the information bar and click Install This Add-on for All Users on This Computer
6 Wait for the page to load and another option will appear This option may appear as a security warning pop-up which states Do you want to install this software Name EpsonInstall
7 Select Install An InstallShield Wizard appears that allows the installation of Remote Deposit ndash EPSON TM-S1000 Select Next to continue
8 Ensure that all users who will be working with this computer are selected on the Customer Information screen Select Next
9 Select Install
10 Select Finish
11 An InstallShield Wizard appears for the install of Epson CaptureOne TM-S1000 Driver V102a Certified Select Next to continue
12 Read through the Software License Agreement To accept the terms select I accept the terms of the software license agreement
Hardware Installation Manual 15 Hardware Installation October 2015
13 Select Next
14 Select Next
15 Select Next
16 Select Finish
17 A pop-up appears stating that the browser session will need to be restarted Select OK to continue
18 If Internet Explorer does not automatically restart log out of the website and close Internet Explorer
19 Plug in and turn on the scanner The OnOff switch is located on the left side of the scanner The light will turn green when the device is on
20 Log back in to Remote Deposit Capture and select the Transactions tab from the top of the page
21 From the left navigational bar select Remote Deposit with Epson The scanner will initialize and the application will navigate to the Open Deposits page The installation is complete
Verifying the Installation of the Epson Scanner Use the following instructions to verify the Epson scanner installation was successful
1 The Epson scanner will display in the Device Manager under Universal Serial Bus Controllers as Epson USB Controller for TMBAEU Printers
2 The installation will display in Programs and Features in the Control Panel as Remote Deposit ndash EPSON TM-s1000 and EPSON TM-S1000 Driver Version102a
Uninstalling the Epson CaptureOne Drivers Use the following instructions to uninstall the CaptureOne scanner drivers from the PC
1 Right-click Computer and choose Manage
2 Select the Device Manager
3 Click the sign next to Universal Serial Bus Controllers
4 Right-click Epson USB Controller for TMBAEU Printers and select uninstall
5 Select the check box that states Delete the driver software for this device
6 Select OK
7 Disconnect the scanner
8 Close the Device Manager
9 Select Start
10 Select Control Panel | Programs and Features
11 Select EPSON TM-S1000 Driver Version102a
12 Select Uninstall
13 Select Remove
Hardware Installation Manual 16 Hardware Installation October 2015
14 Select Next
15 If prompted with Are you sure you want to uninstall select Yes
16 Select Finish
17 Select Remote Deposit ndash EPSON TM-s1000
18 Select Uninstall
19 To confirm the uninstall select Yes
Hardware Installation Manual 17 Hardware Installation October 2015

11 Select OK at the bottom of the window
12 From the Internet Options window select the Privacy tab
FIGURE 11 - PRIVACY TAB
13 Under the Pop-up Blocker section if the Turn on Pop-up Blocker option is checked continue with this step If it is unchecked proceed to the next step
a Select the Settings option
FIGURE 12 - SETTINGS OPTION FOR POP-UP BLOCKER
b In the Address of website to allow field enter the URL httpssslselectpaymentcom and select Add
Hardware Installation Manual 10 Hardware Installation October 2015
FIGURE 13 - ADDING AN ALLOWED WEBSITE UNDER POP-UP BLOCKER SETTINGS
c Select Close to return to the Internet Options window
14 From the Internet Options window select the Advanced tab
FIGURE 14 - ADVANCED TAB UNDER INTERNET OPTIONS
15 Scroll through the settings to the Security section and make sure the check box next to Do not save encrypted pages to disk is not checked
Hardware Installation Manual 11 Hardware Installation October 2015
FIGURE 15 - SECURITY SETTING OPTION SET TO UNCHECKED
16 Also under the Security section select the check boxes next to Use SSL 20 and Use SSL 30
FIGURE 16 - ADDITIONAL ADVANCED SECURITY SETTINGS
17 From the bottom of the Internet Options window select Apply
Hardware Installation Manual 12 Hardware Installation October 2015
FIGURE 17 - APPLYING ADVANCED SETTINGS
18 Select OK to finish
FIGURE 18 - OK OPTION TO FINISH APPLYING SETTINGS
Hardware Installation Manual 13 Hardware Installation October 2015
Commpatibillity Moode (IE 8 Onlyy) There aree three wayss to view a wwebsite in coompatibility mmode with Intternet Explorer 8
Optioon 1 Open IInternet Explorer and goo to httpssslselectpayymentcom FFrom the browsser menu seelect Tools | Compatibiility View
FFIGURE 19 - TOOOLS OPTION FFOR COMPATIBBILITY VIEW
Optioon 2 Select the ripped ppaper icon too the right of the addresss bar
FIGURE 20 - COOMPATIBILITY MMODE ICON
Optioon 3 Navigaate to httpssslselectpaaymentcomm and selectt Tools | Coompatibilityy Vieww Settings In the Add tthis websitee field enterr httpssslsselectpaymentcom and selecct Add
FIGURE 21 - ADDDING A WEBSITE TO THE COMPATIBILITY SEETTINGS
Hardware Insstallation Manual 14 Haardware Installationn October 2015
Remote Deposit Capture Scanners
Installing the Epson CaptureOne for Remote Deposit Use the following instructions to install the drivers for the Epson CaptureOne scanner when using it with Remote Deposit Capture
Do not plug the USB cable into the scanner until the installation is complete Please verify that Internet Explorer has been updated to the recommended settings See the ldquoRecommended Configuration for Internet Explorerrdquo section of this document for more information
NOTE For continued accuracy and dependability adhere closely to all maintenance and service requirements described in the materials received with the scanner
1 Log in to Remote Deposit Capture as the PC administrator and select the Transactions tab from the top of the page
NOTE This process may require the IT department to disable anti-virus andor firewall
2 From the left navigational bar select Remote Deposit with Epson
3 Select Start the Installation
4 The ActiveX install will begin This may appear as an information bar at the top of the page which states This Website wants to install the following add-on lsquoEPSONInstallrsquo from lsquoJACK HENRY amp ASSOCIATES INCrsquo If you trust the website and the add-on and want to install it click herehellip
5 Select the information bar and click Install This Add-on for All Users on This Computer
6 Wait for the page to load and another option will appear This option may appear as a security warning pop-up which states Do you want to install this software Name EpsonInstall
7 Select Install An InstallShield Wizard appears that allows the installation of Remote Deposit ndash EPSON TM-S1000 Select Next to continue
8 Ensure that all users who will be working with this computer are selected on the Customer Information screen Select Next
9 Select Install
10 Select Finish
11 An InstallShield Wizard appears for the install of Epson CaptureOne TM-S1000 Driver V102a Certified Select Next to continue
12 Read through the Software License Agreement To accept the terms select I accept the terms of the software license agreement
Hardware Installation Manual 15 Hardware Installation October 2015
13 Select Next
14 Select Next
15 Select Next
16 Select Finish
17 A pop-up appears stating that the browser session will need to be restarted Select OK to continue
18 If Internet Explorer does not automatically restart log out of the website and close Internet Explorer
19 Plug in and turn on the scanner The OnOff switch is located on the left side of the scanner The light will turn green when the device is on
20 Log back in to Remote Deposit Capture and select the Transactions tab from the top of the page
21 From the left navigational bar select Remote Deposit with Epson The scanner will initialize and the application will navigate to the Open Deposits page The installation is complete
Verifying the Installation of the Epson Scanner Use the following instructions to verify the Epson scanner installation was successful
1 The Epson scanner will display in the Device Manager under Universal Serial Bus Controllers as Epson USB Controller for TMBAEU Printers
2 The installation will display in Programs and Features in the Control Panel as Remote Deposit ndash EPSON TM-s1000 and EPSON TM-S1000 Driver Version102a
Uninstalling the Epson CaptureOne Drivers Use the following instructions to uninstall the CaptureOne scanner drivers from the PC
1 Right-click Computer and choose Manage
2 Select the Device Manager
3 Click the sign next to Universal Serial Bus Controllers
4 Right-click Epson USB Controller for TMBAEU Printers and select uninstall
5 Select the check box that states Delete the driver software for this device
6 Select OK
7 Disconnect the scanner
8 Close the Device Manager
9 Select Start
10 Select Control Panel | Programs and Features
11 Select EPSON TM-S1000 Driver Version102a
12 Select Uninstall
13 Select Remove
Hardware Installation Manual 16 Hardware Installation October 2015
14 Select Next
15 If prompted with Are you sure you want to uninstall select Yes
16 Select Finish
17 Select Remote Deposit ndash EPSON TM-s1000
18 Select Uninstall
19 To confirm the uninstall select Yes
Hardware Installation Manual 17 Hardware Installation October 2015

FIGURE 13 - ADDING AN ALLOWED WEBSITE UNDER POP-UP BLOCKER SETTINGS
c Select Close to return to the Internet Options window
14 From the Internet Options window select the Advanced tab
FIGURE 14 - ADVANCED TAB UNDER INTERNET OPTIONS
15 Scroll through the settings to the Security section and make sure the check box next to Do not save encrypted pages to disk is not checked
Hardware Installation Manual 11 Hardware Installation October 2015
FIGURE 15 - SECURITY SETTING OPTION SET TO UNCHECKED
16 Also under the Security section select the check boxes next to Use SSL 20 and Use SSL 30
FIGURE 16 - ADDITIONAL ADVANCED SECURITY SETTINGS
17 From the bottom of the Internet Options window select Apply
Hardware Installation Manual 12 Hardware Installation October 2015
FIGURE 17 - APPLYING ADVANCED SETTINGS
18 Select OK to finish
FIGURE 18 - OK OPTION TO FINISH APPLYING SETTINGS
Hardware Installation Manual 13 Hardware Installation October 2015
Commpatibillity Moode (IE 8 Onlyy) There aree three wayss to view a wwebsite in coompatibility mmode with Intternet Explorer 8
Optioon 1 Open IInternet Explorer and goo to httpssslselectpayymentcom FFrom the browsser menu seelect Tools | Compatibiility View
FFIGURE 19 - TOOOLS OPTION FFOR COMPATIBBILITY VIEW
Optioon 2 Select the ripped ppaper icon too the right of the addresss bar
FIGURE 20 - COOMPATIBILITY MMODE ICON
Optioon 3 Navigaate to httpssslselectpaaymentcomm and selectt Tools | Coompatibilityy Vieww Settings In the Add tthis websitee field enterr httpssslsselectpaymentcom and selecct Add
FIGURE 21 - ADDDING A WEBSITE TO THE COMPATIBILITY SEETTINGS
Hardware Insstallation Manual 14 Haardware Installationn October 2015
Remote Deposit Capture Scanners
Installing the Epson CaptureOne for Remote Deposit Use the following instructions to install the drivers for the Epson CaptureOne scanner when using it with Remote Deposit Capture
Do not plug the USB cable into the scanner until the installation is complete Please verify that Internet Explorer has been updated to the recommended settings See the ldquoRecommended Configuration for Internet Explorerrdquo section of this document for more information
NOTE For continued accuracy and dependability adhere closely to all maintenance and service requirements described in the materials received with the scanner
1 Log in to Remote Deposit Capture as the PC administrator and select the Transactions tab from the top of the page
NOTE This process may require the IT department to disable anti-virus andor firewall
2 From the left navigational bar select Remote Deposit with Epson
3 Select Start the Installation
4 The ActiveX install will begin This may appear as an information bar at the top of the page which states This Website wants to install the following add-on lsquoEPSONInstallrsquo from lsquoJACK HENRY amp ASSOCIATES INCrsquo If you trust the website and the add-on and want to install it click herehellip
5 Select the information bar and click Install This Add-on for All Users on This Computer
6 Wait for the page to load and another option will appear This option may appear as a security warning pop-up which states Do you want to install this software Name EpsonInstall
7 Select Install An InstallShield Wizard appears that allows the installation of Remote Deposit ndash EPSON TM-S1000 Select Next to continue
8 Ensure that all users who will be working with this computer are selected on the Customer Information screen Select Next
9 Select Install
10 Select Finish
11 An InstallShield Wizard appears for the install of Epson CaptureOne TM-S1000 Driver V102a Certified Select Next to continue
12 Read through the Software License Agreement To accept the terms select I accept the terms of the software license agreement
Hardware Installation Manual 15 Hardware Installation October 2015
13 Select Next
14 Select Next
15 Select Next
16 Select Finish
17 A pop-up appears stating that the browser session will need to be restarted Select OK to continue
18 If Internet Explorer does not automatically restart log out of the website and close Internet Explorer
19 Plug in and turn on the scanner The OnOff switch is located on the left side of the scanner The light will turn green when the device is on
20 Log back in to Remote Deposit Capture and select the Transactions tab from the top of the page
21 From the left navigational bar select Remote Deposit with Epson The scanner will initialize and the application will navigate to the Open Deposits page The installation is complete
Verifying the Installation of the Epson Scanner Use the following instructions to verify the Epson scanner installation was successful
1 The Epson scanner will display in the Device Manager under Universal Serial Bus Controllers as Epson USB Controller for TMBAEU Printers
2 The installation will display in Programs and Features in the Control Panel as Remote Deposit ndash EPSON TM-s1000 and EPSON TM-S1000 Driver Version102a
Uninstalling the Epson CaptureOne Drivers Use the following instructions to uninstall the CaptureOne scanner drivers from the PC
1 Right-click Computer and choose Manage
2 Select the Device Manager
3 Click the sign next to Universal Serial Bus Controllers
4 Right-click Epson USB Controller for TMBAEU Printers and select uninstall
5 Select the check box that states Delete the driver software for this device
6 Select OK
7 Disconnect the scanner
8 Close the Device Manager
9 Select Start
10 Select Control Panel | Programs and Features
11 Select EPSON TM-S1000 Driver Version102a
12 Select Uninstall
13 Select Remove
Hardware Installation Manual 16 Hardware Installation October 2015
14 Select Next
15 If prompted with Are you sure you want to uninstall select Yes
16 Select Finish
17 Select Remote Deposit ndash EPSON TM-s1000
18 Select Uninstall
19 To confirm the uninstall select Yes
Hardware Installation Manual 17 Hardware Installation October 2015

FIGURE 15 - SECURITY SETTING OPTION SET TO UNCHECKED
16 Also under the Security section select the check boxes next to Use SSL 20 and Use SSL 30
FIGURE 16 - ADDITIONAL ADVANCED SECURITY SETTINGS
17 From the bottom of the Internet Options window select Apply
Hardware Installation Manual 12 Hardware Installation October 2015
FIGURE 17 - APPLYING ADVANCED SETTINGS
18 Select OK to finish
FIGURE 18 - OK OPTION TO FINISH APPLYING SETTINGS
Hardware Installation Manual 13 Hardware Installation October 2015
Commpatibillity Moode (IE 8 Onlyy) There aree three wayss to view a wwebsite in coompatibility mmode with Intternet Explorer 8
Optioon 1 Open IInternet Explorer and goo to httpssslselectpayymentcom FFrom the browsser menu seelect Tools | Compatibiility View
FFIGURE 19 - TOOOLS OPTION FFOR COMPATIBBILITY VIEW
Optioon 2 Select the ripped ppaper icon too the right of the addresss bar
FIGURE 20 - COOMPATIBILITY MMODE ICON
Optioon 3 Navigaate to httpssslselectpaaymentcomm and selectt Tools | Coompatibilityy Vieww Settings In the Add tthis websitee field enterr httpssslsselectpaymentcom and selecct Add
FIGURE 21 - ADDDING A WEBSITE TO THE COMPATIBILITY SEETTINGS
Hardware Insstallation Manual 14 Haardware Installationn October 2015
Remote Deposit Capture Scanners
Installing the Epson CaptureOne for Remote Deposit Use the following instructions to install the drivers for the Epson CaptureOne scanner when using it with Remote Deposit Capture
Do not plug the USB cable into the scanner until the installation is complete Please verify that Internet Explorer has been updated to the recommended settings See the ldquoRecommended Configuration for Internet Explorerrdquo section of this document for more information
NOTE For continued accuracy and dependability adhere closely to all maintenance and service requirements described in the materials received with the scanner
1 Log in to Remote Deposit Capture as the PC administrator and select the Transactions tab from the top of the page
NOTE This process may require the IT department to disable anti-virus andor firewall
2 From the left navigational bar select Remote Deposit with Epson
3 Select Start the Installation
4 The ActiveX install will begin This may appear as an information bar at the top of the page which states This Website wants to install the following add-on lsquoEPSONInstallrsquo from lsquoJACK HENRY amp ASSOCIATES INCrsquo If you trust the website and the add-on and want to install it click herehellip
5 Select the information bar and click Install This Add-on for All Users on This Computer
6 Wait for the page to load and another option will appear This option may appear as a security warning pop-up which states Do you want to install this software Name EpsonInstall
7 Select Install An InstallShield Wizard appears that allows the installation of Remote Deposit ndash EPSON TM-S1000 Select Next to continue
8 Ensure that all users who will be working with this computer are selected on the Customer Information screen Select Next
9 Select Install
10 Select Finish
11 An InstallShield Wizard appears for the install of Epson CaptureOne TM-S1000 Driver V102a Certified Select Next to continue
12 Read through the Software License Agreement To accept the terms select I accept the terms of the software license agreement
Hardware Installation Manual 15 Hardware Installation October 2015
13 Select Next
14 Select Next
15 Select Next
16 Select Finish
17 A pop-up appears stating that the browser session will need to be restarted Select OK to continue
18 If Internet Explorer does not automatically restart log out of the website and close Internet Explorer
19 Plug in and turn on the scanner The OnOff switch is located on the left side of the scanner The light will turn green when the device is on
20 Log back in to Remote Deposit Capture and select the Transactions tab from the top of the page
21 From the left navigational bar select Remote Deposit with Epson The scanner will initialize and the application will navigate to the Open Deposits page The installation is complete
Verifying the Installation of the Epson Scanner Use the following instructions to verify the Epson scanner installation was successful
1 The Epson scanner will display in the Device Manager under Universal Serial Bus Controllers as Epson USB Controller for TMBAEU Printers
2 The installation will display in Programs and Features in the Control Panel as Remote Deposit ndash EPSON TM-s1000 and EPSON TM-S1000 Driver Version102a
Uninstalling the Epson CaptureOne Drivers Use the following instructions to uninstall the CaptureOne scanner drivers from the PC
1 Right-click Computer and choose Manage
2 Select the Device Manager
3 Click the sign next to Universal Serial Bus Controllers
4 Right-click Epson USB Controller for TMBAEU Printers and select uninstall
5 Select the check box that states Delete the driver software for this device
6 Select OK
7 Disconnect the scanner
8 Close the Device Manager
9 Select Start
10 Select Control Panel | Programs and Features
11 Select EPSON TM-S1000 Driver Version102a
12 Select Uninstall
13 Select Remove
Hardware Installation Manual 16 Hardware Installation October 2015
14 Select Next
15 If prompted with Are you sure you want to uninstall select Yes
16 Select Finish
17 Select Remote Deposit ndash EPSON TM-s1000
18 Select Uninstall
19 To confirm the uninstall select Yes
Hardware Installation Manual 17 Hardware Installation October 2015

FIGURE 17 - APPLYING ADVANCED SETTINGS
18 Select OK to finish
FIGURE 18 - OK OPTION TO FINISH APPLYING SETTINGS
Hardware Installation Manual 13 Hardware Installation October 2015
Commpatibillity Moode (IE 8 Onlyy) There aree three wayss to view a wwebsite in coompatibility mmode with Intternet Explorer 8
Optioon 1 Open IInternet Explorer and goo to httpssslselectpayymentcom FFrom the browsser menu seelect Tools | Compatibiility View
FFIGURE 19 - TOOOLS OPTION FFOR COMPATIBBILITY VIEW
Optioon 2 Select the ripped ppaper icon too the right of the addresss bar
FIGURE 20 - COOMPATIBILITY MMODE ICON
Optioon 3 Navigaate to httpssslselectpaaymentcomm and selectt Tools | Coompatibilityy Vieww Settings In the Add tthis websitee field enterr httpssslsselectpaymentcom and selecct Add
FIGURE 21 - ADDDING A WEBSITE TO THE COMPATIBILITY SEETTINGS
Hardware Insstallation Manual 14 Haardware Installationn October 2015
Remote Deposit Capture Scanners
Installing the Epson CaptureOne for Remote Deposit Use the following instructions to install the drivers for the Epson CaptureOne scanner when using it with Remote Deposit Capture
Do not plug the USB cable into the scanner until the installation is complete Please verify that Internet Explorer has been updated to the recommended settings See the ldquoRecommended Configuration for Internet Explorerrdquo section of this document for more information
NOTE For continued accuracy and dependability adhere closely to all maintenance and service requirements described in the materials received with the scanner
1 Log in to Remote Deposit Capture as the PC administrator and select the Transactions tab from the top of the page
NOTE This process may require the IT department to disable anti-virus andor firewall
2 From the left navigational bar select Remote Deposit with Epson
3 Select Start the Installation
4 The ActiveX install will begin This may appear as an information bar at the top of the page which states This Website wants to install the following add-on lsquoEPSONInstallrsquo from lsquoJACK HENRY amp ASSOCIATES INCrsquo If you trust the website and the add-on and want to install it click herehellip
5 Select the information bar and click Install This Add-on for All Users on This Computer
6 Wait for the page to load and another option will appear This option may appear as a security warning pop-up which states Do you want to install this software Name EpsonInstall
7 Select Install An InstallShield Wizard appears that allows the installation of Remote Deposit ndash EPSON TM-S1000 Select Next to continue
8 Ensure that all users who will be working with this computer are selected on the Customer Information screen Select Next
9 Select Install
10 Select Finish
11 An InstallShield Wizard appears for the install of Epson CaptureOne TM-S1000 Driver V102a Certified Select Next to continue
12 Read through the Software License Agreement To accept the terms select I accept the terms of the software license agreement
Hardware Installation Manual 15 Hardware Installation October 2015
13 Select Next
14 Select Next
15 Select Next
16 Select Finish
17 A pop-up appears stating that the browser session will need to be restarted Select OK to continue
18 If Internet Explorer does not automatically restart log out of the website and close Internet Explorer
19 Plug in and turn on the scanner The OnOff switch is located on the left side of the scanner The light will turn green when the device is on
20 Log back in to Remote Deposit Capture and select the Transactions tab from the top of the page
21 From the left navigational bar select Remote Deposit with Epson The scanner will initialize and the application will navigate to the Open Deposits page The installation is complete
Verifying the Installation of the Epson Scanner Use the following instructions to verify the Epson scanner installation was successful
1 The Epson scanner will display in the Device Manager under Universal Serial Bus Controllers as Epson USB Controller for TMBAEU Printers
2 The installation will display in Programs and Features in the Control Panel as Remote Deposit ndash EPSON TM-s1000 and EPSON TM-S1000 Driver Version102a
Uninstalling the Epson CaptureOne Drivers Use the following instructions to uninstall the CaptureOne scanner drivers from the PC
1 Right-click Computer and choose Manage
2 Select the Device Manager
3 Click the sign next to Universal Serial Bus Controllers
4 Right-click Epson USB Controller for TMBAEU Printers and select uninstall
5 Select the check box that states Delete the driver software for this device
6 Select OK
7 Disconnect the scanner
8 Close the Device Manager
9 Select Start
10 Select Control Panel | Programs and Features
11 Select EPSON TM-S1000 Driver Version102a
12 Select Uninstall
13 Select Remove
Hardware Installation Manual 16 Hardware Installation October 2015
14 Select Next
15 If prompted with Are you sure you want to uninstall select Yes
16 Select Finish
17 Select Remote Deposit ndash EPSON TM-s1000
18 Select Uninstall
19 To confirm the uninstall select Yes
Hardware Installation Manual 17 Hardware Installation October 2015

Commpatibillity Moode (IE 8 Onlyy) There aree three wayss to view a wwebsite in coompatibility mmode with Intternet Explorer 8
Optioon 1 Open IInternet Explorer and goo to httpssslselectpayymentcom FFrom the browsser menu seelect Tools | Compatibiility View
FFIGURE 19 - TOOOLS OPTION FFOR COMPATIBBILITY VIEW
Optioon 2 Select the ripped ppaper icon too the right of the addresss bar
FIGURE 20 - COOMPATIBILITY MMODE ICON
Optioon 3 Navigaate to httpssslselectpaaymentcomm and selectt Tools | Coompatibilityy Vieww Settings In the Add tthis websitee field enterr httpssslsselectpaymentcom and selecct Add
FIGURE 21 - ADDDING A WEBSITE TO THE COMPATIBILITY SEETTINGS
Hardware Insstallation Manual 14 Haardware Installationn October 2015
Remote Deposit Capture Scanners
Installing the Epson CaptureOne for Remote Deposit Use the following instructions to install the drivers for the Epson CaptureOne scanner when using it with Remote Deposit Capture
Do not plug the USB cable into the scanner until the installation is complete Please verify that Internet Explorer has been updated to the recommended settings See the ldquoRecommended Configuration for Internet Explorerrdquo section of this document for more information
NOTE For continued accuracy and dependability adhere closely to all maintenance and service requirements described in the materials received with the scanner
1 Log in to Remote Deposit Capture as the PC administrator and select the Transactions tab from the top of the page
NOTE This process may require the IT department to disable anti-virus andor firewall
2 From the left navigational bar select Remote Deposit with Epson
3 Select Start the Installation
4 The ActiveX install will begin This may appear as an information bar at the top of the page which states This Website wants to install the following add-on lsquoEPSONInstallrsquo from lsquoJACK HENRY amp ASSOCIATES INCrsquo If you trust the website and the add-on and want to install it click herehellip
5 Select the information bar and click Install This Add-on for All Users on This Computer
6 Wait for the page to load and another option will appear This option may appear as a security warning pop-up which states Do you want to install this software Name EpsonInstall
7 Select Install An InstallShield Wizard appears that allows the installation of Remote Deposit ndash EPSON TM-S1000 Select Next to continue
8 Ensure that all users who will be working with this computer are selected on the Customer Information screen Select Next
9 Select Install
10 Select Finish
11 An InstallShield Wizard appears for the install of Epson CaptureOne TM-S1000 Driver V102a Certified Select Next to continue
12 Read through the Software License Agreement To accept the terms select I accept the terms of the software license agreement
Hardware Installation Manual 15 Hardware Installation October 2015
13 Select Next
14 Select Next
15 Select Next
16 Select Finish
17 A pop-up appears stating that the browser session will need to be restarted Select OK to continue
18 If Internet Explorer does not automatically restart log out of the website and close Internet Explorer
19 Plug in and turn on the scanner The OnOff switch is located on the left side of the scanner The light will turn green when the device is on
20 Log back in to Remote Deposit Capture and select the Transactions tab from the top of the page
21 From the left navigational bar select Remote Deposit with Epson The scanner will initialize and the application will navigate to the Open Deposits page The installation is complete
Verifying the Installation of the Epson Scanner Use the following instructions to verify the Epson scanner installation was successful
1 The Epson scanner will display in the Device Manager under Universal Serial Bus Controllers as Epson USB Controller for TMBAEU Printers
2 The installation will display in Programs and Features in the Control Panel as Remote Deposit ndash EPSON TM-s1000 and EPSON TM-S1000 Driver Version102a
Uninstalling the Epson CaptureOne Drivers Use the following instructions to uninstall the CaptureOne scanner drivers from the PC
1 Right-click Computer and choose Manage
2 Select the Device Manager
3 Click the sign next to Universal Serial Bus Controllers
4 Right-click Epson USB Controller for TMBAEU Printers and select uninstall
5 Select the check box that states Delete the driver software for this device
6 Select OK
7 Disconnect the scanner
8 Close the Device Manager
9 Select Start
10 Select Control Panel | Programs and Features
11 Select EPSON TM-S1000 Driver Version102a
12 Select Uninstall
13 Select Remove
Hardware Installation Manual 16 Hardware Installation October 2015
14 Select Next
15 If prompted with Are you sure you want to uninstall select Yes
16 Select Finish
17 Select Remote Deposit ndash EPSON TM-s1000
18 Select Uninstall
19 To confirm the uninstall select Yes
Hardware Installation Manual 17 Hardware Installation October 2015

Remote Deposit Capture Scanners
Installing the Epson CaptureOne for Remote Deposit Use the following instructions to install the drivers for the Epson CaptureOne scanner when using it with Remote Deposit Capture
Do not plug the USB cable into the scanner until the installation is complete Please verify that Internet Explorer has been updated to the recommended settings See the ldquoRecommended Configuration for Internet Explorerrdquo section of this document for more information
NOTE For continued accuracy and dependability adhere closely to all maintenance and service requirements described in the materials received with the scanner
1 Log in to Remote Deposit Capture as the PC administrator and select the Transactions tab from the top of the page
NOTE This process may require the IT department to disable anti-virus andor firewall
2 From the left navigational bar select Remote Deposit with Epson
3 Select Start the Installation
4 The ActiveX install will begin This may appear as an information bar at the top of the page which states This Website wants to install the following add-on lsquoEPSONInstallrsquo from lsquoJACK HENRY amp ASSOCIATES INCrsquo If you trust the website and the add-on and want to install it click herehellip
5 Select the information bar and click Install This Add-on for All Users on This Computer
6 Wait for the page to load and another option will appear This option may appear as a security warning pop-up which states Do you want to install this software Name EpsonInstall
7 Select Install An InstallShield Wizard appears that allows the installation of Remote Deposit ndash EPSON TM-S1000 Select Next to continue
8 Ensure that all users who will be working with this computer are selected on the Customer Information screen Select Next
9 Select Install
10 Select Finish
11 An InstallShield Wizard appears for the install of Epson CaptureOne TM-S1000 Driver V102a Certified Select Next to continue
12 Read through the Software License Agreement To accept the terms select I accept the terms of the software license agreement
Hardware Installation Manual 15 Hardware Installation October 2015
13 Select Next
14 Select Next
15 Select Next
16 Select Finish
17 A pop-up appears stating that the browser session will need to be restarted Select OK to continue
18 If Internet Explorer does not automatically restart log out of the website and close Internet Explorer
19 Plug in and turn on the scanner The OnOff switch is located on the left side of the scanner The light will turn green when the device is on
20 Log back in to Remote Deposit Capture and select the Transactions tab from the top of the page
21 From the left navigational bar select Remote Deposit with Epson The scanner will initialize and the application will navigate to the Open Deposits page The installation is complete
Verifying the Installation of the Epson Scanner Use the following instructions to verify the Epson scanner installation was successful
1 The Epson scanner will display in the Device Manager under Universal Serial Bus Controllers as Epson USB Controller for TMBAEU Printers
2 The installation will display in Programs and Features in the Control Panel as Remote Deposit ndash EPSON TM-s1000 and EPSON TM-S1000 Driver Version102a
Uninstalling the Epson CaptureOne Drivers Use the following instructions to uninstall the CaptureOne scanner drivers from the PC
1 Right-click Computer and choose Manage
2 Select the Device Manager
3 Click the sign next to Universal Serial Bus Controllers
4 Right-click Epson USB Controller for TMBAEU Printers and select uninstall
5 Select the check box that states Delete the driver software for this device
6 Select OK
7 Disconnect the scanner
8 Close the Device Manager
9 Select Start
10 Select Control Panel | Programs and Features
11 Select EPSON TM-S1000 Driver Version102a
12 Select Uninstall
13 Select Remove
Hardware Installation Manual 16 Hardware Installation October 2015
14 Select Next
15 If prompted with Are you sure you want to uninstall select Yes
16 Select Finish
17 Select Remote Deposit ndash EPSON TM-s1000
18 Select Uninstall
19 To confirm the uninstall select Yes
Hardware Installation Manual 17 Hardware Installation October 2015

13 Select Next
14 Select Next
15 Select Next
16 Select Finish
17 A pop-up appears stating that the browser session will need to be restarted Select OK to continue
18 If Internet Explorer does not automatically restart log out of the website and close Internet Explorer
19 Plug in and turn on the scanner The OnOff switch is located on the left side of the scanner The light will turn green when the device is on
20 Log back in to Remote Deposit Capture and select the Transactions tab from the top of the page
21 From the left navigational bar select Remote Deposit with Epson The scanner will initialize and the application will navigate to the Open Deposits page The installation is complete
Verifying the Installation of the Epson Scanner Use the following instructions to verify the Epson scanner installation was successful
1 The Epson scanner will display in the Device Manager under Universal Serial Bus Controllers as Epson USB Controller for TMBAEU Printers
2 The installation will display in Programs and Features in the Control Panel as Remote Deposit ndash EPSON TM-s1000 and EPSON TM-S1000 Driver Version102a
Uninstalling the Epson CaptureOne Drivers Use the following instructions to uninstall the CaptureOne scanner drivers from the PC
1 Right-click Computer and choose Manage
2 Select the Device Manager
3 Click the sign next to Universal Serial Bus Controllers
4 Right-click Epson USB Controller for TMBAEU Printers and select uninstall
5 Select the check box that states Delete the driver software for this device
6 Select OK
7 Disconnect the scanner
8 Close the Device Manager
9 Select Start
10 Select Control Panel | Programs and Features
11 Select EPSON TM-S1000 Driver Version102a
12 Select Uninstall
13 Select Remove
Hardware Installation Manual 16 Hardware Installation October 2015
14 Select Next
15 If prompted with Are you sure you want to uninstall select Yes
16 Select Finish
17 Select Remote Deposit ndash EPSON TM-s1000
18 Select Uninstall
19 To confirm the uninstall select Yes
Hardware Installation Manual 17 Hardware Installation October 2015

14 Select Next
15 If prompted with Are you sure you want to uninstall select Yes
16 Select Finish
17 Select Remote Deposit ndash EPSON TM-s1000
18 Select Uninstall
19 To confirm the uninstall select Yes
Hardware Installation Manual 17 Hardware Installation October 2015