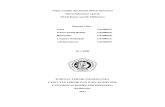Release Station 2010 2010 User Guide.pdfInstalling Print Manager Plus and the Release Station 2010...
Transcript of Release Station 2010 2010 User Guide.pdfInstalling Print Manager Plus and the Release Station 2010...

Release Station 2010
Table of Contents INTRODUCTION: ............................................................................................................................................................... 2
RELEASE STATION PREREQUISITES: ................................................................................................................................. 2
CONFIGURING PRINT MANAGER PLUS TO HOLD PRINT JOBS: ........................................................................................ 3
HOLDING JOBS BY PRINTER ...................................................................................................................................... 3
HOLDING JOBS BY USER GROUP .............................................................................................................................. 4
HOLDING JOBS BY USER ........................................................................................................................................... 5
RELEASE STATION INSTALLATION: ................................................................................................................................... 6
RELEASE STATION IIS CONFIGURATION: .......................................................................................................................... 8
USING THE RELEASE STATION AS AN ADMINISTRATOR: ................................................................................................. 9
ALLOWING USERS TO RELEASE THEIR OWN PRINT JOBS: ............................................................................................. 10
ACTIVATING PAYPAL CREDIT CARD FEATURES: ............................................................................................................. 11
PAYING FOR PRINT JOBS WITH CREDIT OR PAYPAL: ...................................................................................................... 12
ADDING BALANCE WITH CREDIT OR PAYPAL: ................................................................................................................ 13
SETTING UP EMAIL RECEIPTS: ........................................................................................................................................ 14
ENABLING SECURITY USING SECURE SOCKET LAYER (HTTPS): ...................................................................................... 15
Enabling HTTPS using the Internet Information Services – Resource Kit Tools: ............................................................ 16

Release Station 2010 Web Based Release and Payment for Print Manager Plus
®
User Guide
Software Shelf International, Inc. 601 Cleveland Street, Suite# 710 Clearwater, FL 33755 United States Phone: 727-445-1920 Fax: 727-445-9223 Sales Email: [email protected] Support Email: [email protected]
Software Shelf International, Inc. Vitality House, 2 - 3 Imberhorne Way East Grinstead, West Sussex, RH19 1RL, United Kingdom Phone# +44 1342 310950 Fax# +44 1342 302405 Sales Email: [email protected] Support Email: [email protected] P a g e | 2
© 1996-2010 Software Shelf International, Inc. All Rights Reserved. Software Shelf, SoftwareShelf.com and Print Manager Plus are trademarks or registered trademarks owned by Software Shelf International, Inc.
INTRODUCTION:
The Release Station requires that Print Manager Plus 7.0 or later be installed and configured. If Print Manager
Plus 7.0 is not installed, please follow the steps in the section labeled Print Manager Plus Installation to install
this product. Installing Print Manager Plus and the Release Station 2010 allows print jobs to be held and paid for with Print
Manager Balance, or using a Credit Card via PayPal. This version also enables end users to add to their balance
using a Credit Card or PayPal. If you intend to accept payments from Credit Cards via PayPal, a PayPal business account is required.
More information on establishing this merchant account is available via www.paypal.com.
RELEASE STATION PREREQUISITES:
Prior to installing the release stations, these key infrastructure points need to be in.
1. Print Manager Plus Installation: The release station requires Print Manager Plus be already and installed and tracking to function. If
an evaluation copy is needed, please visit the website below:
http://www.softwareshelf.com/files/products.asp?type=cat&ID=23
Installing Print Manager Plus: (If print manager plus is already installed, please skip to the following section.)
a. Launch the installer and follow the prompts to the point where a license key is required.
b. Continue following prompts until the database selection screen. At the database selection
screen, choose the database which best fits the size of your organization.
c. Continue following prompts until the software is fully installed.
2. IIS 5.0 or Later:
On the Print server, ensure Internet Information Services is installed on the machine this can be done from Add/Remove Windows Components.
Note: On Windows Server 2003 also ensure ASP.NET is installed within Add/Remove windows
components. This can be found under Application Server.
3. .Net Framework: The Print Manager Plus Release Station also requires that the .NET Framework be installed. We
recommend using version 2.0 of the .Net Framework which is available from Microsoft Download
Center: http://www.microsoft.com/downloads
4. PayPal Website Payments Pro: To take advanced of the Credit Card and PayPal Payment options, a PayPal Business Account with
the WebSite Payments Pro Option is required. For more information on setting up a PayPal merchant
account, please visit www.paypal.com.

Release Station 2010 Web Based Release and Payment for Print Manager Plus
®
User Guide
Software Shelf International, Inc. 601 Cleveland Street, Suite# 710 Clearwater, FL 33755 United States Phone: 727-445-1920 Fax: 727-445-9223 Sales Email: [email protected] Support Email: [email protected]
Software Shelf International, Inc. Vitality House, 2 - 3 Imberhorne Way East Grinstead, West Sussex, RH19 1RL, United Kingdom Phone# +44 1342 310950 Fax# +44 1342 302405 Sales Email: [email protected] Support Email: [email protected] P a g e | 3
© 1996-2010 Software Shelf International, Inc. All Rights Reserved. Software Shelf, SoftwareShelf.com and Print Manager Plus are trademarks or registered trademarks owned by Software Shelf International, Inc.
CONFIGURING PRINT MANAGER PLUS TO HOLD PRINT JOBS:
Once Print Manager Plus is installed, it will need to be configured to hold and pause the print jobs. Print
Jobs can be held by Printer, by User Group, or by User. The below sections outline each method.
HOLDING JOBS BY PRINTER
1. Once installed, launch the Print Manager Plus Administrator from your Start Menu
2. Select the Printers Tab. Double click on the printer you want to have hold Print Jobs.
3. A new dialog will appear, go to the Restrictions tab of this dialog. Select Pause all Jobs for the
Release Station . This will cause PMP to hold ALL print jobs for that printer.

Release Station 2010 Web Based Release and Payment for Print Manager Plus
®
User Guide
Software Shelf International, Inc. 601 Cleveland Street, Suite# 710 Clearwater, FL 33755 United States Phone: 727-445-1920 Fax: 727-445-9223 Sales Email: [email protected] Support Email: [email protected]
Software Shelf International, Inc. Vitality House, 2 - 3 Imberhorne Way East Grinstead, West Sussex, RH19 1RL, United Kingdom Phone# +44 1342 310950 Fax# +44 1342 302405 Sales Email: [email protected] Support Email: [email protected] P a g e | 4
© 1996-2010 Software Shelf International, Inc. All Rights Reserved. Software Shelf, SoftwareShelf.com and Print Manager Plus are trademarks or registered trademarks owned by Software Shelf International, Inc.
HOLDING JOBS BY USER GROUP
1. Once installed, launch the Print Manager Plus Administrator from your Start Menu
2. Select the User Group Defaults Tab, and locate an Active Directory Group you would like hold the
jobs for. Double click on this Active Directory Group.
3. A new dialog will appear, go to the Restrictions tab of this dialog. Select Pause all Jobs for the
Release Station. This will cause PMP to hold ALL print jobs for this group.

Release Station 2010 Web Based Release and Payment for Print Manager Plus
®
User Guide
Software Shelf International, Inc. 601 Cleveland Street, Suite# 710 Clearwater, FL 33755 United States Phone: 727-445-1920 Fax: 727-445-9223 Sales Email: [email protected] Support Email: [email protected]
Software Shelf International, Inc. Vitality House, 2 - 3 Imberhorne Way East Grinstead, West Sussex, RH19 1RL, United Kingdom Phone# +44 1342 310950 Fax# +44 1342 302405 Sales Email: [email protected] Support Email: [email protected] P a g e | 5
© 1996-2010 Software Shelf International, Inc. All Rights Reserved. Software Shelf, SoftwareShelf.com and Print Manager Plus are trademarks or registered trademarks owned by Software Shelf International, Inc.
HOLDING JOBS BY USER
1. Once installed, launch the Print Manager Plus Administrator from your Start Menu
2. Select the Users Tab, and locate the Active Directory User you need to hold jobs for. Double click on
this account.
4. A new dialog will appear, go to the Restrictions tab of this dialog. Select Pause all Jobs for the
Release Station. This will cause PMP to hold ALL print jobs for this user.

Release Station 2010 Web Based Release and Payment for Print Manager Plus
®
User Guide
Software Shelf International, Inc. 601 Cleveland Street, Suite# 710 Clearwater, FL 33755 United States Phone: 727-445-1920 Fax: 727-445-9223 Sales Email: [email protected] Support Email: [email protected]
Software Shelf International, Inc. Vitality House, 2 - 3 Imberhorne Way East Grinstead, West Sussex, RH19 1RL, United Kingdom Phone# +44 1342 310950 Fax# +44 1342 302405 Sales Email: [email protected] Support Email: [email protected] P a g e | 6
© 1996-2010 Software Shelf International, Inc. All Rights Reserved. Software Shelf, SoftwareShelf.com and Print Manager Plus are trademarks or registered trademarks owned by Software Shelf International, Inc.
RELEASE STATION INSTALLATION:
1. Download the Release Station from the following link:
http://downloads.softwareshelf.com/products/146/ReleaseStation2010Setp.msi
2. Unzip the program, and run the Setup.exe. On the first dialog, leave the settings as below and click Next
3. On the next screen, you will be prompted for a Domain. You will need to enter the NetBIOS short name of
your Domain that has the users you are tracking print jobs for.

Release Station 2010 Web Based Release and Payment for Print Manager Plus
®
User Guide
Software Shelf International, Inc. 601 Cleveland Street, Suite# 710 Clearwater, FL 33755 United States Phone: 727-445-1920 Fax: 727-445-9223 Sales Email: [email protected] Support Email: [email protected]
Software Shelf International, Inc. Vitality House, 2 - 3 Imberhorne Way East Grinstead, West Sussex, RH19 1RL, United Kingdom Phone# +44 1342 310950 Fax# +44 1342 302405 Sales Email: [email protected] Support Email: [email protected] P a g e | 7
© 1996-2010 Software Shelf International, Inc. All Rights Reserved. Software Shelf, SoftwareShelf.com and Print Manager Plus are trademarks or registered trademarks owned by Software Shelf International, Inc.
4. Next you will be prompted for allowing users to pay for print jobs, or to add balance using a Credit
Card via PayPal. Check these features if desired
5. Next you will be prompted for the Administrators. These are the Active Directory users that have
permissions to view and release ALL print jobs.
6. Clicking Next will finish the Install. Once installed, continue to the following section labeled Release
Station IIS Configuration.

Release Station 2010 Web Based Release and Payment for Print Manager Plus
®
User Guide
Software Shelf International, Inc. 601 Cleveland Street, Suite# 710 Clearwater, FL 33755 United States Phone: 727-445-1920 Fax: 727-445-9223 Sales Email: [email protected] Support Email: [email protected]
Software Shelf International, Inc. Vitality House, 2 - 3 Imberhorne Way East Grinstead, West Sussex, RH19 1RL, United Kingdom Phone# +44 1342 310950 Fax# +44 1342 302405 Sales Email: [email protected] Support Email: [email protected] P a g e | 8
© 1996-2010 Software Shelf International, Inc. All Rights Reserved. Software Shelf, SoftwareShelf.com and Print Manager Plus are trademarks or registered trademarks owned by Software Shelf International, Inc.
RELEASE STATION IIS CONFIGURATION:
1. Once installed, you will need to set Security in IIS to allow users to Access the Release Station.
a. Open the Internet Information Services (IIS) Administrator within Administrative Tools
b. Expand the b folder, then the Default Web Site folder. Within this folder will be the
PMPReleaseStation Web Application. Right click on PMPReleaseStation and go to Properties.
c. Click on the Directory Security tab and click the ‘Edit’ button under Anonymous Access
d. In this dialog:
i. Turn off Integrated Windows Authentication ii. Turn on Enable Anonymous Access iii. Enter in a domain account that is an Admin of the Print server,
and that has read and write permissions to the PrintManager Database.

Release Station 2010 Web Based Release and Payment for Print Manager Plus
®
User Guide
Software Shelf International, Inc. 601 Cleveland Street, Suite# 710 Clearwater, FL 33755 United States Phone: 727-445-1920 Fax: 727-445-9223 Sales Email: [email protected] Support Email: [email protected]
Software Shelf International, Inc. Vitality House, 2 - 3 Imberhorne Way East Grinstead, West Sussex, RH19 1RL, United Kingdom Phone# +44 1342 310950 Fax# +44 1342 302405 Sales Email: [email protected] Support Email: [email protected] P a g e | 9
© 1996-2010 Software Shelf International, Inc. All Rights Reserved. Software Shelf, SoftwareShelf.com and Print Manager Plus are trademarks or registered trademarks owned by Software Shelf International, Inc.
USING THE RELEASE STATION AS AN ADMINISTRATOR:
1. Print a Job to the Printer that was set to pause jobs. You should see the print job sitting in the queue.
2. Open the Release Station from a Web Browser by going to http://ServerName/PMPReleaseStation
Note: Replace ServerName with the name of the print server. In our example http://Gemini/PMPReleaseStation
3. A Login page should load, login with the admin and the password you specified during install.
4. Once logged in you will see the Print jobs in queue to release or delete
5. To access advanced options and to edit the configuration, users that are Administrators can click the
Configuration button at the bottom of the page.

Release Station 2010 Web Based Release and Payment for Print Manager Plus
®
User Guide
Software Shelf International, Inc. 601 Cleveland Street, Suite# 710 Clearwater, FL 33755 United States Phone: 727-445-1920 Fax: 727-445-9223 Sales Email: [email protected] Support Email: [email protected]
Software Shelf International, Inc. Vitality House, 2 - 3 Imberhorne Way East Grinstead, West Sussex, RH19 1RL, United Kingdom Phone# +44 1342 310950 Fax# +44 1342 302405 Sales Email: [email protected] Support Email: [email protected] P a g e | 10
© 1996-2010 Software Shelf International, Inc. All Rights Reserved. Software Shelf, SoftwareShelf.com and Print Manager Plus are trademarks or registered trademarks owned by Software Shelf International, Inc.
ALLOWING USERS TO RELEASE THEIR OWN PRINT JOBS:
1. When setup properly, Print Manager Plus will pause the jobs in the print queue. Automatically when the
Release Station is setup in Domain Mode, any user can logon with their Active Directory Account, and
release their own job. In the example below, a domain User JDoe has printed their job.
2. The user can then, open the Release Station from a Web Browser by going to
http://ServerName/PMPReleaseStation (In our example the serverame is
Gemini)
3. A Login page will load which the user can login with their AD account.
4. Once logged in, the user will see only the jobs they have in queue.

Release Station 2010 Web Based Release and Payment for Print Manager Plus
®
User Guide
Software Shelf International, Inc. 601 Cleveland Street, Suite# 710 Clearwater, FL 33755 United States Phone: 727-445-1920 Fax: 727-445-9223 Sales Email: [email protected] Support Email: [email protected]
Software Shelf International, Inc. Vitality House, 2 - 3 Imberhorne Way East Grinstead, West Sussex, RH19 1RL, United Kingdom Phone# +44 1342 310950 Fax# +44 1342 302405 Sales Email: [email protected] Support Email: [email protected] P a g e | 11
© 1996-2010 Software Shelf International, Inc. All Rights Reserved. Software Shelf, SoftwareShelf.com and Print Manager Plus are trademarks or registered trademarks owned by Software Shelf International, Inc.
ACTIVATING PAYPAL CREDIT CARD FEATURES:
Introduction: The Print Manager Plus Release can be configured to allow users to pay for specific jobs in queue using
PayPal and add balance to their Print Manager Plus account via a credit card or pay pal account.
To take advanced of the Credit Card and PayPal Payment options, a PayPal Business Account with the
WebSite Payments Pro Option is required. For more information on setting up a PayPal merchant account,
please visit www.paypal.com.
Important: It is strongly recommend that Internet Information Services be configured to use SSL
(HTTPS) Encryption when using PayPal Credit Card features. Details on setting up this encryption can be
found in the section labeled: ENABLING SECURITY USING SECURE SOCKET LAYER (HTTPS):
Activating PayPal Features: PayPal features can be activate either during install, or after install by following these steps.
1. Log into the Print Manager Plus release station as a Release Station Administrator.
2. Click the Configuration Button on the bottom of the screen to open the Configuration dialog. Within
this dialog, click View PayPal Settings.
3. Within the View PayPal Settings, you will need to enter your PayPal Account settings which are
available within your Business Account information. Then select the PayPal features you wish to
activate and click OK.

Release Station 2010 Web Based Release and Payment for Print Manager Plus
®
User Guide
Software Shelf International, Inc. 601 Cleveland Street, Suite# 710 Clearwater, FL 33755 United States Phone: 727-445-1920 Fax: 727-445-9223 Sales Email: [email protected] Support Email: [email protected]
Software Shelf International, Inc. Vitality House, 2 - 3 Imberhorne Way East Grinstead, West Sussex, RH19 1RL, United Kingdom Phone# +44 1342 310950 Fax# +44 1342 302405 Sales Email: [email protected] Support Email: [email protected] P a g e | 12
© 1996-2010 Software Shelf International, Inc. All Rights Reserved. Software Shelf, SoftwareShelf.com and Print Manager Plus are trademarks or registered trademarks owned by Software Shelf International, Inc.
PAYING FOR PRINT JOBS WITH CREDIT OR PAYPAL:
Introduction: The Release Station allows end users to pay for their jobs via Credit Card or PayPal. Before using these
features, ensure the Allow Users to Pay for Printing via PayPal option is enabled.
1. Once print jobs are held in the queue, the end user will see their print jobs within the release station.
2. If the user has sufficient balance in their account, they can resume the job using their existing balance
or using PayPal. If they the user is out of balance, the user will only have the option of resuming their
jobs via Pay Pal.
3. To pay for jobs, Select the print jobs the user wishes to pay for and then click the Pay with PayPal
button at the bottom of the screen.
4. The user will then be brought to a shopping card that will list the jobs to be paid for, along with the
time, total pages and cost. Of each job.
5. Once the user has confirmed and click the Check Out button, they will be prompted for their Credit
Card information. Alternatively, the user can use their PayPal account by clicking the Check out
with PayPal button. After clicking Pay Now, the print jobs will be printed and their card will be
charged.

Release Station 2010 Web Based Release and Payment for Print Manager Plus
®
User Guide
Software Shelf International, Inc. 601 Cleveland Street, Suite# 710 Clearwater, FL 33755 United States Phone: 727-445-1920 Fax: 727-445-9223 Sales Email: [email protected] Support Email: [email protected]
Software Shelf International, Inc. Vitality House, 2 - 3 Imberhorne Way East Grinstead, West Sussex, RH19 1RL, United Kingdom Phone# +44 1342 310950 Fax# +44 1342 302405 Sales Email: [email protected] Support Email: [email protected] P a g e | 13
© 1996-2010 Software Shelf International, Inc. All Rights Reserved. Software Shelf, SoftwareShelf.com and Print Manager Plus are trademarks or registered trademarks owned by Software Shelf International, Inc.
ADDING BALANCE WITH CREDIT OR PAYPAL:
Introduction: The Release Station allows end users to add to their printing balance using Credit or PayPal. Before using
these features, ensure the Allow Users to Add balance via PayPal option is enabled.
1. Any time a user wish to Add Balance to their active directory account, they simply need to logon
to the release station. Once logged in,
2. Once clicked, the user can choose how much balance they wish to add. Once added, they can
proceed to checkout.
3. Once the user has confirmed and click the Check Out button, they will be prompted for their Credit
Card information. Alternatively, the user can use their PayPal account by clicking the Check out
with PayPal button. After clicking Pay Now, their balance will be increased and their card will be
charged.

Release Station 2010 Web Based Release and Payment for Print Manager Plus
®
User Guide
Software Shelf International, Inc. 601 Cleveland Street, Suite# 710 Clearwater, FL 33755 United States Phone: 727-445-1920 Fax: 727-445-9223 Sales Email: [email protected] Support Email: [email protected]
Software Shelf International, Inc. Vitality House, 2 - 3 Imberhorne Way East Grinstead, West Sussex, RH19 1RL, United Kingdom Phone# +44 1342 310950 Fax# +44 1342 302405 Sales Email: [email protected] Support Email: [email protected] P a g e | 14
© 1996-2010 Software Shelf International, Inc. All Rights Reserved. Software Shelf, SoftwareShelf.com and Print Manager Plus are trademarks or registered trademarks owned by Software Shelf International, Inc.
SETTING UP EMAIL RECEIPTS: Receipts can be emailed to end users when they purchase credit or pay for jobs via Credit Card/PayPal. Allowing
this to work requires the SMTP service be running within IIS. Below are generic steps for enabling SMTP within
IIS. If SMTP is already in use and configured email receipts will automatically work.
1. Ensure SMTP is installed. This can be done within Add/Remove Windows Components. Browse to
the Internet Information Services component and within Details Check Off the item named SMTP
Service.
2. Clicking OK will install the SMTP service and may require the Windows Operating System CD-Rom.
3. Now that SMTP is installed, open the Internet Information Services and right click on the Default
SMTP Virtual Server and choose properties.
4. Within Properties open the Access tab. Click the Relay button at the bottom of this tab.
5. Within relay restrictions add he machines that will require sending email, or choose All Except the
List below to allow any machine in the network to send Email using the Release Station.
6. Now Email receipts will be allowed for all Credit Card and PayPal Transactions.

Release Station 2010 Web Based Release and Payment for Print Manager Plus
®
User Guide
Software Shelf International, Inc. 601 Cleveland Street, Suite# 710 Clearwater, FL 33755 United States Phone: 727-445-1920 Fax: 727-445-9223 Sales Email: [email protected] Support Email: [email protected]
Software Shelf International, Inc. Vitality House, 2 - 3 Imberhorne Way East Grinstead, West Sussex, RH19 1RL, United Kingdom Phone# +44 1342 310950 Fax# +44 1342 302405 Sales Email: [email protected] Support Email: [email protected] P a g e | 15
© 1996-2010 Software Shelf International, Inc. All Rights Reserved. Software Shelf, SoftwareShelf.com and Print Manager Plus are trademarks or registered trademarks owned by Software Shelf International, Inc.
ENABLING SECURITY USING SECURE SOCKET LAYER (HTTPS):
Introduction: On a default install, the Print Manager Plus Release Station does not use SSL encryption (HTTPS). Even though
this application is run over an Intranet, HTTPS encryption is strongly recommended if the PayPal Credit Card
options will be used. HTTPS can be enabled one of two ways.
(A) Obtaining an official Security Certificate for your internal website from an SSL Certificate
Provider (i.e. www.verisign.com)
(B) Install a free SSL certificate from the Internet Information Services Resource Kit. This certificate will
provide full HTTPS functionality, but will not be fully registered.
Enabling HTTPS with an Obtained SSL certificate:
1. Start the Internet Information Services manager from Administrative Tools.
2. Browse to the PMPReleaseStation within default website, and right click on it and choose Properties
3. Within Properties open the Directory Security tab. At the bottom of this tab click on Edit within the
Secure Communications group.
4. In the new dialog that appears, check the options Require secure channel (SSL) and Require
128-bit encryption and click OK
5. Provided the Print Server’s has an existing Server SSL certificate, browsing to the release station
will not require an HTTPS connection. For example https://ServerName/pmpreleasestation

Release Station 2010 Web Based Release and Payment for Print Manager Plus
®
User Guide
Software Shelf International, Inc. 601 Cleveland Street, Suite# 710 Clearwater, FL 33755 United States Phone: 727-445-1920 Fax: 727-445-9223 Sales Email: [email protected] Support Email: [email protected]
Software Shelf International, Inc. Vitality House, 2 - 3 Imberhorne Way East Grinstead, West Sussex, RH19 1RL, United Kingdom Phone# +44 1342 310950 Fax# +44 1342 302405 Sales Email: [email protected] Support Email: [email protected] P a g e | 16
© 1996-2010 Software Shelf International, Inc. All Rights Reserved. Software Shelf, SoftwareShelf.com and Print Manager Plus are trademarks or registered trademarks owned by Software Shelf International, Inc.
Enabling HTTPS using the Internet Information Services – Resource Kit Tools:
Introduction: The Internet Information Resource Kit tools from Microsoft contains the SelfSSL 1.0 Security certificate. This
allows 128-bit encryption to be run on Intranet websites without the use of an Official SSL Certificate.
1. Download the Internet Information Services – Resource Kit Tools from Microsoft. This can be
found at http://www.microsoft.com/downloads
2. Once downloaded, you can download our SelfSLL integration tool to the same directory and run it.
It will install the specific components required to enable the SelfSSL certification.
http://downloads.softwareshelf.com/products/146/PMP_ReleaseStation_SSL_IntegrationTool.exe
3. Once the integration tool and IIS Resource Kit are in the same folder, run the Integration Tool.
6. When the tool as finished running start the Internet Information Services Manager from
Administrative Tools.
7. Browse to the PMPReleaseStation within default website, and right click on it and choose Properties
8. Within Properties open the Directory Security tab. At the bottom of this tab click on Edit within the
Secure Communications group.
9. In the new dialog that appears, check the options Require secure channel (SSL) and Require
128-bit encryption and click OK
10. Provided the Print Server’s has an existing Server SSL certificate, browsing to the release station
will not require an HTTPS connection. For example https://ServerName/pmpreleasestation