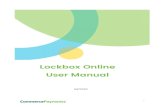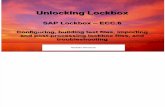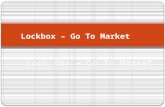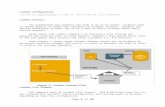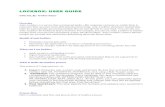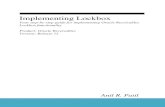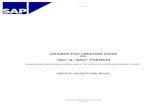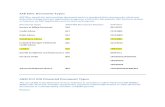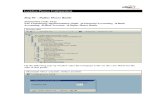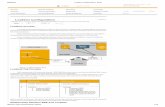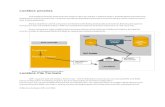Regions RemitPost...Lockbox Detail Report Note: Depending on your company’s elected service...
Transcript of Regions RemitPost...Lockbox Detail Report Note: Depending on your company’s elected service...

Regions Bank | Member FDIC Revised 110315
USER GUIDE
Regions RemitPostSM

Note: Depending on your company’s elected service options and individual User permissions, you may or may not see all screens and options to perform the tasks described in this Guide.
Table of Contents System Overview .......................................................................................................................................... 4
Features .................................................................................................................................................... 4
I. Getting Started ........................................................................................................................................... 5
Login Process............................................................................................................................................. 5
Multi Factor Authentication (MFA) Login ................................................................................................. 6
Dashboard ................................................................................................................................................. 7
Menu and Status Bar............................................................................................................................... 14
Tool Bar ................................................................................................................................................... 15
Entering Search Parameters ................................................................................................................... 16
II. Research .................................................................................................................................................. 18
Encounters .............................................................................................................................................. 18
Lockbox ................................................................................................................................................... 21
Payments................................................................................................................................................. 23
ERA .......................................................................................................................................................... 24
Research – Multiple Providers ................................................................................................................ 28
Dental ...................................................................................................................................................... 29
III. Reports ................................................................................................................................................... 30
Reports Introduction ............................................................................................................................... 30
Outstanding ACH Report ......................................................................................................................... 31
Provider Level Adjustment Report .......................................................................................................... 32
User Permission Report .......................................................................................................................... 33
Reject Posting Report.............................................................................................................................. 34
Remit Detail Report ................................................................................................................................ 35
V3 Reports Introduction ......................................................................................................................... 36
Daily Activity and Unfunded ERA Report ................................................................................................ 37
Document Summary Report ................................................................................................................... 38
ERA Summary Report .............................................................................................................................. 38
Lockbox Detail Report ............................................................................................................................. 39
Lockbox Summary Report ....................................................................................................................... 41
Outstanding ERA Summary Report ......................................................................................................... 41
Recon Report .......................................................................................................................................... 42
Regions RemitPost User Guide Page 1 of 70

Test Volume Report ................................................................................................................................ 43
Correspondence Audit Report ................................................................................................................ 43
Remit Audit Report ................................................................................................................................. 44
User Authentication Activity Report ....................................................................................................... 46
User Inactivity Report ............................................................................................................................. 46
IV. Matching ................................................................................................................................................ 47
ERA Payment Matching........................................................................................................................... 47
V. Reconciliation ......................................................................................................................................... 49
VI. Workflow ............................................................................................................................................... 50
Correspondence Workflow Management .............................................................................................. 50
Denial Workflow Management ............................................................................................................... 57
RemitPost Workflow ............................................................................................................................... 63
VII. Search ................................................................................................................................................... 70
Encounters ............................................................................................................................................... 70
Lockbox .................................................................................................................................................... 70
Payments ................................................................................................................................................. 70
Users ........................................................................................................................................................ 70
Regions RemitPost User Guide Page 2 of 70

System Overview
Note: Depending on your company’s elected service options and individual User permissions, you may or may not see all screens and options to perform the tasks described in this Guide. All examples are for illustrative/instructional purposes only, and are not representative of proprietary or sensitive data. This manual covers all aspects of Regions RemitPost from a provider’s perspective. It will explain how each of the various screens and reports can make a positive contribution to Revenue Cycle Management. Each of the different sections that make up Regions RemitPost is covered in this guide. The Getting Started section covers all generic functions logon, screen layout and common functionality. The goal of this section is to introduce the user to the functional so the rest of the guide focuses on the specifics of how a section ties into Revenue Cycle Management. Regions RemitPost feeds data to the provider portal which enables the provider to have real time access to data. Regions RemitPost Online Application Overview Regions RemitPost Online enables end-to-end management of the healthcare revenue cycle, while accelerating payments, improving workflow productivity, and reducing the costs associated with claims disposition. The application allows healthcare organizations to leverage automated claims processing, patient payments, and point of service transactions. Regions RemitPost’s Web-based portal enables instant access to claim information with full life-cycle control of electronically captured and converted EOB data and documents. Easily validate data, accurately balance procedural charges, claim and EOB totals, review discrepancies, and verify items line by line to match original claims. Matched claims data can be uploaded into patient accounting systems. Features:
• Converts scanned EOB images into auto-postable ANSI 835 files that are available within 24 hours • Online archive provides a Web-based archive and retrieval system for those providers who have
not purchased or built an electronic archive/retrieval system • Enhanced denial identification and management tools • Ad hoc reporting based on any combination of indices on claims or remittances • Proprietary HRSF (human readable standard format) enables posting staff to become payer
agnostic, easing the burden of reviewing data in multiple formats • Standard 835 or customized ERA posting file for practice management system
Regions RemitPost User Guide Page 3 of 70

I. Getting Started
Login Process To log on to Regions RemitPost, enter the following URL in your browser: https://healthcareremit.regions.com
Logon Screen
Enter the User Name and Password in the boxes provided and click Login. Note: If the User Name or Password entered is not correct, a red message (“Invalid User Name and Password”) will be displayed. If the correct User Name is paired with an incorrect password, the User Name will be suspended after three unsuccessful attempts. If suspended, your company’s Regions RemitPost Online Administrator (System Admin) can reinstate user access by resetting the password. Alternatively, the password will be reset automatically by the system after 15 minutes.
Invalid Logon Screen
User Names and Passwords are maintained by the System Admin. See the Administration section of this guide for details.
Regions RemitPost User Guide Page 4 of 70

To exit the system, click Logoff displayed in the upper right hand corner of the screen. If the system has been inactive for close to the specified number of minutes as established by the Administrator, the following screen will be displayed:
Session Time out Screen
Multi Factor Authentication (MFA) Login MFA provides another level of security in that, along with user ID and password the user may be required to answer one or more challenge questions. Keep in mind that before a provider can begin using MFA there is setup required by Host personnel. For example: the challenge questions covered below must be loaded into the system by Host personnel. Below are steps required by MFA. 1) User navigates to https://healthcareremit.regions.com
2) User will be presented with three requests for information:
a) Domain – To be determined once the provider has been set up in the system. b) User Name – To be set up prior to the user logging in by an Administrator of the web portal. c) Password – The user will log in with a generic password the first time they access the system, and
will be required to establish a new password. 3) Assuming the user inputs the correct credentials, and this is the user’s first time to log into the system,
the user will be able to choose from domain-specific questions.
4) Users will first be prompted to change their temporary password if it is their first time logging in to the system.
5) Users will be required to select five security questions and provide corresponding answers for their
MFA login setup.
6) The user will then be logged in to the application.
Other features associated with MFA include the following:
Regions RemitPost User Guide Page 5 of 70

• Users have the option to register the computer they are working from which will store a cookie and the user’s domain. This will prevent the user from having to enter this information on subsequent logins. This will also allow the user to log in without answering the MFA security questions.
• If the user does not log in within 30 days, they will be prompted to answer an MFA question for access. The domain name must be re-entered, and the user will be required to answer a randomly selected security question established during the initial MFA setup questioning.
• The user will be required to enter the domain and answer a security question if another user logs in to the pc, overwriting the original cookie.
• The user will always be required to log in with a domain, user name and password at every log in attempt. However, if the cookie is stored on the PC, then the domain and user name will pre-populate and only the password will be required.
• If a user forgets all five answers to their questions selected during registration, the system administrator can reset the user’s password. The user must then repeat the MFA registration and set up a new password. Failed attempts at logging in will follow the specified value in the domain configuration as
established by the system administrator for max number of failed attempts. This will result in a system lockout, and the user should contact their administrator to restore access.
Dashboard Upon the first daily login, the user is routed to the Dashboard. Upon subsequent daily log ins, the user will return to their last screen. Users can return to the Dashboard any time by clicking the “Home” button in the upper left-hand corner of the screen. The Dashboard is comprised of three sections: Messages - Via the domain information screen, a user with administrative privileges can broadcast a specific message to all users under that domain. The message is displayed in the message box on the Dashboard. Revenue Comparison – This portion displays a 12-month financial comparison and a 30-day payment mix comparison (additional information provided later). Posting – This portion of the screen includes three graphs related to Regions RemitPost, denial, and correspondence item processing. Each graph shows the number of unprocessed items in their respective queues, as well as a breakdown of the number of items per day for the last week.
Regions RemitPost User Guide Page 6 of 70

Dashboard
To close one of the three Dashboard sections, use the arrows on the right-hand side of the bar. For example, to close the Posting section, click the arrow on the far right of the Posting bar, as shown.
Regions RemitPost User Guide Page 7 of 70

Revenue Comparison Screen Manipulation
By accessing the above toolbar, the user can change the appearance of the Revenue Comparison portion of the screen. By clicking one of the icons, its corresponding screen portion disappears (it is essentially disabled). Clicking the icon again makes it reappear. (The box acts similarly to the tool bar. To see actual data only, click the expected button, and the red bars will disappear.) By moving the cursor over a bar or line graph, the system displays the exact amount of the item. For example, if the user wishes to view only line graphs and actual amounts, set the screen as follows: Updated Revenue Comparison
Content The vertical bars display a review of the system-processed remittance information, including EOBs, ERAs, and EOB-Lite items. Dates are based on date of service. The bars represent the following data: Health Plan Adjustments (blue bar)includes a summation of Other Adjustments (OA),
Contractual Obligations (CO), and Payer Initiated (PI) adjustments in the 835 (ERA or EOB). Patient Responsibility (red bar) includes all adjustments with a PR or patient responsibility group
code (ERA or EOB). Paid Amount (green bar) represents the paid amount for EOBs, ERAs, and/or EOB-Lite items.
Notice the first three icons are greyed out, as is the Expected Amount. (Note: If the account is comprised of multiple providers, the user can select which provider’s data is displayed by using the Provider box in the upper right-hand corner of the screen.)
Regions RemitPost User Guide Page 8 of 70

The lines represent actual payments and are based on date of deposit. The green line should be an approximation of the green bar with shifting due to days outstanding. In the event of few outstanding days, the green line will track close to the green bar; if the days outstanding are greater, the green line will shift to the right. The green line represents when the payment was actually made (check and ACH activity). The red line shows patient pay activity when processed to a post-able patient file. Patient
payments processed as EOB-Lite are not reflected in the red line. Please note the following caveats regarding graphs: During start-up, the graphs may be out of sync as data is loaded into the system. The patient pay (line graph) is based on pat pay amounts, while the patient responsibility
number (bar graph) is based on adjustment amount in the 835. These numbers may deviate due to a large number of partial patient payments. Additionally, as the patient payment adjustment amount includes copays and deductibles that may be collected during the office visit, these amounts will also not reflect in patient payment amounts.
In the event the system does not process a specific payment type, the graphs will be distorted. For example, if patient pays are not processed, the actual will be zero or flat.
Payment Mix Payment Mix represents a comparison of different payment types during the last 30 days, including Government, Commercial, and Patient Pay. Expected is based on date of service, while actual is based on date of deposit. Government and Commercial are split based on the line of business indicator in the remittance (EOB and ERA). If the system is not processing Medicare or Medicaid activity, the Government bars will not be displayed. Also, if the system is not tracking Medicare or Medicaid, this will affect the payment lag (previous graph), as government payers typically pay more timely than commercial payers. The patient pay expected amount is based on remittance, while the patient pay actual is based on patient pay items processed. The caveats listed above with respect to patient payments apply in this section as well. Posting Posting Count Screen
Regions RemitPost User Guide Page 9 of 70

Screen Manipulation By moving the cursor over any vertical bar graph, the system displays the exact number of items represented. Content The screen is divided into two parts: The top portion is the outstanding item count. The lower portion displays each day’s outstanding items, grouping items seven days or older in
one column. In the graph’s upper section, the horizontal line or bar beside the number indicates account status by color: green, yellow, or red. The Admin – Dashboard table (see below) drives the bar color. Green indicates a count below warning threshold. Yellow indicates a count between warning and danger levels. Red indicates a count above danger.
Similarly, gray boxes behind the horizontal bar indicate: below warning (light gray), above warning below danger (moderate gray), and above danger (dark gray). The lower graph or vertical bar graph shows the number of items pended for each day and is based on date of deposit. As items are processed the bars will shorten, indicating the reduction in work. As items are marked complete or deleted, they are removed within Regions RemitPost workflow. In the event denials or correspondence items are not processed via the system, disregard their counts. Admin Dashboard Regarding counts, Regions RemitPost is based on documents, denials are based on claims, and correspondence is based on documents. The user is responsible for setting the appropriate amounts. Admin Dashboard Table
Regions RemitPost User Guide Page 10 of 70

Provider Default Setting In the upper right-hand corner, the user can enter a default provider name. The combo box provides a list of all valid provider names the user has access to under the current domain. This value will automatically appear in any search screen requiring users to enter a value in the provider box. This combo box will remain populated when the user logs off.
Screen Layout The screen used throughout the system is comprised of various components. Knowledge of these components is essential for efficient navigation. Please see the following brief descriptions for an introduction to system components: Screen Layout
When the user attempts to perform an encounter search, this value will automatically show in the provider combo box search parameter. To suppress this feature, clear the provider box in the upper right-hand corner of the screen.
Regions RemitPost User Guide Page 11 of 70

Component: Header
The Regions logo is at left. The middle contains the product logo. To exit the system, click “Logout.” Users can view information related to the settings of the currently logged-on user in “Preferences.” Selecting “About” provides the current release and the deployment date. “Help” provides access to context-sensitive assistance information. Next to the “Preferences” login specific information is displayed as domain, user, and last log in. Component: Menu Bar
The menu bar allows the user to easily navigate between system sections. Component: Parameter Entry
Component: Results Set
The left portion of the screen offers the user a specific search parameter. The screen can be modified to include qualifiers or modifiers.
Regions RemitPost User Guide Page 12 of 70

Data is displayed in the middle of the screen. Fields showing sortable data can be organized by single-clicking the field label. Sortable data includes Patient Account, Date of Service, Patient Name, and Payer only. Component: Transaction History
A detailed history of each transaction is displayed in the lower portion of the screen.
Menu and Status Bar
The menu bar and status bar are visible at the top of all screens. The tabs located underneath the header enable the user to easily branch to any of the eight
sections comprising the system. Menu Bar Items Following is a brief summary of the various sections that make up the system; each topic will be covered in greater detail throughout the manual. Home –This Dashboard view shows a high level summary of the provider’s information. Research - Allows the user to retrieve images and data stored in the system archive, including
claims, remittance, EOB images, correspondence, and payment data. Reconciliation – Allows the user research and export reconciliation data by process type or
filename. Matching – Allows the user to research ERAs or payments that are unmatched or returned for
posting. Reports – Includes Daily Activity Summary Reports as well as several reports allowing the user to
analyze denial activity. Workflow – Includes Regions RemitPost, denial management, correspondence workflow, and
batch print functions. Administration – This section enables an Administrative user to enroll new clients or update an
existing provider’s setup.
Regions RemitPost User Guide Page 13 of 70

Tool Bar
Each section has a Tool Bar located beneath the Menu Bar. Features vary by section; however, there are some common features, which are discussed here. Features specific to a section will be covered as part of that section.
The Search control will retrieve and display data in the results portion of the screen. To control the amount of data returned or to look up specific values, use the search parameter section of the screen. If no search data is entered, the data returned will be the first data stored. Note: Anywhere a search is being performed, “enter” can be used in place of the search button.
To clear all returned data (center and lower-center portions of the screen) click “Clear.” Additionally, to clear previously entered search data, Clear Search will reset all parameters as well as the associated operator (modifier) fields.
Regions RemitPost User Guide Page 14 of 70

Entering Search Parameters
The Operators control adds search modifiers to each field displayed on the left.
Modifiers will vary depending on the type of data being entered. In the event no modifier is entered, the system defaults to “Is.” The remaining modifiers associated with the patient account field allow the user to perform any of the following: search on characters at the beginning of the field, search on characters at the end of the field, or search for a string of data embedded in the field or data element. The “Does Not Contain” modifier, the last element in the list, looks for patient accounts that do not have the string in the data field. Optionally, when searching patient account numbers and the user knows only the first few characters, a wildcard character can be used in place of the “Starts With” parameter. For example, entering “123” will find all claims starting with the consecutive digits one, two, and three (1, 2, and 3).
When searching on a date field, the user can search on a single date or date range. When the user clicks “Between,” the system prompts them for both the beginning and ending date.
Regions RemitPost User Guide Page 15 of 70

When searching on an amount field, the user can take advantage of any of the options shown at left to modify a search. The “<” is less than, the “>” is greater than, “=” is equal to, “>=” is not less than, and “<=” is not greater than. If the user selects “Between,” an additional box is displayed. By entering the lower and higher numbers, the system will return all amounts between.
Once the date is correct, the user clicks “Search” on the function bar. To select a value from a predetermined list, the user has one of three options:
1. The user can select the exact value by double clicking it; the value will appear in the appropriate search box in the left panel of the screen. For exact values, use the navigation controls at the bottom of the screen.
2. The user can enter the full name of the payer and click the control to return match results. If the correct payer is found, double clicking the name moves the value to the search box on the screen’s left side.
3. The user can enter the first letter of the payer and click the control. This will return each value with that particular first letter. To continue reducing the list, enter the second letter of the search value and continue clicking the control above. When the desired payer name is visible, double click that payer.
Alternately, rather than using “Select a Payer,” the user can type the payer name in the appropriate field. Note: Though spelling must be correct to return the desired result, the feature is not case-sensitive.
Click the forward/backward arrows to navigate through the months.
Regions RemitPost User Guide Page 16 of 70

II. Research
Encounters Encounter is the system term for all transactions related to a patient’s visit, specifically claim, remit, and payment activity. This section allows the user to retrieve both data and image information. Options include the following: It is no longer possible to click “Search” without providing search criteria. As such, the user will
be prompted to enter search criteria. To search for a specific value, enter the value and click “Search.” The user does not have to
change the default modifier (“Is”). For more complex queries, enter values along with the appropriate modifiers. Click “Search”
when satisfied the search parameters are correct. Submitted and paid amounts are included on both the research parameters and encounter
results screens.
Encounter Screen
Additionally, the user is able to enter notes from either the encounter screen or the claim remit view screen where the actual claim and/or remit are displayed. Notes tied to a particular patient account are available throughout the system.
Regions RemitPost User Guide Page 17 of 70

To view additional detail for a specific line in the encounter screen, click the line, and the transaction history will display under Transaction History.
The system enables the user to change patient name or patient account information for any EOB or EOB-Lite item. For example, if the patient name data shown in the encounter results is incorrect, click that line in the encounter results section. In the Transaction History section, right click on the EOB (or EOB-Lite) line. Left click “Edit,” and the following screen appears:
Once the fields in the encounter editor screen are updated, the save button will become enabled. Clicking “Cancel” will clear the screen without making changes. To see the dual view (claim and remit on one screen), double click the line in the encounter results section of the screen. For a single view (remit only, claim only), double-click the appropriate line in Transaction History. Alternatively, if dual view is displayed, the user can manipulate the screen to show a single image.
Regions RemitPost User Guide Page 18 of 70

Dual View
Single View
As both sides of the screen have individual combo boxes, the user can select which document to display on either side. If the user chooses the single view (select claim or remit from Transaction History), only the specific claim or remit is displayed. Note: If the user chooses the single view, the combo box at the top of the screen only displays the claim or the remit option.
Also, since a significant portion of activity stored in the system is ERA-related, the remit portion of this screen will display data originated from either an EOB or ERA data. If an EOB image is being displayed, the software will go directly to the page storing the patient account information, saving time and effort. If necessary, the remainder of the image can be viewed page-by-page by using the page controls at the top of the screen. Edit Correspondence Encounter Data Occasionally, incorrect information (patient account, patient name, etc.) is added in correspondence via the encounter screen/new encounter tool. To edit this data, the user positions the cursor on the line (in the example below, correspondence) to be updated and right-clicks. The “edit” button will appear.
To see only the standard remittance document, double-click the greater than sign control in the upper left-hand corner of the screen. The view will change from the dual view to standard remittance only.
Regions RemitPost User Guide Page 19 of 70

The user clicks “Edit,” and the following screen appears:
Note: If the patient account number does not match a claim in the database, the following warning appears:
To reenter the data, click “No.” If the patient account number and/or other information match a claim in the claim database, the correspondence item will be reattached to the correct patient account number.
Lockbox This screen allows the user to retrieve lockbox data organized in the same way it was received and stored. In the sample screen below, the user is viewing data associated with a specific lockbox number.
This section summarizes Regions lockbox data being passed to the provider. To help match to bank activity, the system allows the user to access data by any of the following Regions control values: date of deposit, lockbox, and lockbox batch number. If the user wishes to access specific payment data, such as check number or check amount, the Payments Research screen is used.
In this example, the patient account number should have been 300021268. Once the user corrects the data, a “Save” button is enabled. The user clicks “Save.”
Regions RemitPost User Guide Page 20 of 70

The Payment and Lockbox Research screens are connected; the lockbox screen provides the summary view, and the payment screen provides the detail view. Facets of these screens include the following: The amount column shows the total dollar amount in the batch; the remaining columns (ERA,
EOB, EOBL, and un-posted) show the allocation. ERA and EOB are posted items, as the provider has received this data in the 835 format. ERA
items only include those ERAs matched to a check, since this is a representation of data originating in the Regions’ lockbox.
Any patient pays or self-pays that came through the lockbox are grouped under the heading of Pat Pay.
“Other” includes all check items that could not be matched to an ERA. Un-posted items are those currently awaiting posting in the Regions RemitPost section.
Note: In the above example, the EOB-Lite amount and the un-posted amounts are identical, indicating the source of all un-posted items are EOB-Lite items.
Regions RemitPost User Guide Page 21 of 70

To see all payment transactions associated with a specific batch, single click any line displayed in the batch results section.
Payments This screen allows the user to retrieve a payment. In the sample screen below, the user is viewing data associated for a date of deposit, provider, and payer.
To view the payment image from the lockbox, double-click on the line to be viewed. Keep in mind some criteria will return several payments, making it difficult to find a specific payment. Searches should be tailored to return the specific payment or a minimum set of payment information.
Items awaiting post via Regions RemitPost will have a “No” in the Un-Posted column, while those items already posted via Regions RemitPost are indicated with a “Yes”. Items with a “No” balance to the amount in the Un-Posted column; as items are posted via Regions RemitPost, the Un-Posted column will reduce. When all items are posted, the Un-posted column will equal zero. Note: Double-clicking a line in the Lockbox Item Results section will display the actual lockbox transaction image.
Regions RemitPost User Guide Page 22 of 70

For example, payment number (also known as check number or ACH number) will yield one (or occasionally a few) item(s), while payment type will yield a comparatively large set of data. For example, if personnel are working with a patient who indicates a previous payment by check, the system can confirm the payment. By entering the check number in the payment number field, the user can see if the patient’s check has cleared the bank.
ERA Access This screen allows the user to retrieve ERA-related information, including ERAs received by the clearing house or paper items from lockbox converted to ERA. Previously, access to ERA data was limited to information retrieval on a patient account basis. This section enables the user to retrieve and display information relating to the complete ERA. To access the ERA section, the user clicks “ERA” from the search options, and the following screen appears:
Users can retrieve ERAs using any of the following search parameters: Receive Date - Date of ERA receipt in the system (single date or date range). A calendar is
provided to ensure the correct date and format are entered. Payment Number - The check or tracer number that uniquely identifies the payment. This is the
number passed by the payer in the TRN segment. As with other research screens, standard search modifiers apply: Is, Starts with, Ends with, Contains, Does not contain).
Payment Amount - The payment amount (<, >, =, <=, >=). Payment Type - Can be one of the following: Unknown, Automated Clearing House, Financial
Institution Option, Check, Federal Reserve/Wire Transfer, Non-Payment Data, or Consumer Credit Card. A selection box is provided; “payment types” indicates how the payment was funded (assuming the item was not a denial).
Payer - The name of the payer. A selection box is provided. Note: Remit Type appears on the screen but not on the search parameters. This field indicates whether the item was paper or ERA.
For a visual layout of the ERA, double-click the corresponding line in the results section, and the ERA will be displayed as follows:
Regions RemitPost User Guide Page 23 of 70

The above layout is based on Medicare Print Format. Since many ERAs are from payers other than Medicare, certain accommodations were made regarding data layout. A more detailed description of this format is provided in the next section.
Regions RemitPost User Guide Page 24 of 70

HR835 Example
The above example includes claim information, two service lines, claim totals, and claim level adjustments (interest, later filing charge, previous payment). If multiple claims were passed in the ERA, the above data would repeat until all claim data was displayed on the report. If the intent is to view one patient account or one patient’s data, the user may search for the data in the Encounter section. The last page of each report contains an explanation of all codes appearing in the ERA:
The code explanations provided are typically found in the GRP/RC column or the REM line of the report. Note: The group codes (PR, CO) and the adjustment reason code (1, 2, 45) are covered in separate explanations. Claim Information
Element Description NAME The name of the beneficiary for whom the claim was processed.
HIC The Health Insurance Claim (HIC) number of the beneficiary for whom the claim was processed.
ACNT Any internal number assigned to the claim by the provider.
ICN Internal Control Number (ICN) is the unique number assigned to the claim when received by the carrier.
ASG Indicates whether the provider has accepted assignment for the claim. MOA Contains remark codes at the claim level.
Regions RemitPost User Guide Page 25 of 70

Service Line Headers
Element Description
REND PROV The performing provider’s ID number. REV The revenue code from the original claim. SERV DATE The date of service.
POS The two-digit Place of Service (POS) code. A list of POS codes is available here: www.cms.hhs.gov/states/poshome.asp
NOS The number of services rendered.
PROC The HCPCS procedure code. A list of these codes is available here: www.cms.hhs.gov/hipaa/hipaa2/regulations/transactions/default.asp
MODS All modifiers billed with the procedure. BILLED Amount the provider billed for a service. ALLOWED Amount allowed for the service.
DEDUCT The amount of any deductible applied to the claim. This is the amount the beneficiary (or other insurer, if applicable) is responsible for paying the provider.
COINS The amount the patient or insured (or other insurer, if applicable) is responsible for paying the provider.
GRP/RC Any Group Codes and Claim Adjustment Reason Codes for the service line.
AMT The amount of any adjustment made based on the Group and Claims Adjustment Reason Code.
PROV PD Amount the provider was paid for the service. Service Line Additional Detail
Element Description NPI (if present) The National Provider Identifier. SUBNOS The submitted number of services. SUBMITTED PROC The submitted HCPCS procedure code. REM Remark Codes at the line level. ASG Indicates whether the provider has accepted assignment for the claim. MOA Contains remark codes at the claim level.
Totals
Element Description PT RESP The total amount the beneficiary owes the provider for this claim.
CLAIM TOTALS Includes the totals for all service line level amounts, including: BILLED, ALLOWED, DEDUCT, COINS, AMT, PROV PD).
Regions RemitPost User Guide Page 26 of 70

Adjustments to Totals
Element Description
PREV PD This field is blank in Medicare Remit Easy Print. INTEREST The interest amount paid for claims processing time. LATE FILING CHARGE
The late filing charge.
NET The amount Medicare owes the provider for the claim. CLAIM INFORMATION FORWARDED TO:
Displayed when the claim is being forwarded to a beneficiary’s supplemental insurer.
GLOSSARY The Reason and Remark codes.
Research – Multiple Providers The multiple provider research functionality is only displayed for entities with providers below their domain structure. When a user logs on to the system, they may have access to multiple providers. This is dependent on the size of the provider and whether they have multiple locations and is controlled by the Administrator. Notice the Research Parameters include a Provider Search Parameter. If the user had access to one provider’s data, this search field would not exist. The user can edit the screen to view one parameter at a time by clicking “Provider Search,” which displays the following message box:
Regions RemitPost User Guide Page 27 of 70

Dental The current version of the provider portal supports dental activity. Specifically, dental is accommodated through the following features: The ADA Dental Claim Form offers a third option for viewing claim data. This form is triggered
based on the claim type indicator of a D in the 837. The human readable standard remit has been updated to reflect dental terms.
Dental has been seamlessly integrated into the provider portal. As such, dental providers have no additional setup to use the system.
Regions RemitPost User Guide Page 28 of 70

III. Reports
Reports Introduction The new report screen maintains the same look and feel of the research screens and even allow for the same export function provided. These reports can also support sorting of the values after they are returned so the user can effectively find the needed information. Selection After the report is selected, the specific filters are then shown and allow the user to select what is needed. Below is a sample of the selection process.
Results Once the user selects “Run” the results will appear to the right in a tabular format. During the review of the results the user can sort the columns as needed. After reviewing the data the user can quickly export the results to a CSV file using the “Export Results” link.
Regions RemitPost User Guide Page 29 of 70

Outstanding ACH Report This report provides a detailed listing of all outstanding ACH payments that have not been reconciled to a remittance transaction for a given deposit date. The report parameters are “provider”, “payer” and “date of deposit”. By utilizing this report, clients can quickly determine individual matching outliers. Payee – This reflects the payee name associated to the provider location DDA. Payment Date – This is the date of deposit of the EFT transaction. EFT Payer – This is the name of the payer referenced in the EFT transaction. Payer – This is the name of the Regions RemitPost payer name within the processing environment. RMS Payer ID – This is the Regions RemitPost assigned payer ID number. Process ERA – This is the processing state of the payer within the ERA Re-association module. ACH Trace Number – This shows the transaction number from the ACH transaction. Amount – This is the item’s amount. TRN Segment – This shows the CCD+ addendum from the ACH transaction that is used for reconcilement.
Regions RemitPost User Guide Page 30 of 70

Provider Level Adjustment Report This report provides a detailed listing of all provider level adjustments that were received in ERA files for a given received date. The report parameters are “provider”, “payer” and “date received”. Selection Criteria:
Screen Export:
Example Export:
Regions RemitPost User Guide Page 31 of 70

User Permission Report This report provides a detailed listing of all permissions assigned to a user or all users within the specified domain. The report can be filtered by user, permission name, last log in date, last log in before date and profile name. This report allows security and permission review of settings for a provider’s domain. Provider – This reflects the domain name associated to the provider. User ID– This is the user ID of the user. User Name – This is the name of the user. Created – This is the date the user was created. Last Login – This is the most recent log in date of the user. Role Name – This is the name of the role/permission. Role Description – This is the description name for the role/permission. Profile – This is the profile tied to the user if a user is a member of a profile.
Regions RemitPost User Guide Page 32 of 70

Reject Posting Report The Reject Posting Report allows the user to see any item that was rejected and then loaded into Regions RemitPost for the client to manually post. This will help the provider see why the item was not sent in an 835 file. Selection Criteria:
Example Screen:
Regions RemitPost User Guide Page 33 of 70

Remit Detail Report The Remit Detail report was designed to show claim level information for all processed lockbox items on a given date of deposit. This report will provide depository level information along with claim level detail for all claims processed and indexed on each document. Selection Criteria:
Example Screen:
Example Export:
Regions RemitPost User Guide Page 34 of 70

V3 Reports Introduction The report template menu shows the current set of reports available. Daily activity reports are designed to summarize activity across multiple events. To activate a report, hold the mouse over that specific report and left-click, and the parameter window at right (or a similar window) will appear:
All reports function in a similar manner. A screen appears, prompting the user to enter the appropriate data to queue the report. In the case of the lockbox summary report, the user has to enter a deposit date and a provider name. Once the data is entered, click “OK” to continue processing. To save the report as a PDF, click “Save.” Both this control and the export control can be accessed to create a file to attach and send via email. Clicking “Export” will convert the report to Excel (CSV is optional) and save the data to the user’s hard drive. To rerun the report with different parameters, click “Run.” This action enables the user to rerun the report; however, the user will be prompted to enter new parameters. Note: Clicking the same report in the Report Templates section will not run the report; the user must utilize the Run button to rerun.
Regions RemitPost User Guide Page 35 of 70

Daily Activity and Unfunded ERA Report
This report provides a summary of all deposit activity, both lockbox and ACH. Descriptions of the fields listed above are as follow: Lockbox – This is the lockbox number. Batch – This is the bank batch number. Reported Deposit Amount – This is the total of deposited checks that came through the bank. Check EOB – This denotes a paper check received through the lockbox. ACH EOB – Paper ACH received through lockbox (any processed amounts will show in variance). EOB-Lite – Item totals sent to Regions RemitPost for manual posting. Lockbox activity is broken down by batch. Each batch should have a variance of zero, assuming no ACH items with dollar amounts, etc., are creating an out-of-balance situation. An out-of-balance situation occurs when items with no check have a value (for example, ACH or patient payment by credit card). In the event these items are not in a batch and the variance is still not equal to zero, there is likely a live check in the batch. For example, in the above report, batches 1014 and 1016 have no variance, and batches 1010 and 1012 have variance related to ACH items with value but no check or deposit. Note: The bottom portion of the screen lists all ACH and ERA traffic received by the provider.
Regions RemitPost User Guide Page 36 of 70

Document Summary Report
This report provides counts for all items on a given date of deposit. Elements include the following: Total – Total documents passed by Regions. EOBs (Item and Claim) – Items denotes the number of EOBs; claims denotes the related number of patient accounts. EOBLs (Item and Claim) – Items denotes the number of EOB-Lite documents, and claims includes the related number of patient accounts. Corr (Item and Pages) – Items refers to the number of correspondence documents; pages denotes the total number of related pages. These documents are typically sent as single-page tiff files. The number shown above is reflective of after the single-page tiffs have rolled to documents. Checks Item – This shows the number of check only items. PatPays (Item and Claim) – This shows the number of PatPay payments and the related number of claims. The item count and the claim count are usually identical, unless a patient check is representative of more than one claim.
ERA Summary Report
To trigger this report, enter the date of deposit as well as the provider name. If logged on as the provider and there is a single provider, there will be no provider prompt.
Regions RemitPost User Guide Page 37 of 70

This report shows daily incoming ERA activity. Specifically, this report includes items sent in the 835 file for a specific date of deposit and includes the following: Date of Deposit – This is the date of deposit for the 835 file sent to the provider. Type – Indicates the ERA and type of funding. Note: ERAs can be funded with either a check or an ACH. Lockbox ID – In the event the item is a check, this will show the lockbox ID number. Group ID – This is the group code associated with the payer. Batch ID – This will show the batch number if the item is a check. Payer Name – This is the payer’s name. Group ID – This is the group code associated with the payer. Payment # – If applicable, this is the check number. If the item is ACH, this is the payment trace number. Payment Amount – This is the item’s amount. Test – This indicates a test of a live (production) item.
Lockbox Detail Report This report provides a detailed listing of items that have come through the lockbox for a date of deposit. Optionally, the user can specify a date range for the report using the beginning and ending dates of deposits.
The user can select to run the report by groupings, which will assemble and subtotal the group by any of the column headings in the report.
Regions RemitPost User Guide Page 38 of 70

Following is an explanation of elements in the above screen: Type – This reflects the activity type, ERA (incoming), and type of funding, EOB (835) or EOBL (EOB-Lite). Date of Deposit – This is the date of deposit for the 835 file sent to the provider. Payee Name – This is the name of the provider in receipt of the payer’s funds. Lockbox ID – In the event the item is a check, this will show the lockbox ID number. Group ID – The group code associated with the payer, this can be assigned by provider. Batch ID – This shows the batch number if the item is a check. Payer Name – This is the payer’s name. Check # - This is the check number, if applicable; if ACH, this will be the payment trace number. Payment – This is the item’s amount. Payer ID – This is the Regions RemitPost-assigned payer ID number. Post – This indicates the item was passed as part of the 835 (EOBs and ERAs). Manual indicates the item will be in Regions RemitPost for manual posting (EOBL). Test – Indicates if the item is from a payer set to test or live (production).
Regions RemitPost User Guide Page 39 of 70

Lockbox Summary Report
This report provides a daily summary, by lockbox and batch, of payment activity by deposit date. Below is a description of each column: Lockbox – This is the lockbox number. Batch – This is the lockbox batch number. Deposit Amount – This is the amount deposited for a batch. Deposit Cnt – This is the number of transactions processed. Ins Amt – This is the amount deposited for insurance transactions. Ins Cnt – This is the number of insurance transactions processed. Patpay Amt – This is the amount deposited for patient payment transactions. Patpay Cnt – These are the number of patient payment transactions processed.
Outstanding ERA Summary Report This report shows all ERAs not remitted to the provider in a consolidated file. After clicking “Run Report,” the following box will appear:
Enter begin and end dates for the report; a date range is useful for viewing ERAs for a specified time period. “Enabled” allows the user to view or exclude enabled ERAs. To see enabled ERAs (on the report these are ERAs with payers live set to “Yes”), the user can select “Yes.” To exclude enabled ERAs, the user should select “No.” Click “OK” if dates and the enabled option are set correctly.
Regions RemitPost User Guide Page 40 of 70

Typically, if an item does not pass, it cannot be matched to a funding source (check or ACH). This report is not real-time, so if a match occurs after the report run date, the report is not updated.
Recon Report This report allocates lockbox activity as follows: Reported Deposit Amount – This is the amount of deposit for a date of deposit. Completed Processing Amount – This is the amount processed (for most batches, barring an error, this amount should equal the previous amount). Automated Posting ERA/CHK – This reflects the dollar amount of all check only items matched to an ERA. Automated Posting EOB – This reflects the amount converted to an 835 and returned to the client in an 835. Manual EOB – This denotes the dollar amount of all Regions RemitPost items. Pat Pay Amount – This is the dollar amount of all patient payments (check only). Variance – If amounts do not add up to the deposit amount, a variance is shown. For example, a passed live check (missed by lockbox) would be reflected as a variance item.
Regions RemitPost User Guide Page 41 of 70

Test Volume Report This report provides a listing by patient account of all test activity sent to a provider. During the course of certifying a payer, RMS will send the provider a series of test files (files prefixed with TEST_); this report is a listing of data in those files. The report gives the provider a list to work from. The provider using the data on this report can check off problem items. The report can also help the provider
determine the success or failure rate for a given payer, which can be helpful in determining whether a payer should be moved to production. For a report with one date of deposit,
use the same date for both the start and end dates or simply populate the start date. For different dates, the report displays data for the entire period. Note: This is the first report with different data in the screen and spreadsheet versions (the spreadsheet has additional fields of information). The report’s data is tied to the domain under which the report is run. If the user desires to include data from additional domains, it is necessary to move to a higher-level domain, and the report will include test data for all domains under the higher-level domain. The first column on the report, “Facility,” displays the specific location represented in the test data.
Correspondence Audit Report The correspondence audit report provides the following detail: Who marked an item deleted and when it was marked Who linked an item to an encounter and when it was linked Who moved an item to Regions RemitPost and when it was moved Who marked an item as a payment and when it was marked
To create the report, the user provides some of the following parameters:
Regions RemitPost User Guide Page 42 of 70

Remit Audit Report This report provides a listing of all changes a specific user has effected within the provider portal. The report provides details of the change, including field name, before and after values, the domain, and the date and time of the change.
The set of parameters allow the user to enter deposit dates or event dates. To eliminate data retrieval problems, only one set of dates should be used – either event date or date of deposit.
Regions RemitPost User Guide Page 43 of 70

Regions RemitPost User Guide Page 44 of 70

User Authentication Activity Report This report shows successful and unsuccessful login activity by user, as well as session timeouts, logoffs, and locked accounts.
User Inactivity Report This report lists all users at, or in excess of, the number of days selected. The user can select any of the following for number of days: 5, 10, 15, 30, or 60. The report will appear as follows:
Regions RemitPost User Guide Page 45 of 70

IV. Matching
ERA Payment Matching The ERA Payment Matching screen puts the management of matching ERAs and payments in the user’s hands. The screen allows the user to research ERAs or payments that are unmatched or returned for posting. Using the same search features as the Research-ERA and Research Payments screens, the user can locate an ERA and/or a payment. Upon locating a specific item, the user can perform one of the following functions: Match an ERA to the payment Release a specific ERA unmatched Ignore, permanently preventing an ERA or payment from matching and being sent for posting
If matching or releasing an ERA is the operation selected, the 835 file will be sent with the next available consolidated file for the provider.
The recon tab is a split-screen view, displaying ERA query parameters on the left and payments query parameters on the right. Upon the user’s first access of this screen, results will be blank on both sides. Using search parameters, the user can find specific ERAs or payments which may need to be matched or ignored. In the image above, the user has selected all ERA for a given received date.
Once the specific ERA is found, using the binocular action button ( ) automatically populates the payment portion of the screen. All payments with a matching amount not previously matched to an ERA or ignored will be displayed. The binocular icon is also found on the payment side of the screen, which helps the user find all ERAs for the same amount that have not been processed or ignored.
Once items are selected, the operation button becomes active. The desired operation may require selection of either the ERA or payment. In the case of matching both an ERA and payment, the following actions can be taken:
Regions RemitPost User Guide Page 46 of 70

Ignore Payment – A selected payment will be removed from the matching process. Example - An ERA is retrieved via another process, leaving the payment outstanding within the
workflow. Ignore ERA – A selected ERA will be removed from the matching process. Example - This is used if an ERA has been posted outside the workflow and needs to be removed
to avoid double posting in the accounting system. Release ERA – A selected ERA will be released to the client with the next available consolidated 835 file. Example - This is used if payment is received outside the normal banking process and the ERA is
needed to complete posting. Match – A selected ERA and a selected payment can be matched, and the file will be set to release to the client with the next available consolidated 835 file, marking the payment as matched. Example - This can be used if the ERA and payment are not automatically matched within the
normal workflow. Once an operation is selected, a confirmation box prompts the user to review before the action. The intent is to help reduce accidental release or ignoring of a file (examples below). The user can make a match where the payment amounts do not match the account. This allows for exceptions when the payer sends a remittance file that does not correspond to the payment.
Upon completion of these operations, the system marks the selected files appropriately, allowing the user to continue working. If the user selects to return a file, the file is made available with the next consolidation process. Note: Release of the files is not immediate and could be delayed if the daily, consolidated file has been sent. If matching occurs on the weekend, a bank holiday, or within one hour of the scheduled send time, the file will be transmitted with the next day’s consolidated file.
This confirmation box is an example of a confirmation for an ERA that was matched to a payment.
This confirmation box is a special case where the operator is trying to match an ERA to a payment and the amounts do not match.
Regions RemitPost User Guide Page 47 of 70

V. Reconciliation Reconciliation Report The reconciliation screen allows users to query transactional data sent to them via 835 or processed for manual posting. This data includes information about the date of deposit, lockbox, batch, payer, payer group, total amount, document type, and file name. The user can query information by the following elements: Date of Deposit Lockbox Payer Name Payer Group Batch Number File Name Document Type Provider (if applicable) Grouping
The grouping feature allows users to determine how information should be aggregated in the summary results screen. The possible selections are: File Name Batch Number Lockbox Payer Group Payer Name Type
Once the query is complete, the summary results will aggregate all data meeting the user’s query criteria by the selected grouping, while also providing a total for data in the query results. Users can then select a summary record to view details comprising the total. The information provided can also be downloaded directly by clicking “Export to CSV.”
Regions RemitPost User Guide Page 48 of 70

VI. Workflow
Correspondence Workflow Management
On the indexing screen, the double arrow to the right of Query/Edit displays the query parameters and edit item box. Using the double arrows in the lower-right corner will display the item list. There are an unlimited number of ways the two screens can be used in the workflow process; however, to avoid excessively lengthy documentation, the focus is on one simple approach. We recommend providing personnel who process correspondence access to the indexing screen. This screen will only show the image and will enable the user to quickly move each piece of correspondence to other queues within correspondence workflow. For an operator to move an item to another queue, the operator must have access to that queue. This is accomplished in the Administrative tab by personnel authorized to edit a user’s privileges. Users allocating work to other queues will require access to the correspondence workflow screen as well. The essential purpose of this workflow section is to set up queues for access by multiple users. Doing so allows the user to log on and visit correspondence indexing, where the user is limited to accessing one queue, which automatically displays the proper work. If the user works in multiple queues, the user can complete the work in one queue and toggle to the second. As correspondence is loaded into the provider portal, it automatically loads into the default queue. Supervisors should log on and divide work among various personnel processing correspondence. Clearing and loading queues will be covered in subsequent sections. Setup Procedure As version 3.1.1 is the first time this functionality is introduced, Administrators should be aware of the following nuances: For providers set up on earlier versions of the provider portal, queues should be built manually. For new providers, default queues will be setup automatically. Any specific user queues should be set by the Administrator.
Regions RemitPost User Guide Page 49 of 70

Several permissions are associated with workflow. The following includes a breakdown by role. These are accessed at the user level by clicking the “Permissions” tab then the “Roles” tab under the application’s Admin section:
Administrator
GRANT_CORRESPONDENCE_INDEX_VIEW The grant permission for correspondence index view.
GRANT_CORRESPONDENCE_WORKFLOW_VIEW The grant permission for correspondence workflow view.
GRANT_UPDATE_QUEUES Grant, create, and update queues. GRANT_ASSIGN_QUEUES The grant permission for assign queues. GRANT_RESET_DEFAULT_QUEUE The grant permission for result default queues. GRANT_UPDATE_ALL_WORKFLOW_ITEMS The grant permission for updating workflow items. GRANT_LINK_CORRESPONDENCE The grant permission for link correspondence. GRANT_DELETE_ITEM The grant permission for delete item. GRANT_DELETE_QUEUE The grant permission for delete queue. GRANT_VIEW_QUEUE_ITEM_HISTORY The grant permission for view history
Supervisor
CORRESPONDENCE_WORKFLOW_VIEW* Enable the correspondence workflow screen. LINK_CORRESPONDENCE Link a piece of correspondence to an encounter. UPDATE_QUEUES Create, update queues. ASSIGN_QUEUES Assign the queues to users and profiles. RESET_DEFAULT_QUEUE Reset the default queues.
UPDATE_ALL_WORKFLOW_ITEMS Perform mass updates on queue items across multiple dates and queues.
DELETE_QUEUE Delete a queue from the system. VIEW_QUEUE_ITEM_HISTORY Allows viewing of queue history in workflow.
Processor
CORRESPONDENCE_INDEX_VIEW* Enables the correspondence indexing screen. LINK_CORRESPONDENCE Links a piece of correspondence to an encounter. DELETE_ITEM Deletes an item from the queue.
MOVE_CORRESPONDENCE_TO_REMIT_POST Allows a user to move items from correspondence queue to Regions RemitPost.
*Assumes the processor will have access to the INDEX screen while the supervisor will use the WORKFLOW screen to divide work. Once permissions are in place, the supervisor can begin to build queues by clicking the “Admin” tab, selecting the domain, and clicking the “Queues” tab to manage the queues. If the Queues tab does not appear, it is likely due to missing permission.
Add Queue – Allows the user to build either a denial or correspondence queue. Information requested will be queue name, description, and type. The name field will show in the INDEXING/WORKFLOW screen for either denial or correspondence.
Edit – The user selects a queue and clicks “Edit.” To save changes, click “Save.”
Regions RemitPost User Guide Page 50 of 70

Delete - To delete a queue, the user selects that queue and clicks “Delete.” Next, a queue user is assigned. To do so, go to the specific user or profile to be edited. To assign access to multiple users under one profile, assign queues via the profile section. For users to access a specific queue, assign via the user section. When a user clicks the “Queues” tab, a list of queues appears. Select queues for which permission will be assigned. If queues are assigned via a profile, any user linked to that profile will have access to that queue. As such, take care to assign the correct user(s) to the correct queue(s). If one user is processing correspondence, that individual can be provided access to the default queue; this will save the step of moving data to another queue. Correspondence Controls
The number to the left of the “C” box (in this case 7) indicates the number of items in the item list at the bottom of the screen.
Clicking on this completes an item and clears it from the work queue.
Clicking on this allows the user to skip a piece of correspondence without linking to an encounter, deleting, or moving. For example, to defer processing, click the “H” box, and the next piece of correspondence is displayed.
Clicking on this sets the item to deleted status.
This allows a user to link encounter numbers in correspondence to patients in the system. A new encounter can be created or, if one already exists, this correspondence can be linked to that patient.
This toggles the display rule.
This toggles the queue bar.
This allows users to enter notes related to the correspondence.
This allows users to move the item to RemitPost if it needs to be posted or if it was incorrectly marked as correspondence.
Regions RemitPost User Guide Page 51 of 70

Clearing Queues Upon entering correspondence indexing, the first piece of correspondence is displayed. There are essentially three options for processing correspondence images:
To delete the correspondence item currently displayed, click the “D” box, and it will be flagged as deleted. However, the system does not actually delete the correspondence. Rather, it tags the item as inactive, so it still exists in the image database. If necessary, the item can be retrieved by using search functionality and setting the status search box equal to deleted.
To move the correspondence item currently displayed to Regions RemitPost, click this icon. Moving correspondence to Regions RemitPost will accomplish the following: Remove the item from item list at the bottom of the screen. Display the next item of correspondence. Mark the item as completed.
To link the correspondence item to an encounter, click this icon. To complete processing, the user should follow the steps listed below:
1. A second screen appears, providing a means for the user to link patients in the correspondence to an encounter in the system. If there are multiple encounters on the correspondence page, the user can link them simultaneously using the same process.
To assign a piece of correspondence, the first step is matching the patient account(s) on the correspondence with patient account data stored in the encounter section. Since payers do not always pass the entire patient account with the correspondence, the user may have to match an encounter using alternative means. That is the purpose of the advance and new encounter buttons. The advance button will provide additional search options, while the new encounter button will allow the user to enter new encounter information, creating within the system an encounter for the current correspondence item. After clicking “Advanced,” the encounter query box appears. This is essentially the same parameter box used in the encounter section to locate claim data. Once the user has entered correct data, click “OK” to retrieve the data. The word “LOADING” indicates the system is searching for the item. If, after a few seconds, “LOADING” disappears and no information is displayed, the system did not find a match. At this point the user can choose to not link the item to an encounter or to enter the encounter manually.
Regions RemitPost User Guide Page 52 of 70

To enter an encounter manually, click “New Encounter” and complete the new encounter box with all available information. Some fields are critical, including name, DOS, and patient account number. If the submitted amount is unknown, the encounter record is still created. The use of this screen to create a database entry will generate the following encounter record. This encounter will have all payer statuses set to no opportunity, and there will be no item list. Nor will a claim be displayed by double-clicking the line. However, the user will be able to link correspondence to this encounter.
2. Once a match is found, the box with the greater than symbol will become active. Clicking the greater than control moves the patient account to the right side of the screen. The purpose of the left and right boxes is to manage which user-entered encounters are applied to the correspondence item. The left box displays possible encounters that match the search criteria or manually entered encounters. Encounters moved to the right box represent the specific encounters to which the correspondence document is applied. This is important, as correspondence can contain information for multiple patient accounts. The system allows the user to link correspondence to more than one patient account simultaneously.
3. Once all encounters are listed in the right side box, click “Next,” and the payment determination screen appears. This screen allows the user to indicate whether the correspondence was payment related. If not, select “This is correspondence” and then click “Next.” If the correspondence references a payment, the user can indicate if the payment is check or ACH, the dollar amount, and the check or tracer number. If the user is processing normal correspondence, please go to step five. If the user would like to learn how to allocate a payment among different patient accounts, go to step four.
4. The next screen is the apply a payment screen. The screen gives the user an opportunity to
break down the total payment between different patient accounts. Before proceeding, the user should select the patient account to which funds will apply. Until a patient account/patient is selected, the apply button will remain disabled. Enter the amount in the box beside the applied amount for the selected patient account and click “Apply.” Note the applied amount will display in both the total applied amount box and on the patient account line (the user may have to scroll right to view this column). Also, the Next -> button is disabled and will remain so until the total applied amount box equals the total payment amount. To restart, click “Reset,” and all entries on the screen will be cleared.
Regions RemitPost User Guide Page 53 of 70

In the event the user makes a mistake when entering check information, clicking “<-Previous” allows the user to return to the former screen and make edits. If an error is made in applying funds on this screen, click “Reset” to clear and restart. Since the user in the above example has applied all funds, the “Next - >” box is enabled. Click “Next” to proceed to the confirmation screen.
5. Click “Finish” to link the correspondence item to the patient account. Make sure the item is selected before clicking “Finish,” or the link between this correspondence and the patient account will not be established.
6. Last, the user will click ( ) to close the transaction. This will remove the currently displayed correspondence and replace it with the next correspondence item.
Loading Queues For explanation purposes, the indexing screen is used for queue processing and the workflow screen for queue loading. To view available queues, click the ( ) icon. To move items between queues, use one of the following:
1. If the user intends to bulk move all items for a given day to another queue, click the ( ) icon. To see this icon, the user must be assigned the role UPDATE_ALL_WORKFLOW-ITEMS. Upon clicking the icon, the supervisor will be asked to enter the following: Source Data: Start Date, End Date, Source Queue Destination Data: New Status, Destination Queue
For example, if the supervisor wants to move all data for a specific deposit date in the default queue to User1_Queue, they will set the start date to the specific DOD, the end date to the specific DOD, the source queue equal to the default queue, and the destination queue to the User1 Queue. Click “Update.” If the intent is to move multiple DOD correspondence items to another queue, use the start and end dates as the date range. Optionally, if the intent is to view each correspondence item and move them individually, the user should utilize the correspondence control buttons to set status and/or move the item to different queues.
Regions RemitPost User Guide Page 54 of 70

2. The edit item window on the left side of the screen may also be used to process each item. Clicking the plus sign on the edit item bar brings up the edit window. Using edit item offers the ability to set status and assign queue simultaneously. An item with no valuable patient information can be flagged as deleted instead of being moved to another queue, requiring another user to flag it for deletion. Also from this screen, the user can monitor all queues via the query parameter portion of the Query/Edit Items section. For best results, the item list window at the bottom of the page should be displayed. To do so, click the double arrow control in the lower right-hand corner. Also, when using query lookup, note that all queries are limited to a maximum of 100 items. Users will utilize the page arrow function to retrieve the next 100 images as needed. For example, to review daily activity, enter the date of deposit and click “Search.” The resulting set will display in the item list window. By selecting a status value of processed or unprocessed, the user will see both complete and/or unprocessed items.
3. To view the complete correspondence item, double-click the specific item to view in whole screen mode. The item opens in a new window for easy viewing. By double-clicking on a column heading, the user can sort the items. In addition, after an item has been processed and linked to an encounter, the field’s patient account, date of service (if known), submitted amount, and first and last name are populated. To move the item to another queue, click “Edit Item” while the desired item is still selected and update the queues box, then click “Update.”
Regions RemitPost User Guide Page 55 of 70

Denial Workflow Management When a patient account is denied, remittance data will be displayed on this screen. To determine a denied claim, the batch system relies on the claims status being equal to four (4) and the claim payment amount being equal to zero dollars ($0). This screen displays items where the entire patient account has been denied. Denial Claim Screen
The denial screen serves three functions as follow:
1. Provide a working list of denials. 2. Create a denial packet. 3. Flag denials as complete.
Denials can be retrieved using search parameters; search functions here as it does throughout the system. Clicking “Search” without parameters retrieves all denied claims. Note: The date of received search parameter has two values: for ERAs it is the date of receipt and for paper or EOB items it is the date of deposit. Once the list reflects denials that require updating, proceed to the next step. Users can view documents associated with a patient account by clicking the denial line displaying the image in the top window. Users can also double-click on the denial line to open a new window, allowing for full screen viewing of the image. To return to the denial workflow screen from the image viewer screen, the user clicks “X” in the upper right-hand corner. The build bundle step allows the user to select the documents comprising the denial packet and where the package (pdf file) is saved. The user clicks “Build Bundle” and selects which documents to include in the bundle or appeal package being sent to the payer. Upon completing the selections, the user clicks “OK” to move forward. If “OK” is clicked before documents are selected, “The webpage cannot be found” will appear instead of the file download
Regions RemitPost User Guide Page 56 of 70

screen. To recover, click the blue left-arrow button in the upper left-hand corner), and the system will return to the home page. The user will be given the opportunity to store the bundle (PDF) file to a specific location or to open it without saving. The final step is flagging the denial as being in progress by clicking “Set In Progress.” The user must refresh the screen to remove the item. To refresh, click “Clear Search” then click “Search.”
Denial Workflow Denial indexing and denial workflow are treated the same, since the two screens essentially function in an identical manner, with one exception: When the indexing screen is opened, the Query /Edit Items section window on the left is folded under the main screen, as is the item list at the bottom. On the indexing screen, the double arrow to the right of Query/Edit displays the query parameters and edit item box. Using the double arrows in the lower right corner displays the item list. The two screens can be used in the workflow process in an unlimited number of ways; however, to avoid excessively lengthy documentation, we focus on one simple approach. We recommend indexing screen access be provided to personnel who process correspondence, as well as to one or more queues. The person who allocates their work will require access to the workflow screen and all queues. The essential purpose of this workflow section is to set up queues for access by multiple users. Doing so allows the user to logon and visit denial indexing, where the user is limited to accessing one queue, which automatically displays the proper work. If the user works in multiple queues, the user can complete the work in one queue and toggle to the second. Clearing and loading queues will be covered in subsequent sections. Setup Procedure Users should be aware of the following setup issues: For providers utilizing earlier versions of the provider portal, queues should be setup manually. For new providers, default queues will be set up automatically. Any specific user queues should be set by the Administrator.
Regions RemitPost User Guide Page 57 of 70

Several permissions are associated with workflow. The following includes a breakdown by role. These are accessed at the user level by clicking the “Permissions” tab then the “Roles” tab under the application’s Admin section:
Administrator GRANT_DENIAL_INDEX_VIEW The grant permission for denial index view. GRANT_ DENIAL_WORKFLOW_VIEW The grant permission for denial workflow view. GRANT_UPDATE_QUEUES Grant, create, and update queues. GRANT_ASSIGN_QUEUES The grant permission for assign queues. GRANT_RESET_DEFAULT_QUEUE The grant permission for result default queues. GRANT_UPDATE_ALL_WORKFLOW_ITEMS The grant permission for updating workflow items. GRANT_DELETE_ITEM The grant permission for delete item. GRANT_DELETE_QUEUE The grant permission for delete queue.
Supervisor
DENIAL_WORKFLOW_VIEW* Enable the denial workflow screen. UPDATE_QUEUES Create, update queues. ASSIGN_QUEUES Assign the queues to users and profiles. RESET_DEFAULT_QUEUE Reset the default queues.
UPDATE_ALL_WORKFLOW_ITEMS Perform mass updates on queue items across multiple dates and queues.
DELETE_QUEUE Delete a queue from the system.
Processor DENIAL_INDEX_VIEW* Enables the denial indexing screen. *Assumes the processor will have access to the INDEX screen while the supervisor will use the WORKFLOW screen to monitor
work. Once permissions are in place, the administrator or supervisor can begin to build queues by clicking the “Admin” tab, then clicking the “Queues” tab. If the Queues tab does not appear, it is likely due to missing permission.
Add Queue – Allows the user to build either a denial or correspondence queue. Information requested will be queue name, description, and type. The name field will show in the INDEXING/WORKFLOW screen for either denial or correspondence.
Edit – The user selects a queue and clicks “Edit.” To save changes, click “Save.” Delete – To delete a queue, the user selects that queue and clicks “Delete.”
Next a queue user is assigned. To do so, go to the specific user or profile to be edited. To assign access to multiple users under one profile, assign queues via the profile section. For users to access a specific queue, assign via the user section. When a user clicks the “Queues” tab, a list of queues appears. Select queues for which permission will be assigned. If queues are assigned via a profile, any user linked to that profile will have access to that queue. As such, take care to assign the correct user(s) to the correct queue(s). If one user is processing
Regions RemitPost User Guide Page 58 of 70

correspondence, that individual can be provided access to the default queue; this will save the step of moving data to another queue. Denial Queues As data is moved to the provider portal, denial queues are preloaded based on adjustment reason codes. The seven queues comprising the system are: Patient Responsibility, Missing Information, Miscellaneous, Non-Covered, Submission Error, COB, and Contractual Discount. The following is a list of which adjustment reason codes are tied to which queues:
Queue Codes
Patient Responsibility 1, 2, 3, 26, 27, 28, 31, 32, 33, 34, 35, 38, 40, 50, 51, 55, 56, 85, 119, 141, 149, 166, 177, 178, 179, 180, 191, 200, 201, 202, B16, B9
Missing Information 4, 7, 9, 11, 13, 148, 167, 181, 182, 206, 207, 208, 222, 226, 227, 228, B12
Miscellaneous 30, 46, 47, 63, 70, 91, 94, 99, 100, 101, 102, 103, 104, 105, 107, 118, 121, 132, 133, 135, 137, 138, 143, 169, 175, 185, 186, 193, 209, 215, 218, 219, 221, 223, 225, 229, A0, A5, A7, A8, B10, B13, B22, B8
Non-Covered 30, 46, 47, 63, 70, 91, 94, 99, 100, 101, 102, 103, 104, 105, 107, 118, 121, 132, 133, 135, 137, 138, 143, 169, 175, 185, 186, 193, 209, 215, 218, 219, 221, 223, 225, 229, A0, A5, A7, A8, B10, B13, B22, B8
Submission Error
5, 6, 8, 10, 12, 14, 15, 18, 19, 20, 21, 24, 29, 39, 54, 58, 59, 60, 78, 95, 107, 109, 110, 111, 115, 116, 125, 129, 136, 140, 141, 146, 165, 170, 171, 172, 174, 183, 184, 185, 189, 194, 197, 198, 199, 210, 213, 231, 234, B15, B20, B4, B7
COB 22 and 23 Contractual/Discount 45, 97, 131, 216, 217, W1
This is the current breakdown used by the host to process and load denial data. Changing the above configuration is possible by contacting customer service and providing a list of changes. The tables are established by the provider to provide their own queue-adjustment reason code maps. Denial Controls
The number to the left of the “C” box (in this case 7; in the above, 9) indicates the number of items in the item list at the bottom of the screen.
Clicking on this completes an item and clears it from the work queue.
Clicking on this allows the user to skip a piece of correspondence without linking to an encounter, deleting, or moving. For example, to defer processing, click the “H” box, and the next piece of correspondence is displayed.
Clicking on this sets the item to deleted status.
Regions RemitPost User Guide Page 59 of 70

This toggles the display rule.
This toggles the queue bar.
This allows users to enter notes related to this correspondence.
If available, this role allows a user to update multiple items simultaneously by selecting a date range and source queue. This allows the items a new status set and moves them to a new queue.
This allows the user to build bundle. Clearing Denials Upon entering denial indexing, the denial is displayed. There are essentially two options for processing denial images: Users can mark the item complete, not processing it and using the provider portal as a system
for denial tracking. Users can process (build bundle) and mark the item complete, which is the standard approach
for denial processing.
To delete the correspondence item currently displayed, click the “D” box, and it will be flagged as deleted. However, the system does not actually delete the correspondence. Rather, it tags the item as inactive, so it still exists in the image database. If necessary, the item can be retrieved by using search functionality and setting the status search box equal to deleted.
To move the correspondence item currently displayed to Regions RemitPost, click this icon. Moving correspondence to Regions RemitPost will accomplish the following: Remove the item from item list at the bottom of the screen. Display the next item of correspondence. Mark the item as completed.
To process a denial click the build bundle icon.
The build bundle step allows the user to select the documents comprising the denial packet and where the package (pdf file) is saved. The user clicks “Build Bundle” and selects which documents to include in the bundle or appeal package being sent to the payer. Upon completing the selections, the user clicks “OK” to move forward. If “OK” is clicked before documents are selected, “The webpage cannot be found” will appear instead of the file download screen. To recover, click the blue left-arrow button in the upper left-hand corner), and the system will return to the home page.”
Regions RemitPost User Guide Page 60 of 70

The user will be given the opportunity to store the bundle (PDF) file to a specific location or to open it without saving. Next, click “Finish” then the “C” box to close the transaction. This will remove the currently displayed denial and replace it with the next. Additional controls used to facilitate processing include the following:
The “H” box allows the user to skip a denial without processing. For example, to defer processing, click the “H” box, and the next denial is displayed.
The note icon can be used to tag a denial with a note.
The navigation control is used to move between pages or to the first or last page of the document. The middle box displays the current page. The single arrows move between pages; the arrow adjacent to the vertical bars moves to the front or back of the document. The sizing control can be used to enlarge type; higher numbers expand the font proportionally with the percent increase shown in the box. For example, the fit width value is synonymous with 100 percent (100%). Increasing the number to 150 percent (150%) increases the font size by another 50 percent (50%). The green magnifying glass increases the percentage shown; the red magnifying glass decreases the percentage shown. The magnifying glasses perform the same function as manually adjusting the value shown in the combo box.
To see the entire page, click ( ). To return the image to its original shape or display, click ( ). The green semicircle arrows ( ) are used to rotate the page counterclockwise and clockwise,
respectively. The last three icons save the document ( ), print the current page ( ) and print the
entire document ( ). Manipulating Queues For demonstrative purposes, we are using the indexing screen for queue processing and the workflow screen for queue loading. To view queues which have been setup, click the “Q” box. To move items between queues, the user has several options:
To move all items for a given day to another queue, click the ( ) icon. The supervisor will be asked to enter the following information: Source Data: Start Date, End Date, Source Queue Destination Data: New Status, Destination Queue
For example, if the supervisor wants to move all data for a specific deposit date in the default queue to User1_Queue, they will set the start date to the specific DOD, the end date to the specific DOD, the source queue equal to the default queue, and the destination queue to the User1 Queue. Click “Update.” If the intent is to move multiple DOD denial items to another queue, use the start and end dates as the date range.
Regions RemitPost User Guide Page 61 of 70

Optionally, if the intent is to look at the each denial item to and move them individually, the user should click the ( ) button on the edit item bar to bring up the edit window. If the supervisor is working from the default queue as an item is displayed, they may update the item by selecting the status and destination queue, then clicking “Update.” This will move the denial to a different queue. Moving items between queues should not be required often once the queue-adjustment reason code maps are updated and working correctly. Alternatively, if the personnel working denials prefer having denials sorted by payer, it will be necessary to request the removal of adjustment reason code maps. This will result in the routing of all denial activity to the default queue. From there it must be routed to the queues assigned to different users. For example, rather than relying on missing information or patient responsibility as working queues, queues can be named: Commercial or Workers Compensation. In the event more specific names are needed, carrier names can be utilized, such as Aetna or Liberty Mutual. From this screen, users may also monitor all queues via the query parameter portion of the Query / Edit Items section of the screen. For best results, the item list window at the bottom of the page should be displayed. To display the item list portion of the screen, click the double arrow control in the lower left-hand corner. For example, to review all denial activity for a deposit date, enter the DOD of deposit and click “Search.” The result set displays in the item list window. To view the entire denial, double-click while the item is selected to sort the items. For all denial queue items, use the date of item receipt rather than the deposit date, as ERA denials will not have deposit dates. If the user intends to move the item to another queue, while selected click “Edit Item,” update the queues box, and click “Update.”
Regions RemitPost Workflow Incoming EOB-Lite items, checks, and patient payments are split between three queues: default, others, and patpay. This section provides details regarding setup and usage. The following screen shows the full name and description of standard queues used in the Regions RemitPost workflow portion of the system. Should customers not utilize all three work queues, Administrators can choose to limit the default queue as accessible to only the operators.
Setup Procedure Users should be aware of the following nuances:
Regions RemitPost User Guide Page 62 of 70

1. For providers utilizing earlier versions of the provider portal, queues should be setup manually. For new providers, default queues will be setup automatically. Any specific user queues should be set by the Administrator.
2. Unlike denial management and correspondence, there are no new permissions associated with
Regions RemitPost. Only the existing permissions are needed: POSTING_VIEW and REVIEW_POSTING.
3. Prior system users will implement the following setup when converting a user to Regions
RemitPost workflow: a. The user must clear all work from the original Regions RemitPost system before moving to
the new system. When the new system is activated, in-progress work from the original system will not be carried over.
b. Host personnel are responsible for settings updates using the admin tool. This tool enables the user to view and work with the Regions RemitPost workflow management system.
c. Either host admin or user admin personnel will perform queue maintenance. This consists of adding new queues and/or assigning users to specific queues. Once this action is complete, the provider is ready to use the new system.
d. Queues can be assigned as part of a profile. If a class of users works a specific queue, that queue can be assigned simultaneously using profile management.
4. Establish new queues at the Queues tab in the provider setup (to view the Queues tab, click the provider in the admin tree at left).
This allows users to build additional queues. If the intent is for certain users to work certain documents or payers, it is necessary to set up a queue to hold that document or that payer’s work. Most providers have already mapped out workflow; this portion of the system enables the user to recreate that same mapping electronically.
Select a queue and click “Edit.” To save changes, click “Save.”
To delete a queue, select it and click “Delete.”
5. Next it is necessary to assign queues to users. Go to the specific user or profile to edit and click “Queue Access.” The screen below is from the profile section; whether specific queues are being assigned to individual users or queues are being assigned via profiles, the screen has the same appearance.
Regions RemitPost User Guide Page 63 of 70

For all users in a specific profile to have access to a queue, assign queues via the profile section. For users to have access to a specific queue, assign queues via the user section. Clicking the “Queue Access” tab presents a list of queues. Select queues to which the user requires access, then click “Save.” If queues are assigned via a profile, any user linked to that profile will have access to the queue. As such, take care in assigning users to queues. If one employee processes Regions RemitPost items, they can have access to all queues.
Regions RemitPost Usage (Supervisor) Users should be familiar with the following screen: Regions RemitPost Workflow Screen
Regions RemitPost items are loaded to the default queue unless they are a check only or patient payment item. Those items load to Others Regions RemitPost or Patpay Regions RemitPost queues. Supervisors should see all queues upon login. Users should see only queues to which they are granted access. A good default rule is setting up a queue from which a user posts, as well as a return queue in which a user can place miscellaneous items requiring additional assistance. The supervisor can then check the return queue for unprocessed items. (The theory being the user can process the work remaining in their queue.) The Workflow Queue Report can be used to view the status of queues, as can the above screen. At this point, the supervisor will reallocate the work. This can be done on an individual basis by sequencing through all items in the queue. To move an item to another queue, click the queue name at the top of the screen, and the item is no longer in the default queue. Alternately, items can be moved to a queue using Edit Item.
Regions RemitPost User Guide Page 64 of 70

Query parameters at the left side of screen requests different item sets. Data can be searched by date of deposit, batch number (number assigned by bank lockbox), lockbox, provider (for customers with multiple provider configurations), status, queue, and payer. By clicking “Search,” the bottom center portion of the screen displays the results. The user can sort the result window by clicking any of the header fields. Begin by selecting a date and positioning the cursor over the ( ) icon in the deposit date field. Click to select the date. This brings up a new window allowing the user to select the correct date to post. Only dates with available data will show. Double-click to select the date; otherwise, users may type in the desired date. Once all parameters are set, click “Update” to return query results.
The list of items returned contains only un-posted items. Once an item is flagged as complete or flagged for review, it is no longer included in this list. The user should note that once “Complete” is clicked, the system moves to the next item in update queue, and the image window is updated. All EOB-Lite, check other, and un-processed items with a check go to Regions RemitPost (for example, un-processed patient payments). Additionally, the user can move items flagged as correspondence to this section for processing. Conversely, items in this section that belong in correspondence can be moved there by clicking “Move to Corr.” As long as an item is selected, this action can be taken. Once the list is correct, the user moves to the next step. Select an EOB/correspondence item for Regions RemitPost by clicking that item. The item displays in the main window to the right. As a rule, the top part of the EOB will be the check, so it is necessary to move to the patient account and service line information. A vertical cursor (right side of screen) is available to move down the page to the data. Page controls are available to move through the document. To facilitate EOB reading, a ruler is provided. To take advantage of this feature, click “Ruler.” Green bars are shown on the EOB image when it is selected. To remove the green bars, click “Ruler” again.
For a user to assign an item to another user and change the status simultaneously, the Edit Item box is used. This passes the item to another queue with a different status. If the intent is to assign the item to another queue, the quickest method is clicking “Queue” at the top of the screen and clicking the queue to which it should be sent.
Regions RemitPost User Guide Page 65 of 70

Regions RemitPosting with Ruler
To move the ruler up and/or down the page, position the mouse over the ruler and move accordingly. Once the ruler is correctly positioned, the appropriate data can be keyed into the patient account system. When satisfied the patient account is updated, click “Complete” on the tool bar. This flags the item as posted, which means it is no longer displayed in the list of items available for posting. Regions RemitPost Usage (Balancer) As the user will not likely need the Query/Edit and results set portion of the screen, this portion can be folded under. To perform this action, click the double arrow boxes, and the image will be displayed alone. After clicking these two buttons, the user should have the following view: Regions RemitPost Balancer Screen
When processing the user, mark each item with one of the processing buttons as follow:
This shows the dollar amount and transaction count of the items being displayed and remaining in the current list. As items are completed and refreshed, these numbers adjust. This marks an item as complete.
Places an item on hold.
Deletes an item.
Regions RemitPost User Guide Page 66 of 70

Displays the ruler.
Adds a note to the image.
This is used to move items from one queue to another (this action is performed by the
supervisor).
Used to move the item to correspondence, assuming it is an un-postable item. Hotkeys <CTRL-ENTER> The command to complete the item. <CTRK-ALT-ENTER> Places an item in hold. <CTRL-ALT-D> Deletes an item. <ALT-numbers 1-10>The numbers are representative of the each queue in the bar from left to right. For example, the hotkey for the DEFAULT REMITPOST queue on the queue bar is ALT-1. The queue MYREMITPOSTQUEUE listed on the queue bar is ALT-2, etc. <Page Up> Causes the viewer to return to the previous page when the document page has been scrolled up 100%. <Page Down> Causes the viewer to move to the next page when the document page has been scrolled down 100%. <Ctrl-Page Up> Causes the viewer to navigate to the first page. <Ctrl-Page Down> Causes the viewer to move to the last page. Regions RemitPost – Additional Features The system can accommodate providers who desire to post all activity, including ERAs, to Regions RemitPost. Once the feature is enabled, all ERAs are routed to Regions RemitPost, where they are handled in the same manner as EOB-Lite items. If both an ERA and an EOB exist, providers are able to select a preferred view; this preference will subsequently apply to all payers. To implement this option, providers must notify support services. For items with only an ERA or an 835, the human readable remittance notice is used. All remaining Regions RemitPost functionality works the same. The second feature is the ability to view EOBs in Regions RemitPost along with EOB-Lite and ERA activity. This feature should only be enabled during testing, as the purpose is allowing the user to see and, if necessary, post the image, though the data is being sent as an 835. This feature can be an asset for users whose patient account systems do not support a test environment and that need to check out 835 data while keeping posting activity current. Note: A thorough understanding of these features is necessary before implementing in a production setting. The features should be discussed with implementation personnel to ensure they will improve system use.
Regions RemitPost User Guide Page 67 of 70

Workflow History Tracking This feature provides visibility into the history of all items for a given date of deposit that have moved from the original queue by users into a different queue. This will aid with support questions as it relates to the audit trail of workflow items, providing vertical partners and end users access to this data within the Workflow. History Selection Link in Workflows:
Example of Item History Window:
Regions RemitPost User Guide Page 68 of 70

VII. Search The search feature works by allowing the user to enter free text and search across Encounters, Payment Lockbox, and User screens at one time. Each item then gives a brief overview of the information specific to that result. The user can then further refine the results by using filters before ultimately linking directly to the screen for further work. The Search feature can be found in the upper right corner in the Header bar of the near the Last Login information. This field allows for free text to be entered in for almost any item with in the application. The specific fields the user can search are listed below along with any fields returned in the results summary.
Encounters
• Patient First Name • Patient Last Name • Date of Service • Patient Account Number • Billed Amount • Paid Amount • Payer Name
Lockbox • Lockbox Name • Lockbox Number • Transit Routing Number • Street • Additional Street Information • City • State • Zip
Payments • Date of Deposit • Batch Number • Payment Number • Lockbox Number • Payment Amount • Payer Name • Payment Type
Users • Username • First name • Last name • Email address • Domain name • List of all permission present (from
profiles or assigned directly) • List of assigned profile names • List of accessible queue names • List of assigned report names
Regions RemitPost User Guide Page 69 of 70

Once results are found the top ten items can be found under the return headings of Encounter, Payment, Lockbox, and User where the number just to the right of the header gives the total number of results found but may not be displayed. Within the screen the results summary allows the user to quickly identify the item of interest or determine more filtering is needed.
The filter section is found just the left of the results screen and will display information about all the results returned and allow the user to further refine the results. As the user expands the filter type, i.e. First Name, User Name, or Billed Amount, the specified filter text will list the number of items containing that information to the right. Once clicked the results will filter down to the items selected as well as list the filter selected at the top. More filters can be added with each refinement and be removed by clicking the “X” beside the selected filter at the top of the results.
After finding the specific result, the user can click the icon to the left of the result and be taken directly to the screen with that information being displayed. In the case of an Encounter result the user will be taken to the Research-Encounter screen and shown the encounter selected. From there the user can work with the encounter as normal. If the user wishes to return to the results from any of the screens, the “Back” feature of the web browser can be used or clicking the “Search” hyperlink to the left of the search box.
Regions RemitPost User Guide Page 70 of 70

© 2015 Regions Bank. Member FDIC.
This guide is for general informational and reference purposes only and is entirely subject and subordinate to the terms of the respective written agreements for the products and services described above. This guide does not constitute a contract or representation or warranty of any kind, express or implied, nor does it in any way supplement, replace, modify, or amend the terms and provisions of the written agreements that govern the products and services. You should review actual product and service agreements carefully to understand the terms that govern the products and services and the rights, responsibilities, and liabilities of parties thereunder.