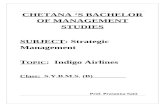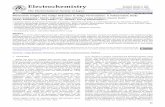REFERENCE MANUAL - Computer History Museumxeroxalto.computerhistory.org/Indigo/BravoX/DRAW/... ·...
Transcript of REFERENCE MANUAL - Computer History Museumxeroxalto.computerhistory.org/Indigo/BravoX/DRAW/... ·...

REFERENCE MANUAL
prepared byEducation Services
Leesburg, Virginia

XEROX DOCUMENT SYSTEM DRAW REVISION 07/01/80
TABLE OF CONTENTS
Text section: page:
SECTION ONE: THE BASICS
1.1 Entering DRAW From The Executive ....................................................................... 11.2 Quitting From DRAW ................................................................................................ 11.3 Becoming Familiar With The Screen ...................................................................... 21.4 Turning the Grid On And Off ................................................................................... 21.5 Becoming Familiar with the "Mouse" ..................................................................... 3
SECTION TWO: LINES AND CURVES
2.1 Drawing Straight Lines ........................................................................................... 12.2 Choosing Line Width And Brush Shape ................................................................. 22.3 Changing Line Width And Brush Shape In An Existing Drawing ............................................................................................ 22.4 Drawing Dashed, or Broken Lines .......................................................................... 32.5 Drawing Freehand ................................................................................................... 42.6 Drawing Curved Lines ............................................................................................. 52.7 Drawing Circles and Arcs ....................................................................................... 6
SECTION THREE: TEXT AND CAPTIONS
3.2 Selecting Fonts ....................................................................................................... 13.2 Inputting Text .......................................................................................................... 13.3 Positioning Text ...................................................................................................... 23.4 Using the Arrowhead Font ...................................................................................... 33.5 Substituting Fonts ................................................................................................... 4
SECTION FOUR: ERRORS AND HELP
4.1 Getting Help from the On-Line Manual ................................................................... 14.2 Correcting Errors In The Caption Area ................................................................... 14.3 Correcting Errors In The Message Area ................................................................. 14.4 Correcting Errors In The Picture Area .................................................................... 24.5 Refreshing the Screen ............................................................................................ 34.6 Interpreting Messages ............................................................................................ 4
SECTION FIVE: EDITS AND SPECIAL EFFECTS
5.1 Selecting Portions of Documents for Other Operations ........................................ 15.2 Bounding ................................................................................................................. 25.3 Moving Figures and Text ........................................................................................ 35.4 Copying Figures and Text ....................................................................................... 45.5 Transforming Figures .............................................................................................. 5
Scaling ........................................................................................................... 5Stretching, Slanting Rotating ........................................................................ 6

XEROX DOCUMENT SYSTEM DRAW REVISION 07/01/80
2
Table of Contents (cont’d.)
SECTION SIX: FILES AND PRINTING
6.1 Retrieving DRAW Files .............................................................................................. 16.2 Naming DRAW Files .................................................................................................. 16.3 Storing Working Files .............................................................................................. 26.4 Storing Edited Versions of a DRAW Document ....................................................... 36.5 Creating Press Files ................................................................................................ 36.6 Printing Press Files (EMPRESS) ................................................................................ 5
SECTION X: FOR EXPERTS
X.1 Using Keyboard Commands ................................................................................... 1X.2 Creating Documents LargerThan the Picture Area ............................................... 3X.3 Changing (Overriding) Default Values .................................................................... 5X.4 Merging Text and Graphics (PRESSEDIT) ................................................................ 6
APPENDIX
A.1 Quick Reference GuideA.2 DRAW Samples

XEROX DOCUMENT SYSTEM DRAW REVISION 07/01/80
1
SECTION ONE: THE BASICS
INTRODUCTION TO DRAW
DRAW is a program that lets you create and file charts, graphs, forms andother illustrations. These illustrations can contain lines, curves, and textand may be inserted into documents created with your EDITOR. Theappendix at the end of this manual shows some documents that have beencreated with DRAW.
1.1 ENTERING DRAW FROM THE EXECUTIVE
At the EXECUTIVE, type:
draw or d RETURN
(See section X.3 "Changing Default Values")
1.2 QUITTING FROM DRAW
a. To exit DRAW and return to the EXECUTIVE, type:
LOOK Q
b. A message will appear at the top of your screen asking you toconfirm. It will look like this:
Quit ? [ yes no ]
Typing a y will return you to the EXECUTIVE. Typing an n will cancel thecommand. Pressing the RETURN key is equivalent to typing y.

XEROX DOCUMENT SYSTEM DRAW REVISION 07/01/80
2
1.3 BECOMING FAMILIAR WITH THE SCREEN:
When you enter DRAW you’ll see that the screen is divided into severalareas:
Picture area This is the area in which you’ll create your drawing; it’s thework space for composing your document or illustration.Though the picture area is smaller than a full 8 1/2 x 11page, illustrations larger than the picture area can becreated. (See section X.2, "Drawing Documents LargerThan The Picture Area")
Menu area Here’s where you’ll select the functions or tools to createyour DRAW document.
Caption area Here’s where text is created before depositing it in thepicture area.
Message area This is the space where your instructions to the DRAW
program will appear and where, in return, DRAW willcommunicate to you certain status messages and prompts.(see section 4.6, "Interpreting Messages")
1.4 TURNING THE GRID ON AND OFF:
In the diagram above, you see a grid of dots in the picture area. Thesehelp you line up and space the elements in the document. When youenter DRAW, no grid will show in the picture area. To turn the grid on,press:
LOOK G (for grid) RETURN
The same command will turn the grid off without affecting thedocument you’re working on.
PICTUREAREA
MENUAREA
CAPTIONAREA
MESSAGEAREA
’’’’’’’’’’’’’’’’’’’’’
x
o1
. . . . . . . . . . . . . .
. . . . . . . . . . . . . .
. . . . . . . . . . . . . .
. . . . . . . . . . . . . .
. . . . . . . . . . . . . .
. . . . . . . . . . . . . .
. . . . . . . . . . . . . .
. . . . . . . . . . . . . .
. . . . . . . . . . . . . .
. . . . . . . . . . . . . .
. . . . . . . . . . . . . .
. . . . . . . . . . . . . .
caption
1
5
7
2

XEROX DOCUMENT SYSTEM DRAW REVISION 07/01/80
3
Grid points mark about one-sixth inch intervals. There are 42horizontal grid points and 45 vertical points in the picture area.Should you need a finer grid, the grid point spacing may be changed atthe EXECUTIVE. (See section X.3, "Changing Default Values").
1.5 BECOMING FAMILIAR WITH THE "MOUSE":
The mouse has several functions in the DRAW program. It controls thepath of the cursor on the screen so that you can:
a. Choose menu items: Place cursor over menu item and press any of thethree mouse buttons.
b. Locate points within the picture area: The left button will specify theexact point in the picture area where the cursor is pointing. The right buttonspecifies the nearest grid point.
No function
LEFT BUTTON
MIDDLE BUTTON
RIGHT BUTTONMarks nearestgrid point.
Marks precisepoint.
CONTROLLING THE CURSOR WITH THE MOUSE

XEROX DOCUMENT SYSTEM DRAW REVISION 07/01/80
1
SECTION TWO: LINES AND CURVES
2.1 DRAWING STRAIGHT LINES
Straight lines are drawn, using the mouse, by specifying the beginningand the end point of the line you wish to draw.
a. Mark the + symbol from the menu with either mouse button.
Move the cursor into the picture area and position the intersection where youwant the line to begin.
Press the left mouse button (to start the line exactly where the cursor is) or theright mouse button (to start the line at the nearest grid point).
b. Move the cursor to the point you want the line to end and press either the leftor right mouse button again.
c. Press the DO key.
Lines of various lengths can be drawn vertically, horizontally, or at angles. Linesmay meet, intersect, or overlap.
+ + + + +
+
+
+1. 2. 3. 4.
To ADD A LINE, repeat the process
DRAWING FIGURES FROM STRAIGHT LINES
Define start andend points of line.
Press DO
1
2
3
4

XEROX DOCUMENT SYSTEM DRAW REVISION 07/01/80
2
2.2 CHOOSING LINE WIDTH AND BRUSH SHAPE
The two vertical menus in the upper left corner of the screen give youa choice of both line width and brush shape. When you enter theDRAW program, you’ll see a black box around the thinnest of the linesat the top and another around the square brush shape (this white onblack reversal is called complementing). This means that the thin linewith a square end is pre-selected.
To choose a heavier line width, place the cursor over the desired widthand press any mouse button. The complement will change to indicatethe line width that is now selected.
The second column lets you choose among four brush shapes: round,square, vertical italic, and horizontal italic. The procedure is the samefor choosing a brush shape. You can select any combination of linewidth and brush shape. Below are examples of some of thecombinations:
2.3 CHANGING LINE WIDTH AND BRUSH SHAPE IN AN EXISTINGDRAWING
You may wish to create a drawing using the pre-selected (default) linesand brushes, then go back and make changes after you see what thedrawing looks like. Simple.
a. Make the changes you want in the menu (see preceeding section).
b. Position the cursor over the little paintbrush in the menu and presseither mouse button. The cursor will take on the shape of thepaintbrush.
c. Move the paintbrush into the picture area and position it over theline you wish to change. Press a mouse button and the line willchange.
Square Brush Round Brush Horizontal VerticalItalic Brushes

XEROX DOCUMENT SYSTEM DRAW REVISION 07/01/80
3
2.4 DRAWING DASHED, OR BROKEN LINES
Dashed lines may be created from existing solid lines or curves.
a. With the mouse, mark the small scissors in the menu.
b. Position the cursor (now in the form of the scissors) over the lineto be broken and press any mouse button.
To return a broken line to its former solid condition, mark the line withthe scissors again.
The size of both the solid lines and open spaces of the dashes may bechanged at the Executive Level. (See section X.3 "Changing DefaultValues")
Square and Round Brushes Italic Brushes
DRAWING WITH DASHES

XEROX DOCUMENT SYSTEM DRAW REVISION 07/01/80
4
2.5 DRAWING FREEHAND
It’s possible to draw simple figures freehand with the mouse. First,choose the brush width and shape as explained above. Notice thesquare directly below these two menus. The figure in the middle of thesquare shows the brush selections. To draw freehand:
a. Mark the square (it takes a fewseconds for the cursor to changeshape), and move the cursor intothe picture area.
b. Hold down the left mouse buttonas you "draw" the figure.
When you release the mousebutton, your figure will disappearmomentarily as the program plotsthe knots along the curve andredraws the figure, smoothing outthe curves and bumps. As youwill see with some trial and error,the redrawing will eliminate mostfine detail, so the freehandcapability is best suited for larger,less detailed drawings.
You’ll see too that freehanddrawing uses up the availablememory rapidly. If you plan to doa lot of drawing, particularly withthe heavier lines, you may want toset aside more memory for splinesat the EXECUTIVE (See sectionX.3, "Changing Default Values"). DRAWING FREEHAND

XEROX DOCUMENT SYSTEM DRAW REVISION 07/01/80
5
2.6 DRAWING CURVED LINES
2.6.1 Open curves
Curved lines can be drawn by specifying the knots (knots are simplymarkers along the intended curve) at the desired points:
a. Mark the + and move the cursor into the picture area.
b. Specify at least three knots with any mouse button.
c. Press DO
The closer together the knots, the finer and smaller the resulting curve.The more knots that are defined, the smoother the curve.
2.6.2 Closed curves
Closed curves can be drawn using the circular menu symbol.
a. Mark the circular symbol and move the cursor into the picturearea:
b. Specify at least three knots with any mouse button.
c. Press the DO key.
Below are some samples of closed curves. The numbers indicate theorder in which the knots were specified:
�+
�+
�+
�+ �+
�+�+�+�+ �+
�+ �+�+ �+
�+�+
�+ �+ �+ �+
�+ �+ �+�+
�+�+
�+�+ �+ �+ �+
DRAWING OPEN CURVES
Egg Butterfly Goggles Star
11
1
1
2
2
2
3
3
34
4
5 23
4
5
DRAWING CLOSED CURVES(numbers represent mouse points)

XEROX DOCUMENT SYSTEM DRAW REVISION 07/01/80
6
2.7 DRAWING CIRCLES AND ARCS
To draw perfect circles and arcs:
Retrieve the program* called CIRCLE.DRAW
*(see section 6.1, "Retrieving Files")
CIRCLE.DRAW is a template comprised of a pre-drawn circle with itscenter and two arcs of different sizes (half and quarter circles). Byselecting, copying or moving, and scaling, you can create arcs andcircles of any size and place them anywhere in your document. Youshould be familiar with section 5, "EDITS AND SPECIAL EFFECTS", inorder to produce the kinds of sample circles and arcs shown below:
DRAWING CIRCLES AND ARCS

XEROX DOCUMENT SYSTEM DRAW REVISION 07/01/80
1
SECTION THREE: TEXT AND CAPTIONS
3.1 SELECTING FONTS
Three fonts are available for you to pick from. These are representedby the numbers 0, 1, and 2 at the bottom of the menu area. Thenumerals are displayed in the font each represents:
0 = helvetica12.al1 = helvetica10.al2 = helvetica12B.al (Bold)
To change from the default font (Helvetica12), place the cursor overthe desired number and press a mouse button. The complement willchange to show which has been selected.
3.2 INPUTTING TEXT
Text is added to an illustration by typing on the keyboard. As youtype, the text is displayed in the caption area of the screen. Errorscan be corrected with the backspace key. Text can be input just oneline at a time.
To deposit captions in the picture area:
a. Mark the appropriate font with the mouse.
b. Type the line of text.
c. Press RETURN (the line of text in the caption area will becomecomplemented and the cursor will change to a letter midway inthe line) or mark the line of text with the cursor.
c. Move the cursor into the picture area and position it.
d. Press the left or right mouse button (the left button deposits thetext exactly where you place it; the right button deposits the textat the nearest grid point).
You can continue depositing copies of the caption in the picture area.If part of the caption lies outside the picture area, the line will appearas a striped rectangle. These outlying captions will print as text.
Note: Sometimes you’ll find that the text input is extremely slow. It usuallyhappens only when the freehand symbol is selected. This is a quirk of theprogram. Go get a cup of coffee while it finishes. Then, select any other menusymbol. The input speed should resume its normal pace.

XEROX DOCUMENT SYSTEM DRAW REVISION 07/01/80
2
3.3 POSITIONING TEXT
Normally the cursor picks up the middle of the line of text andcaptions will be centered. However you may want to line up captionseither flush left or flush right. In this case, you’ll want the cursor topick up the left (or right)-most letter of the line.
To change the text positioning mode, press:
a. LOOK T (for text)
A message will appear in the message area:
Text positioning mode: (Center, Bottom, Left, Top, Right?)
b. Type a C, L, or R in response. The cursor will changeaccordingly.
If you type a T or B (for top or bottom) the line of text can bedeposited with its top aligned with a row of grid dots or its bottomaligned. However, with T or B selected, the text can only be centered,not left or right justified.
To delete a line of text in the picture area, see section 4.4,"Correcting Errors in the Picture Area")
This is a captionthat isLEFT justified
This is a captionthat is
RIGHT justified
This is a captionthat is
CENTERED
This is a caption
KK K
Cursor will become the left, middle, or right-mostcharacter(s) of the caption to be placed.

XEROX DOCUMENT SYSTEM DRAW REVISION 07/01/80
3
3.4 USING THE ARROWHEAD FONT
You can produce a number of different effects and patterns using thethird in your set of fonts, the arrowhead font. Below are somesamples:
Arrowheads come in four sizes, either solid or open, and point ineight different directions. You select them, like captions, by typing onthe keyboard, pressing RETURN, then positioning the cursor andpushing a mouse button. The illustration below shows whichcombination of keys to press to call up the various arrowheads:
1 2 3 4 5 6 7 8
A S D F G H J K
Q W E R T Y U I
Z X C V B N M ,
TOP ROW
BOTTOM ROW
SIZE
UPPER CASE
DIRECTION
KEYBOARD
(SHIFT)
lower case
LOCATING ARROWHEADS ON THE KEYBOARD
W R Y IA D G J
nN
hH
yY
6~
8ik,
*IK<
1 2 3 4 5 6 7 8
A S D F G H J K
Q W E R T Y U I
Z X C V B N M ,
TOP ROW
BOTTOM ROW
SIZE
UPPER CASE
DIRECTION
KEYBOARD
(SHIFT)
lower case
LOCATING ARROWHEADS ON THE KEYBOARD
W R Y IA D G J
nN
hH
yY
6~
8ik,
*IK<

XEROX DOCUMENT SYSTEM DRAW REVISION 07/01/80
4
3.5 SUBSTITUTING FONTS
When you enter DRAW you’ll see the three fonts that are loaded intothe program listed at the top of your screen. You may change up tothree of them to create different effects. The fonts available to you forloading into the DRAW program can be found by typing ? at theEXECUTIVE.
To exchange fonts:
a. Type LOOK F (for font)
This message will appear in the message area:
Load font 0, 1, 3 ?
Note that you cannot replace the system font, number 2. Number 3 isthe arrowhead font and can be replaced. Decide which font you wanteliminated.
b. Type the number.
This message will appear in the message area:
Read font file:
c. Type in the exact name of the file, such as
TimesRoman12.al RETURN
The example below shows threee different sizes of theTimesRomanfont loaded into DRAW:
Note: If you call up a special font to use in a drawing, then store the documentas a working file, the next time you retrieve the document, the font will changeback to the default font. So you’d have to reload the special font again. Onceyou make a press file of the illustration, though, the special font is there to stay.(See Section Six, FILES AND PRINTING)
TimesRoman10.al
TimesRoman12.al
Helvetica10.al (System Font)
TimesRoman18.al

XEROX DOCUMENT SYSTEM DRAW REVISION 07/01/80
1
SECTION FOUR: EDITS, ERRORS AND HELP
4.1 GETTING HELP FROM THE ON-LINE MANUAL
At the end of this Reference Manual, you’ll find a Quick ReferenceManual of just a few pages. These pages are also available to youwithin the DRAW program itself, so that if you’re creating a documentand need help, you can display the quick reference pages on yourscreen. To retrieve the Quick Reference Manual:
a. Press LOOK ?
Any work in progress on the screen will be stored away temporarily;it’ll come back unchanged when you’re finished with the Manual.
Directions for bringing up successive pages of the Manual appear onits first page along with a table of contents. When you’ve finishedwith the Manual, press LOOK ? again. The Manual will be stored andyour picture will return.
4.2 CORRECTING ERRORS IN THE CAPTION AREA
a. To delete errors in the caption area, simply backspace (BS key).Each backspace deletes a single character.
b. To delete the entire line, press RETURN. When you begin typingagain, the deleted line will be replaced by the new line.
4.3 CORRECTING ERRORS IN THE MESSAGE AREA
If you make a typing error in the message area, simply backspace tothe error and type in the correct letter(s). The backspace does notdelete the letter from the screen however. Deleted characters willappear as the character preceeded by a slash. For example, supposeyou type:
Pricechart.e raw (instead of d raw)
and you backspace four characters to the error. This is what it willlook like:
Pricechart.eraw/w/a/r/e

XEROX DOCUMENT SYSTEM DRAW REVISION 07/01/80
2
The slashed characters tell you that you’ve backed up (deleted) toinclude the e. Then just retype the word as it should be. Whenyou’ve finished, it’ll look like this:
Pricechart.eraw/w/a/r/edraw
Press RETURN and everything’s fine.
To eliminate a command message, such as Write PRESS file: or Readpicture from file: press:
CANCEL RETURN
4.4 CORRECTING ERRORS IN THE PICTURE AREA
a. To delete unwanted lines and captions:
Mark the large X in the menu area with the mouse. The cursorwill take on the form of the symbol.
Position the X over the line you wish to delete in the picturearea. Press a mouse button and the line will be deleted. (Thekeyboard command LOOK X will also bring up the delete symbol.)
b. To undo deletions (to bring back the line), type:
LOOK U (for undo)
A second, third, or fourth LOOK U will continue to bring backprevious deletions, one at a time.
c. To delete a misplaced + (when locating points on a line or curvewith the mouse), type:
LOOK A
A second, third, or fourth LOOK A will continue to deleteprevious mouse points, one at a time.
d. To delete a line of text just placed in the picture area, :
Type LOOK A (deletes only the last line of text placed)

XEROX DOCUMENT SYSTEM DRAW REVISION 07/01/80
3
e. To delete several lines at once:
SELECT the line(s) to be deleted using the empty box fromthe menu (see section, "Selecting Portions of Documentsfor Other Operations")
type LOOK D (for delete)
If you decide deleting those lines was a mistake, type:
LOOK U (for undo)
f. To change the font of a line of text in the picture area:
Mark the font desired in the menu. The complement willchange.
Mark the small paintbrush in the menu.
Apply the paintbrush to the line of text to be changed andpress any mouse button.
4.5 REFRESHING THE SCREEN
After deleting an object, the screen may not show the illustrationaccurately. This happens whenever overlapping objects are deletedand part of the undeleted object is erased on the screen. To returnthe accurate representation of the illustration to the screen:
press TAB.
The picture area will vanish for a moment, then your refreshed picturewill return line by line.

XEROX DOCUMENT SYSTEM DRAW REVISION 07/01/80
4
4.6 INTERPRETING MESSAGES
The following is an alphabetical listing of the messages you are mostlikely to see, an explanation of what they mean, and what to do aboutthem.
a. [Copy item-1] Sorry, not enough storage: the command has beenaborted
Interpretation: No more memory available. You cannot addany more to this document. Things that use up memoryquickly are: lots of heavy lines, curves, or text; heavy use ofthe copy and transform commands; or lots of deletions andediting.
Action: Usually you can save your document with the LOOK Wcommand. Try that first. A second measure you can take is todelete some of the lines from the drawing to give you a littleroom in the buffer. If you can’t get any response, you mustQUIT from DRAW (the document will be lost, unfortunately).When you re-enter DRAW to work on that document, you mightwant to set aside more memory by changing the default valuesof text or spline. See the section on "Changing DefaultValues." Very occasionally, the system won’t respond toanything, so restart by pushing the restart button.
b. [Compute Regular Spline] Sorry, not enough storage: the command hasbeen aborted
Interpretation: Same as above, but the system is telling youthat it’s been logjammed by lines or curves (not text).
Action: Same as above.
c. Done!
Interpretation: This means that the command you gave hasbeen obeyed (such as Read font file: or Write picture on file:)
Action: None
d. Illegal Transform Parameters
Interpretation: This means that you have asked the program tostretch or slant a figure in a way that is not possible.
Action: Press DELete to remove all mouse points. Start over,making sure that the second three mouse points are put downin the same order as the first three.

XEROX DOCUMENT SYSTEM DRAW REVISION 07/01/80
5
e. Load font 0, 1, 3 ?
Interpretation: The system thinks you want to replace a fontwith another from your disk. It’s asking you which default fontyou want to eliminate in order to make room for the new one.
Action: Answer with the number of the font to be replaced(type 0, 1, or 3). To eliminate the message, press DELete andRETURN.
f. No such file!
Interpretation: You have asked for a file that can’t be found.
Action: Check to make sure you haven’t made a typing error.Or QUIT and check your file names in EXECUTIVE to make sureyou’ve got it right.
g. Overwrite ? [yes no]
Interpretation: You already have a file by this name. Do youwant to eliminate the old one and replace it with thisdocument?
Action: Answer with a y or an n.
h. Quit ? [yes no]
Interpretation: Do you really want to quit (and lose any unfiledwork that may be on the screen)? This is a safety feature tokeep you from accidentally quitting.
Action: Answer with a y or an n.
i. Text positioning mode: (Center, Bottom, Left, Top, Right?)
Interpretation: How do you want the cursor to pick up a line oftext? From the center, left, or right? With top or bottomaligned with grid row?
Action: Type in a c, b, l, t, or r. To eliminate the message,press DELete and RETURN.
j. Read font file:
Interpretation: What font should be loaded in place of the onejust eliminated?
Action: Type in the exact name of the font to be loaded. Exactnames can be found in the listing of files at the EXECUTIVE Toeliminate the message, press DELete and RETURN.

XEROX DOCUMENT SYSTEM DRAW REVISION 07/01/80
6
k. Read picture from file:
Interpretation: What file do you want brought up on thescreen?
Action: Type in the exact name of the file and press RETURN.After you’ve created and filed several documents, it’s tough toremember the names. We suggest you keep a list of file nameshandy so you don’t need to refer to the EXECUTIVE.
l. Sorry, no room for more than xx text strings. To get more space for text, start DRAW with switch/T (e.g. Draw200/T)
Interpretation: You’re out of memory because you’ve used alot of text. See a more detailed explanation in the first entry ofthis section.
Action: Usually you can save your document with the LOOK Wcommand. Try that first. A second measure you can take is todelete some of the lines of text to give you a little room inmemory storage. If you can’t get any response, you mustQUIT from DRAW (the document will be lost, unfortunately).When you re-enter DRAW to work on that document, you mightwant to set aside more memory by changing the default valuesfor text. See the section on "Changing Default Values." Veryoccasionally, the system won’t respond to anything, so restart.
m. Sorry, no picture to print!
Interpretation: You’ve asked the program to make a Press Filefrom a blank screen. It’s telling you it won’t write an empty file.
Action: None.
n. To get larger work space for curves, start DRAW with switch/S (e.g.DRAW xxx)
Interpretation: You’re approaching the memory’s capacity todraw curves.
Action: File the document (LOOK W), QUIT, then restart drawaccording to the instructions in "Changing Default Values."
o. Warning: line or curve (caption) #(xx) lies outside the printed page, onthe top (bottom, left, right). It should be deleted before printing. Typeany character to continue.
Interpretation: In response to your command to create a PressFile, the system is telling you that some of your document liesoutside the boundries of an 8 1/2 x 11 inch printed page. It

XEROX DOCUMENT SYSTEM DRAW REVISION 07/01/80
7
tells you whether the offending portion is a line or text and inwhich direction it lies.
Action: You may choose to heed or ignore the warning. Thedocument will print even if you do not delete the outlyingportions . If you want to go back and delete them, the imageon the screen remains editable. Make the necessary changesand make a press file again.
p. Write picture on file:
Interpretation: In response to your request to write a workingfile, the system is asking what you want to name it.
Action: Type in a name appended by .draw. Press RETURN. Toeliminate the message, type DELete and RETURN.
q. Write PRESS file:
Interpretation: In response to your request to write a Pressfile, the system is asking what you want to name it. (Seesection 6.2, "Naming DRAW Files" for definitions.)
Action: Type in a name appended by .press. Press RETURN.To eliminate the message, type DELete and RETURN.

XEROX DOCUMENT SYSTEM DRAW REVISION 07/01/80
1
SECTION FIVE: EDITS AND SPECIALEFFECTS
5.1 SELECTING PORTIONS OF DOCUMENTS FOR OTHEROPERATIONS
Often you’ll need to select portion of a document in order to performsome kind of operation on its elements. You need to select lines or text in order to:
delete them copy them into another area of the documentmove them elsewheretransform them
To select:
a. Mark the empty box from the menu, or type LOOK S (for select)
b. Position the square over the line(s), curves, and text to be selectedand push any mouse button. Selected lines and curves show a littlesquare symbol. Selected text reverses to a black background(complemented).
c. To select the entire document, type:
LOOK E (for everything)
d. To undo selections, type:
LOOK S

XEROX DOCUMENT SYSTEM DRAW REVISION 07/01/80
2
5.2 SELECTING AREAS BY BOUNDING
You may select everything within an imaginary rectangular area bybounding. To bound:
a. Point at one of the corners of the imaginary rectangle and holddown a mouse button.
b. Move the cursor diagonally to the opposite corner and release thebutton.
This selects all the objects which are totally enclosed within therectangular area. Notice in the illustration that the bottom row ofapples was not affected.
c. Now that the enclosed area is selected, it can be moved, copies,transformed, or deleted. In the illustration, we chose to delete.
ButtonDown
5 applesMINUS
3 apples
2 apples
Path of Cursor
DButton
Up
BOUNDING
y
h
f
EQUALS

XEROX DOCUMENT SYSTEM DRAW REVISION 07/01/80
3
5.3 MOVING FIGURES AND TEXT:
Often you’ll decide that all or part of your original illustration is notplaced in the ideal spot and you’ll want to move it elsewhere in thepicture area.
a. SELECT the portion to be moved.
b. Mark the single arrow in the menu.
c. Specify a reference point in the selected portion and press the leftor right mouse button once. The right button specifies the nearestgrid point; the left, the exact position of the cursor point.
d. Position the cursor at the point you want the material to appear.Push the left or right mouse button once.
To return the figure to its original position, type:
LOOK U (for undo)
+ +
a. Select all lines and textin figure to be moved
b. Mark one point infigure to be moved.
c. Mark point to whichfigure is to be moved.
MOVING FIGURES AND TEXT
texttext text
i i

XEROX DOCUMENT SYSTEM DRAW REVISION 07/01/80
4
5.4 COPYING FIGURES AND TEXT:
Some illustrations require that lines or boxes or text be repeatedseveral times. Rather than draw them over and over, it’s easier todraw them once and copy them one or more times. Examples of thiskind of drawing are an organization chart or a form with multiple lines.To copy drawings and text, follow the same procedure as above, butuse the double arrow next to the single one in the menu:
a. SELECT the portion to be copied.
b. Mark the double arrow in the menu.
c. Specify a single reference point in the selected drawing with eithermouse button. Again, the right button specifies the nearest gridpoint; the left, the exact position of the cursor point.
d. Specify the point where the copy is to appear with either button.
The copy will remain selected until you type LOOK S or mark theSELECT command again. This lets you copy as many boxes, forexample, as you wish without going through the select process again.
+ +
b. Mark one point in
mark mark
c. Mark one point wherea. Select all lines
COPYING FIGURES AND TEXT
to be copied. figure to be copied. copy is to appear
texttext text
I I

XEROX DOCUMENT SYSTEM DRAW REVISION 07/01/80
5
5.5 TRANSFORMING FIGURES:
In general, this term means to change the size or shape of a figure.For example, a square may be transformed into a larger or smallersquare (scaled), a rectangle (stretched), a parallelogram (slanted), or adiamond (rotated). Only line or curve figures may be transformed; textmay not be transformed.
5.5.1 Scaling: The solid single and double triangles below thearrows let you enlarge or reduce and move a figure (with the singletriangle), or enlarge or reduce and copy (with the double triangle).
a. SELECT the figure to be enlarged or reduced
b. Mark the solid triangle from the menu (single triangle to move;double triangle to copy).
c. Specify two points in the selected figure with the mouse
d. Specify two points at the new position with the mouse. If youwanted to double the size of the figure, these two points should betwice as far apart as the two points in the selected figure.Coversely, to reduce the selected figure, make the second twopoints closer together.
�+ �+
�+
�+
1
1
2
2
12
1 2
1
2
1
2
1
1
1
2
2
2
SCALING FIGURES

XEROX DOCUMENT SYSTEM DRAW REVISION 07/01/80
6
5.5.2 Stretching, Slanting, Rotating: The two symbols below thesolid triangles are double and single triangles with three white dots.We’ll call them dotted triangles.
a. SELECT the figure to be changed.
b. Mark the dotted triangle in the menu (single triangle to move;double triangle to copy).
c. Specify three points in the selected figure with the mouse.
d. Specify three points at the new position with the mouse.
The illustrations above show how the same figure may be stretched,slanted, or rotated, depending on how the three points at the newposition are placed.
1
2
2
1
11
1 1
12 2 2 2
1
2
33
3
3
3
23
3
13
1
2
3
STRETCHING, SLANTING AND ROTATINGOriginalFigure
y
y
y

XEROX DOCUMENT SYSTEM DRAW REVISION 07/01/80
1
SECTION SIX: FILES AND PRINTING
6.1 RETRIEVING DRAW FILES:
a. To retrieve a file, type:
LOOK R (for read)
b. A message at the top of the screen will say:
Read picture from file:
c. Type in the name of the file and press RETURN, as shownbelow:
Read picture from file: CIRCLE.DRAW RETURN
The program will recognize any combination of upper and lower caseletters, so you could type Pricechart.Draw, pricechart.draw, orPRICECHART.DRAW.
d. To eliminate the LOOK R command, press DELete andRETURN. The message area will look like this:
Read picture from file: XXX Abort
6.2 NAMING DRAW FILES
As you create documents with the DRAW program, you’ll need to givethem names so that you can file and retrieve them easily. You’ll bestoring two different kinds of DRAW files:
documents which can be retrieved and edited.
documents which are in final form for printing and cannot beedited.

XEROX DOCUMENT SYSTEM DRAW REVISION 07/01/80
2
Documents which can be retrieved and edited are called workingfiles; those which are in final form for printing, press files. To keepthem straight, add the suffix .draw to working files and .press to fileswhich are ready to be printed. (See section "Creating Press Files"and "Printing Press Files: EMPRESS") For example:
PRICECHART.DRAW A working file which can beretrieved, edited, and stored.Working (or DRAW) files cannot beprinted.
PRICECHART.PRESS A press file which can be retrieved,printed and stored. But it cannot beedited.
Often you will want to keep two versions of the same document; oneas a working file on which you can make changes, and one as a pressfile that can be printed.
Note: Never, but never, allow any spaces in any file name! Thecomputer is a very literal fellow. When it sees a space, it thinks itsreading job is over. Therefore it’ll be looking for something entirelydifferent from what you intended and will tell you there’s no such file!Use dots or hyphens if you need to separate words.
6.3 STORING WORKING FILES
a. When you wish to store a partially finished illustration, or oneyou may wish to change later, type:
LOOK W (for write)
b. A message will appear in the message area:
Write picture on file:
c. Type in the name of the file (to correct a typing error, seesection 4.3, "Correcting Errors In The Message Area"):
Write picture on file: Pricechart.draw
d. Press RETURN
When the drawing has been stored, the message
Done!
will appear in the message area. Working files can be deleted fromyour disk only from the EXECUTIVE or other file management program.

XEROX DOCUMENT SYSTEM DRAW REVISION 07/01/80
3
6.4 STORING EDITED VERSIONS OF A DRAW DOCUMENT
You may retrieve a document, edit it, and refile it. If you wish to keepthe original version, you must rename the edited document.
a. Type LOOK W, as above, then type in the name of the editeddocument.
One way of naming versions of the same document is to add anumeral to the name. For example:
Original Document Name: Pricechart.draw
Edited Document Name: Pricechart2.draw
b. If you want to replace the original with the edited version,answer the Write picture on file: message with the name ofthe original document (Pricechart.draw). The followingmessage will appear:
Overwrite ? [yes no]
c. A y or RETURN will replace the original document with theedited version. An n will return the Write picture on file:message to the screen and allow you to rename thedocument and save the original.
6.5 CREATING PRESS FILES
a. When you have completed a document and want to print it, itmust be converted first into a Press File. To create a PressFile, type:
LOOK P (for press)
The screen will go black except for the message area; this messagewill appear:
Write PRESS file:
b. Type in the name of the document with the suffix .press:
Write PRESS file: Pricechart.press RETURN

XEROX DOCUMENT SYSTEM DRAW REVISION 07/01/80
4
At this point you could get one of two messages. The first:
Overwrite ? [ yes no ]
This indicates that there is already a Press File by this name whichwill be replaced by the new document. Typing a y will replace thedocument; typing an n will require you to give the new document adifferent name.
The second message you might get is:
Warning: line or curve (caption) #(xx) lies outside the printedpage, on the top (bottom, left, right). It should be deleted beforeprinting. Type any character to continue.
This means that you have positioned part of your document not onlyoutside the picture area of the screen, but also outside the boundriesof the page it is to be printed on (see section "Creating DocumentsLarger Than The Picture Area"). When you type any character, youwill get a message for each line or caption that is outside theboundries.
To delete these outlying figures, first abort the (LOOK P) PRESScommand with:
DELete RETURN
The document will remain on the screen in an editable form and youcan delete or reposition the outlying figures. If you ignore thewarning, the offending figures may be omitted or partially printed onthe paper copy, depending on how far out they lie.

XEROX DOCUMENT SYSTEM DRAW REVISION 07/01/80
5
6.6 PRINTING PRESS FILES (EMPRESS)
EMPRESS is the program that prints the Press Files you’ve made ofyour illustrations. To print, make sure your document is in pressformat, then:
a. Quit from DRAW
b. At the EXECUTIVE type:
empress pricechart.press x/c RETURN ^ ^
The arrows denote spaces; the x/c means type in the number ofcopies you want, such as 3/c or 25/c. If you omit the x/c code, justone copy will print. Either upper or lower case letters will berecognized.
If you have a number of files with similar names that you want printedat the same time, such as:
Pricechart1.pressPricechart2.pressPriceBarGraph.press
you can designate all of them at once with a *:
empress price*.press x/c RETURN ^ ^
To print Press Files that contain merged text from the EDITOR andillustrations created in DRAW, see the section, X.4 "Merging Graphicsand Text (PRESSEDIT)."

XEROX DOCUMENT SYSTEM DRAW REVISION 07/01/80
1
SECTION X: FOR EXPERTS
X.1 USING KEYBOARD (EXPERT) COMMANDS
Though you’ve probably already become familiar with many of theexpert commands, the following is a summary list of the commandsand their effects.
Keyboard commands that make menu selections:
To: Press: The cursor becomes:
draw DO The cross + to mark lines andcurves
delete LOOK X Large X
select LOOK S The box
move LOOK Z Single arrow
caption RETURN The line of text in the caption area
Keyboard commands that correct errors:
To delete, correct or undo: Press:
the last mouse point(s) LOOK A
all mouse points DELete
the last command LOOK U (Undo)
all selected portions LOOK D
typos in the message BS (backspace)or picture area

XEROX DOCUMENT SYSTEM DRAW REVISION 07/01/80
2
Keyboard commands that act on the entire picture area:
To: Press:
turn grid on/off LOOK G
refresh the screen TAB
select everything in the LOOK Epicture area
delete everything in the LOOK E + LOOK Dpicture area
Keyboard commands that talk back:
To: Press: DRAW response:
change text LOOK T Text positioning mode:positioning [Center, Bottom, Left, Top, Right ?]mode
change LOOK F Load font 0, 1, 3 ? andfont Read font file:
read/ LOOK R Read picture from file:retrieve file
write LOOK W Write picture on file:working file
write LOOK P Write PRESS file:Press File
get help LOOK ? Stores your picture away, brings up online manual of summary pages. A secondLOOK ? stores manual and brings pictureback.
get next page MOVE Shows you next page of manualof Help Manual
quit LOOK Q Quit ? [yes no]

XEROX DOCUMENT SYSTEM DRAW REVISION 07/01/80
3
X.2 CREATING DOCUMENTS LARGER THAN THE PICTURE AREA
Though only the picture area is available to you for creatingdocuments on the screen, you can, by moving parts of the documentaround, create a final printed document that is a full 8| x 11 inches.For example, if you wished to create a form that is 10 inches long,create the top half of the document, then move it up, nearly off thescreen:
Create the bottom half of the form, append it to the top half. Thenselect the entire document and move it to the middle of the screen.Though you won’t be able to see the top and bottom of the document,it will print.
SCREEN
PICTURE
AREA
documentdocumentdocumentdocument
SCREEN
PICTURE
AREA
document
Top half of documentcomplete . . .
. . . and moved up.
h
h
h
h
SCREEN
PICTURE
AREA
documentdocumentdocumentdocument
SCREEN
PICTURE
AREA
document
document
Bottom half of
document
document complete
documentdocumentdocument
documentdocumentdocumentdocument
Halves joined anddocument repositioned.
h
h
h
h

XEROX DOCUMENT SYSTEM DRAW REVISION 07/01/80
4
Similarly, should you want to position a title above the picture area,deposit the title within the picture area. Then, deposit any letter aninch or two below the title. This letter will act as a "handle" to boostthe title beyond the picture area.
Select both the title and the letter. With the single arrow, mark theletter and move it up. The title will disappear, but the letter willremain in view on the screen. Now delete the letter as shown below:
SELECT MOVE
DELETE
#’’’’’’’’’’’’’’’’’’’’’’’’’’’’’’’’’’’’’’’’’’’’’’’’’’’’’’’’’’’’’’’’’’’’’’’’’’’’’’’’’’’’’’’’’’’’’’’’’’’’’’’’’’’’’’’’’’’’’’’’’’’’’’’’’’’’’’’’’’’’’’’’’’’’’’’’’’’’’’’’’’’’’’’’’’’’’’’’’’’’’’’’’’’’’’’’’’’’’’’’’’’’’’’’’’’’’’’’’’’’’’’’’’’’’’’’
’’’’’’’’’’’’’’’’’’’’’’’’’’’’’’’’’’’’’’’’’’’’’’’’’’’’’’’’’’
’’’’’’’
’’’’’’’’’’’’’’’’’’’’’’’’’’’’’’’’’’’’’’’’’’’’’’’’’’’’’’’’’’’’’’’’’’’’’’’’’’’’’’’’’’’’’’’’’’’’’’’’’’’’’’’’’’’’’’’’’’’’’’’’’’’’’’’’’’’’’’’’’’’’’’’’’’’’’’’’’’’’’’’’’’’’’’’’’’’’’’’’’’’’’’’’’’’’’’’’’’’’’’’’’’’
’’’’’’’’’’’’’’’’’’’’’’’’’’’’’’’’’’’’’’’’’’’’’’’’’’’’’’’’’’’’’’’’’’’’’’’’’’’’’’’’’’’’’’’’’’’’’’
’’’’’’’’’’’’’’’’’’’’’’’’’’’’’
TITLE
TITLE
#
PICTUREAREA
PICTUREAREA
Place and select . . . . . . move and delete "handle"
s
s
s
s
h h
k

XEROX DOCUMENT SYSTEM DRAW REVISION 07/01/80
5
X.3 CHANGING DEFAULT VALUES
Certain characteristics of the DRAW program can be changed to suityour need to create different kinds of documents. These changes(called command line switches) must be made at the EXECUTIVE asyou enter DRAW. The following is a summary of the changes you canmake, what the default value is, and what effect the change has afteryou enter DRAW:
DefaultSwitch Value Explanation
x/G 16 The default value produces grid points about one-sixthinch apart. Changing the default value to 20 makes thegrid points about one-quarter inch apart. Conversely, avalue of 8 results in about 10 grid points to the inch.
x/S 200 The maximum number of splines (lines and curves)allowed in an illustration is 200. To create illustrations thatrequire many lines, you can specify additional splines, suchas 300/S.
x/T 100 DRAW will allow 100 lines of text captions. For documentswith an extraordinary amount of text, enter DRAW with a150/T switch, for example.
x/K 100 The maximum number of knots a curve may have is 100.To make finer, tighter curved lines, increase this switch to150 or even 200.
x/D 16 You can alter the length of the dashes in a dashed line bydecreasing or increasing this default value. To make thedashes shorter, change the default to 8, or 4, or whatever.To make them longer, increase the default to 20, 32, ormore.
x/O 8 The open spaces between the dashes can be alteredtoo. To close them up, enter a smaller number; to widenthe spaces increase the default value.
You may change one or more of these switches from the EXECUTIVE bytyping:
draw 12/g 8/d 200/t RETURN ^ ^ ^
The order doesn’t matter--nor does upper or lower case letters. Thearrows indicate spaces.

XEROX DOCUMENT SYSTEM DRAW REVISION 07/01/80
6
X.4 MERGING GRAPHICS AND TEXT (PRESSEDIT)
Sometimes you’ll want to insert drawings and illustrations that havebeen created in DRAW into a text document that has been created withthe EDITOR. This manual was created in this fashion. Both the textdocument and the draw files must be prepared in a certain way, thenmerged at the EXECUTIVE using the program PRESSEDIT:
In DRAW:
a. Create or retrieve the drawing that is to be inserted.
b. Type these characters into the caption area:
< = = << (no spaces)
This is a code that tells the system where to print the graphic. It willnot appear in the final, printed copy.
c. Position the code at the upper left corner of the drawing.
d. Create a Press File of the document (LOOK P).
e. Make note of the name you give this file and quit from DRAW.
In the EDITOR:
a. Create or get the text document.
b. At the spot you want the graphic to appear, type its exact titlewithin the code characters:
<= =<Pricechart.press<
Position this line exactly where you want the upper left corner of thegraphic to be placed. The system will overlay the first four codecharacters in the draw document exactly on top of the first four codecharacters in the text.
*Important: Be sure to leave sufficient white space in the text toaccomodate the drawing. Otherwise the drawing will overprint ontothe following text. Check page breaks, too, to make sure the drawingwill fit onto the page.

XEROX DOCUMENT SYSTEM DRAW REVISION 07/01/80
7
c. Mark the Print Menu (or COM H), open it up, and find the Store onFile <>. Type the name of the document with .press appended toit:
Store on File <PriceManual.press>
d. Press DO or mark Apply in the menu.
You now have two press files; one from DRAW and one from theEDITOR.
e. Return to the EXECUTIVE.
At the EXECUTIVE:
a. Devise a new name for the merged document. From the examplesabove:
Graphic press file title Pricechart.pressText press file title PriceManual.press
New title PRICEDOCUMENT.PRESS
b. Merge the two files by typing (arrows denote spaces):
pressedit/m PRICEDOCUMENT.PRESS _ PriceManual.press Pricechart.press ^ ^ ^ ^
c. Press RETURN.
If you have several graphic press files to insert into a document, eachmust be specified:
. . . Pricechart.press Pricegraph.press Earningsgraph.press
There is an easier way, however. If you name all your graphics fileswith the same beginning:
Pricechart1.pressPricechart2.pressPricegraph.press
then you can specify all of them with:
Price*.press
d. Print the new, merged document by typing (arrows denote spaces):
empress PRICEDOCUMENT.PRESS 5/C RETURN ^ ^

XEROX DOCUMENT SYSTEM DRAW REVISION 07/01/80
8
The greatest possibility for error lies in the naming of the various files.So the following chart is inserted for your use in keeping track of thenames of the various files that must be created. You might want tomake several copies of this job aid to keep at your work station whenyou’re working with the PRESSEDIT program.
IN DRAW:
Working File Name(s) Press File Name(s)
y
y
y
y
y
.press
.press
.press
.press
.press
IN TEXT EDITOR:
Graphics
Text
y
3
Document Name(s) Press File Name(s)
AT THE EXECUTIVE:
y
Merged Document Name
.draw
.draw
.draw
.draw
.draw
1
2
3
3
3
3
.press
pressedit/m MergedDocName _ TextFile.press GraphicFile1.press . . .
(1) (2) (3)^ ^ ^
empress MergedDocName x/c
Text & Graphics