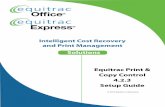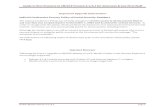Receiver for Windows 4.2 Upgrade Best Practice Guide
-
Upload
justin-ruddy -
Category
Documents
-
view
221 -
download
0
Transcript of Receiver for Windows 4.2 Upgrade Best Practice Guide
-
8/18/2019 Receiver for Windows 4.2 Upgrade Best Practice Guide
1/84
Upgrading from Citrix Receiver
3.4 to Receiver 4.2.100
Step by step instructions for upgrading Receiver for
Windows
April 2015
-
8/18/2019 Receiver for Windows 4.2 Upgrade Best Practice Guide
2/84
Receiver for Windows 4.2.100 Upgrading from Receiver for Windows 3.4 Enterprise | Best Practice Guide
Table of Contents
Introduction
Section 1: StoreFront Server
Upgrading with App Shortcuts in a fixed location when using StoreFront ........ 3
Step 1: Configure GPO to remove Version 3.4 ...................................................................................... 4
Step 2: Configure GPO to install Receiver 4.2 ..................................................................................... 10
Step 3: Import Citrix Administrative Templates (ADM) .................................................................... 16
Step 4: Configure Storefront policies using Citrix ADM Templates ............................................. 18
Step 5: Configure GPO to add StoreFront to trusted sites .............................................................. 24
Step 6: Run the policy scripts ..................................................................................................................... 27
Step 7: Validate the configuration and operation .............................................................................. 27
Upgrading with App Shortcuts configured per app when using StoreFront ... 30
Configuring per app settings using AppCenter in XenApp 6.5 ..................................................... 31
Configuring per app settings using Citrix Studio in XenApp or XenDesktop 7.6 ................... 36
Run the policy scripts .................................................................................................................................... 40
Validate the configuration and operation ............................................................................................. 40
Section 2: Web Interface
Upgrading with Apps Shortcuts in a fixed location when using Web Interface41
Pre-requisite check before upgrading .................................................................................................... 41
Configure the GPO to remove 3.4 ............................................................................................................ 46
Configure GPO to Install Receiver 4.2 ..................................................................................................... 46
Import Citrix Administrative Templates (ADM) ................................................................................... 53
Configure Web Interface policies using ADM templates ................................................................. 53
Configure GPO to add the XenApp Services Site as a trusted site ............................................... 56
-
8/18/2019 Receiver for Windows 4.2 Upgrade Best Practice Guide
3/84
Best practice blogs: Upgrading from Receiver for Windows 3.4 Enterprise
citrix.com
Run the policy scripts .................................................................................................................................... 59
Validate the configuration and operation ............................................................................................. 59
Upgrading with App Shortcuts configured per app when using Web Interface60
Configuring per app settings using XenApp 6.5 ................................................................................. 65
Configuring per app settings using XenApp 7.6 Citrix Studio ....................................................... 70
About Citrix
Citrix (NASDAQ:CTXS) is leading the transition to software-defining the workplace, uniting
virtualization, mobility management, networking and SaaS solutions to enable new ways for
businesses and people to work better. Citrix solutions power business mobility through secure,
mobile workspaces that provide people with instant access to apps, desktops, data and
communications on any device, over any network and cloud. With annual revenue in 2014 of
$3.14 billion, Citrix solutions are in use at more than 330,000 organizations and by over 100
million users globally. Learn more at www.citrix.com.
Copyright © 2015 Citrix Systems, Inc. All rights reserved. Citrix, Citrix Receiver, and StoreFront are trademarks ofCitrix Systems, Inc. and/or one of its subsidiaries, and may be registered in the U.S. and other countries. Otherproduct and company names mentioned herein may be trademarks of their respective companies.
-
8/18/2019 Receiver for Windows 4.2 Upgrade Best Practice Guide
4/84
Receiver for Windows 4.2.100 Upgrading from Receiver for Windows 3.4 Enterprise | Best Practice Guide
The upgrade path from Receiver 3.4 for Windows Enterprise to Receiver 4.2.100 for
Windows requires the reconfiguration of a number of settings. In-place upgrade by end
users is not supported and IT administrators must prepare their environment for users to
enjoy a smooth experience after the upgrade. This guide provides IT administrators with
step by step instructions for upgrading from Receiver 3.4 for Windows Enterprise to
Receiver 4.2.100 for Windows. The guide includes best practices which retain the user
experience of pass-through authentication (Single Sign-On) and application shortcuts in
the Start menu and desktop.
If you have been using Receiver 3.4 for Windows Enterprise, now is the time to upgrade
your desktops and thin clients to Receiver 4.2.100 to enable the best performance for
graphics-intensive 3D professional applications, USB redirection with published apps,
Microsoft Lync virtualization, local app access, app shortcuts, pass-throughauthentication, and more.
For information on all the features and system requirements of Receiver 4.2.100 for
Windows, and further install and upgrade guidance, see Receiver 4.2 for Windows in
Citrix Product Documentation.
Receiver 4.2.100 for Windows enables pass-through authentication in the same way that
Receiver 3.4 for Windows Enterprise does. Receiver installs a component called Single
Sign-on (SSON). SSON captures the user’s credentials and securely stores them for use
in authenticating the users with XenApp and XenDesktop sessions.
Where Receiver 3.4 for Windows Enterprise used to install SSON by default, Receiver
4.2.100 for Windows requires you to enable pass-through authentication using a
command line switch (/includeSSON). Typically this is done using a group policy to
invoke scripted install of the Receiver. You may also install Receiver on a user device
from the command line by executing the installer file with option /includeSSON.
The following sections show how to include SSON in the scripted upgrade to Receiver
4.2.100 for Windows.
http://support.citrix.com/proddocs/topic/receiver-windows-42/receiver-windows-42-about.htmlhttp://support.citrix.com/proddocs/topic/receiver-windows-42/receiver-windows-42-about.htmlhttp://support.citrix.com/proddocs/topic/receiver-windows-42/receiver-windows-42-about.htmlhttp://support.citrix.com/proddocs/topic/receiver-windows-42/receiver-windows-42-about.html
-
8/18/2019 Receiver for Windows 4.2 Upgrade Best Practice Guide
5/84
Receiver for Windows 4.2.100 Upgrading from Receiver for Windows 3.4 Enterprise | Best Practice Guide
citrix.com
Remember to install Receiver 4.2.100 on user devices with local administrative
privileges, and add the StoreFront or Web Interface server to the Trusted Zone
settings in Internet Explorer to allow connections from Receiver.
Section 1: StoreFront Server
This section provides step-by-step guidance for upgrading Receiver 3.4 for Windows to
Version 4.2.100 using Group Policy Objects (GPOs). The information in this section
requires administrative knowledge of GPO policy management, Citrix Studio, and
StoreFront server. If your environment uses Web Interface instead of StoreFront, please
skip to the instructions provided in the next section.
-
8/18/2019 Receiver for Windows 4.2 Upgrade Best Practice Guide
6/84
Receiver for Windows 4.2.100 Upgrading from Receiver for Windows 3.4 Enterprise | Best Practice Guide
citrix.com
Upgrading with App Shortcuts in a fixed location when usingStoreFront
-
8/18/2019 Receiver for Windows 4.2 Upgrade Best Practice Guide
7/84
Receiver for Windows 4.2.100 Upgrading from Receiver for Windows 3.4 Enterprise | Best Practice Guide
citrix.com
The basic steps are as follows:
1. Configure a GPO to remove Version 3.4.
2. Configure a GPO to install Version 4.2.100 with SSON, a StoreFront URL, and app
short cut settings.
3. Configure a GPO to add trusted sites to Internet Explorer.
4. Run the GPO to remove Version 3.4; this effectively invokes the GPO to excute the
changes in the steps above.
5. Run the GPO to install Receiver 4.2.100.
6. Run the GPO to add trusted sites to Internet Explorer.
7. Verify that the Trusted Sites Zone includes the Storefront URL.
8. Validate that SSON is working and that the apps are installed in the correctlocation.
Step 1: Configure GPO to remove Version 3.4
a. Access the domain controller (where Active Directory resides):
-
8/18/2019 Receiver for Windows 4.2 Upgrade Best Practice Guide
8/84
Receiver for Windows 4.2.100 Upgrading from Receiver for Windows 3.4 Enterprise | Best Practice Guide
citrix.com
b. Launch the Group Policy Object (GPO )editor:
c. Locate the organizational unit (OU):
Launch the GPO
-
8/18/2019 Receiver for Windows 4.2 Upgrade Best Practice Guide
9/84
Receiver for Windows 4.2.100 Upgrading from Receiver for Windows 3.4 Enterprise | Best Practice Guide
citrix.com
d. Create a new GPO in this domain:
e. In the New GPO screen, enter the name associated with the GPO and
optionally specify a Source Starter GPO, click OK :
f. After creating the new GPO, locate it in the menu tree. Right click to
display a context menu, and select Edit:
-
8/18/2019 Receiver for Windows 4.2 Upgrade Best Practice Guide
10/84
Receiver for Windows 4.2.100 Upgrading from Receiver for Windows 3.4 Enterprise | Best Practice Guide
citrix.com
g. In the Scripts screen click Startup:
h. The Startup Properties screen appears. Click Add:
-
8/18/2019 Receiver for Windows 4.2 Upgrade Best Practice Guide
11/84
Receiver for Windows 4.2.100 Upgrading from Receiver for Windows 3.4 Enterprise | Best Practice Guide
citrix.com
i. In the Add a Script screen, click Browse to locate the Receiver 3.4 removal
script you want to add to the GPO library:
j. In the Browse screen, locate the remove script that was distributed with
the Receiver for Windows 3.4; this script is typically on the server where
Receiver was installed. Select it, and click Open:
The name of the script used to remove Receiver for Windows 3.4 is labelled
CheckAndRemoveCitrixReceiverEnterpriseStartupScript.bat.
-
8/18/2019 Receiver for Windows 4.2 Upgrade Best Practice Guide
12/84
Receiver for Windows 4.2.100 Upgrading from Receiver for Windows 3.4 Enterprise | Best Practice Guide
citrix.com
k. The default text editor opens the removal script. Locate the URL path
(located on a line labeled DeployDirectory) associated with the
deployment, and copy it to the clipboard:
The DeployDirectory field contains the path for the Receiver deployment package.
l. Return to the Add a Script screen and paste the URL path to the Script
Name field. Click OK :
-
8/18/2019 Receiver for Windows 4.2 Upgrade Best Practice Guide
13/84
Receiver for Windows 4.2.100 Upgrading from Receiver for Windows 3.4 Enterprise | Best Practice Guide
citrix.com
m. You should now see the upated URL path appended to the script. Click OK
to return to the GPO Editor screen:
The GPO is now configured to remove Receiver 3.4 for Windows.
Step 2: Configure GPO to install Receiver 4.2
2. Configure a GPO to install Version 4.2.100 with SSON, a StoreFront URL, and app
short cut settings:
-
8/18/2019 Receiver for Windows 4.2 Upgrade Best Practice Guide
14/84
Receiver for Windows 4.2.100 Upgrading from Receiver for Windows 3.4 Enterprise | Best Practice Guide
citrix.com
a. Follow the same process as Step 1 to launch the Group Policy Object
(GPO) Editor and locate the Organisation Unit (OU).
b. Create a new GPO in this domain:
c. In the New GPO screen, enter the name so you can identify the GPO (for
example, Install_4_2_GPO ); do not specify the Source Starter GPO.Click OK :
d. After creating the new GPO, locate it in the menu tree. Right click to
display a context menu, and select Edit:
-
8/18/2019 Receiver for Windows 4.2 Upgrade Best Practice Guide
15/84
Receiver for Windows 4.2.100 Upgrading from Receiver for Windows 3.4 Enterprise | Best Practice Guide
citrix.com
e. In the Scripts screen click Startup. This will trigger the script to run
immediately after the end user device starts-up, and performs the Receiver
installation in the background:
f. The Startup Properties screen appears. Click Add:
-
8/18/2019 Receiver for Windows 4.2 Upgrade Best Practice Guide
16/84
Receiver for Windows 4.2.100 Upgrading from Receiver for Windows 3.4 Enterprise | Best Practice Guide
citrix.com
g. In the Add a Script screen, click Browse to locate the installation script
you want to add to the GPO library:
h. In the Browse screen, locate the CheckandDeploy script that was
distributed with the Receiver for Windows 4.2.100 distribution; this scipt is
typically located on the server where Receiver was installed. Select it, and
click Open:
-
8/18/2019 Receiver for Windows 4.2 Upgrade Best Practice Guide
17/84
Receiver for Windows 4.2.100 Upgrading from Receiver for Windows 3.4 Enterprise | Best Practice Guide
citrix.com
The name of the script used to install Receiver for Windows 4.2.100 is labelled
CheckAndDeployCitrixReceiverPerMachineStartupScript.bat.
i. The default text editor opens the script:
The CheckAndDeployCitrixReceiverPerMachineStartupScript.bat script contains a number of
fields containing the current version and path of the citrixreceiver.exe package (the desiredversion), the location of logs stored to display script run status, and command line options for the
installation package.
j. In the deployment script, locate the URL path associated with the
deployment, and copy it to the clipboard (this scipt is typically located on
the server where Receiver was installed):
-
8/18/2019 Receiver for Windows 4.2 Upgrade Best Practice Guide
18/84
Receiver for Windows 4.2.100 Upgrading from Receiver for Windows 3.4 Enterprise | Best Practice Guide
citrix.com
The DeployDirectory field contains the path for the Receiver deployment package. This script
also contains the option switches to perform silent installation and include single sign-on (SSON).
k. Return to the Add a Script screen and paste the URL path to the ScriptName. Click OK :
l. The Startup Properties screen appears, with the upated URL path
appended to the script. Click Apply, then OK to return to the GPO Editor
screen:
-
8/18/2019 Receiver for Windows 4.2 Upgrade Best Practice Guide
19/84
Receiver for Windows 4.2.100 Upgrading from Receiver for Windows 3.4 Enterprise | Best Practice Guide
citrix.com
The GPO is now configured to install Receiver for Windows 4.2.100.
Close the GPO editor.
Step 3: Import Citrix Administrative Templates (ADM)
A pre-requisite to this step is having access to the ADM templates available in
the folder where you install Citrix Receiver. This is typically %ProgramFiles%
Citrix ICA Client Configuration. As a best practice, copy the ADMfiles in this folder to a network share before continuing. The alternative is to
install Receiver on the domain controller, where you create the GPO policies.
a. In the Group Policy Management Editor, select Policies:
-
8/18/2019 Receiver for Windows 4.2 Upgrade Best Practice Guide
20/84
Receiver for Windows 4.2.100 Upgrading from Receiver for Windows 3.4 Enterprise | Best Practice Guide
citrix.com
b. Select Administrative Templates, right click to display a context menu.
Select Add\Remove Templates:
c. In the Add/Remove Template screen, click Add:
d. In the Policy Templates screen, browse to the network share where you
copied ADM templates, from the Receiver installation folder earlier. Select
the file icaclient.adm. Click Open:
-
8/18/2019 Receiver for Windows 4.2 Upgrade Best Practice Guide
21/84
Receiver for Windows 4.2.100 Upgrading from Receiver for Windows 3.4 Enterprise | Best Practice Guide
citrix.com
After opening the file, it appears in the Add/Remove Templates screen:
Click Close.
Step 4: Configure Storefront policies using Citrix ADM Templates
Now that the script has been configured to deploy Receiver for Windows 4.2.100, and the
policies templates have been imported, access policies to configure the StoreFront URL
associated with Receiver.
e. In the Group Policy Mangement Editor screen, select the Storefront folder
under Policies Classic Administrative Template Citrix Components
Citrix Receiver:
-
8/18/2019 Receiver for Windows 4.2 Upgrade Best Practice Guide
22/84
Receiver for Windows 4.2.100 Upgrading from Receiver for Windows 3.4 Enterprise | Best Practice Guide
citrix.com
f. Select Storefront Accounts List:
g. In the Storefront Accounts List screen, select Enabled. Click Show to enter
Storefront account details:
-
8/18/2019 Receiver for Windows 4.2 Upgrade Best Practice Guide
23/84
Receiver for Windows 4.2.100 Upgrading from Receiver for Windows 3.4 Enterprise | Best Practice Guide
citrix.com
The Show Contents screen allows you to configure account details. Click the
icon to specify Storefront account details:
Enter the Storefront URL and other details. Remember to follow the syntaxexactly as shown in the HELP text above, separated by semi-colons (;) Click
OK :
-
8/18/2019 Receiver for Windows 4.2 Upgrade Best Practice Guide
24/84
Receiver for Windows 4.2.100 Upgrading from Receiver for Windows 3.4 Enterprise | Best Practice Guide
citrix.com
h. In the Policies Classic Administrative Template section of the Group
Policy Management Editor, select SelfService to configure app shortcut
settings:
In the SelfService screen, select Manage SelfServiceMode:
-
8/18/2019 Receiver for Windows 4.2 Upgrade Best Practice Guide
25/84
Receiver for Windows 4.2.100 Upgrading from Receiver for Windows 3.4 Enterprise | Best Practice Guide
citrix.com
In the Mange SelfServiceMode screen, the default setting is “Not
Configured” which allows self -service mode to be used. To activate the
“shortcuts only mode” that we want here, select Disabled. Click Apply,
then OK :
In the SelfService screen, select Manage App shortcut:
In the Manage App shortcut screen, select Enabled. In the options portion
of the screen, enter the names for the Startmenu Directory and the
-
8/18/2019 Receiver for Windows 4.2 Upgrade Best Practice Guide
26/84
Receiver for Windows 4.2.100 Upgrading from Receiver for Windows 3.4 Enterprise | Best Practice Guide
citrix.com
Destkop Directory (for example, Citrix_Apps ) or leave it blank to use the
default folder name “Citrix”. Select Enable Desktop Shortcut. Click
Apply, then OK :
i. Next, still within the Policies Classic Administrative Template section of
the Group Policy Management Editor, select User Authentication to
configure Single Sign-on (SSON) settings:
-
8/18/2019 Receiver for Windows 4.2 Upgrade Best Practice Guide
27/84
Receiver for Windows 4.2.100 Upgrading from Receiver for Windows 3.4 Enterprise | Best Practice Guide
citrix.com
In the User authentication screen, select Local user name and password:
In the Local user name and password screen, click Enabled. In the options
portion of the screen, select Enable pass-through authentication and Allow
pass-through authentication for all ICA connections. Click Apply, then OK
to commit the changes:
Step 5: Configure GPO to add StoreFront to trusted sites
3. Configure a GPO to add trusted sites to Internet Explorer.
a. In the Policies section of the Group Policy Management Editor, select
Windows Components:
-
8/18/2019 Receiver for Windows 4.2 Upgrade Best Practice Guide
28/84
Receiver for Windows 4.2.100 Upgrading from Receiver for Windows 3.4 Enterprise | Best Practice Guide
citrix.com
Expand the Windows Components folder. Select Internet Explorer:
Expand the Internet Explorer folder and select Internet Control Panel:
Expand the Internet Control folder, and select Security Page. In the Security
Page portion of the screen, select Site to Zone Assigment List:
-
8/18/2019 Receiver for Windows 4.2 Upgrade Best Practice Guide
29/84
Receiver for Windows 4.2.100 Upgrading from Receiver for Windows 3.4 Enterprise | Best Practice Guide
citrix.com
b. In the Site to Zone Assignment screen, select Enabled. Click Show to
locate the Storefront URL:
The Show Contents screen allows you to configure the URL and set the value
for the Internet zone. Click the edit icon to enter the Storefront URL under
-
8/18/2019 Receiver for Windows 4.2 Upgrade Best Practice Guide
30/84
Receiver for Windows 4.2.100 Upgrading from Receiver for Windows 3.4 Enterprise | Best Practice Guide
citrix.com
Value Name. In the Value field, enter 1; this value associates the Storefront
URL with the Intranet zone. Click OK to apply the changes:
In the Site to Zone Assignment screen, select Apply, then OK .
Step 6: Run the policy scripts
From the command prompt (with domain administrator privileges) of the domain
controller CLI, run gpupdate /force to cumulatively execute all the policy scripts. They
will run the next time the client machines start-up.
4. Run the GPO to remove Version 3.4. the invoked script removes the previously
installed Recevier Enterprise 3.4 software from the client machine referenced inthe group policy.
5. Run the GPO to install Receiver 4.2 with Single Sign-on (SSON), a StoreFront
URL, and app short cut settings. The invoked script installs Receiver for Windows
4.2.100 and configures the client for SSON, the Storefront URL, and app short cut
settings on the client machine referenced in the group policy.
6. Run the GPO to add trusted sites to Internet Explorer. The client is
automatically configured upon startup and user login.
Step 7: Validate the configuration and operation
7. In Internet Explorer, verify that the Trusted Sites Zone includes the Storefront
URL:
-
8/18/2019 Receiver for Windows 4.2 Upgrade Best Practice Guide
31/84
Receiver for Windows 4.2.100 Upgrading from Receiver for Windows 3.4 Enterprise | Best Practice Guide
citrix.com
Select Local intranet, and click Sites:
Click Advanced to display the Local intranet trusted site screen:
-
8/18/2019 Receiver for Windows 4.2 Upgrade Best Practice Guide
32/84
Receiver for Windows 4.2.100 Upgrading from Receiver for Windows 3.4 Enterprise | Best Practice Guide
citrix.com
In the example above the StoreFront server name is added in intranet zone.
Once the machine runs the GPO and installs Receiver 4.2.100, the machine has to be logged off
once. When the user logs in again the single sign-on process ssonsvr.exe will start running and
captures the logged in user credentials. The credentials will be passed to Receiver for
passthrough authentication in subsequent logins.
8. Validate that SSON is working and that the apps shortcuts are installed in the
correct location.
-
8/18/2019 Receiver for Windows 4.2 Upgrade Best Practice Guide
33/84
Receiver for Windows 4.2.100 Upgrading from Receiver for Windows 3.4 Enterprise | Best Practice Guide
citrix.com
Upgrading with App Shortcuts configured per app when using StoreFront
In the previous section, we set up to publish app shortcuts for all published apps. If
instead you wish to configure custom app-shortcut settings per app, use the instructionsin this section. The steps require configuration of each app in the XenApp Console to
place them in the desired location. Then follow the GPO configuration as described in
the previous section to complete the deployment.
-
8/18/2019 Receiver for Windows 4.2 Upgrade Best Practice Guide
34/84
Receiver for Windows 4.2.100 Upgrading from Receiver for Windows 3.4 Enterprise | Best Practice Guide
citrix.com
The steps are different depending on whether your environment is on XenApp 6.5 or the
newer XenApp/XenDesktop 7.6. Both methods are provided below.
Configuring per app settings using AppCenter in XenApp 6.5
a. From the Remote Desktop Connection Manager, launch Citrix AppCenter:
A .NET Authenticode message may appear; click Ask me later to continue:
b. In the Select Products or Components screen, expand the Citrix
Resources folder. Select XenApp and deselect Single Sign-On (if password
-
8/18/2019 Receiver for Windows 4.2 Upgrade Best Practice Guide
35/84
Receiver for Windows 4.2.100 Upgrading from Receiver for Windows 3.4 Enterprise | Best Practice Guide
citrix.com
manager component is not installed on XenApp Server machine), else
leave as default. Click Next.
c. In the Select Servers screen, click Add Local Computer:
-
8/18/2019 Receiver for Windows 4.2 Upgrade Best Practice Guide
36/84
Receiver for Windows 4.2.100 Upgrading from Receiver for Windows 3.4 Enterprise | Best Practice Guide
citrix.com
d. After adding a local computer, the Servers field is automatically populated
with the appropriate server. Click Next:
The Preview Discovery screen appears. Verify that the correct XenApp server
appears. Click Next:
-
8/18/2019 Receiver for Windows 4.2 Upgrade Best Practice Guide
37/84
Receiver for Windows 4.2.100 Upgrading from Receiver for Windows 3.4 Enterprise | Best Practice Guide
citrix.com
After the Discovery Progress is completed, click Finish:
e. In Citrix AppCenter, expand the Applications folder:
-
8/18/2019 Receiver for Windows 4.2 Upgrade Best Practice Guide
38/84
Receiver for Windows 4.2.100 Upgrading from Receiver for Windows 3.4 Enterprise | Best Practice Guide
citrix.com
f. In the Applications folder, select the app for which you wish to create a
short-cut (for example, PowerPoint):
Right-click the application name (PowerPoint, in this example) to display a
context menu. Select Application properties:
In the Application Properties screen, select Shortcut presentation.
In the Shortcut presentation portion of the screen:
-
8/18/2019 Receiver for Windows 4.2 Upgrade Best Practice Guide
39/84
Receiver for Windows 4.2.100 Upgrading from Receiver for Windows 3.4 Enterprise | Best Practice Guide
citrix.com
Select Add to the client’s Start menu. Enter a name for the folder,
for example , MS Office 2010 Apps . By default, the folder is named
Citrix.
Select Add shortcut to the client’s desktop.
After configuring options for the shortcut presentation, click Apply, then OK to commit the changes.
Configuring per app settings using Citrix Studio in XenApp or XenDesktop 7.6
a. From the Remote Desktop Connection Manager, launch Citrix Studio:
-
8/18/2019 Receiver for Windows 4.2 Upgrade Best Practice Guide
40/84
Receiver for Windows 4.2.100 Upgrading from Receiver for Windows 3.4 Enterprise | Best Practice Guide
citrix.com
b. In Citrix Studio, select Delivery Groups in the navigation tree. Click the
Applications tab:
c. Select the application and right click to display a context menu. Click
Properties:
-
8/18/2019 Receiver for Windows 4.2 Upgrade Best Practice Guide
41/84
Receiver for Windows 4.2.100 Upgrading from Receiver for Windows 3.4 Enterprise | Best Practice Guide
citrix.com
d. In the Application Settings screen, select Delivery. Select Add shortcut to
user’s desktop. Optionally, enter a name for the app category (for
example, MS Office 2013 Apps); by default, the folder is named Citrix.Leaving this field blank automatically sets the folder to the default name.
Click Apply, then OK to commit the changes:
e. On the domain controller machine, import ADM templates in order to
configure Receiver settings using GPO. See Step 3: Import Citrix
Administrative Templates (ADM).
-
8/18/2019 Receiver for Windows 4.2 Upgrade Best Practice Guide
42/84
Receiver for Windows 4.2.100 Upgrading from Receiver for Windows 3.4 Enterprise | Best Practice Guide
citrix.com
The GUI only configures app shortcuts to the desktop. If you want the application shortcuts to
show up in the Start menu on the client machine, run the Powershell commands below.
f. Run PowerShell from the Windows Start menu on the Delivery Controller machine
using administrator privileges; this task must be performed before running the
GPOs:
g. In PowerShell type “asnp Citrix.*”.
h. In PowerShell set the application property “-ShortcutAddedToStartMenu” to
“$true” as illustrated below. For example:
Set –BrokerApplication –Name “word2013” –ShortcutAddedToStartMenu $true
-
8/18/2019 Receiver for Windows 4.2 Upgrade Best Practice Guide
43/84
Receiver for Windows 4.2.100 Upgrading from Receiver for Windows 3.4 Enterprise | Best Practice Guide
citrix.com
Ensure the application name (for example, word 2013) in the PowerShell cmdlet matches the
application name in the GUI. Do this for all applications where you want a Start menu shortcut.
Run the policy scripts
Follow the instructions in Step 6: Run the policy scripts.
Validate the configuration and operation
Follow the instructions in Step 7: Validate the configuration and operation.
-
8/18/2019 Receiver for Windows 4.2 Upgrade Best Practice Guide
44/84
Receiver for Windows 4.2.100 Upgrading from Receiver for Windows 3.4 Enterprise | Best Practice Guide
citrix.com
Section 2: Web Interface
Upgrading with Apps Shortcuts in a fixed location when using Web Interface
The previous section talked about upgrading to Receiver 4.2.100 when the environment
is running StoreFront, which is the recommended front-end for latest deployments. This
section provides step-by-step guidance if your environment continues to leverage the
older Web Interface (WI) server. The steps are different when running XenApp 6.5 at the
back-end and when running XenApp or XenDesktop 7.6, so we will cover both methods
here.
The information in this section requires administrative knowledge of Group Policy Object (GPO)management and Citrix Studio.
The plan is to upgrade a running Web Interface server already using app shortcuts and
pass-through authentication, without losing any settings during the upgrade from
Receiver 3.4 to Receiver 4.2.100.
Pre-requisite check before upgrading
With Receiver 3.4, validate the following Web Interface Machine Settings or make these
changes now to prepare for app shortcuts and single sign-on after upgrading toReceiver 4.2.100. This is the expected configuration in the PNAgent site settings for Start
Menu and Desktop Shortcuts:
i. Open the Citrix Web Interface Management Console.
ii. Select XenApp Services Sites.
iii. Select the PNAgent.
iv. Right click the PNAgent; select Shortcuts.
v. In the Manage Shortcuts screen, expand Shortcut Creation. Validate or
configure the settings for Control (Use site settings (defined on this page)
and Display (always place resource shortcuts on the Start menu) as
illustrated in the following screen:
-
8/18/2019 Receiver for Windows 4.2 Upgrade Best Practice Guide
45/84
Receiver for Windows 4.2.100 Upgrading from Receiver for Windows 3.4 Enterprise | Best Practice Guide
citrix.com
Select Desktop Shortcuts. Validate or configure the settings for Control (Use site
settings (defined on this page) and Display (always place resource shortcuts on the
Start menu) as illustrated in the following screen:
-
8/18/2019 Receiver for Windows 4.2 Upgrade Best Practice Guide
46/84
Receiver for Windows 4.2.100 Upgrading from Receiver for Windows 3.4 Enterprise | Best Practice Guide
citrix.com
Select Shortcut Removal. Validate or configure the options for Shortcut Removal
(select the Remove Citrix online plug-in shortcuts) and Settings (When the Citrix onine
plug-in closes) and select the Types of shortcuts to remove (Citrix online plug-in and
user-created shortcuts) as illustrated in the following screen:
-
8/18/2019 Receiver for Windows 4.2 Upgrade Best Practice Guide
47/84
Receiver for Windows 4.2.100 Upgrading from Receiver for Windows 3.4 Enterprise | Best Practice Guide
citrix.com
1. In the Citrix Web Interface Management screen, configure the PNAgent site
settings for Single Sign On (SSON):
vi. Open the Citrix Web Interface Management Console.
vii. Click XenApp Services Sites.
viii. Right Click PNAgent site and select Authentication Methods in the
context menu.
ix. In the Configure Authentication Methods – PNAgent screen, select Pass-
through (default).
x. Click OK .
-
8/18/2019 Receiver for Windows 4.2 Upgrade Best Practice Guide
48/84
Receiver for Windows 4.2.100 Upgrading from Receiver for Windows 3.4 Enterprise | Best Practice Guide
citrix.com
Now we are ready to perform the upgrade to Receiver 4.2.100. The basic steps are as
follows:
1. Configure a GPO to remove Receiver 3.4.
2. Configure a GPO to install Receiver 4.2.100 with SSON, a XenApp Services
Site(PNAgent) URL, and app short cut settings
3. Configure a GPO to add trusted sites to Internet Explorer
4. Run the GPO to remove version 3.4.
5. Run the GPO to install version 4.2.100 with SSON, a XenApp Services
Site(PNAgent) URL, and app short cut settings.
6. Run the GPO to add trusted sites to Internet Explorer.7. Verify that the Trusted Sites Zone includes the Storefront URL.
8. Validate that SSON is working and that the apps are installed in the correct
location.
-
8/18/2019 Receiver for Windows 4.2 Upgrade Best Practice Guide
49/84
Receiver for Windows 4.2.100 Upgrading from Receiver for Windows 3.4 Enterprise | Best Practice Guide
citrix.com
Configure the GPO to remove 3.4
Follow the instructions in Step 1: Configure GPO to remove Version 3.4 to create an Uninstall
Policy that will remove Receiver 3.4 from client machines upon start-up.
Configure GPO to Install Receiver 4.2
Follow these instructions to create an Install Policy that will deploy Receiver 4.2.100 to client
machines with necessary PNAgent settings, upon start-up:
1. Configure a GPO to install Version 4.2.100 with SSON, a XenApp Services
Site(PNAgent) URL, and app short cut settings:
a. Access the domain controller (where Active Directory resides):
b. Launch the GPO editor:
Launch the GPO
-
8/18/2019 Receiver for Windows 4.2 Upgrade Best Practice Guide
50/84
Receiver for Windows 4.2.100 Upgrading from Receiver for Windows 3.4 Enterprise | Best Practice Guide
citrix.com
c. Locate the organizational unit (OU):
d. Create a new GPO in this domain:
e. In the New GPO screen, enter the name associated with the GPO (for
example, Install_4_2_GPO ) and optionally specify a Source Starter GPO,
click OK :
-
8/18/2019 Receiver for Windows 4.2 Upgrade Best Practice Guide
51/84
Receiver for Windows 4.2.100 Upgrading from Receiver for Windows 3.4 Enterprise | Best Practice Guide
citrix.com
f. After creating the new GPO, locate it in the menu tree. Right click to
display a context menu, and select Edit:
g. In the Scripts screen click Startup:
h. The Startup Properties screen appears. Click Add:
-
8/18/2019 Receiver for Windows 4.2 Upgrade Best Practice Guide
52/84
Receiver for Windows 4.2.100 Upgrading from Receiver for Windows 3.4 Enterprise | Best Practice Guide
citrix.com
i. In the Add a Script screen, click Browse to locate the installation script
you want to add to the GPO library:
j. In the Browse screen, locate the remove script that was distributed with
the Receiver 3.4 for Windows. Select it, and click Open:
-
8/18/2019 Receiver for Windows 4.2 Upgrade Best Practice Guide
53/84
Receiver for Windows 4.2.100 Upgrading from Receiver for Windows 3.4 Enterprise | Best Practice Guide
citrix.com
The name of the script used to install Receiver 4.2.100 for Windows is labelled
CheckAndDeployCitrixReceiverPerMachineStartupScript.bat.
k. The default text editor opens the script:
The CheckAndDeployCitrixReceiverPerMachineStartupScript.bat script contains a number of
fields that containing the version of the citrixreceiver.exe package, the path location of thecitrixreceiver.exe package, the path location for storing logs of script run status, and command
line options for citrixreceiver.exe package installation.
l. Locate the URL path associated with the deployment, and copy it to the
clipboard:
-
8/18/2019 Receiver for Windows 4.2 Upgrade Best Practice Guide
54/84
Receiver for Windows 4.2.100 Upgrading from Receiver for Windows 3.4 Enterprise | Best Practice Guide
citrix.com
In the deployment script (above) include the following command line
parameter:
/silent /includeSSON /STORE0="PNAgent;https://BLR4XAB-
SQ915GE.blricat.com/citrix/PNAgent/config.xml;On;My PNAgent Site”
In addition, edit the line which starts with “start /wait” to include the
variable “%CommandLineOptions%”. After editing the deployment script,
it resembles the screens depicted below:
The DeployDirectory field contains the path for the Receiver deployment package.
m. Return to the Add a Script screen and paste the URL path to the Script
Name. Click OK :
-
8/18/2019 Receiver for Windows 4.2 Upgrade Best Practice Guide
55/84
Receiver for Windows 4.2.100 Upgrading from Receiver for Windows 3.4 Enterprise | Best Practice Guide
citrix.com
n. The Startup Properties screen appears, with the upated URL path
appended to the script. Click Apply, then OK to return to the GPO Editor
screen:
The GPO is now configured to install Receiver for Windows 4.2.100.
Close the GPO editor.
-
8/18/2019 Receiver for Windows 4.2 Upgrade Best Practice Guide
56/84
Receiver for Windows 4.2.100 Upgrading from Receiver for Windows 3.4 Enterprise | Best Practice Guide
citrix.com
Import Citrix Administrative Templates (ADM)
Follow the instructions in Step 3: Import Citrix Administrative Templates (ADM) to import Citrix
Administrative Templates (ADM) into the Group Policy Management Editor.
Configure Web Interface policies using ADM templates
Now that the script has been configured to deploy Receiver for Windows 4.2.100, and the policy
templates have been imported, access policies to configure the StoreFront URL associated with
Receiver:
j. In the Group Policy Mangement Editor screen, select the SelfService folder
under Policies Classic Administrative Template Citrix Components
Citrix Receiver to configure the app sortcut settings:
In the SelfService screen, select Manage SelfServiceMode:
-
8/18/2019 Receiver for Windows 4.2 Upgrade Best Practice Guide
57/84
Receiver for Windows 4.2.100 Upgrading from Receiver for Windows 3.4 Enterprise | Best Practice Guide
citrix.com
In the Mange SelfServiceMode screen, select Disabled. Click Apply, then
OK :
In the SelfService screen, select Manage App shortcut:
In the Manage App shortcut screen, select Enabled. In the options portion
of the screen, enter the names for the Startmenu Directory and the
Destkop Directory (for example, Citrix_Apps ). Select Enable Desktop
Shortcut. Click Apply, then OK :
-
8/18/2019 Receiver for Windows 4.2 Upgrade Best Practice Guide
58/84
Receiver for Windows 4.2.100 Upgrading from Receiver for Windows 3.4 Enterprise | Best Practice Guide
citrix.com
o. In the Policies section of the Group Policy Management Editor, select User
Authentication to configure Single Sign-on (SSON) settings:
In the User authentication screen, select Local user name and password:
-
8/18/2019 Receiver for Windows 4.2 Upgrade Best Practice Guide
59/84
Receiver for Windows 4.2.100 Upgrading from Receiver for Windows 3.4 Enterprise | Best Practice Guide
citrix.com
In the Local user name and password screen, click Enabled. In the options
portion of the screen, select Enable pass-through authentication and Allow
pass-through authentication for all ICA connections. Click Apply, then OK
to commit the changes:
Configure GPO to add the XenApp Services Site as a trusted site
2. Configure a GPO to add trusted sites to Internet Explorer.
a. In the Policies section of the Group Policy Management Editor, select
Windows Components:
-
8/18/2019 Receiver for Windows 4.2 Upgrade Best Practice Guide
60/84
Receiver for Windows 4.2.100 Upgrading from Receiver for Windows 3.4 Enterprise | Best Practice Guide
citrix.com
Expand the Windows Components folder. Select Internet Explorer:
Expand the Internet Explorer folder and select Internet Control Panel:
Expand the Internet Control folder, and select Security Page. In the Security
Page portion of the screen, select Site to Zone Assigment List:
-
8/18/2019 Receiver for Windows 4.2 Upgrade Best Practice Guide
61/84
Receiver for Windows 4.2.100 Upgrading from Receiver for Windows 3.4 Enterprise | Best Practice Guide
citrix.com
b. In the Site to Zone Assignment screen, select Enabled. Click Show to
locate the Storefront URL:
The Show Contents screen allows you to configure the URL and set the value
for the Internet zone. Click the edit icon to change the Storefront URL. In the
-
8/18/2019 Receiver for Windows 4.2 Upgrade Best Practice Guide
62/84
Receiver for Windows 4.2.100 Upgrading from Receiver for Windows 3.4 Enterprise | Best Practice Guide
citrix.com
Value field, enter 1; this value associates the Storefront URL with the Internet
Intranet zone. Click OK to apply the changes:
In the Site to Zone Assignment screen, select Apply, then OK .
Run the policy scripts
Follow the instructions in Step 6: Run the policy scripts.
Validate the configuration and operation
Follow the instructions in Step 7: Validate the configuration and operation.
-
8/18/2019 Receiver for Windows 4.2 Upgrade Best Practice Guide
63/84
Receiver for Windows 4.2.100 Upgrading from Receiver for Windows 3.4 Enterprise | Best Practice Guide
citrix.com
Upgrading with App Shortcuts configured per app when using Web Interface
This section provides step-by-step guidance for upgrading Receiver 3.4 for Windows to
Receiver 4.2.100 using Group Policy Objects. The information in this section requiresadministrative knowledge of Group Policy Object (GPO) policy and Citrix Studio.
Web Interface Machine Settings:
1. The Web Interface has the following PNAgent site settings configured for Start
Menu and Desktop Shortcuts:
I. Open the Citrix Web Interface Management Console.
II. Click XenApp Services Sites. Right click to display a context menu. In the
context menu, select Manage Shortcuts. The Manage Shortcuts – PNAgent screen appears.
III. Expand Shortcut Creation. Select Start Menu Shortcuts; in the Control
portion of the screen, select Use server farm settings (defined in
resources). Click OK :
-
8/18/2019 Receiver for Windows 4.2 Upgrade Best Practice Guide
64/84
Receiver for Windows 4.2.100 Upgrading from Receiver for Windows 3.4 Enterprise | Best Practice Guide
citrix.com
IV. Select Desktop Shortcuts. In the Control portion of the screen, select Use
server farm settings (defined in resource). Click OK :
-
8/18/2019 Receiver for Windows 4.2 Upgrade Best Practice Guide
65/84
Receiver for Windows 4.2.100 Upgrading from Receiver for Windows 3.4 Enterprise | Best Practice Guide
citrix.com
Select Shortcut Removal. Select the Remove Citrix online plug-in shortcuts checkbox.
In the Settings area of the screen, select When the Citrix online plug-in closes. Click
OK :
-
8/18/2019 Receiver for Windows 4.2 Upgrade Best Practice Guide
66/84
Receiver for Windows 4.2.100 Upgrading from Receiver for Windows 3.4 Enterprise | Best Practice Guide
citrix.com
2. The Web Interface has the following PNAgent site settings configured for Single
Sign ON(SSON):
xi. Open the Citrix Web Interface Management Console.
xii. Click XenApp Services Sites.
xiii. Right Click PNAgent site and select Authentication Methods. In the
Configure Authentication Methods – PNAgent screen, select Pass-through
(default). Click OK :
-
8/18/2019 Receiver for Windows 4.2 Upgrade Best Practice Guide
67/84
Receiver for Windows 4.2.100 Upgrading from Receiver for Windows 3.4 Enterprise | Best Practice Guide
citrix.com
The steps are as follows:
1. Configure each app in the XenApp Console to place them in the desired locationusing the Remote Desktop Connection Manager
2. Configure a GPO to remove version 3.4 as per the previous section.
3. Configure a GPO to install version 4.2.100 with SSON, a XenApp Services Site URL,
and set the SelfServiceMode=False and Disable Startmenu shortcut.
4. Configure a GPO to add trusted sites to Internet Explorer as per the previous
section
5. Run the GPO to remove version 3.4 as per the previous section.
6. Run the GPO to install Receiver 4.2.100 as per the previous section.7. Run the GPO to add trusted sites to Internet Explorer as per the previous section.
8. Verify that the Trusted Sites Zone includes the Storefront URL as per the previous
section.
9. Validate that SSON is working, and that apps are in the desired location as per
the previous section.
-
8/18/2019 Receiver for Windows 4.2 Upgrade Best Practice Guide
68/84
Receiver for Windows 4.2.100 Upgrading from Receiver for Windows 3.4 Enterprise | Best Practice Guide
citrix.com
Configuring per app settings using XenApp 6.5
Use the information in this section to configure apps using per-app settings.
The following procedure is for administrators running XenApp 6.5.
a. From the Remote Desktop Connection Manager, launch Citrix AppCenter:
A .NET Authenticode message may appear; click Ask me later to continue:
b. In the Select Products or Compnents screen, expand the Citrix Resources
folder. Select XenApp; do not select Single Sign-On if password
-
8/18/2019 Receiver for Windows 4.2 Upgrade Best Practice Guide
69/84
Receiver for Windows 4.2.100 Upgrading from Receiver for Windows 3.4 Enterprise | Best Practice Guide
citrix.com
manager component is not installed in XenApp Server machine. Click
Next.
c. In the Select Servers screen, click Add Local Computer:
-
8/18/2019 Receiver for Windows 4.2 Upgrade Best Practice Guide
70/84
Receiver for Windows 4.2.100 Upgrading from Receiver for Windows 3.4 Enterprise | Best Practice Guide
citrix.com
d. After adding a local computer, the Servers field is automatically populated
with the appropriate server. Click Next:
The Preview Discovery screen appears. Verify that the correct XenApp server
appears. Click Next:
-
8/18/2019 Receiver for Windows 4.2 Upgrade Best Practice Guide
71/84
Receiver for Windows 4.2.100 Upgrading from Receiver for Windows 3.4 Enterprise | Best Practice Guide
citrix.com
In the Discovery Progress screen, click Finish:
e. In Citrix AppCenter, expand the Applications folder:
f. In the Applications folder, select an app (for example, PowerPoint):
-
8/18/2019 Receiver for Windows 4.2 Upgrade Best Practice Guide
72/84
Receiver for Windows 4.2.100 Upgrading from Receiver for Windows 3.4 Enterprise | Best Practice Guide
citrix.com
Select PowerPoint and right click to display a context menu. Select
Application properties:
In the Application Properties screen, select Shortcut presentation. In theShortcut presentation portion of the screen:
Select Add to the client’s Start menu. Enter a name for the shortcut,
for example , MS Office 2010 Apps .
Select Add shortcut to the client’s desktop.
-
8/18/2019 Receiver for Windows 4.2 Upgrade Best Practice Guide
73/84
Receiver for Windows 4.2.100 Upgrading from Receiver for Windows 3.4 Enterprise | Best Practice Guide
citrix.com
After configuring options fot the shortcut presentation, click Apply, then OK
to commit the changes.
Configuring per app settings using XenApp 7.6 Citrix Studio
The following procedure is for administrators running XenApp 7.6.
g. From the Remote Desktop Connection Manager, launch Citrix Studio:
-
8/18/2019 Receiver for Windows 4.2 Upgrade Best Practice Guide
74/84
Receiver for Windows 4.2.100 Upgrading from Receiver for Windows 3.4 Enterprise | Best Practice Guide
citrix.com
h. In Citrix Studio, select Delivery Groups in the navigation tree. Click the
Applications tab:
i. Select the application and right click to display a context menu. Click
Properties:
-
8/18/2019 Receiver for Windows 4.2 Upgrade Best Practice Guide
75/84
Receiver for Windows 4.2.100 Upgrading from Receiver for Windows 3.4 Enterprise | Best Practice Guide
citrix.com
If you want the application to have a Start menu shortcut created on the client
machine, first set the application property “-ShortcutAddedToStartMenu” to
“$true” using the PowerShell cmdlet as illustrated below:
j. In the Application Settings screen, select Delivery. Enter the name of the
app category, for example, MS Office 2013 Apps. Select Add shortcut to
user’s desktop. Click Apply, then OK to commit the changes:
-
8/18/2019 Receiver for Windows 4.2 Upgrade Best Practice Guide
76/84
Receiver for Windows 4.2.100 Upgrading from Receiver for Windows 3.4 Enterprise | Best Practice Guide
citrix.com
Access the domain controller (where Active Directory resides):
a. Launch the GPO editor:
-
8/18/2019 Receiver for Windows 4.2 Upgrade Best Practice Guide
77/84
Receiver for Windows 4.2.100 Upgrading from Receiver for Windows 3.4 Enterprise | Best Practice Guide
citrix.com
b. Locate the organizational unit (OU):
c. Create a new GPO in this domain:
Launch the GPO editor
-
8/18/2019 Receiver for Windows 4.2 Upgrade Best Practice Guide
78/84
Receiver for Windows 4.2.100 Upgrading from Receiver for Windows 3.4 Enterprise | Best Practice Guide
citrix.com
d. In the New GPO screen, enter the name associated with the GPO (for
example, Install_4_2_GPO ) and optionally specify a Source Starter GPO,
click OK :
e. After creating the new GPO, locate it in the menu tree. Right click to
display a context menu, and select Edit:
-
8/18/2019 Receiver for Windows 4.2 Upgrade Best Practice Guide
79/84
Receiver for Windows 4.2.100 Upgrading from Receiver for Windows 3.4 Enterprise | Best Practice Guide
citrix.com
f. In the Scripts screen click Startup:
g. The Startup Properties screen appears. Click Add:
-
8/18/2019 Receiver for Windows 4.2 Upgrade Best Practice Guide
80/84
Receiver for Windows 4.2.100 Upgrading from Receiver for Windows 3.4 Enterprise | Best Practice Guide
citrix.com
h. In the Add a Script screen, click Browse to locate the installation script
you want to add to the GPO library:
i. In the Browse screen, locate the remove script that was distributed with
the Receiver 3.4 for Windows. Select it, and click Open:
-
8/18/2019 Receiver for Windows 4.2 Upgrade Best Practice Guide
81/84
Receiver for Windows 4.2.100 Upgrading from Receiver for Windows 3.4 Enterprise | Best Practice Guide
citrix.com
The name of the script used to install Receiver 4.2.100 for Windows is labelled
CheckAndDeployCitrixReceiverPerMachineStartupScript.bat.
j. The default text editor opens the script:
The CheckAndDeployCitrixReceiverPerMachineStartupScript.bat script contains a number of
fields containing the version of the citrixreceiver.exe package, the pathlocation of the citrixreceiver.exe package, the path location for storing logs ofscript run status, and command line options for citrixreceiver.exe packageinstallation.
k. Locate the URL path associated with the deployment, and copy it to the
clipboard:
-
8/18/2019 Receiver for Windows 4.2 Upgrade Best Practice Guide
82/84
Receiver for Windows 4.2.100 Upgrading from Receiver for Windows 3.4 Enterprise | Best Practice Guide
citrix.com
In the deployment script (above) include the following command line
parameter and also edit the line which start with “start /wait” to include
variable “%CommandLineOptions%. After editing the script, it resembles the
screen captures illustrated below:
/silent /includeSSON /STORE0="PNAgent;https://BLR4XAB-
SQ915GE.blricat.com/citrix/PNAgent/config.xml;On;My PNAgent Site"
The DeployDirectory field contains the path for the Receiver deployment package. This script
also contains an action to perform silent installation.
-
8/18/2019 Receiver for Windows 4.2 Upgrade Best Practice Guide
83/84
Receiver for Windows 4.2.100 Upgrading from Receiver for Windows 3.4 Enterprise | Best Practice Guide
citrix.com
l. Return to the Add a Script screen and paste the URL path to the Script
Name. Click OK :
m. The Startup Properties screen appears, with the upated URL path
appended to the script. Click Apply, then OK to return to the GPO Editor
screen:
The GPO is now configured to install Receiver for Windows 4.2.100.
Close the GPO editor.
-
8/18/2019 Receiver for Windows 4.2 Upgrade Best Practice Guide
84/84
Receiver for Windows 4.2.100 Upgrading from Receiver for Windows 3.4 Enterprise | Best Practice Guide
The steps to disable Start menu shortcuts are the same in the previously section. Choose
the Mange App Shortcut setting by selecting Enabled; in the Options section of the
screen, select Disable Startmenu Shortcut. Click OK :
2. Run the GPO to remove Receiver 3.4 for Windows.
3. Run the GPO to install Receiver 4.2.100 for Windows with SSON, a XenApp
Services Site URL, SelfServiceMode=False and Disable Startmenu shortcut
4. Run the GPO to add trusted sites to Internet Explorer.
5. Once machine has ran the GPO and installed 4.2 receiver, the machine has to be
logged off once. So now when the user log-ins back the single sign-on process
ssonsvr.exe will start running and capture the logged in user credentials, so that
the credentials will be passed to receiver for passthrough authentication.
Validate that SSON is working and that apps are in the desired location