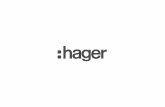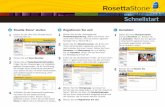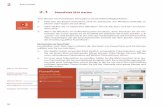RCLATHE 1 - 1. RCLATHE starten, Vorlagendatei wählen Starten Sie das Programm RCLATHE. Sofort nach...
Transcript of RCLATHE 1 - 1. RCLATHE starten, Vorlagendatei wählen Starten Sie das Programm RCLATHE. Sofort nach...
RCLATHE Tutorial
erstellt von Christoph Selig
Version 1.00
© 2013 by Christoph Selig, Klein Goldberg 50, 40822 Mettmann Druck und Verlag: Christoph Selig Alle Rechte vorbehalten. Nachdruck und Vervielfältigung von Text und Abbildungen, auch auszugsweise, nur mit meiner ausdrücklichen Genehmigung. Produktbezeichnungen von Hard- und Software, sowie Firmennamen und Firmenlogos die in diesem Buch genannt werden, sind in der Regel auch gleichzeitig eingetragene Warenzeichen und sollten als solche betrachtet werden. Fragen, Kommentare, Verbesserungsvorschläge bitte an [email protected]
- 1 -
1. RCLATHE starten, Vorlagendatei wählen Starten Sie das Programm RCLATHE. Sofort nach dem Programmstart werden Sie aufgefordert, eine Vorlagendatei mit der Endung .rct zu wählen. Als Anwender von Mach3 wählen Sie Mach3.rct. Danach sehen Sie folgendes Bild: Sollten Sie die Vorlagendatei nicht finden, dann schließen Sie bitte das Programm und laden Sie die Vorlagendatei mit folgendem Link herunter: www.einfach-cnc.de/download/index.php?Software/RCLATHE/Mach3.rct Speichern Sie die heruntergeladene Datei dann im folgenden Verzeichnis auf Ihrer Festplatte: c:\Programme(x86)\RealCAM\RcLathe100PE\Templates Dieser Pfad gilt für Windows7, Vista und Windows8. Für Windows XP verwenden Sie bitte folgenden Pfad: c:\Programme\RealCAM\RcLathe100PE\Templates Öffnen Sie dann das Programm neu und wählen Sie die Vorlagendatei Mach3.rct.
Achtung, wichtig! Alle Parameterwerte. die Nachkommstellen haben, müssen mit dem Dezimalpunkt und NICHT mit dem Komma eingegeben werden. Werte mit Komma führen in Mach3 zu unvorhersehbaren Ergebnissen bis zum Crash der Maschine.
- 2 -
2. Geometrie erstellen Basis eines Drehprogramms ist die Geometrie. Diese erstellen Sie, indem Sie vorgegebene Elemente zusammensetzen und diese über Parametereingaben an das von Ihnen geplante Drehteil anpassen. Als erste, einfache Übung soll folgendes Teil programmiert werden:
Es beginnt mit einem Zylinder, der 10 mm lang ist und einen Durchmesser von 20 mm hat. Also wählen Sie aus den vorgegebenen Elementen den Zylinder:
Im sich öffnenden Fenster geben Sie die Parameter für Durchmesser (d) und Länge (l) ein und klicken auf OK.
- 3 -
Daraufhin wird der Zylinder angezeigt.
Der Werkstücknullpunkt, der bisher ganz links im Fenster zu sehen war, ist nun an das rechte Ende des Zylinders gewandert.
Als nächstes fügen sie auf die gleiche Weise den Zylinder mit 15 mm Länge und 16 mm Durchmesser an.
- 4 -
Schließlich folgt der kleine Zylinder mit 5 mm Länge und 12 mm Durchmesser.
Soweit, so gut. Was jetzt noch fehlt, ist die Ausrundung zwischen dem ersten und dem zweiten Zylinder. Dazu wählen Sie das Element für den Radius.
- 5 -
Daraufhin erscheint dieses Fenster:
Wenn Sie jetzt den Radius von 2 mm eingeben und OK klicken, bekommen Sie die folgende Fehlermeldung:
Das liegt daran, dass Sie RCLATHE nicht mitgeteilt haben, wo es den Radius einfügen soll. Um das zu ändern, klicken Sie zunächst auf die rechte Stirnfläche des ersten Zylinders und dann auf den Umfang des zweiten Zylinders. die betreffenden Linien wechseln daraufhin die Farbe, im Beispiel unten von grün in rot.
Geben sie dann den Radius ein und klicken Sie auf OK.
- 6 -
Damit ist die Geometrie des Drehteils festgelegt. Als nächstes müssen Sie das Rohteil definieren. Dazu klicken Sie auf das Rohteilsymbol:
Im sich darauf öffnenden Fenster können Sie die Vorschläge von RCLATHE übernehmen, oder eigene Werte eingeben.
- 7 -
Der Durchmesser (d) sollte so gewählt werden, dass noch genug „Fleisch“ vorhanden ist, um den größten Zylinder außen sauber drehen zu können. Die Zugabe (a) vor dem Nullpunkt sollten Sie so wählen, dass noch etwas Material zum Plandrehen des kleinen Zylinders vorhanden ist. Bei der Länge (la) müssen Sie die gesamte Länge des fertigen Teils, die Zugabe (a) und die Tiefe der Futterbacken berücksichtigen. Machen Sie hier einen Fehler, kann es passieren, das Ihr Drehstahl ins Futter fährt. Als Sicherheitsabstände Xs und Zs können Sie unbesorgt die vorgeschlagenen Werte übernehmen. Klicken Sie dann auf OK.
Danach sehen Sie die Geometrie, den Umriss des Rohteils (braun, durchgezogene Linie) und den Sicherheitsabstand (braun, gestrichelte Linie). Als nächstes müssen Sie ein Werkzeug zur Bearbeitung auswählen. Dazu klicken Sie auf das Werkzeugsymbol:
- 8 -
Daraufhin öffnet sich das Auswahlfenster für die Werkzeuge. Darin sind schon einige Werkzeuge angelegt. Wählen Sie für unser Beispiel den Seitendrehmeißel rechts und klicken Sie auf OK.
Danach öffnet sich das Fenster für die Macroauswahl:
Sie müssen nun ein Macro für den Werkzeugwechsel wählen. Für Mach3 gibt es zwei Macros, nämlich den einfachen Werkzeugwechsel oder den Werkzeugwechsel mit vorhergehendem Freifahren auf die Werkzeugwechselposition. Dafür gibt es zwei Voraussetzungen: Erstens müssen Sie die Maschine referenzgefahren haben und zweitens müssen Sie in Mach3 die Werkzeugwechselposition definieren.
- 9 -
Dies geschieht im Bildschirm Manuell im Bereich Werkzeuge einrichten. Sie können die X- und Y-Koordinaten von Hand eingeben oder den Werkzeughalter an die gewünschte Position fahren und auf die Knöpfe Setzen hinter den X- und Z-DRO klicken. Beachten Sie bitte unbedingt, dass es sich um Maschinenkoordinaten handelt. Sie müssen die Wechselposition nur einmal eingeben, Mach3 merkt sich die Koordinaten auch nach einem Neustart.
Es empfiehlt sich, die zweite Option zu wählen, weil man sich das manuelle Fahren der Achsen spart.
Nach dem Klicken auf OK öffnet sich ein Fenster, in dem Sie eine abweichende Werkzeugnummer und/oder ein abweichendes Offset eingeben können. Da dies für eher exotische Anwendungen gedacht ist, sollten Sie das ignorieren und einfach OK klicken.
Es folgt die Eingabe der Schnittdaten. Dazu klicken Sie auf das Symbol mit der Zickzacklinie:
Darauf öffnet sich das folgende Fenster:
- 10 -
Sie haben hier die Auswahl zwischen einer einfachen Änderung des Vorschubs oder dem vollen Programm. Im vorliegenden Fall sollten Sie letzteres wählen. Nach OK geben Sie im sich öffnenden Fenster die Spindeldrehzahl und den Vorschub in mm/Umdrehung ein.
Klicken Sie dann auf OK. Bis hierhin haben Sie die Geometrie Ihres Drehteils festgelegt, Das Rohteil definiert, ein Werkzeug gewählt, Drehzahl und Vorschub vorgegeben, sowie die Spindel und die Kühlung (soweit vorhanden) eingeschaltet. Als nächstes müssen Sie den Schruppzyklus aufrufen, um das Drehteil vorzudrehen.
- 11 -
Klicken sie dazu auf das entsprechende Symbol, anschließend sehen Sie die Werkzeugbahnen für den Schruppvorgang:
Schließlich müssen Sie nur noch die Kontur drehen. Dazu klicken Sie auf das entsprechende Symbol:
- 12 -
Und sehen anschließend die Werkzeugbahn für das Konturdrehen in hellblau:
Damit ist das Drehteil fertig programmiert. Zum Schluss muss nur noch die G-Code Datei generiert werden. Dazu klicken Sie auf das zugehörige Symbol:
- 13 -
Speichern Sie die Datei nach der Aufforderung ab. Sie können Sie anschließend in Mach3 öffnen. Vorher können Sie den Drehvorgang in RCLATHE simulieren. Dazu klicken Sie auf den Knopf "Vorwärts":
Vorher müssen Sie aber den Zyklus auswählen, den Sie simulieren wollen, dieser muss blau hinterlegt sein.
In Mach3 ist es wichtig, beim Öffnen der Datei die Auswahl "All Files" zu treffen, Sie können die Datei sonst eventuell nicht finden:
- 14 -
Weiterhin müssen Sie in Mach3 unter Config / Ports and Pins / Turn Options das Häkchen bei "Reversed Arc's in Front Post" setzen.
Anschließend können Sie das Drehteil mit Mach3 produzieren:




















![Microsoft ® Office Word 2007-Schulung Starten Sie durch [Ihr Firmenname] stellt vor:](https://static.fdocuments.net/doc/165x107/55204d6149795902118b4dde/microsoft-office-word-2007-schulung-starten-sie-durch-ihr-firmenname-stellt-vor.jpg)