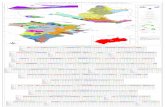RadioForms 601 A quick reference for the FCCA Automated Frequency Coordination System.
-
Upload
jared-swanton -
Category
Documents
-
view
219 -
download
1
Transcript of RadioForms 601 A quick reference for the FCCA Automated Frequency Coordination System.

RadioForms 601
A quick reference for the FCCA Automated Frequency
Coordination System

RadioForms 601 Main Program Screen
Main Title BarButtons
Application Preview Section
Columns can be customized
Form Tabs
ACTIVE Line

MAIN FORM PAGE 1
ALWAYS MAJOR!!!
If it requires Frequency Coordination, it is MAJOR
FOR ALL GOVERNMENT ENTITIES – Main Form Items 9 & 10 are always marked “YES” Don’t forget!!!
FOR WAIVERS – Mark Main Form Items 8 & 11a as “YES” and enter “0” in Item 11b.

MAIN FORM PAGE 2FRN – Always 10 digits beginning with zeros
For Government Entities – DO NOT ENTER Main Form Item 16.
We Email Addresses!!!
General Rules for Main Form Items 30-40. If you enter information in these fields, you must enter all fields. However, either Item 30 or 32 can be entered; but Item 40 is optional. But remember, We Email Addresses!!!

MAIN FORM PAGE 3
DO NOT FORGET TO ANSWER Main Form Item 41 as Private, Internal and Item 42 as Fixed or Mobile.
Do not forget that if you answer Main Form Item 43 as Yes for Interconnect, you must enter the corresponding station class on Schedule H Page 3.
DO NOT FORGET TO ENTER THE SIGNOR’S NAME!!!
Main Form Items 44-52 are defaulted to NO for general use.

SCHEDULE D SITE 1
This schedule shows the physical location of all fixed sites and control stations that meet the 6.1 meter (20 feet) rule as well as the area to be covered by mobiles, temporaries and itinerants.
For our test application, we have entered four sites. We will show each site and explain the differences in the fields that are required information.
*Once you enter Item D3, you will notice that certain item identifiers turn blue – this will show you which items are to be entered. DO NOT ENTER information in items whose identifiers have been grayed out.
*You will also notice further on in the application that once you add a site here the program automatically adds one antenna to Schedule H Page 2.
If you enter an ASR Number, all coordinates and measurements must match what is shown in the FCC’s ASR database.
Only use Item D24 when D4 = “O” .
DO NOT ENTER DATA in D25 – this will cause the application to be rejected by the FCC.
Elevation Calculator button.

Remember that if you enter an ASR # on Schedule D Item D6, the coordinates and measurements must match what is shown in the ASR database.
Use for D7 and D8
Use for D13
Use for D14
Use for D15
Use for D16 “Type”. Do not enter anything in “Number” or “Position”.

SCHEDULE D SITE 2
For Item GS – ALWAYS use the FCC’s TOWAIR program to determine if a site needs FAA clearance and antenna structure registration. Once you have FAA clearance; even if the site has been determined “No Hazard”, the structure MUST still be registered with the FCC. Go to http://wireless.fcc.gov/antenna/ there are links on this site for TOWAIR and REGISTER your structure.

SCHEDULE D SITE 3
Since this is a MO (mobile) site, your item identifiers will change to blue or gray once you answer D4 – then only answer those items that are blue. Answering items that are gray could cause the application to fail the front line edits at the FCC.

SCHEDULE D SITE 4
Since this site is for a control station that meets the 6.1 meter (20 feet) rule, the ONLY answer for D4 is X and the only other items to complete are D11 for the State and D23 for the “Canada” question. Item D12 is very helpful, but optional.

SCHEDULE H PAGE 1
When you need to add associated call signs, you must make sure the prior field denotes a plus sign (+), this tells the FCC you are adding an associated call sign. Or use a minus sign (-) to deleted an associated call sign.
***If you have copied over a granted license to pepare a modification, just delete the associated call signs if they are not changing.

SCHEDULE H PAGE 2
For Fixed sites, only items H19 – H23 are required. For Mobile, Temporary, Itinerant or 6.1 Control Stations enter only H19 – H21.
If the elevation is entered on your fixed site (Schedule D), enter the Antenna Height (H23) then click on the box in H22 and the program will calculate the HAAT.
You don’t have to enter an antenna for each frequency unless the information is different (height, gain, etc.). Enter an additional antenna if you have two frequency bands at one site and they’ll use different antennas.

SCHEDULE H PAGE 3PLEASE let
the program number the frequencies!!!
If there are no pagers, leave this field blank!!!
Since this is a new application, the frequencies are entered into the H31 (new/mod) column.
Item H37 – Emissions – are explained on the next screen.
The RadioForms 601 program has a built-in Safe Harbor check for ERP on your base stations. You must first enter your fixed site then a mobile site using the area of operation code (D4) of A, the “fixed” site the mobiles will work around (D17) and the area of operation radius (D18). Make sure your HAAT has been calculated and then check Schedule H Page 3 for blue check marks or red exclamation points. A blue check mark means that your ERP is within Safe Harbor limits. However, a red exclamation mark means your ERP exceeds those limits. To find out your max allowable ERP, click on the red exclamation point and press the space bar. The program will automatically correct the ERP.

EMISSION DESIGNATORS
When you tab into H37, press your space bar and the emission editor window will open. The cursor will be blinking in the Existing Em. column. Tab to the New/Mod Em. Field and simply enter the emission designator required, press your Enter key and the “A” (add) action code will be added for you. You must then enter the Em. ID (start with one as these are numbered like the locations, antennas and frequencies). You can then drop down to line 2 and enter another emission or Click OK and then tab to go to the beginning of the next line to continue frequency entries.

PRINTING
Open an application and click on the print button – you will get the following window that allows you to choose which schedules you wish to print. Make the appropriate choice(s) and click OK and the pages will be sent to your default printer.
If you choose “Use Adobe Acrobat Reader” the pages will automatically be printed as a PDF file which will be stored in C:/program files/RadioForms/Archive_PDF .
If you are a Fee Free user, the application will print directly to your default printer.

STORE YOUR APPLICATION AT THE BOTTOM OF EVERY SCREEN!!!
The Store window is the BEST PLACE to leave “NOTES” on the application.
WE NOTES!!! WE NOTES!!! WE NOTES!!! WE NOTES!!! WE NOTES!!!
It can’t be said enough that WE NOTES!!!
Enter NOTES here or on the Supplemental Tab – just provide enough information so your frequency coordinator can find the most appropriate frequency for you.

SUPPLEMENTAL TAB
Most of this information is redundant from previous screens. Pay close attention and answer as much as you can in the APPLICATION INFORMATION.
***IMPORTANT***
Use the “Comments” section of this screen to fully explain what is requested on the application. Please advise which frequency band and how many frequencies are needed. Your coordinator will also need to know if a particular frequency split is needed for a VHF pair. Provide any information that will help the coordinator process the application in a timely manner.

HELPFUL HINTSDUPLICATION METHODS
►Ctrl D will duplicate from the field above
► Ctrl L will duplicate an entire line (be sure to correct H31 Freq ID)
DELETION METHODS
► The Delete key will delete any one field while Ctrl Delete will delete an entire line
PLEASE USE FCC GRANTED DATA TO PREPARE A MODIFICATION!!!
With the way the FCC “numbers” locations, antennas, frequencies; and now emission designators, it is easier to prepare an application for modification if you first duplicate the granted license data into Data Entry Status. Follow these simple steps…
Click on Status Filter button choose FCC PUBLISHED FCC Granted. Once the “query” window opens, place a check mark in the box for Call sign and then enter the call sign in the field provided. Click on the “Query” button at the bottom of that window and the license preview information should show on Line 1.
Right click on the applicant name and choose Duplicate Highlighted Application To: then click on Data Entry. The program has made a copy of the license data and placed you back in Data Entry status with the application open in the tabs below. Click on the “Store” button (“store” is the save mechanism in RadioForms) and assign an application title. You are now free to make any changes and/or additions that may be required. Be sure to store at the bottom of each screen.