QUICKSTART GUIDE How to Setup Dropbox Using the …QUICKSTART GUIDE How to Setup Dropbox The Dropbox...
Transcript of QUICKSTART GUIDE How to Setup Dropbox Using the …QUICKSTART GUIDE How to Setup Dropbox The Dropbox...

1
Using the Discussion Course Tool - s
Edvance360.com 866-458-0360
QUICKSTART G UID E
How to Setup Dropbox
The Dropbox allows instructors to create multiple folders or “inboxes” to which learners submit assignments. The Dropbox tool is located in Courses/Trainings and Communities. The availability of the Dropbox tool depends on whether or not the site administrator has enabled this feature.
How to Enable Dropbox Tool
If enabled by the site administrator instructors have the option to enable/disable the Dropbox tool.
1. Navigate to Courses/Trainings > Select desired Course/Training
2. Scroll down to Settings

2 Edvance360.com 866-458-0360
QuickStart Guide: How to Setup Dropbox
3. Select the Module Tab > Ensure Status is Active > Save
Note: Instructors can change the order in which the course tools display and enable/disable course tools by selecting “Active” or “Inactive” from the Status dropdown menu.

3 Edvance360.com 866-458-0360
QuickStart Guide: How to Setup Dropbox
How to Access the Dropbox
1. Navigate to 1-Courses/Trainings > 2-Select desired Course > 3-Dropbox > 4-Manage Dropboxes
2. Select Add New (green plus sign)

4 Edvance360.com 866-458-0360
QuickStart Guide: How to Setup Dropbox
3. General Information
Name: It is recommended that users name the particular dropbox with either the type of assignment or the name of the learner.
File Prefix: If the instructor specifies a file prefix for a dropbox, it will attach that prefix to any file submitted to the dropbox, when the instructor or teaching assistant downloads all the files to a zip file. This helps instructors organize files that are downloaded to their computer and is optional.
Auto Create Gradebook Item: Select this option to automatically create a Gradebook Item.
Gradebook Category: Category assigned to the item (i.e., Quiz) created in Gradebook.
Gradebook Possible Points: The possible points for the item. Groupby Items for Grading: Setting for Grouped Gradebook Items in
Gradebook tool. Link to Existing Gradebook Item: Select this option to link to a Gradebook
Item you have already created. A list of available options is provided via the dropdown menu (See screenshot below).

5 Edvance360.com 866-458-0360
QuickStart Guide: How to Setup Dropbox
4. Display Restrictions
Instructors can “hide” the Dropbox until the due date or always display the Dropbox.
Restriction Display: Select Always Display to enable the Dropbox always or select Between the Following Dates. Enter the desired start and end date below.
Start Date: The desired start date for the display between the following dates option.
End Date: The desired end date for the display between the following dates option.

6 Edvance360.com 866-458-0360
QuickStart Guide: How to Setup Dropbox
5. Submission Restrictions
Instructors can restrict when and how many times learners submit Dropbox items.
Restrict Submissions: Select Always Display to enable the Dropbox always or select Between the Following Dates. Enter the desired start and end date below.
Start Date: The desired start date for the display between the following dates option.
End Date: The desired start date for the display betwwen the following dates option.
Number of Submissions Allowed: Enter the number of times learners are permitted to submit the Dropbox item.
6. Select Submit after setting up Dropbox settings

7 Edvance360.com 866-458-0360
QuickStart Guide: How to Setup Dropbox
7. Below is what learners see in their Dropbox section

8
QuickStart Guide: How to Setup Dropbox
Edvance360.com 866-458-0360
How to Use Additional Dropbox Features
1. In the operations section instructors can reorder dropboxes by enter the desired number next to the dropbox item and select Reorder
2. In the operations section instructors can delete selected dropboxes by selecting the checkbox next to the dropbxes to be deleted then select Delete Selected

9 Edvance360.com 866-458-0360
QuickStart Guide: How to Setup Dropbox
3. Select the pencil icon to edit dropbox
4. Select X to delete dropbox
5. Select red arrow icon to Empty dropbox to allow additional submissions

10 Edvance360.com 866-458-0360
QuickStart Guide: How to Setup Dropbox
6. Video and Audio Notes allows instructors to create short video and audio recordings for learners throughout Edvance360.
Instructors may create audio and video notes for students to review in the dropbox by selecting the “Record” button in the top right-hand corner of the Add/Edit Dropboxes page. Once the instructor has recorded content, students will view a “Play” button in the right hand corner of the course Dropbox and should click the button to review the instructor message.
Instructors may also create individualized audio/video feedback for each dropbox submission in the Feedback area by selecting the “Record” button within a turned in assignment in the Dropbox. Learners will then be able to review private feedback that the instructor has provided to them on their assignment by selecting the “Play” button that will appear.

11 Edvance360.com 866-458-0360
QuickStart Guide: How to Setup Dropbox
Dropbox Notifications
1. If the widget is enabled Dropbox notifications will display on the instructor’s homepage in the Course Alerts section.
The Course Alerts section provides a hyperlink to the actual file within the dropbox or instructors may click on the dropbox desired from within the course itself. While in the dropbox, the instructor will see the associated learner information, photo, file submitted, notes from the learner, and the date and time the file was submitted.

12 Edvance360.com 866-458-0360
QuickStart Guide: How to Setup Dropbox
2. Grading Dropbox items: If the dropbox is associated with a Gradebook item, the instructor may submit a grade inside the Dropbox, which then updates the Gradebook. The instructor may download and/or save the file to their computer by clicking on the hyperlinked file provided by the learner.

13 Edvance360.com 866-458-0360
QuickStart Guide: How to Setup Dropbox
3. If there are several files to download, instructors and teaching assistants may choose to download them all at once by clicking on the “Download All Files as Zip File” hyperlink at the top of the page. This will bundle all the files into a zip file that the user may open on their computer instead of having to download each file individually.
4. Select View to use the Inline Grading feature
After selecting View a new window will open allowing instructors to highlight, comment, strikeout, draw and delete information on the Dropbox assignment submitted.
If you do not see the information you added ensure the Show Annotations option is selected
Depending on how many highlights, comments, strikeouts and drawings it can take a little while for the system to process and display to learners.

14 Edvance360.com 866-458-0360
QuickStart Guide: How to Setup Dropbox
Example of how Inline Grading Looks for instructors


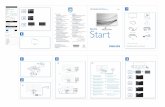




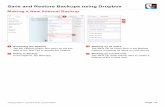
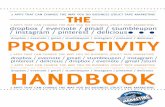
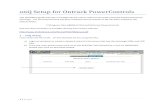







![Configurando conta DropBox - dados.multilaser.com.brdados.multilaser.com.br/sac/Infograficos/Segurança/7 configurando... · Dropbox, Inc CUS] Experimente o Dropbox Business O Dropbox](https://static.fdocuments.net/doc/165x107/5e42b86a1c57b53c9c1e4678/configurando-conta-dropbox-dados-a7-configurando-dropbox-inc-cus-experimente.jpg)

