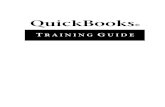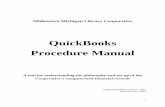QUICKBOOKS 2015 STUDENT GUIDE Lesson 11€¦ · Lesson 11 — Tracking and Paying Sales Tax...
Transcript of QUICKBOOKS 2015 STUDENT GUIDE Lesson 11€¦ · Lesson 11 — Tracking and Paying Sales Tax...

QU I C KB OOKS 2 0 15 ST U DENT GUI D E
Lesson 11
Tracking and Paying Sales Tax

Copyright
Copyright 2015 Intuit, Inc. Intuit, Inc.
All rights reserved. 5601 Headquarters Drive
Plano, TX 75024
Trademarks
©2015 Intuit Inc. All rights reserved. Intuit, the Intuit logo, Intuit ProLine, Lacerte, ProAdvisor,
ProSeries and QuickBooks, among others, are trademarks or registered trademarks of Intuit Inc. in
the United States and other countries. Other parties’ marks are the property of their respective
owners.
Notice to Readers
The publications distributed by Intuit, Inc. are intended to assist accounting professionals in their
practices by providing current and accurate information. However, no assurance is given that the
information is comprehensive in its coverage or that it is suitable in dealing with a client’s particular
situation. Accordingly, the information provided should not be relied upon as a substitute for
independent research. Intuit, Inc. does not render any accounting, legal, or other professional advice
nor does it have any responsibility for updating or revising any information presented herein. Intuit,
Inc. cannot warrant that the material contained herein will continue to be accurate nor that it is
completely free of errors when published. Readers should verify statements before relying on them.

Lesson 11 — Tracking and Paying Sales Tax Table of Contents
QuickBooks 2015 Student Guide 3
Table of Contents
Lesson Objectives .............................................................................................................................. 4
Overview of Sales Tax in QuickBooks .................................................................................................. 5
Setting Up your Tax Rates and Agencies .............................................................................................. 6
Grouping Single Taxes Together .......................................................................................................... 7
Identifying Your Most Common Tax ..................................................................................................... 8
Indicating Who and What Gets Taxed .................................................................................................. 9
Applying Tax to Each Sale ................................................................................................................. 11
Determining What You Owe .............................................................................................................. 12
Paying Your Tax Agencies ................................................................................................................. 15
Tracking and Paying Sales Tax — Review Questions .......................................................................... 16
Review Activities ............................................................................................................................... 17
Answers to Review Questions ........................................................................................................... 18

Lesson 11 — Tracking and Paying Sales Tax Lesson Objectives
QuickBooks 2015 Student Guide 4
Lesson Objectives
To get an overview of sales tax in QuickBooks (the steps involved in tracking, collecting, and paying it)
To see how to set up QuickBooks to track sales tax
To see how to apply sales tax to a sale
To learn how to determine a business’s sales tax liability
To write a QuickBooks check to the appropriate tax agency for sales tax liability

Lesson 11 — Tracking and Paying Sales Tax Overview of Sales Tax in QuickBooks
QuickBooks 2015 Student Guide 5
Overview of Sales Tax in QuickBooks
To use QuickBooks to track and pay your sales tax:
Set up your tax rates and agencies 1.
Indicate who and what gets taxed 2.
Apply tax to each sale 3.
Find out what you owe 4.
Pay your tax agencies 5.
NOTES

Lesson 11 — Tracking and Paying Sales Tax Setting Up your Tax Rates and Agencies
QuickBooks 2015 Student Guide 6
Setting Up your Tax Rates and Agencies
Some businesses need to apply more than one sales tax to their sales; for example, they may collect state sales tax
as well as several county sales taxes. You need to create a separate sales tax item for each tax amount you must
report (not necessarily for each tax you collect — some states want you to report state sales tax and county sales tax
as separate items, while others let you report them as one item).
Even if you’re paying more than one type of tax, you usually want your customers to see one overall tax amount, not
separate taxes for the state and county. You’ll learn how to do that in this lesson.
To add a sales tax item:
From the Lists menu, choose Item List. 1.
Click the Item menu button then choose New. 2.
In the Type field, choose Sales Tax Item. 3.
In the Sales Tax Name field, type the appropriate name for the tax (e.g., Seattle City Tax, King County Tax, 4.
Washington State Tax, etc.)
In the Description field, enter an appropriate description for the tax. 5.
In the Tax Rate (%) field, enter the sales tax rate as a percentage. 6.
In the Tax Agency field, type the name of the department you issue payments to. 7.
Click OK 8.
NOTES:

Lesson 11 — Tracking and Paying Sales Tax Grouping Single Taxes Together
QuickBooks 2015 Student Guide 7
Grouping Single Taxes Together
Even if you collect a combination of sales taxes (for example, city tax and county tax) which you report separately,
you probably don’t want to confuse customers by showing separate taxes on your invoices or sales forms.
QuickBooks lets you group some or all of your tax items so customers see a single tax amount. Instead of a sales tax
item you’ll be creating a sales tax group.
To create a sales tax group:
With the Item List displayed, click the Item menu button then choose New. 1.
In the Type field, choose Sales Tax Group. 2.
In the Group Name/Number field, enter an appropriate name for the group. 3.
In the Description field, enter an appropriate description for the group. 4.
Click in the Tax Item column then choose the taxes you wish to group together. 5.
Click OK. 6.
NOTES

Lesson 11 — Tracking and Paying Sales Tax Identifying Your Most Common Tax
QuickBooks 2015 Student Guide 8
Identifying Your Most Common Tax
If you want QuickBooks to apply sales tax to your invoices and sales receipts, you have to tell it which sales tax item
or group is the one you use most often. Once you do that, QuickBooks applies that sales tax when you fill out an
invoice or a sales receipt. (You can choose a different sales tax from the sales form if you don’t want the default tax.)
To set up a default sales tax:
From the Edit menu, choose Preferences. 1.
In the Preferences window, click the Sales Tax icon in the left panel then click the Company Preferences tab. 2.
In the Most common sales tax field, choose the sales tax rate you want to be the default. 3.
Click OK. 4.
NOTES

Lesson 11 — Tracking and Paying Sales Tax Indicating Who and What Gets Taxed
QuickBooks 2015 Student Guide 9
Indicating Who and What Gets Taxed
The next step in setting up sales tax is to indicate who and what gets taxed. You have to tell QuickBooks whether or
not a customer is taxable and assign a default tax item or tax group to that customer.
You must also distinguish between taxable and non-taxable items on the Item list. When you add an item to the Item
list, there’s a place in the window to indicate whether you charge tax for the item. QuickBooks remembers this
information and shows whether or not an item is taxable when you enter the item on a sales form.
To indicate a taxable item:
In the Item list, right-click the item you wish to check taxable status on then click Edit Item. 1.
Click the Item menu button then choose Edit Item. 2.
The code in the Tax Code field is a taxable code which tells you this item is taxable. When you choose the item
to be included on a sales form, QuickBooks knows the item is taxable and automatically applies the default
sales tax.
Click OK to close the Edit Item window. 3.
Close the Item list. 4.
NOTE: Customer taxability will override item taxability. For example, if you have taxable items on an invoice to a
customer marked as a non-taxable customer, sale tax will not be calculated on the invoice. See next section re:
taxable/non-taxable customers.
NOTES

Lesson 11 — Tracking and Paying Sales Tax Indicating Who and What Gets Taxed
QuickBooks 2015 Student Guide 10
In the same way that you can specify an item in the Item list is taxable, you can indicate whether or not a particular
customer is taxable or non-taxable in that customer’s record.
To see an existing customer record:
Click Customers on the icon bar. 1.
Right-click on the name of the customer you wish to view then click Edit Customer. 2.
Click the Sales Tax Settings tab. 3.
In the image below, the tax code selected indicates transactions with this customer are subject to sales tax. The
default tax rate will be assigned automatically; however, you can manually set the sales tax item to be assigned
to this customer.
To change the sales tax item, use the Tax Item drop-down and assign the proper rate. 4.
Click OK. 5.
Close the Customer Center. 6.
NOTES

Lesson 11 — Tracking and Paying Sales Tax Applying Tax to Each Sale
QuickBooks 2015 Student Guide 11
Applying Tax to Each Sale
If you’ve set up a default sales tax, assigned taxes to your customers, and marked items you sell as taxable,
QuickBooks automatically calculates and applies the tax when you make a sale.
There are three factors affecting how sales tax is accrued on an invoice. First, the Item Taxability will determine the
item is subject to sales tax. Next, the Tax Item decides which rate is assigned and how the sales are grouped on the
sales tax reports. Lastly, the Customer Tax Code determines if the customer is actually charged sales tax or if it is
reported in the Non-taxable Sales column of the Sales Tax report.
While there are places to set defaults for these tax settings, you can also modify each invoice accordingly. This is an
important thing to understand if your business works in multiple states and if it is a combination wholesaler/retailer.
NOTES

Lesson 11 — Tracking and Paying Sales Tax Determining What You Owe
QuickBooks 2015 Student Guide 12
Determining What You Owe
If you’re required to collect sales tax from customers, you also have to make periodic payments of the sales tax
you’ve collected. QuickBooks gives you three ways to determine the amount of your sales tax liability: the Sales Tax
Liability report, the Sales Tax Payable register, and the Pay Sales Tax window.
To create the Sales Tax Liability report:
Click on the Manage Sales Tax icon from the home screen then click on the Sales Tax Liability hyperlink (or from 1.
the Reports menu, choose Vendors & Payables then choose Sales Tax Liability).
In the Dates field, set the parameters for the period you need to view. 2.
The Sales Tax Liability report shows the total taxable sales as of the date you choose, total non-taxable sales,
and the amount of sales tax you owe each tax agency. QuickBooks displays the Sales Tax Liability report on an
accrual basis (unless you changed the default setting in the Sales Tax Preferences window). The report shows
exactly how much sales tax you collected.
Close the Sales Tax Liability report. 3.
If QuickBooks asks if you want to memorize the report, click No. 4.
BEST PRACTICE: Compare the Profit & Loss report income total to the total sales in the Sales Tax report for the same
time frame and on the same basis. This will help you find any discrepancies or mis-posted income.
NOTES
Comment [JU1]: Parameters?

Lesson 11 — Tracking and Paying Sales Tax Determining What You Owe
QuickBooks 2015 Student Guide 13
If you’d like to see where your sales tax revenue is coming from, you can run the Sales Tax Revenue Summary
report, which shows you the sources of all taxable and non-taxable sales transactions broken down by individual
sales tax codes. This report is especially helpful if you are using sales tax groups.
To run the Sales Tax Revenue Summary report:
Click on the Manage Sales Tax icon from the home screen then click on the Sales Tax Revenue Summary 1.
hyperlink (or from the Reports menu, choose Vendors & Payables then choose Sales Tax Revenue Summary).
Close the report. 2.

Lesson 11 — Tracking and Paying Sales Tax Determining What You Owe
QuickBooks 2015 Student Guide 14
Each time you write an invoice or sales receipt that includes sales tax, QuickBooks enters the information in the Sales
Tax Payable register. QuickBooks keeps track of transactions for all tax vendors in the same Sales Tax Payable
account.
To see the Sales Tax Payable register:
From the Company menu, choose Chart of Accounts (or press CTRL+A). 1.
Click Sales Tax Payable once to select it. 2.
Click the Activities menu button and select Use Register (or right-click on the account and choose Use Register). 3.
Each entry in the register is a single tax transaction. Taxes you record on invoices and sales receipts appear as
increases; payments you make to tax agencies appear as decreases. The ending balance of the register is your
current tax liability. Notice how some transactions have the same invoice number. When you record two tax
rates on the same invoice or cash sale, the register shows a separate transaction for each tax agency. (This is
because you have to make separate payments to individual tax agencies.)
Close the register. 4.
Close the Chart of Accounts. 5.
NOTES

Lesson 11 — Tracking and Paying Sales Tax Paying Your Tax Agencies
QuickBooks 2015 Student Guide 15
Paying Your Tax Agencies
When it's time to pay sales tax, you use the Pay Sales Tax window to write a check to your tax agency or agencies.
Suppose Rock Castle Construction is ready to make a sales tax payment.
To make a sales tax payment:
Select Vendors from the icon bar, click Sales Tax then select Manage Sales Tax (or click on the Manage Sales 1.
Tax icon from the home screen).
In the Manage Sales Tax window, click the Pay Sales Tax button. 2.
In the Show sales tax due through field, enter the ending date of the period you are trying to pay. 3.
QuickBooks displays tax agencies and the amounts you owe.
To mark them for payment, click the Pay All Tax button. 4.
Click OK. QuickBooks has now created transactions to pay the sales tax liability. 5.
Close the Manage Sales Tax window. 6.
NOTE: In some cases you may have to make an adjustment to these amounts so your payment in QuickBooks
matches your amount due to the tax agency. These adjustments are generally due to use tax or other excise taxes.
Use the Adjust button to add your adjustments before calculating the other rates as the adjusting transaction will
reset all amounts in the window.
NOTES

Lesson 11 — Tracking and Paying Sales Tax Tracking and Paying Sales Tax — Review Questions
QuickBooks 2015 Student Guide 16
Tracking and Paying Sales Tax — Review Questions
Which of the following statements is false? 1.
a. You can set up both taxable and non-taxable items
b. You can associate different sales tax rates with different customers
c. QuickBooks automatically sets up your sales tax rates based on the city and state you enter in the Company
Information window.
d. All of the above
Use a ____________________________________________________________________ item to combine multiple 2.
sales tax items into one amount on sales forms.
a. Which of the following can you use to determine your sales tax liability?
b. Sales Tax Payable Account register
c. Pay Sales Tax window
d. Sales Tax Liability report
e. All of the above
To correctly effect sales tax liability, you should make payments to tax collecting agencies from which 3.
QuickBooks window?
a. Write Checks
b. Pay Sales Tax
c. Either a or b
d. None of the above
In what part of the program do you assign sales tax codes and items to customers? 4.
a. In the Sales Tax Code list
b. On the Customer tab of the New or Edit Item window
c. On the Additional Info tab of each customer’s record in the Edit Customer window
d. None of the above

Lesson 11 — Tracking and Paying Sales Tax Review Activities
QuickBooks 2015 Student Guide 17
Review Activities
Create an invoice for Pretell Real Estate’s 155 Wilks Blvd. job for 10 interior wood doors and 2 exterior wood 1.
doors.
After you record the invoice, open the Sales Tax Payable register to see how QuickBooks has recorded the tax 2.
due from the invoice.

Lesson 11 — Tracking and Paying Sales Tax Answers to Review Questions
QuickBooks 2015 Student Guide 18
Answers to Review Questions
Which of the following statements is false? 1.
a. You can set up both taxable and non-taxable items
b. You can associate different sales tax rates with different customers
c. QuickBooks automatically sets up your sales tax rates based on the city and state you enter in the
Company Information window.
d. All of the above
Use a sales tax group item to combine multiple sales tax items into one amount on sales forms. 2.
Which of the following can you use to determine your sales tax liability? 3.
a. Sales Tax Payable account register
b. Pay Sales Tax window
c. Sales Tax Liability report
d. All of the above
To correctly affect sales tax liability, you should make payments to tax collecting agencies from which 4.
QuickBooks window?
a. Write Checks
b. Pay Sales Tax
c. Either a or b
d. None of the above
In what part of the program do you assign sales tax codes and items to customers? 5.
a. In the Sales Tax Code list
b. On the Customer tab of the New or Edit Item window
c. On the Additional Info tab of each customer’s record in the Edit Customer window
d. None of the above