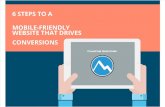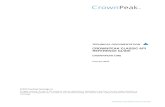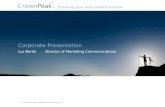Quick Start Series - Crownpeak
Transcript of Quick Start Series - Crownpeak
Crownpeak DXM Quick Start Series 101 – Page 1
Quick Start Series
101
Salesforce Connector Crownpeak DXM
Crownpeak DXM Quick Start Series 101 – Page 2
Introduction
Crownpeak DXM provides an in-built connector to Salesforce CRM.
In this tutorial, we will create a connector between Crownpeak DXM and Salesforce CRM
that will generate leads. The connector also allows you to create content in the Web
Content Optimization (WCO) module that is built in to the Crownpeak DXM platform and
allows you to personalise content based on lead data.
Crownpeak DXM Quick Start Series 101 – Page 3
Overview of tutorial steps
1. Create the connector in Crownpeak DXM.
2. Create a Crownpeak DXM Web Form (to create your lead).
3. Apply to Web Form to a Page.
Crownpeak DXM Quick Start Series 101 – Page 4
Creating the Salesforce Connector
1. Open your Salesforce account and find your Organisational ID. In the Salesforce Quick
Find box type ‘Company’.
2. Click on ‘Company Information’.
3. In the Company Information window, locate the Organisation ID.
Crownpeak DXM Quick Start Series 101 – Page 5
4. Save this ID for later.
5. In Crownpeak DXM (at this time you can only do this in Classic or Volte):
a. Open Web Content Optimizer.
b. Select Settings -> Global Settings.
c. Select Manage Connectors.
d. Select the Salesforce Connector.
e. Add the Organisational ID you copied previously.
6. Enter your OID in the Value field and save the connector.
7. You can now go back to your V3 instance to continue the setup.
8. Open WCO and select Forms.
Crownpeak DXM Quick Start Series 101 – Page 6
9. Now, create a new form. We will use this form on a Web Page to inject visitor data to
WCO and Salesforce using the Connector we created earlier.
This example form will create an initial lead in Salesforce. You may add fields you want
to map.
10. Click on Edit for each field and ensure each Form Element’s Name maps to your
Salesforce Data Field Names exactly.
Crownpeak DXM Quick Start Series 101 – Page 7
11. To find the names of your Salesforce Lead fields, open Salesforce and in the Quick Find
box type ‘Leads’. Select Build -> Customize -> Leads -> Fields.
12. You can now map your Form Field Names with Salesforce Lead Field Names:
Crownpeak DXM Quick Start Series 101 – Page 8
13. Click Next in the Form Builder tool.
General (tab): Give your form a name i.e. Salesforce Lead Form
Notification: Add details if you want to inform an individual that a form was submitted.
Note, you can also set this up in Salesforce when the Lead is generated.
Rules: Add a redirect page URL for when the form is submitted. In the Connector, click
on the dropbox and select the Salesforce Connector created previously.
Salesforce Lead Fields
Crownpeak DXM Form
Crownpeak DXM Quick Start Series 101 – Page 9
Auto-Reply: Add a standard response email that will be sent when the visitor submits
the form.
14. Now, save the form.
15. The form is now ready for insertion into a Page.
16. Open an asset that has a WCO enabled WYSIWYG field embedded in it. Click on the
option to ‘Create Snippet’.
17. Provide a suitable name for the Snippet and then save the asset.
18. Now, click on the ‘Form’ option.
19. On the Form you created previously, select ‘Insert a form’.
20. Save and Preview the page.
Note, the form will not show styling in the WYSIWYG unless it has been bound with a
StyleSheet; however, Preview should show the form exactly how it will look on the site.
21. You can now Publish the Page with your Lead Generating Form and test it out.
When a visitor submits the form, it will create a record in WCO and a Lead in Salesforce.
Crownpeak DXM Quick Start Series 101 – Page 10
Considerations
At the time of writing, the Salesforce integration only works to inject data in to the CRM;
however, it is possible to gather lead data at the front-end using a coded solution (covered
in a separate Quick Start Guide).
You may create personalisation rules around the lead data that was gathered in WCO. In
the example within this guide, that could be set to deliver content dependant on the
visitor’s Company or other data that you have chosen acquire.