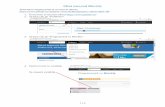Quick-Start Guide -...
Transcript of Quick-Start Guide -...

1 / 48
Quick-Start Guide
V1.0.12
July. 2017

2 / 48
Contents
SAFETY INSTRUCTIONS ........................................................................................................................................................ 3
PRODUCT OVERVIEW ........................................................................................................................................................... 4
1.REFERENCE FRAME ...................................................................................................................................................................... 4
2. BUTTONS & INDICATOR LIGHTS ................................................................................................................................................ 5
3.EXTENSION DESCRIPTION ........................................................................................................................................................... 6
HARDWARE INSTALLATION................................................................................................................................................. 7
1. SUCTION CUP (DEFAULT) ........................................................................................................................................................... 7
2. LASER ......................................................................................................................................................................................... 9
3. 3D PRINTING ............................................................................................................................................................................ 11
4. SWIFT GRIPPER......................................................................................................................................................................... 15
5. SWIFT UNIVERSAL HOLDER ..................................................................................................................................................... 17
6. SEEED GROVE MODULES ......................................................................................................................................................... 19
7. OPENMV MODULE .................................................................................................................................................................22
OFFLINE LEARNING MODE ................................................................................................................................................ 28
SOFTWARE: UARM STUDIO (WIN/MAC) ......................................................................................................................... 30
1.DOWNLOAD UARM STUDIO .....................................................................................................................................................30
2.DEVICE CONNECTION ..............................................................................................................................................................30
3.DRAWING/LASER ENGRAVING ................................................................................................................................................. 31
4.3D PRINTING ............................................................................................................................................................................32
5.TEACH & PLAY: LEARNING MODE ...........................................................................................................................................35
6.BLOCKLY: VISUAL PROGRAMMING ........................................................................................................................................... 37
FOR DEVELOPERS ................................................................................................................................................................ 39
1.COMMUNICATION PROTOCOL .................................................................................................................................................39
UARM COMMUNITY ............................................................................................................................................................ 47
RELEASE NOTE ..................................................................................................................................................................... 48

3 / 48
Safety Instructions
1. Please don’t put your hands between the arms when uArm is moving.
2. Please use the official power supply for safety reasons.
3. Please clear a space for uArm, in case of knocking down anything.
Origin (0,0,0)

4 / 48
Product Overview
1.Reference Frame

5 / 48
2. Buttons & Indicator Lights
Caution: By default, the user defined button is for switching between Bluetooth and USB mode.
Please ensure the button is UP while communicating with uArm via USB.

6 / 48
3.Extension Description

7 / 48
Hardware Installation
1. Suction Cup (Default)
Preparation
Step 1: Install the suction to the end-effector and lock the nut tightly
Note: Similarly, if you want to uninstall suction cup, unlock the nut.

8 / 48
Step 2: Plug the wire of 4th axis motor, suction tube and limited switch

9 / 48
2. Laser
Preparation (Required Parts: Laser head, Thumb nut)
Step 1: Install the laser head and lock the nuts tightly
Step 2: Plug in the board of laser to the end-effector

10 / 48
(Please pay attention to the direction)
Caution: If the laser could not engrave the paper, please open the uarm studio and start the laser
engraving, then focus adjust the lens of laser slowly. Please do not touch the light of laser during
the engraving.

11 / 48
3. 3D Printing
Step 1: Install the 3D printing extruder and locked the nut tightly
Step 2: Install the 3D printing feeding system
Caution: Please ensure the connection is correct. Or the computer wont recognize the uarm.
(Connect the motor with the extension board with the 4-color cable)

12 / 48
(Feed the PLA material we offered into the feeding system)
Step 3: Install the PTFE tube
Feeding the filament
Installing the tube

13 / 48
Step 4:
Keep feeding the material until it’s 60mm out of the other side of PTFE tube.
Step 5: Install the tube to the extruder
Step 6: Stick the masking tape on the table

14 / 48

15 / 48
4. Swift Gripper
Preparation
Step 1: Unscrew suction cup with the hex bar wrench.

16 / 48
Step 2: Fix the gripper and lock the nut tightly
Step 3: Plug the 4th axis motor and gripper

17 / 48
5. Swift Universal Holder
Preparation
Step 1 : Unscrew suction cup with the hex bar wrench.

18 / 48
Step 2: Fix the gripper and lock the nut tightly
Step 3: Plug in the 4th axis motor

19 / 48
6. Seeed Grove Modules
Seeed Grove modules is a series of different sensors which helps us to extend
the function of uArm to a completely new level. We are offering two parts to
help you to connect the uArm with Grove much more easily.
Grove Extension Grove mounting block
Caution:
Grove extension for the uArm end-effector is just designed for(Step 1,2)
PIR Motion Sensor
Mini Fan Module
Electromagnet Module
Ultrasonic Ranger
Other Digital or Analog modules.
For the IIC module like: (Step 3)
Temperature Sensor
LCD RGB Backlight Module
Color Sensor
Gesture Sensor
Other Digital or Analog modules.

20 / 48
Step 1 : Plug in the Grove breakout and fix the grove module to the
mounting block.
Step 2 : Wiring.

21 / 48
Step 3 : For the IIC modules

22 / 48
7. OpenMV Module(the firmware should be 3.1.9 or later)
Preparation
Step 1 : Download the latest OpenMV IDE
(Download the latest OpenMV IDE from: https://openmv.io/pages/download and plug in the
OpenMV camera to the computer and click Connect in the left of picture)
Click here

23 / 48
Step 2 : Upgrade the latest firmware to OpenMV by OpenMV IDE
Step 3 : Run the helloworld.py and focus the lens in the right window
Note: After IDE get the video, then rotate the lens to finish focusing(to see the objects 20cm away)
then tight the screw.
Click here
Click here

24 / 48
Step 4 : Get the tracking.py code and save it to the OpenMV
You could find the tracking.py from: https://github.com/uArm-Developer/OpenMV-Examples Note: The file system of OpenMV 2.4.1 is not very stable, and make sure the file has been stored into the
module. Here is our steps:
(1) Open the disk of OpenMV, and drag the tracking.py file into the disk and renamed it main.py;
(2) If the code has been stored successfully, power on the module, the blue light turns on.
Step 5 : Unplug the OpenMV module and wiring the module

25 / 48
Caution: Please ensure the connection is correct. Or the computer wont recognize the uarm.
Step 6 : Install the camera module to the end-effector
Note: Please pay attention to the assembling direction of OpenMV, or the arm will move to the
opposite direction. And make sure the OpenMV is disconnected with you PC or the IDE will control
the OpenMV.

26 / 48
Step 7 : Keep the table clean and non-reflective and get something with a lot
of details like a pcb with resistors
Step 8 : Put the object in front of uArm Swift Pro about 25cm away

27 / 48
Step 9 : Connect the USB port and power port of uArm, press the power
button and open a serial monitor (for example Arduino IDE).
Step 10 : Adjust the settings (newline & 115200 baud) and then send the
M2500 command which will switch the main UART port from USB to the port
of OpenMV.
Step 11 : Move the object slowly, and the arm will follow it.

28 / 48
Offline Learning Mode
Use buttons on the base to “teach” uArm by hand.
ssssssss

29 / 48
Teach:
1. Start learning mode. Press the once, and the status indicator
truns green.
2. Teach the robot manually. Press the once to turn on the end-
effector, again to turn off. (If is down end-effector is gripper,
or it is pump. Please remember to keep the button up after
learning or it will turn on the Bluetooth. Page 5)
3. Finish the learning process. Press once, and the status
indicator turns off.
PLAY:
1. One-time playback: Press once, or Loop playback: press &
hold for 2 seconds.
2. The status indicator starts flashing green slowly.
3. Press once to stop playing.

30 / 48
Software: uArm Studio (Win/Mac)
1.Download uArm Studio from:
http://www.ufactory.cc/#/en/support/
* Windows(Win7/8 or before) users will be reminded to install driver.
Simply follow the instructions to install.
2.Device Connection
1)Plug in the power cable.
2)Press down the power button.
3)Connect uArm to your computer via USB.
Status of device connection is displayed on home
page.
More info is displayed in “Setting”.

31 / 48
3.Drawing/Laser Engraving
1) Design a pattern.
Insert text/shape Insert an image (“outline” or “black & white”.)
2) Click the play button to continue.
3) Adjust Zero Point

32 / 48
⚠️ IMPORTANT:
Please adjust zero point before drawing/engraving.
Ensure the pen/laser is TOUCHING the platform.
For laser engraving, you can also adjust the speed of engraving.
4) Start drawing/engraving!
4.3D Printing
Preparation
1) Download CuraForuArm
2) Double-click .dmg/.exe file to install.
3) Enter the 3D Printing section in Studio, and CuraForuArm window will
pop up automatically. If not, click the “Open Cura” button.
CuraForuArm Interface

33 / 48
1) Import an .stl file, edit the size/position of the model.
2) Select “uArm Swift Pro” as the printer, and choose the related profile.
It is recommended to keep the default settings unchanged.
3) Open Printer Monitor.
IMPORTANT: Please adjust zero point before printing.
Ensure the hot end is JUST TOUCHING the platform.
Then click “Save Zero”.
(The zero point of each arm is not the same, please adjust the zero point following the step 3) before
printing.)

34 / 48
4) Start printing!
The 3D extruder will automatically heat up to 200℃ to print.
uArm will remain still during the pre-heating section.
Please don’t touch the metal part of the extruder for safety reason.

35 / 48
5.Teach & Play: Learning Mode
What is Teach & Play?
Teach uArm by hand, and then replay the recording anytime.
How?
1) Make a recording
• Click the “New Recording” button to start “teaching”, OR,
• Use the buttons on the base (usage of the buttons is the same as that
under “Offline Learning Mode”).
2) Save your recording

36 / 48
3) Replay the recording in different speed and times
What makes “Teach & Play” different from “Offline Learning Mode”?
1) No time limit while “teaching” with uArm Studio.
2) You may save, export your recordings and import recordings made
by others.
3) You may apply your recording in Blockly (visual programming
interface, which is explained up next).

37 / 48
6.Blockly: Visual Programming
What is Blockly?
Blockly in uArm Studio is a visual programming interface specially designed
for controlling uArm.
Getting Started
Three “missions” are prepared to get you through Blockly quickly.
Please try them out!
What can you do with Blockly?
1) Control uArm’s basic movements
2) Change events (i.e. how you trigger commands)

38 / 48
3) Apply recorded movements
4) Dig deeper into programming (functions, variables, etc.)

39 / 48
For Developers
1.Communication Protocol
1) Introduction:
• uArm gCode is an important part of the uArm software.
• Based on the standard gCode protocol, we add a new protocol head in
front of the gCode so that it can be more easily to use and debug.
• What’s more, it is designed to be compatible with the standard gCode. (We
offer the code of decode the standard gCode)
2) Example:
• Sending command from PC
“#25 G0 X180 Y0 Z150 F5000”
//move to [180,0,150] with the speed 5000mm/min
• Reply from uArm “$25 ok”
3) Commands(TBD).
Command can be divided into two parts:
Command with underline: it’s the new added protocol head.
• The command from PC starts with ‘#’, while the command from uArm
starts with’$’.

40 / 48
• And the data following the symbol decided by the PC, and the reply from
the uArm should have the same data which indicates it finish the
command. (In the example above, PC sends the command with ‘#25’ and
uArm replies the command with ’$25’)
Command without the underline: it’s the standard gCode.
Caution
1.There should be blank space between each parameter;
2.The letters in the command should be capitalized;

41 / 48
GCode Command (v1.2) Description Feedback
1. #n is used for the debug, if you don’t want to use it please remove it directly.
(For Example: G2202 N0 V90\n)
2. ‘\n’ is the symbol of line feed.
Moving Command (parameters are in underline)
#n G0 X100 Y100 Z100
F1000\n
Move to XYZ(mm), F is speed(mm/min)
$n ok \n or $n Ex \n (refer to Err
output)
#n G1 X100 Y100 Z100
F1000\n
After entering the laser mode (M2400 S1), command G1 means laser on, G0 means off.
$n ok \n or $n Ex \n (refer to Err
output)
#n G2004 P1000\n Delay microsecond $n ok \n
#n G2201 S100 R90 H80
F1000\n
Polar coordinates, S is
stretch(mm), R is
rotation(degree),H is
height(mm), F is
speed(mm/min)
$n ok \n or $n Ex \n (refer to Err
output)
#n G2202 N0 V90\n
Move the motor to the
position ,N is ID of
joints(0~3),V is angle(0~180)
$n ok \n or $n Ex \n (refer to Err
output)
#n G2203\n Stop moving $n ok \n or $n Ex \n (refer to Err
output)
#n G2204 X10 Y10 Z10
F1000\n Relative displacement
$n ok \n or $n Ex \n (refer to Err
output)
#n G2205 S10 R10 H10
F1000\n
Polar coordinates for relative
displacement
$n ok \n or $n Ex \n (refer to Err
output)
Setting Command (parameters are in underline)
#n M17\n Attach all the joint motors $n ok \n
#n M2019\n Detach all the joint motors $n ok \n
#n M2120 V0.2\n
Set time cycle of feedback,
return Cartesian coordinates, V
is time(seconds) @3 X154.71 Y194.91 Z10.21\n
#n M2200\n Check if uArm is moving $n ok V1\n (1 moving,0 stop)
#n M2201 N0\n attach motor, N is ID of
joints(0~3)
$n ok \n or $n Ex \n (refer to Err
output)
#n M2202 N0\n Detach motor, N is ID of
joints(0~3)
$n ok \n or $n Ex \n (refer to Err
output)

42 / 48
#n M2203 N0\n Check if the motor is attached,
N is ID of joints(0~3)
$n ok V1\n (1 attached,0
detached)
#n M2210 F1000 T200\n buzzer,F is frequency, T is time
(ms)
$n ok \n or $n Ex \n (refer to Err
output)
#n M2211 N0 A200 T1\n
Read EEPROM N(0~2,0 is
internal EEPROM,1 is
USR_E2PROM, 2 is
SYS_E2PROM), A is address,
T is type (1 char,2 int,4 float)
$n ok V10\n
#n M2212 N0 A200 T1 V10\n
Write EEPROM N(0~2,0 is internal
EEPROM,1 is USR_E2PROM, 2 is
SYS_E2PROM), A is address, T is
type (1 char,2 int,4 float)V is the
input data
$n ok\n
#n M2213 V0\n Default function of base
buttons (0 false, 1 true) $n ok\n
#n M2220 X100 Y100
Z100\n
Convert coordinates to angle of
joints
$n ok B50 L50 R50\n (B joint
0,L joint 1,R joints 2, 0~180)
#n M2221 B0 L50 R50\n Convert angle of joints to
coordinates $n ok X100 Y100 Z100\n
#n M2222 X100 Y100 Z100
P0\n
Check if it can reach,P1 polar,
P0 Cartesian coordinates
$n ok V1\n (1 reachable, 0
unreachable)
#n M2231 V1\n pump V1 working, V0 stop $n ok \n or $n Ex \n (refer to Err
output)
#n M2232 V1\n gripper V1 close, V0 open $n ok \n or $n Ex \n (refer to Err
output)
#n M2234 V1\n Enable/disable Bluetooth
(1:enable, 0:disable) $n ok\n
#n M2240 N1 V1\n Set the digital IO output $n ok \n or $n Ex \n (refer to Err
output)
M2245 Vbtname\n
Set the name of Bluetooth, 11
letters limited (Do not add #n in
this command)
ok \n
M2246\n Rewrite UUID ok\n
#n M2300 N10\n Please check the Grove
modules & OpenMV below

43 / 48
#n M2301 N10 V1000\n Please check the Grove
modules & OpenMV below
#n M2302 N10 V1\n Please check the Grove
modules & OpenMV below
#n M2303 N17 T0 V0\n Please check the Grove
modules & OpenMV below
#n M2400 S0\n
Set the mode of arm (0:Normal
1:Laser 2:3D printing
3:Universal holder)
$n ok \n
#n M2401\n Set the current position into the
reference position $n ok \n
#n M2410\n Set the height zero point $n ok \n
#n M2411 S100\n Set the offset of end-effector
(mm) $n ok \n
#n M2500\n Please check the Grove
modules & OpenMV below
Querying Command (parameters are in underline)
#n P2200\n Get the current angle of joints $n ok B50 L50 R50\n
#n P2201\n Get the device name $n ok V3.2\n
#n P2202\n Get the hardware version $n ok V1.2\n
#n P2203\n Get the software version $n ok V3.2\n
#n P2204\n Get the API version $n ok V3.2\n
#n P2205\n Get the UID $n ok V0123456789AB\n
#n P2206 N0\n Get the angle of number 0 joint
(0~2)
$n ok V80\n
#n P2220\n Get current coordinates $n ok X100 Y100 Z100\n
#n P2221\n Get current polar coordinates $n ok S100 R90 H80\n
#n P2231\n Get the status of pump $n ok V1\n (0 stop, 1 working, 2
grabbing things)
#n P2232\n Get the status of gripper $n ok V1\n (0 stop, 1 working, 2
grabbing things)
#n P2233\n Get the status of limited switch $n ok V1 (1 triggered, 0
untriggered)

44 / 48
#n P2234\n Get the status of power
connection
$n ok V1 (1 connected, 0
unconnected)
#n P2240 N1\n Get the status of digital IO $n ok V1\n (1 High, 0 Low)
#n P2241 N1\n Get the status of analog IO $n ok V295\n (return the data of
ADC)
#n P2242\n Get the default value of
AS5600 in each joint $n ok B2401 L344 R1048\n
#n P2400\n Check current status $n ok V1\n (0: normal; 1: laser; 2:
3D printing; 3: Universal holder;)
Ticking feedback
@1 Ready
@3 Timed feedback , ”M2120”
@4 N0 V1\n
Report the button event.
N: 0 = Menu button, 1 = Play
button
V: 1 = Click, 2 = Long Press
@5 V1\n Report event of power
connection
@6 N0 V1\n Report event of limit switch in
end-effector
@7 temp error Temperature error in 3D
printing
Err Output
E20 Command not exist
E21 Parameter error
E22 Address out of range
E23 Command buffer ssssfull
E24 Power unconnected
E25 Operation failure
Grove modules & OpenMV
N is the ID of each grove modules:
10: Color sensor; 11: Gesture sensor; 12: Ultrasonic; 13: Fan; 14: Electromagnet; 15:
Temperature & Humidity; 16: PIR Motion; 17: RGB LCD;
#n M2300 N10\n Initialize the Grove modules, N
is the ID of each module
#n M2301 N10 V1000\n Auto report time for color @10 N10 R20 G10 B255\n

45 / 48
sensor, V is the time
(microsecond)
(RGB value)
#n M2301 N11 V1000\n
Auto report time for gesture
sensor, V is the time
(microsecond)
@10 N11 V16\n (1: right; 2: left; 4: up; 8: down; 16: forward; 32: backward; 64: CW; 128: CCW;)
#n M2301 N12 V1000\n Auto report time for ultrasonic,
V is the time (microsecond)
@10 N12 V27\n (The distance value in cm)
#n M2301 N15 V1000\n
Auto report time for T&H, V is
the time (microsecond)
@10 N15 T32.12 H76.5\n
(temperature in ℃, humidity in %)
#n M2301 N16 V1000\n
Auto report time for PIR
motion, V is the time
(microsecond)
@10 N16 V1\n (1: motion; 0: no motion;)
#n M2302 N13 V128\n Fan setting, V is the duty cycle
from 0-255
$n ok\n
#n M2302 N14 V1\n Electromagnet setting, 0 is off,
1 is on
$n ok\n
#n M2303 N17 T0\n Turn off/on display (0 is off, 1 is
on, 2 is clear)
$n ok\n
#n M2303 N17 R25 G25
B25\n
Change the rgb value of
backlight
$n ok\n
#n M2303 S1 VText\n
S is the line (1 or 2), V is the
text content
For example:
M2303 S1 Vufactory
$n ok\n
#n M2500\n
Switch the uart0 to uart2 for
external TTL uart communication
(For example OpenMV)
$n ok \n
d. Different modes for uArm Swift Pro
Since different types of the end-effectors have different length and height, so we designed the command
M2400, which could help us to fit the uArm into different situations easily. With this command, there is no
need to concern about how to adjust the parameters for different situations.
Currently we offer 4 kinds of mode:
M2400 V0 : Normal mode (end-effector tools: suction)
M2400 V1 : Laser mode (end-effector tools: laser)
M2400 V2 : 3D printing mode (end-effector tools: extruder)

46 / 48
M2400 V3 : Universal holder mode (end-effector tools: universal holder)
For the gripper, there is no special mode since gripper has the fingers and can rotate horizontally.

47 / 48
uArm Community
UFACTORY Official Forum
uArm User Facebook Group
Ask for Help

48 / 48
Release Note
Version Note
1.0.7 Modify several steps of 3D printing and fix the misunderstanding
Add the laser mode command G1
Tony
1.0.8 Add more details about OpenMV
Add the note of laser focusing
Add the caution of installing base extension
Add the caution of user defined button
Tony
1.0.9 Modify the steps of laser focusing and grove installing Tony
1.0.10 Add more details to OpenMV tutorial
Add details to offline learning modess
Add M2500 command in command list
Tony
1.0.11 Modify the OpenMV instructions
Add more Gcode commands
Tony
1.0.12 Add the details of installing the tube in 3D printing mode Tony