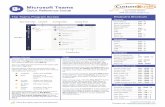Quick Start Guide Schedule a Teams meeting call in MS Teams · Quick Start Guide Schedule a Teams...
Transcript of Quick Start Guide Schedule a Teams meeting call in MS Teams · Quick Start Guide Schedule a Teams...

Quick Start Guide Schedule a Teams meeting call in MS Teams
IT Training Team, Midlands and Lancashire CSU Page 1 of 8 Version 4 – July 2020
Login to Microsoft Teams Application You must login to the Microsoft Teams application first. Double click the Microsoft Teams icon on your desktop to open the application and login with your NHSmail credentials.
Before you Start In the Outlook Calendar view you should see (as below) the New Teams Meeting icon. If the icon is not displayed please follow the installation instructions at the end of this guide. Scheduling a Meeting Open Outlook and open your Outlook Calendar. Click the New Teams Meeting icon on the Home ribbon.
A new Meeting window will be displayed:
From the top of the window, type in the email addresses of the attendees next to the To: button. Click the To: button to view the address book to select attendees from your organisation. Type in a Subject for the meeting. Set the Start Date and Time and the End Date and Time. You can add a message in the notes area if required. Click Send to email the meeting request to the attendees.
Managing Attendees The attendees will receive a meeting invite via email. They will need to select their response to Accept, Tentative or Decline the meeting.
You will receive an email to confirm the response from the attendee.

Quick Start Guide Schedule a Teams meeting call in MS Teams
IT Training Team, Midlands and Lancashire CSU Page 2 of 8 Version 4 – July 2020
You can track the responses for the meeting. Navigate to the meeting in your Outlook Calendar and double click to open the meeting.
Click Tracking from the ribbon. You can view a list of the attendees and the responses.
Meeting Options You can adjust the Meeting Options in advance of the meeting date. Navigate to the meeting in your Outlook Calendar and double click to open the meeting. Click on the Meeting Options in the Notes area:
You may be asked how you want to open the Meeting options window. Click Google Chrome or Microsoft Edge do not select Internet Explorer. Click OK to confirm.
The Microsoft Sign in box will be displayed. Type in your NHSmail email address and click Next

Quick Start Guide Schedule a Teams meeting call in MS Teams
IT Training Team, Midlands and Lancashire CSU Page 3 of 8 Version 4 – July 2020
Click Work or school account
The NHSmail web portal window will open, type in your NHSmail email address and password. Click Sign in.
The Stay signed in box will be displayed. Click Yes to stay signed in or No if you would prefer to type in your NHSmail login in details when opening MS Teams.
The Meeting Options will be displayed:
Only set the option Who can bypass the lobby? to Everyone if required. If the meeting is private leave the option as people in my organisation so you can admit participants when they join the meeting to check their details before entry.

Quick Start Guide Schedule a Teams meeting call in MS Teams
IT Training Team, Midlands and Lancashire CSU Page 4 of 8 Version 4 – July 2020
Set the option Who can present? to Only me if you want stop attendees sharing their screen or making changes during your meeting.
Managing Options in the Meeting Click Show Participants from the floating Conversation Toolbar. The People pane will be displayed on the right side of the window. Click Manage Preferences in the top right.
The Meeting options window will be opened in a web browser for example Google Chrome or Microsoft Edge as shown on the previous page.
Starting your Meeting Navigate to the meeting in your Outlook Calendar and double click to open the meeting.
Click Join Microsoft Teams Meeting.
You may be asked how you want to open the meeting window. Click Google Chrome or Microsoft Edge do not select Internet Explorer. Click OK to confirm.

Quick Start Guide Schedule a Teams meeting call in MS Teams
IT Training Team, Midlands and Lancashire CSU Page 5 of 8 Version 4 – July 2020
From the next window click Open Microsoft Teams or Launch it now. DO NOT click Join on the web instead.
Click Join Now.
Participant View 9 people will show in the participant window during a meeting. Any additional people will be displayed across the bottom of the screen. Example screenshot shown is from Microsoft:
Use the Camera and Microphone Use the Conversation Toolbar during the meeting to activate the Camera or Microphone.
Click the Camera icon to turn your camera on or off. If a line is displayed through the icon, the Camera is turned off. Click the Microphone icon to turn the Microphone on or off. If a line is displayed through the icon, the Microphone is turned off.
Training Update Meeting

Quick Start Guide Schedule a Teams meeting call in MS Teams
IT Training Team, Midlands and Lancashire CSU Page 6 of 8 Version 4 – July 2020
Share Your Screen Click Share from the Conversation Toolbar.
Click one of the thumbnails under the Desktop, Window or PowerPoint heading.
You will need to open your PowerPoint presentation so the thumbnail will be displayed under the PowerPoint heading. Alternatively click Browse to upload a presentation.
More Actions Click More Actions to view additional settings for example Show device settings to make changes to your microphone or camera or Start recording.
Raise Your Hand Click Raise your hand to make others aware that you would like to pause to respond or ask a question.
Click Show Participants to view the participants who have raised their hand.
As the organizer you can lower an attendee’s hand from the More options button in the People pane. Individuals can click the hand icon again to lower hand.

Quick Start Guide Schedule a Teams meeting call in MS Teams
IT Training Team, Midlands and Lancashire CSU Page 7 of 8 Version 4 – July 2020
Show Conversation Click Show Conversation to open the Meeting Chat pane on the right side of the window.
Click into the box Type a new message and type in your text and press Enter to send the message. Click the Paperclip to attach files. Any information shared in the Meeting chat will not be available to attendees if they join the meeting after you have shared the information.
Show Participants Click Show Participants to view who is attending the meeting.
Hang Up Click Hang Up to leave the meeting.

Quick Start Guide Schedule a Teams meeting call in MS Teams
IT Training Team, Midlands and Lancashire CSU Page 8 of 8 Version 4 – July 2020
Installation Instructions (Outlook) Open Outlook. Click the File tab in the top left of the window and click Options on the left.
The Options box will be displayed. Click Add-Ins on the left, select COM Add-Ins next to Manage: at the bottom of the box and click Go.
Click the tick box next to Microsoft Teams Meeting Add-in for Microsoft Office. Click OK to confirm.
The New Teams Meeting icon should now be displayed on the Home ribbon.
Additional Guidance NHSmail have provided a variety of resources. Please use the links below:
Guides and Videos for MS Teams 31Thttps://support.nhs.net/31T Additional Guidance and Training for MS Teams 31Thttps://support.nhs.net/article-categories/teams/31T