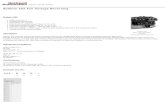Quick start guide for IBM System p5 505 (9115-505) · IBM Rochester manufacturing automated...
Transcript of Quick start guide for IBM System p5 505 (9115-505) · IBM Rochester manufacturing automated...

Quick start guide for IBM System p5 505 (9115-505)
IBM Systems

CAUTION: This part or unit is heavy, but has a weight smaller than 18 kg (39.7 lb).Use care when lifting, removing, or installing this part or unit (C008)
The exclamation mark surrounded by a gray triangle denotes caution. A CAUTIONnotice indicates the presence of a hazard that has the potential of causingmoderate or minor personal injury. Before doing a step that contains a caution icon,read and understand the caution statement that accompanies it.
1 Before you begin
Use safe practices when lifting.
This Quick start guide contains an abbreviated set of setup instructions designed to help you quicklyunpack and set up a standard system. Users unfamiliar with this IBM hardware should use the fullydetailed setup instructions that you can find in the IBM Systems Hardware Information Center. For detailsabout how to access the information center, see task 12 .Finish your system setup
Rack-mounted devices are not to be used as a shelf or workspace. Do notplace any object on top of rack-mounted devices.
Tools needed (Rack installation only)
Flat-blade screwdriver

2.1
2.2
Inventory
Locate the kitting report (inventory list) in the bag that contains the informationcenter CD (SK3T-8159). Make sure you received all of the parts that you ordered.Your order information should be located in an envelope adhered to the outside ofyour system box. You can also obtain order information from your marketingrepresentative or IBM Business Partner.
To install your server into a rack, you will need the following parts:
Your IBM resellerIBM Rochester manufacturing automated informationline at 1-800-300-8751 (United States only)Directory of worldwide contacts at www.ibm.com/planetwide.Select your location to view the service and support contact information.
2
If you have incorrect, missing, or damaged parts, contact any of the followingresources:
Complete an inventory of the external parts.
System rail assemblies
Cable-management arm
Rack-mounting hardware kit
Retaining screws8
Latch strike (slide rail assemblies only)
8
2
Clips (fixed rail assemblies only)
Fixed rail assemblies
Slide rail assemblies
Fixed rail assembly
Slide rail assembly
or
or

3.1
3.2
3.3
If you are installing your server into a new rack, ensure that you have completed theunpacking instructions that were provided with the rack.
If your server is already installed into a rack, skip to task 10
Place the rack in the location of the installation.
Use the wrench that was provided with your rack to level the rack by raising orlowering the front and back leveling feet .
Install the stabilizer bracket on the front of the rack.
If necessary, remove any trim kit pieces that were previously installed on therack. Removing the trim kit pieces allows you to read the EIA units on the rack.
.
A
B
Tip:
Cable the HMC and theserver
3.4
3 Prepare the rack for installation
A
B

4.1
4.2
Locate the rack-mounting hardware kit, the cable-management arm, and the fixedrail assemblies that were included with your server.
Determine where in the rack to place the server. Remove any filler panelsnecessary to allow adequate access to the location where you will install yourserver.
Install units into the lower part of the rack first. Place larger and heavier unitsin the lower part of the rack.Note:
If you are installing your server using slide rails, go to task 7
If you are installing your server into a tapped-hole rack, follow the instructions in the IBM SystemsHardware Information Center, then return to task 10 in this guide. Fordetails about how to access the information center, see task 12
Install the slide rail assemblies.
Cable the HMC and the serverFinish your system setup.
If you do not have enough space around your rack to open the front and back doorscompletely, remove the doors before starting this task to allow adequate access.
Install the fixed rail assemblies4

If you plan to transport the rack cabinet with theserver installed, you must secure the rails to the rackflange. Using a screwdriver, tighten a rack-retainingscrew into the hole above the alignment pins onthe front and back of each fixed rail assembly.
F G
4.4
4.3 Install the fixed rail assemblies .A
Press the release tab away from the railand pull the latch assembly tab to theretracted position and lock the latch assembly.The alignment pins located on the back ofthe rail should be fully retracted.
EC
D
,1.
3.
4.
Repeat steps 1 through 4 for the other fixed rail assembly.
From the front of the rack, slide the front latch assembly to the front rack flange, andrepeat steps 3 and 4 to attach the front of the rail to the rack.
2.
6.
A
C
BD
E
From the back of the rack,place the rack flangebetween the rail flange andthe retracted alignmentpins .
B
D
F
GFront view
5.
Repeat step 1 for the front latchassembly.
Align the pins with the correct holes in the rack
flange and press the latch assembly releasetab to extend the alignment pin into theback of the rack.
,E D
You have finished installing thefixed rail assemblies. Go to task5 Install the server onto thefixed rail assemblies.
Actual sizepart 12J5289

Tip: Read this entire task before completing any individual steps.
5.1
5.2
From the front of the rack, align the server on the rails and push the server intothe rack cabinet. If the rail-lock pins are extended out, pull the side releaselatches toward you, which lifts up the rail-lock pins. Push the server into therack the remainder of the way. As you push the server into the rack, the rail-lockpins extend out and lock into place.
AB
Install the server onto the fixed rail assemblies5Before installing the server onto the fixed rail assembly, ensure that theleveling feet are extended and that the stabilizer bracket is correctly installedto prevent the rack from falling forward.
If the server does not snap in place, press down on the rack release buttonsand push the server into the rack the remainder of the way.
C
C
B
A
You have finished installing the server onto the fixed rail assemblies. Go to task 6Install the cable-management arm.

6.3 Align the latch with the rail on the right and snap the latch onto the rail.D
6.1Insert the cable-management arm into the four slots in the back of the server.A B
6.2When the cable-management arm is seated into all four slots, slide the cable-management arm to the left, and lock it into place by pulling the locking camback, away from the server.
C
6 Install the cable-management arm
Tip: After you have cabled your server, use the straps that are attached to thecable-management arm to secure the cables.
You have finished installing the server into the rack. Go to task 10.
Cable the HMCand the server
B
D
B
C
A
Tip: If space is limited inside the rack, slide an adjacent server out partway toinstall the cable-management arm.

7.1Locate the rack-mounting hardware kit, the cable-management arm, and the sliderail assemblies that were included with your server.
7.3Insert the right slide rail into the back-right rack mounting flange holes, withthe rail pins protruding through the flange.
A B
7 Install the slide rail assemblies
If you do not have enough space around your rack to open the front and back doorscompletely, remove the doors before starting this task to allow adequate access.
If you are installing your server using fixed rails, go to task 4 Install the fixed rail assemblies.
7.2Determine where in the rack to place the server. Remove any filler panelsnecessary to allow adequate access to the location where you will install yourserver.
B
7.4Press on the end of the slide rail to compress the spring-loaded mechanism,and insert the slide rail into the front-right rack mounting flange holes.
AB
A
7.5 Repeat steps 7.3 and 7.4 for the left slide rail.

I
J
7.7From the back of the rack, attach the cable-management arm mounting bracket tothe back-left rail , using screw . Finger-tighten the screw.
FG H
7.8Attach the cable-management arm support bracket to the back-right rail ,using screw . Finger-tighten the screw.
J KI
7.6From the front of the rack, install the latch strike onto the front of each slide railusing the captive screw . Finger-tighten the captive screw .
E DC C
D
E
C
G
F
H
You have finished installing the slide rail assemblies. Go to task 8 Install theserver onto the slide rail assemblies.
K
Actual sizepart 12J5289
Actual sizepart 12J5289

8.1
Lift the server to the height of the slides, and position the set of wheels at theback of the system between the rail guides.
B
From the back of the rack, fully extend the slide rails until the rails lock into theextended position.
A
8 Install the server onto the slide railassembliesBefore installing the server onto the slide rail assembly, ensure that theleveling feet are extended and that the stabilizer bracket is correctly installedto prevent the rack from falling forward.
Tip: Read this entire task before completing any individual steps.
CAUTION: This part or unit is heavy but has a weight smaller than 18 kg (39.7lb). Use care when lifting, removing, or installing this part or unit. (C008)
8.2
8.3Push the server into the slide rails until the rear slide release latches click intoplace, locking the server into the slide rails.
C
Important: The latch strikes on the front of the slide rail and the cable-management arm brackets must be installed before installing a server onto therails. If these parts are not installed, the installation may cause the rails tocompress and the server might fall out of the rack.
A
B
DC

8.4Press the front slide release latches on both sides of the server, and move theserver into the rack cabinet and back out to verify that the server moves freely.
D
8.5Push the server all the way into the rack cabinet until the rack latches clickinto place.
E
8.6 Using a screwdriver, tighten the screws that you installed in steps 7.7 through 7.8.
8.7 If you are securing the server to the rack for transport, insert and tighten the twoscrews to secure the server into the rack.F
You have finished installing the server onto the slide rail assemblies. Go to task 9Install the cable-management arm.
E
FActual size
part 12J5289
Tip: Use caution to avoid pinching your fingers between the release latch andthe rack flange as you move the server in and out of the rack.

9.1
Slide the left hinge brackets onto the cable-management arm mounting bracketthat you installed in step 7.7 and the mounting bracket on the cable-managementarm mounting plate until the hinge brackets snap into place.
D EF
9 Install the cable-management arm
9.2
AB
C
Align the tabs on the cable-management arm mounting plate with the slots onthe back of the server. Slide the mounting plate to the left to engage the tabs.Tighten the thumbscrew to secure the mounting plate to the server.
A BB
C
E F
D

9.3For additional stability when you move or ship the rack, secure the cable-management arm to the support bracket by inserting the tab into the supportbracket and installing the latch pin .
I GI H
Important: Performing this step prevents the server from sliding out of the rack.You must remove the latch pin prior to sliding the server out of the rack.H
Tip: After you have cabled your server, use the straps that are attached to thecable-management arm to secure the cables.
You have finished installing the cable-management arm. Go to task 10 Cable theHMC and the server.
H
G
F

Route the power cords through the rings or clamps, if available, on theback of the server, and connect to the server, monitor, and HMC. Do notconnect the power cords to a power source until you areinstructed to do so.
Important: If there is a voltage switch next to the power connector onthe monitor, ensure that it is in the appropriate position for the voltageused in your geography.
Attach the monitor cable to the monitor connector on the HMCand tighten the screws.
Tip: If you are using the rack-mounted LCD monitor andkeyboard (7316-TF3), use the C2T-to-KVM adapterbreakout cable to attach to the HMC.
A Hardware Management Console (HMC) is a system that connects to the server and manages itthrough a network.
If you are using a rack-mounted HMC, these steps assume it is already installed in the rack.
If you need to install the HMC into the rack, follow the instructions in the IBM Systems HardwareInformation Center, and return to this guide when you are ready to begin cabling your HMC. For detailsabout how to access the information center, see task 12
f you are not using an HMC to manage your server, you can use the Integrated VirtualizationManager (IVM), a graphics terminal, or an ASCII terminal. If you plan to use IVM, whichallows you to create and manage partitions, skip to task 11
. For information about the other console options, go tothe IBM Systems Hardware Information Center. For details about how to access theinformation center, see task 12 .
Cable the server and access theIntegrated Virtualization Manager
Finish your system setup
Finish your system setup.
If you are using any optional adapters, connect the cables to the appropriateadapter connectors in the PCI slots of your server and HMC.
Cable the HMC and the server
Connect the mouse and keyboard cables to the appropriate ports on the backof the HMC. If your mouse and keyboard use Universal Serial Bus (USB)cables, you can connect these to the ports on the front of the HMC.
10
10.1
10.2
10.3
10.4

If you are using the integrated HMC modem, connect the telephone cable tothe modem and to the analog jack on the wall. If you are using an externalmodem, connect the modem data cable to the external modem and to a serialport on the HMC. Then connect the telephone cable to the external modemand to the analog jack on the wall.
Connect the Ethernet cable to the Ethernet port on the HMC and tothe Ethernet port labeled HMC1 on the server.
For a stand-alone HMC, use the integrated Ethernet port. For the 7310-CR2 rack-mounted HMC, use the bottom-right Ethernet port. For the 7310-CR3 rack-mountedHMC, use the left port of the two planar board Ethernet ports.
CAUTION: This product is equipped with a 3-wire (two conductors and aground) power cable and plug. Use this power cable with a properlygrounded electrical outlet to avoid electrical shock. (C018)
Route the cables through the cable-management arm on the server, and securethe cables with the straps provided.
If you are not using a modem, skip to step 10.6.
If using an external modem, plug the power cord into the modem.
Plug the power cords for the monitor, HMC, and external modem into a powersource. Do not connect the server to a power source until instructed to do so.
You have completed the basic setup. Go to task 12 Finish your system setup.
Start and configure the HMC, which includes the Guided Setup Wizard. You canfind the instructions for configuring the HMC in the IBM Systems HardwareInformation Center. For details about how to access the information center, seetask 12 Finish your system setup.
Connect the server to a power source and wait for the control panel on the frontof the server to display . This might take several minutes.01
Press the white Power On button on the control panel.
10.5
10.6
10.7
10.8
10.9
10.10
10.11
10.12

11Connect one end of a serial cable to the system port on your server, and the otherend to a serial port on a PC that has Microsoft Internet Explorer 6.0, Netscape 7.1, orOpera 7.23 installed.
Connect an Ethernet cable from the PC to the port labeled HMC1 on the back ofthe server. If HMC1 is occupied, use the port labeled HMC2.
If you are using any optional adapters, connect the cables to the appropriateadapter connectors in the PCI slots of your server and PC.
Cable the server and access the IntegratedVirtualization Manager
CAUTION: This product is equipped with a 3-wire (two conductors and aground) power cable and plug. Use this power cable with a properlygrounded electrical outlet to avoid electrical shock. (C018)
Route the power cords through the rings or clamps, if available, on the back of theserver, and connect the server to a power source. Wait for the control panel on thefront of the server to display . This might take several minutes.01
11.1
11.2
11.3
11.4
Route the cables through the cable-management arm, and secure the cables tothe cable-management arm.11.5

11.6
11.7
11.8
11.9
At the login prompt, enter the following default user ID and password:
In the navigation area, expand .
Click .
Select in the Boot to system server firmware field.
Click .
Power/Restart Control
Power On/Off System
Standby
Save settings and power on
User IDadmin
Passwordadmin
Configure the Ethernet interface on the PC to an IP address and subnet maskwithin the same subnet as the server. This is the IP address for the serviceprocessor.
Server connectorHMC1HMC2
Subnet mask255.255.255.0255.255.255.0
IP address192.168.2.147192.168.3.147
For example, if you connected your PC to HMC1, the IP address for your serviceprocessor might be 192.168.2.1 and the subnet mask would be 255.255.255.0. Setthe gateway IP address to the same IP address as that of the PC.
Using a Web browser, enter the IP address into the field that correspondsto the port to which your PC is connected. For example, enter https://192.168.2.147.
Address
Possible values:
Note: If you do not know how to do this, see the instructions in the IBM SystemsHardware Information Center. For details about how to access the informationcenter, see task 12 Finish your system setup.
When you are prompted, change the default password.
1.
2.
3.
4.
Change the state of the system server firmware.11.10

Open a terminal session on the PC, using an application such asHyperTerminal, and wait for the SMS menu to be displayed. Be sure the linespeed is set to 19,200 bits per second to communicate with the system.
Change the partition mode.
Insert the Virtual I/O Server CD into the optical drive of the system.
1.
2.
3.
4.
5.
In the navigation area, expand .
Click .
Select in the AIX/Linux partition mode boot field.
Select in the Boot to system server firmware field.
Click .
Power/Restart Control
Power On/Off System
Boot to SMS menu
Running
Save settings and continue system server firmware boot
1.
2.
3.
4.
In the ASMI navigation area, expand .
Click .
Select in the AIX/Linux partition mode boot field.
Click .
Power/Restart Control
Power On/Off System
Continue to operating system
Save settings
Change the partition mode back so that the server continues to load the operatingsystem during startup.
After the system has reached the firmware standby state, enable the AdvancedPOWER Virtualization feature.TM
In the navigation area, expand .
Click .
Enter the activation key into the field. This key was included with the printedmaterial inside your system box.
Click . The Advanced POWER Virtualization feature is enabled.
On Demand Utilities
CoD Activation
Continue
1.
2.
3.
4.
11.11
11.12
11.13
11.14
11.15

1.
2.
3.
4.
Select the console, and press Enter.
Select a language for the BOS menus, and press Enter.
Select .
Select . The managed system restarts after theinstallation is complete, and the login prompt is displayed on the ASCIIterminal.
Start Install Now with Default Settings
Continue with Install
Install the Virtual I/O Server.
When the system management services (SMS) menu is displayed in theterminal session over the connection that you set up in step 11.1, choose
and follow the menu options to set the optical drive asthe initial boot device.Select Boot Options
Tip: Additional Information about the Virtual I/O Server, such as how to check forupdates, configure network connections, and configure partitions, is located in theIBM Systems Hardware Information Center.
You have completed the basic setup. Continue to task 12 Finish your system setup.
11.16
11.17

Finish your system setup
Using a Web browser, go to www.ibm.com/systems/infocenter/hardware or go tothe preinstalled version on the HMC.
Answer the questions in the interactive interview, and follow the procedures in theresulting checklist.
From the navigation bar, click Systems Hardware information System pinformation Initial server setup Create a customized initial server setupchecklist.
>> >
You have completed the basic tasks to set up your server.
You can now access the . Follow these steps to create acustomized checklist that helps you configure your server and console, install software, apply fixes, andestablish connections with your service provider:
IBM Systems Hardware Information Center
If you cannot access the online version of the information center, it is also providedon a CD (SK3T-8159) with your system.
12
12.1
12.2
12.3

International Business Machines Corporation 2005, 2007
Printed in USASeptember 2007All Rights Reserved
Mail comments to:IBM CorporationAttention Department DDR3605 Highway 52 NorthRochester, MN U.S.A. 55901-7829
Fax comments to:1-800-937-3430 (U.S. or Canada)1-507-253-5192 (outside the U.S. or Canada)Internet URL: http://www.ibm.com/systems/infocenter
References in this publication to IBM products orservices do not imply that IBM intends to makethem available in every country or region.
IBM, the IBM logo, POWER, and System p5 aretrademarks of International Business MachinesCorporation in the United States, other countries,or both.
Microsoft, Windows, Windows NT, and the Windowslogo are trademarks of Microsoft Corporation inthe United States, other countries, or both.
Other company, product, and service names maybe trademarks or service marks of others.
SA41-5165-04
29R1712