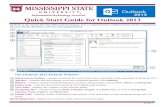Quick Start Guide - Amazon...
Transcript of Quick Start Guide - Amazon...

Outlook 2016 for Mac
Quick Start Guide This new version of Outlook is thoughtfully designed for your Mac. Use this guide to learn the basics.
Get quick access to tools and commandsSee what Outlook 2016 for Mac can do by clicking the ribbon tabs and exploring new and familiar tools.
Show or hide the ribbonNeed more room on your screen? Click the arrow to turn the ribbon on or off.
Quick Access ToolbarKeep popular commands right at your fingertips.
Check for new messagesClick Send & Receive to refresh the currently selected mail folder immediately.
Search your Inbox or mail foldersStart typing in the Search box to instantly find what you’re looking for.
Navigate your mail foldersClick a folder to display its contents. To turn this pane on or off, click View > Folder Pane.
Click to switch viewsOutlook is five apps in one. Ribbon commands will update to match the view you choose. View connection status
Outlook continuously displays your folder sync status and server connection status here.
Read emails fasterDock the reading pane on the side or at the bottom to view messages where you want to.

Outlook 2016 for Mac
Set up your accountYou can start using Outlook as soon as you enter your account info. On the ribbon, click the Tools tab, and then click Accounts. Sign in with your preferred email address, or use the account information provided by your organization or school.
Create new itemsIn Mail view, on the Home tab, click New Email to compose a new email message, or click New Items and choose the type of item you want to create.
Organize mail with rulesIf you regularly receive large amounts of email from different sources, consider setting up rules that automatically file messages into mail folders you’ve created. Start by clicking the Organize tab, and then click Rules > Create Rule.
Switch between viewsThere’s much more to Outlook than email. At the bottom of the app window, you can easily switch between the Mail, Calendar, People, Tasks, and Notes views to manage all aspects of your busy life.
Commands on the ribbon will switch to match the view you’ve selected, as will the information shown on the Outlook status bar at the bottom of the app window.

Outlook 2016 for Mac
There’s more to Outlook than email Switch to Calendar view to manage all aspects of your busy life.
Easy to use Calendar tools and commandsIn Calendar view, the ribbon displays everything you need to manage every day, week, month, and year.
Sunshine required?Glance at the weather forecast to make sure your meeting or event won’t be rained out.
Switch your point of view Click to see how busy your days, weeks, and months are.
Look someone up before schedulingType a name and search to verify someone’s contact info before setting up a meeting.
Search for meetings and appointmentsStart typing in the Search box to instantly find what you’re looking for.
Create new items in placeHold the Control key while clicking anywhere in your calendar to create a new item.
Navigate your scheduleWhether you’re looking at the current day, week, or month, click the Previous, Today, or Next buttons to switch the current view.
See the forest for the treesToo many events crowding your view? Easily select which items you want to see at any one time. Categories can be customized on the Organize tab on the ribbon.

Outlook 2016 for Mac
Get other Quick Start GuidesOutlook is just one of the newly designed apps in the new Office 2016 for Mac. Visit http://aka.ms/office-mac-guides to download our free Quick Start Guides for the new Mac versions of Word, Excel, PowerPoint, and OneNote.
If you have any feedback about our guides, please submit your comments at the bottom of the download page. Thank you!
Send us your feedbackLove Outlook for Mac? Got an idea for improvement? Click the smiley face icon in the upper right corner of the app window to send your feedback directly to the Outlook development team.
Get help with OutlookOn the menu bar, click Help to search for the Outlook features and commands that you need help with, or click Outlook Help to browse through popular content. To let us know if the information we’ve provided has been useful to you, use the feedback form at the bottom of each of our Help articles.
Set your preferencesSomething not working quite as expected? It’s easy to change and customize options at any time. On the Outlook menu, click Preferences, and then set up Outlook the way you want.