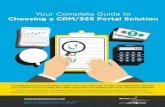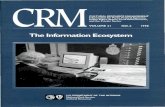Quick Reference Guide Version 3 - download.helpcti.com · Manually or Automatically create a...
Transcript of Quick Reference Guide Version 3 - download.helpcti.com · Manually or Automatically create a...

Quick Reference Guide
Version 3.0
Also available at: https://gointegrator.com/downloads/manuals/uk

Introduction
This quick reference guide contains some useful information to help you get started with Go
Integrator.
System Tray Menu
Go Integrator runs in the system tray.
The System Tray Menu is accessed by right-clicking on the Go
Integrator Client icon, which is a green square (or red if you're
on a call or yellow if a call is on hold).
Preview Window
The Preview Window is displayed whenever an inbound or outbound call is ringing.

Preview Window (Cont…)
The Preview Window automatically disappears shortly after the call has connected, but can be re-
displayed at any time during the call by hovering over the system tray icon. It has been specifically
designed to be as unobtrusive as possible, but without taking up a large proportion of your screen or
obscuring the screens of other running applications.
It displays the caller (or called party) details, which are obtained from the Personal Phone List (PPL),
Broadworks Directories or Integrated Application/s.
Call Controls
The following call controls are available through the Preview Window.
Answer When a call is ringing, you can choose to answer the call by
clicking the "Answer" button or deflecting it (transfer it without answering it) to another extension.
Deflect
Hang Up End the call.
Hold Pause the call. The caller will hear hold music if available.
Consult Place the current call on hold pending a transfer, and makes a
concurrent call to the selected extension.
Transfer Transfers the call immediately to the selected extension
(remember to say goodbye first!)
Show Contact Shows the caller’s full contact details, as obtained from the
Personal Phone List (PPL)
Add Contact Add the caller to the PPL and fill-in their details during the call.
Pop Contact
Shows the caller’s full contact details from the CRM or other integrated application. The icon will be that of the application
(example shown here for Outlook).

Preview Window (Stacking)
If there’s more than one active call, the Preview Windows for those calls are automatically stacked to
reduce the overall size of the display. Clicking on the header of any window will bring it to the front.
Phone Window
The larger Phone Window can be accessed either from the “Phone” option on the System Tray menu,
by clicking on the “Preview” window while it is being displayed, or by double-clicking the system tray
icon at any time.
This window contains many of the same caller details and call control options as the Preview Window
and is usually used by beginner users as they first start to become familiar with the Go Integrator client
and its features. More experienced users tend to use the smaller Preview window.

Personal Phone List (PPL))
You can create, edit and delete details of your
regularly used contacts in the PPL.
Broadworks Directories
Go Integrator also searches the Enterprise, Enterprise Common, Group and Group Common
directories (according to user privileges).
Whenever a call is made or received, a name lookup will be made against these directories, and if a
match is found, the contact’s detailed can be popped.
You can add new contacts while on
a call, or afterwards via call history.

Address Book Searching
The address book search feature in Go Integrator can be used to search the PPL and Broadworks
directories.
If configured to do so, the “Lite” and “DB” versions of Go Integrator can also search Outlook, Lotus
Notes and Google Contacts, and the “DB” version can also search for contacts in any integrated CRM
or application.
In this example, we’re searching for contacts with a name of “jose”, and the search has included
Google Contacts.
Call Control within the Address Book Search
The “consult” and “transfer” call
controls can be used against any
contact in the address book.
With a call already connected, click on
the contact’s number in the search
results to put the original call on hold
and make the consult call.

Presence
Extension status can also be checked from the system tray menu.
Searching from here is a great way to check the status of colleagues
not saved in your Presence window if the Customised view is used.
Call Control (within Presence)
You can make calls to, or consult with, or transfer calls to, any of the listed extensions, directly from
the Presence screen.
The Presence window allows you
to check the status of your
colleagues’ extensions, including
when they have DND or
Forwarding set.
The content of the display can be
controlled to define and limit
which user extensions are
displayed. It is generally not
advisable to monitor more than 50
extensions from within the
Presence display (this can be
controlled using the “Customised”
view in the Presence window). .
Coloured strips indicate DND
and Forwarding (when set).

Presence (Docking)
On Windows 8 and 10 systems, the Presence window
can be “docked” to the right or left-hand side of your
primary monitor.
The docking is controlled by setting the width of the
Presence window while it is normalised, and then
clicking the maximise button. The docking will take place
automatically.
With the Presence window docked, all other running
applications that are maximised will fill the remaining
part of your primary monitor, up to the edge of the
docked Presence window.
Dialling Options
Go Integrator offers a wide range of click-to-dial features to speed up the outbound calling process,
both in locating the number to dial, and in the actual dialling process itself. The following features are
described below: Quick Dial, Recent Calls, Call History, Clipboard Dialling and Webpage Dialling.
Quick Dial
In the “quick dial” entry box at the bottom of the System Tray
menu, you can type the phone number and hit Return to dial
the number.
As shown here, you can also type a contact’s name (either full
or partial) to initiate a search in the PPL, BroadWorks
directories and any integrated applications.
If any matches are found, the search results are displayed
directly within the System Tray pop-up, and you can click a
displayed number to dial it.

Recent Calls
The “recent calls” option displays a list of your most recent
incoming and outgoing calls. Click any of the items in the list to
quickly re-dial.
This is particularly useful for reducing the time spent locating
and dialling numbers, especially when contacts are regularly
dialled and then re-dialled in a short space of time.
Call History
The “call history” option displays a list of your most recent inbound and outbound calls, and it also
displays your missed calls - ensuring that you never miss that important incoming call. A customisation
option allows these call logs to be pulled from the BroadWorks platform.

Clipboard Dialling
If you copy into the Windows clipboard what appears to be a phone number, a discrete pop-up is
automatically displayed from the system tray offering you the option to dial that number. Just click
the number to dial it.
The minimum and maximum length of a potential number, and the possible prefix digit, can be set so that Go
Integrator can more accurately identify valid telephone numbers.
Web Page Dialling
Go Integrator can also recognise telephone numbers in web pages, and will convert them to hyperlinks
so that you can click-to-dial directly from the web page.

Focus Dialling
Focus dialling offers a similar click-to-dial capability within applications. Once enabled, it will
automatically detect fields that contain dial-able numbers and presents a click-to-dial icon to the right
of the field.
If the field contains more than one potential telephone number, a drop-down is displayed when you
hover over the icon, allowing you to select which number to dial.
Dialling Configuration
All the quick dialling options described above can be enabled
or disabled in the “dialling” section of your Go Integrator PC
client.
The configuration is accessed through the System Tray menu.

CRM Integration
Go Integrator provides integration to a wide range of different CRM and Contact orientated business
applications. Integration provides a range of set integration features from the list below. Up to
four Add-ins can be concurrently configured.
Caller Preview Displays the caller's name in the Call Preview window when a match is found between the caller’s
number and the contact information stored in the integrated application(s).
Contact Popping Instantly open the caller’s contact record in the integrated application by clicking the
application's icon in the Caller Preview window.
Contact Searching Enables you to concurrently search all configured integrations and pop the contact record or
click to dial from the results.
Activity Logging Manually or Automatically create a history (Activity) log of a call received within the CRM and add
notes.
To set up an integration just select the “(Add new)”
from the Configuration page and select an
Application and click Set. To get help on setting up
the integration just click on the blue help circle.
Always check the Go Integrator web-site to get the latest information on integrations.

Skype for Business
Go Integrator includes several features for Skype for Business.
Call using Desk phone
If the Skype for Business client is running on your PC, you can make calls on your handset directly from
the Skype client, without needing to use Go Integrator.
Skype Status Update
If the “Update Skype for Business state when on a call” option is enabled in your Go Integrator client
configuration, your Skype status will be updated to reflect your Go Integrator call status – such as “in
a call” when the handset is busy, or “dnd” when you have do not disturb switched on.

Call Settings
You can manage your call settings through the System Tray menu.
You can configure and modify your settings for Call Forwarding, Anywhere, Remote Office, DND / Hide
Number, In Office, CommPilot Express and Outgoing As.
The various tabs on the Call Settings page in the configuration are only displayed for the services that
are assigned to you.