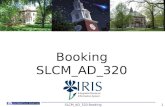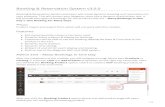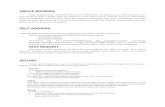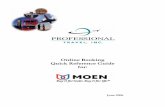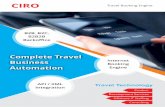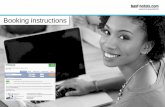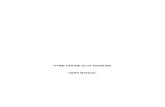Quick Reference Guide Serko Online Booking Tool
Transcript of Quick Reference Guide Serko Online Booking Tool

Quick Reference Guide – Serko Online Booking Tool
Need further help? Please contact the Travel Team: http://i.unisa.edu.au/staff/finance/about-us/travel/
FIN-TT_OBT_SerkoQuickGuide_v1.0_180704.docx Page 1 of 17
Purpose: This guide provides an overview of how to create a domestic travel booking using the University’s ‘Serko’ Online Booking Tool.
References: Travel Guidelines on the Finance Unit’s website.
Traveller Profile Quick Guide for creating and amending a traveller profile in Appian.
Serko User Guide and UniSA Process Overview and Demonstration Video (demo begins at 22’15”).
Generic Serko-produced How-to videos.
Index: 1. Launch and navigate Serko
2. View, amend, cancel, clone and share bookings
3. Initial setup
4. Air travel
5. Car hire
6. Hotel accommodation
7. Finalise the booking
Important notes:
• Serko is the University’s self-service online booking tool for domestic travel, which is available to all eligible staff.
• Use of Serko is not mandatory. Staff may complete a Business Travel Request form or contact the Travel Team for further assistance relating to their domestic travel requirements (as with all international travel).
• Serko is a live booking tool. Bookings are made when clicking on Finish at the end of the process.
• A Serko UserID is a six-digit number.
• Do not share your UserID or password with anybody else.
• Please ensure the traveller’s profile in Appian is correct before commencing the booking process.
• The traveller must have formal VCA approval for each booking.
• It is not possible to reserve seats on domestic flights.
• Amendments and cancellations may incur a fee which will be passed on to the traveller’s cost centre.
• Serko is provided and maintained by ATPI Voyager. Contact details are available on the Finance Unit website and in Serko. Please do not contact our international agent, Orbit World Travel, with queries relating to bookings in Serko. If necessary, please contact the Travel Team for further assistance.

Need further help? Please contact the Travel Team: http://i.unisa.edu.au/staff/finance/about-us/travel/
FIN-TT_OBT_SerkoQuickGuide_v1.0_180704.docx Page 2 of 17
1. Launch and navigate Serko
Accessing Serko Only eligible University staff can access Serko. Please contact the Travel Team to determine if you are eligible to book your own domestic travel.
You must first create a traveller profile in Appian to initiate the creation of your Serko user account.
To access Serko, click on the following link: https://serkoonline.atpi.com/Login.aspx
LOGIN
1. Enter your Serko User ID - note: this is a six-digit numeric code – and your password.
2. Click Login to access Serko.
CHANGE PASSWORD
3. If necessary, click on the link to reset your password. You will be prompted for your UniSA e-mail address and to identify a Captcha Code, and will then need to enter a Verification Code received by e-mail to obtain a new password.
NAVIGATING SERKO
4. Click on the +/- symbols to expand/contract each of the Notes sections for important information.
5. Click on Bookings to view, amend, cancel, clone or share a travel booking.
6. Click on My Profile to view your Authorisers, Travel Coordinators and Preferences (memberships).
Note: Profiles are created and maintained in Appian. Please do not attempt to change these in Serko.
7. Click on your name to access the link to Change Password.
8. Click on Booking to initiate a new booking.
9. Click on ? to access useful training videos.
10. Click on Logout to exit Serko.
Return to Index
1 3
4
5 6 7
8
9
10
2

Need further help? Please contact the Travel Team: http://i.unisa.edu.au/staff/finance/about-us/travel/
FIN-TT_OBT_SerkoQuickGuide_v1.0_180704.docx Page 3 of 17
2. View, amend, cancel, clone and share bookings
The Bookings tab allows you to view, amend, cancel, clone (duplicate) or share a travel booking.
FILTER RESULTS
1. If required, click on Apply Filters to search for bookings by status, your role or a particular value.
2. Click on Apply to search for bookings using the chosen criteria.
VIEW EXISTING BOOKINGS
3. Click on the hyperlinks to view the booking.
4. Serko advises you the status of the booking and whether it is permissible to make changes.
CLONE OR SHARE A BOOKING
5. Click on More Actions in the header to clone this booking or share it with another traveller.
AMEND A BOOKING
6. Click on More Actions beside each option in the booking to add a hotel or car, or to amend that item in the booking.
CANCEL A BOOKING
7. Click on Cancel to cancel the entire booking.
Note: Cancel will only be visible if it is permissible to cancel all of the content in the booking (e.g. it did not contain ‘instant purchase’ flights).
Return to Index
3
1
2
5
6
7
4

Need further help? Please contact the Travel Team: http://i.unisa.edu.au/staff/finance/about-us/travel/
FIN-TT_OBT_SerkoQuickGuide_v1.0_180704.docx Page 4 of 17
3. Initial setup
Clicking on Booking (see step 8 of Launch and navigate Serko) takes you to the Initial Setup screen.
Your name will be shown in the Traveller(s) box.
CHANGE TRAVELLER
1. Travel Coordinators: Click on Search to choose another traveller.
The traveller’s ‘home’ cost centre (as specified in their traveller profile in Appian) will be displayed.
CHANGE COST CENTRE
2. If you need to change the cost centre, click on the magnifying glass.
a. Type any part of the cost centre number or description in the Name field.
b. Click on Search to list all matching cost centres.
c. Click on the radio button beside the desired cost centre.
d. Click on Ok to continue.
Note: Up to two further cost centres can be specified at the end of the booking process.
SPECIFY TRAVEL REQUIREMENTS
3. Tick the box for each of the required travel components.
4. Click on Next to continue.
Return to Index
1
3 2
4
2a 2b
2c
2d6

Need further help? Please contact the Travel Team: http://i.unisa.edu.au/staff/finance/about-us/travel/
FIN-TT_OBT_SerkoQuickGuide_v1.0_180704.docx Page 5 of 17
4. Air travel
This section only applies if you selected Air (see step 3 of Initial setup). Otherwise continue to section 5.
Serko defaults to a return (two-segment) journey from the traveller’s home airport (as specified in their traveller profile in Appian).
SPECIFY FLIGHTS
1. If required, tick/untick the check boxes to create a single (one segment) or multi-leg (additional segments) journey.
2. In the To box of the first segment, either type the airport name or code (e.g. Adelaide or ADL) or click on the arrow to select an airport from the list.
Note: Serko will automatically add the same airport to the From field in the next segment.
3. Specify the required date and time of the flight.
Complete the remaining segments, as required.
Note: Serko will search two hours either side of these times.
4. Serko defaults to display the most logical flights. Untick Display Logical Flights if you want to see all available options.
CHECK UNUSED TICKETS (CREDITS)
5. Click on Show Unused Tickets to see if the traveller has any unused credits.
a. A pop-up screen will appear and list any credits available for use.
Note: If eligible credits are available, you will be prompted to use them at the end of the booking process.
SEARCH FOR FLIGHTS
6. Click on Search Air Availability.
2
1
4 5
6
3
5a

Need further help? Please contact the Travel Team: http://i.unisa.edu.au/staff/finance/about-us/travel/
FIN-TT_OBT_SerkoQuickGuide_v1.0_180704.docx Page 6 of 17
Serko will display the available flights that match the search criteria. Each table represents a separate air segment in the trip.
ADJUST SEARCH RESULTS
7. The search results default to ascending number of stops (direct flights first) and are then displayed by departure time.
8. Click on Sort By to view the options for displaying the results.
a. Click on the name or radio button of the desired option. The box will automatically close and re-sort the results.
9. If required, click on Apply Filters to open a pop-up window that allows you to narrow the search results.
a. Adjust the options by ticking/unticking and dragging the bars to narrow the ranges.
b. Click on Apply to view the new search results or Cancel to close the box.
COMPARE FLIGHT OPTIONS
10. Hover the mouse over the link to view all of the flight details (useful if journey includes stops).
11. Click on the arrow to see and hide the available fare classes and information.
12. Hover the mouse over the icons to view fare information and inclusions/exclusions.
SELECT FLIGHT(S)
13. Click on the row of the chosen flight (or the price within the fare window in step 12 above) to select the required flight and fare.
Note: Repeat the above steps for each flight.
11
9b
9a
8
8a
12 13
10
7 9

Need further help? Please contact the Travel Team: http://i.unisa.edu.au/staff/finance/about-us/travel/
FIN-TT_OBT_SerkoQuickGuide_v1.0_180704.docx Page 7 of 17
Once a flight has been selected, the table will collapse showing only the chosen flight and fare.
14. If you want to expand the list to see all of the options again, click on Show All.
15. Click on Next to continue.
If you selected at least one upgradeable fare (e.g. to add checked baggage to Jetstar flights), a pop-up window will display your itinerary options (if not, continue to step 20 below).
ADD FLIGHT OPTIONS
16. For each flight, click on the arrow to show the upgrade options available.
17. Click on the required fare.
Note: The description is shown below the fare.
If you selected hotels and/or car hire (in step 3 of Initial setup), you can ask Serko to add the ‘Best in Policy’ hotel and/or car option instead.
AUTOMATIC CAR/HOTEL SELECTION
18. If you do not want to choose the hotel or car yourself, click in the field of the hotel or car you wish to change, and click on Best in Policy.
19. Click Ok to continue.
14
15
16 18
17
19

Need further help? Please contact the Travel Team: http://i.unisa.edu.au/staff/finance/about-us/travel/
FIN-TT_OBT_SerkoQuickGuide_v1.0_180704.docx Page 8 of 17
Serko will display the fare rules for each of the selected flights.
REVIEW FARE RULES
20. If your trip consists of more than one flight, click in the Select Flight field to change the displayed flight, and view the fare rules for each of the remaining flights.
21. Click Accept to continue.
If you have not selected the lowest logical fare for each flight, Serko will prompt you to specify the reason for choosing alternative flights.
BROKEN POLICY JUSTIFICATION
22. Click in the Select Reason field and click on the most appropriate option from the list available.
23. If necessary, you can provide further information in the Details field.
24. Click Ok to continue.
Return to Index
20
21
22
24
23

Need further help? Please contact the Travel Team: http://i.unisa.edu.au/staff/finance/about-us/travel/
FIN-TT_OBT_SerkoQuickGuide_v1.0_180704.docx Page 9 of 17
5. Car hire
This section only applies if you selected Car (see step 3 of Initial setup). Otherwise continue to section 6.
Serko will pre-populate the Pick-up City, Pick-up and Drop-off fields from the flight information.
SPECIFY CAR HIRE NEEDS
1. If necessary, click in the Pick-up City field to choose an alternative city. You can either type the location name or airport code (e.g. Adelaide or ADL) or click on the arrow to select a location from the list.
2. If necessary, change the required date and time of Pick-up and Drop-off. You can click in each field and over-write the prep-populated values, as required.
CHANGE OPTIONS
3. If required, click on Advanced Options:
a. If you need to return the car to a different city, click in Drop-off City and either type the location name or airport code (e.g. Adelaide or ADL) or click on the arrow to select a location from the list.
b. If you wish to only view the available cars for one car company, click on Car Company and click on the name of the required option.
Note: Companies shown in green are those at which UniSA can access preferred rates.
SEARCH FOR HIRE CARS
4. Click on Search Car Availability.
1 2
3 3a
3b
4

Need further help? Please contact the Travel Team: http://i.unisa.edu.au/staff/finance/about-us/travel/
FIN-TT_OBT_SerkoQuickGuide_v1.0_180704.docx Page 10 of 17
Serko will display the available cars that match the search criteria, grouped by car company then in ascending price (cheapest first).
Note: The preferred car companies are shown above non-preferred content.
ADJUST SEARCH RESULTS
5. If required, click on Apply Filters to open a pop-up window that allows you to narrow the search results.
a. Adjust the options by ticking/unticking and dragging the bars to narrow the ranges.
b. Click on Apply to view the new search results or Cancel to close the box.
COMPARE HIRE CAR OPTIONS
6. Click on the icons to view the car rules.
a. A green $ symbol shows the lowest priced option.
b. A red exclamation shows non-preferred content.
SELECT HIRE CAR
7. Click on the row of the chosen car.
8. Click on Next to continue.
5
5a
5b
6
6a
6b
8
7

Need further help? Please contact the Travel Team: http://i.unisa.edu.au/staff/finance/about-us/travel/
FIN-TT_OBT_SerkoQuickGuide_v1.0_180704.docx Page 11 of 17
A pop-up window will advise that the traveller must pay their own account at the time of check-out.
ADD CAR HIRE OPTIONS/REQUESTS
9. You will be prompted to specify if you also want to hire a satellite navigation system. If yes, tick the check box.
10. The Comment field can be used to communicate information or requests to the car company.
Note: Anything entered here will be sent electronically to the car company and may be subject to availability or additional charges.
11. Click Ok to continue.
Return to Index
10
11
9

Need further help? Please contact the Travel Team: http://i.unisa.edu.au/staff/finance/about-us/travel/
FIN-TT_OBT_SerkoQuickGuide_v1.0_180704.docx Page 12 of 17
6. Hotel accommodation
This section only applies if you selected Hotel (see step 3 of Initial setup). Otherwise continue to section 7.
Serko will pre-populate the check-in and check-out fields from the flight information.
SPECIFY REQUIRED DATES
1. If necessary, change the required date and time of Check-in and Check-out. You can click in each field and over-write the prep-populated values, as required.
CHOOSE SEARCH LOCATION
2. If necessary, click in the Closest City field to choose an alternative city. You can either type the airport name or code (e.g. Adelaide or ADL) or click on the arrow to select a location from the list.
3. Click the radio button beside the required search option.
a. For options other than All, either: click on the most appropriate location from the list; type the address; or, select the required hotel from the list.
b. If using the Location or Address option, click in the Within Radius field and click on the most appropriate option from the list available.
SPECIFY HOTEL POLICY
4. Select the radio button beside the policy you want to apply (Preferred displays only the hotels at which UniSA can access a preferred rate).
SEARCH FOR HOTELS
5. Click on Search Hotel Availability.
1
2
3a 3b
5
4
3

Need further help? Please contact the Travel Team: http://i.unisa.edu.au/staff/finance/about-us/travel/
FIN-TT_OBT_SerkoQuickGuide_v1.0_180704.docx Page 13 of 17
Serko will display the available hotels that match the search criteria.
ADJUST SEARCH RESULTS
6. The search results default to the ascending price order (cheapest first).
7. Click on Show Map/Hide Map to toggle the map view of the hotel list.
8. Click on Sort By to view the options for displaying the results.
a. Click on the name or radio button of the desired option. The box will automatically close and re-sort the results.
9. If required, click on Apply Filters to open a pop-up window that allows you to narrow the search results.
a. Adjust the options by ticking/unticking and dragging the bars to narrow the ranges.
b. Click on Apply to view the new search results or Cancel to close the box.
10. Serko will notify you if there is no availability at certain hotels.
11. Click on the icons in the map to view further information.
12. Click on View Rates to see further information about the hotel and the rooms available.
Note: This step only works for hotels in the list beneath. If necessary, scroll to the bottom of the list and click on More Hotels to expand the list.
COMPARE HOTEL OPTIONS
13. Click on More Info & Room Rates to expand/contract a list of available rooms, the hotel facilities and further information about the hotel (e.g. contact details and cancellation policy).
8
7 6
9
8a
9a
9b
10
12
11
13

Need further help? Please contact the Travel Team: http://i.unisa.edu.au/staff/finance/about-us/travel/
FIN-TT_OBT_SerkoQuickGuide_v1.0_180704.docx Page 14 of 17
SELECT HOTEL(S)
14. Click on Select for the required hotel and room.
15. Click on Next to continue.
REVIEW HOTEL RULES
16. A pop-up window will display the hotel rules for the room you have chosen. Click Accept to proceed.
ADD HOTEL REQUESTS
17. A pop-up window will advise that the traveller must pay their own account at the time of check-out. The Comment field can be used to communicate information or requests to the hotel.
Note: Anything entered here will be sent electronically to the hotel and may be subject to availability or additional charges.
18. Click Ok to continue.
Return to Index
14
15
16
17
18

Need further help? Please contact the Travel Team: http://i.unisa.edu.au/staff/finance/about-us/travel/
FIN-TT_OBT_SerkoQuickGuide_v1.0_180704.docx Page 15 of 17
7. Finalise the booking
Serko displays your draft itinerary, including all flight, accommodation and car hire requirements.
IDENTIFY REMAINING TASKS
1. Note the remaining tasks needed to finalise the booking. This list will change in accordance with the requested options (e.g. if an ‘instant purchase’ flight has been selected).
CHECK TRIP COST
2. You can click on Show Details/Hide Details to view/hide a breakdown of the trip costs.
AMEND SELECTED OPTIONS
3. If you need to amend or remove anything, click on More Actions beside the required option.
a. Click on the required option.
4. If you need to add further items to your itinerary (e.g. a hotel before the first flight), click on More Actions in the header bar.
a. Click on the required option.
COMPLETE MANDATORY QUESTIONS
Each booking requires the completion of mandatory questions before Serko will allow the booking to be finalised.
5. Click on Additional Details.
2
1
5 4
3
4a
3a

Need further help? Please contact the Travel Team: http://i.unisa.edu.au/staff/finance/about-us/travel/
FIN-TT_OBT_SerkoQuickGuide_v1.0_180704.docx Page 16 of 17
Note: The traveller must have and be able to evidence formal VCA approval for this trip.
CONFIRM APPROVAL
6. Click on Yes in the I have sought formal approval field to confirm approval.
PROVIDE TRIP JUSTIFICATION
7. Click on the Purpose of visit field and select the description which best describes the trip purpose.
8. Optionally, complete the Reason for travel and Booking reference fields.
OTHER COST CENTRE(S)
9. If any costs are being funded from the traveller’s ‘home’ cost centre, click on Use the available cost centre… field and select Yes. If not, select No.
10. If you want to split the trip costs across multiple cost centres (up to three) or to nominate an alternative to the home cost centre, enter the additional cost centre(s) (including sub-ledger and digits) in the ‘Additional cost centre 2’ and ‘Additional cost centre 3’ fields together with the amounts (‘dollar value’) for each cost centre. The difference will be charged to the home cost centre.
Note: See step 2 above to locate the trip costs.
ADD SPECIAL REQUESTS
11. If you have a special request for the University’s Travel Management Company, you can type this in the Comments field.
If this field is used, a higher ‘consultant-
assisted’ fee will apply and your booking will be delayed. If you do not have a special request, please leave this field blank.
12. Click on Preferences to continue.
6 7
8 9
10
12
11
1

Need further help? Please contact the Travel Team: http://i.unisa.edu.au/staff/finance/about-us/travel/
FIN-TT_OBT_SerkoQuickGuide_v1.0_180704.docx Page 17 of 17
Serko will display details of the traveller’s frequent flyer and hotel membership schemes held within the traveller’s profile in Appian. Only those which are relevant to the booking will be selected (i.e. if the trip does not include a Qantas flight, the Qantas membership will not be ticked).
ADD MEMBERSHIP DETAILS
13. If the required membership is not listed, click on Add Preferences to manually add the membership details.
Note: It is recommended that you update your traveller profile in Appian to ensure your preference is available for all future bookings.
a. Complete the name and scheme details (exactly as stated, including any leading zeros before a membership number).
b. Click on Add, and repeat as necessary.
FINALISE BOOKING
14. Click on Finish to complete the booking.
All bookings made via Serko undergo robotic ticketing once the booking is completed. An itinerary will be sent to the travel booker (traveller or travel coordinator), usually within 30 minutes (excluding consultant-assisted bookings).
A notification e-mail will also be sent to the traveller’s line manager, as specified in their traveller profile in Appian.
Return to Index
13
1
14
13b
13a