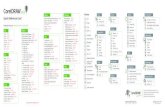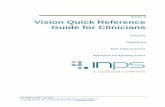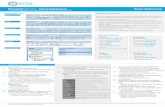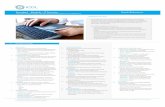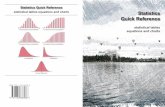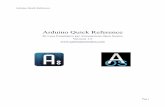Online Booking Quick Reference Guide for
Transcript of Online Booking Quick Reference Guide for

Online Booking Quick Reference Guide
for:
June 2006

Excellence in Service, Savings, and Solutions Page 2 of 19
Upon signing on, the above Air Home Screen appears. Navigation Guidelines – Do not use your browser back button. This causes the system to “loop” and lock-
up. Use the black navigation buttons within the Moen site. Ensure you enable popups for this site as many links require popups such as email capability, seat maps
and feedback links.
Getting Started Access the Moen Travelnet at http://www.moentravelnet.com/ (shown below at left). Click “Book Travel” – Login page at lower right appears – enter the first initial of your first name and then your
last name as your “User Name” (i.e. rtraveler). Enter travel as your password for initial sign-in. You’ll be required to change your password for subsequent
sign-ins.
Use the red links at the top of the screen to submit feedback and to electronically contact Professional Travel.
Click the blue “Profile” link in the upper right corner to ensure profile information is accurate.

Excellence in Service, Savings, and Solutions Page 3 of 19
Profile Options There are 8 options for profiles as
noted across the top blue bar. The 5 major options – Personal Information, Billing Information, Travel Preferences, Membership Numbers and Travel Planners are shown below in detail.
Personal Information (shown at right) is used to enter contact information including addresses, phone numbers, emergency contacts, passport information and client specific defined fields.
Ensure your email address is showing as primary.
Home and Work addresses are
mandatory as denoted by the red asterisks.
Personal cell phone numbers are encouraged, although not required.
Up to 2 passports can be entered. This information will be stored in
Professional Travel’s computer reservation system as well.
It is requested that all international bookings be made directly with Pro Travel vs. online booking in order to obtain additional ticket savings.
Company defined fields are specific to Moen.
Ensure your administrative assistant’s name, phone number and email address are entered.

Excellence in Service, Savings, and Solutions Page 4 of 19
Profile Options Travel Planners – This option
allows other users to plan travel on the traveler’s behalf. Travel planners have full access to future travel plans and access to all information in the traveler’s profile.
The traveler must login to their profile and click the Add New Travel Planner link to authorize. Enter the Travel Planner’s Member ID # which is First Name Initial Last name, i.e. rsmith.
Billing Information - Your JP
Morgan Visa is already entered in your profile in an encrypted format.
You may edit this information
and/or add a new credit card by using the red links.
When your card expires, you will
be advised on the Air Home screen.
Membership Numbers - This
option updates the traveler’s airline frequent flyer numbers as well as car and hotel membership numbers.
As indicated to the right, do not enter your Southwest, AirTran or JetBlue numbers in this area.
Hotel Loyalty Program – You can
associate your airline with a participating hotel chain to obtain points at your hotel. (Car rental has similar program, not included here due to extra charges associated with these types of programs).

Excellence in Service, Savings, and Solutions Page 5 of 19
Profile Options Travel Preferences – Use the top section (right) to
select certain preferences which will “drive” your airline booking experience such as including/excluding certain airlines from availability calls. Remember that your corporate policy does take precedence.
Ensure your seat preferences are indicated. Middle section (below) defaults to a time search
window of 2 hours before/after the time entered in your availability call. You can increase that time to widen your search.
Certain defaults have been established with your company as to accepting connections and penalty fares (grayed out).
The system will search for multiple airports (i.e. will check for LGA/JFK if Newark is entered, will check for Canton and Akron).
The bottom section (bottom right) allows for changes to car and hotel settings. Car is set to midsize and can be changed on a case-by-case basis to a larger car, if necessary, during the booking process.
Enter any special requests here which will be passed through to the vendors with each booking.

Excellence in Service, Savings, and Solutions Page 6 of 19
Airline Reservations The left side of the screen always
indicates who is booking the trip. This example shows a planner booking on behalf of a traveler. Travel planners/arrangers must first be given permission to have access to the Traveler’s profile as outlined above in the profile section. Arrangers can select their travelers from the drop-down box.
All saved templates are also listed on the left side.
The top portion of the screen assumes this booking will be Round Trip. You can click One Way or Multiple Cities which allows searching up to 8 From/To cities.
The middle portion of the screen provides users with Moen specific locations via drop-down boxes. This will save time and will show flight and hotel options tied to those areas. Click the Search links to toggle between locations and airports.
Far right side of the screen provides the traveler with a summary of travel preferences as stored in that section of the profile.
Departure/Return dates can be entered or selected using the popup calendars.
Selections can be made to either Depart or Arrive at a certain time.
Times are stored via drop-down boxes by half-hour increments or you may select Early Morning, Morning, Noon, Afternoon, Early Evening, Evening.
Class of Service defaults to Coach/Economy and certain preferences are grayed out due to corporate policy.
If you do not wish to search for multiple airports (i.e. a search for Newark will also show LaGuardia and JFK), unclick.
Click the “Air Travel Preferences” link to expand the screen for more options as shown on the next page.

Excellence in Service, Savings, and Solutions Page 7 of 19
This screen shows the expanded “Air
Travel Preferences” section. The fields shown here are similar to
the “Travel Preferences” section of your Profile.
This provides flexibility to change for this trip only these settings for this trip only.
If you wish to permanently save these changes to your profile, click here:
If this trip is Air Only, click here to bypass the car and hotel availability screens.
There are 2 ways to search for air, by price and by schedule. Search by Price will return multiple round-trip flights. Search by Schedule will show a listing of flights with the option to then price your selection.
Click “Search by Price” to continue to the Car Request Screen.

Excellence in Service, Savings, and Solutions Page 8 of 19
Car Request While the system searches for your air
choices, the Car Request screen appears. Car rental reservations will automatically
be reserved to match air flights. Preferred Car Type defaults to Midsize.
Click the drop-down box for other options.
By clicking the “Car Travel Preferences” link, the screen expands to allow updates to the “Travel Preferences” section of your Profile to this trip only.
Click the “Save changes to profile” link to save permanently.
Click the Yes or No black buttons to enter your request into the system.
If you wish to reserve a car at an off airport location, click the black “Modify Request” button.
This screen appears as a result of
“Modify Request”. Click the red “Off Airport Location” link
to reserve a car at a city location as an example.
Click the black “Next” button to proceed or “Back” to return to the above shown screen.
This will move you to the Hotel Request screens.

Excellence in Service, Savings, and Solutions Page 9 of 19
Hotel Request While the system searches for your air
and car choices, the Hotel Request screen appears.
Hotel reservations will automatically be reserved to match air flights.
By clicking the “Hotel Travel Preferences” link, the screen expands to allow updates to the “Travel Preferences” section of your Profile to this trip only.
Click the “Save changes to profile” link to save permanently.
The middle section shows a drop-down box with 5 different ways to search for a hotel. Refer to the section below on the various search options.
Click the Yes or No black buttons to enter your request into the system.
If you wish to reserve a hotel in a different city, click the black “Modify Request” button.
Hotel Search Options Airport/City – Enter the Airport or City
name, select the hotel search radius between 1-99 miles. Only hotels located within the search radius will be returned, except for company preferred and contracted hotels.
Near Address – Lets you search for hotels based on a street address. The “Zip/Postal Code” is required as indicated by the red asterisk.
Specific Hotel – Allows a search for a hotel using part or full name. The “Hotel Name” and “Zip/Postal Code” fields are required.
Reference Point – Lets you search for hotels near a landmark, such as a theme park, national monument or tourist attraction. Enter the name of the reference point or part of it in the “Reference Point” text box and select one of the radio buttons: Contains, Starts With or Exact Match. “Reference Point” and “ Country Fields” required.
Custom Location – Click on one of the custom locations. Note: Screen defaults to the custom location if it was initially selected from the Air Home screen.

Excellence in Service, Savings, and Solutions Page 10 of 19
Priced Air Itineraries Once all air, car and hotel requests have
been made, the system will return availability in the same order.
Air availability is displayed first. This screen shows pricing options on a
round-trip basis. Only flights within the requested time
window (2 hours before/after requested time in this example) will be displayed.
Default display is in order of low to high airfare.
Click the “Sort Options” drop-down box to re-sort the list by 7 different variables.
A star indicates Company Preferred (all legends are shown at the bottom of each availability screen).
To display additional flight options (outside of the original time window requested), click the black “View Flight Schedules” link.

Excellence in Service, Savings, and Solutions Page 11 of 19
Flight Schedules This screen lists flights in time order
(default) unless sort options are changed. Sold out flights will be indicated with a
red x as shown: You can click on the “Seat Map” link on
any flight to see available seats. Click a radio button for the outbound
flight, scroll down (not shown) to find a list of return flights and select via a radio button.
Click the black “Price Option” button to manually build/price your own itinerary.
The screen at right shows the airfare for
your manually built flight. You can continue down this screen to
select and price alternate flights. To return to the originally priced round-
trips provided by the system, click the black “Priced Itineraries” button.

Excellence in Service, Savings, and Solutions Page 12 of 19
Car Availability Car selections are displayed by low to
high rate. Contract indicators show Moen’s
contractual rates. Please be sure to note if the car rental is
located “In Terminal” or “Off Terminal”. If you do not wish to book a car at this
time, click the red “continue without car” link on the right side of the screen.
Click the red “Select” link to make your selection.
Hotel Availability Company Preferred and Contracted
Hotels are displayed first in order of low to high reference rates.
All other hotels will then be shown in low to high reference rate order.
Hotels are returned based on the initial search parameters including the search radius that was used.
Hotels can be sorted differently by clicking on the “Sort Options” drop-down boxes.
If you do not wish to book a hotel at this time, click the red “continue without hotel” link on the right side of the screen.
If you are not satisfied with the hotel availability, click the black “Modify Request” button to input additional information.
To select the hotel for the reservation, click the red “Display Room Types” link.
To view all the hotels on a map, click the “View Mapped Options” link in the top right corner.

Excellence in Service, Savings, and Solutions Page 13 of 19
Hotel Mapping This screen shows all the preferred hotels
on Mapquest and where they are in relation to the New Bern Plant custom location (noted by the red “push-pin”.
You can zoom in and out on the map. By clicking on the “Display Room
Types” of your hotel of choice, the Room Rates screen appears.
In addition to Moen negotiated rates, Professional Travel has also loaded Radius consortium rates to provide Moen with discounts when available.
AARP and AAA rates are also displayed. Click the red “Select” button to choose
the room type.

Excellence in Service, Savings, and Solutions Page 14 of 19
Suggested Itinerary This is the final review page before
Purchasing. If you are not ready to purchase this trip
at this time, you can save this trip as “Research” so it can be launched and re-priced at a later time.
Type a name in the “Trip Name” box (upper left corner) and click the black “Save Research” button at the bottom of the screen (not shown in picture).
Refer to the Trips/Templates section below on how to access and re-launch.
You can use the red links in the margins to remove or change your air, car and hotel reservations before purchasing.
Click the “Seat Map” link if you wish to
view details of the seats for each flight segment.
Click the “Next Plane” red indicators to move through your itinerary and refresh each seat map.
The seat legend is shown at the bottom of the screen.
Click on the seat to populate the “Segment” section.
The seat map can be bypassed and the system will attempt to assign a seat based on the preferred seat choice stored in your profile.
Be sure to click the black “Save” button to lock in your choices and return to previous screen.
Click the “Purchase Now” button at the bottom of the previous screen (not shown in pictures) to continue.

Excellence in Service, Savings, and Solutions Page 15 of 19
Purchase Now Screen Verify all information. Note – if making a car only booking, this
screen will not appear. If you need agent assistance on any
portion of this booking, enter comments in the “Special Instructions” box which will ensure this booking is sent to a separate queue for Pro Travel assistance.
Click the black “Continue” button to finish the booking and obtain confirmation numbers.
Reservation Complete Screen Airfare, estimated car, estimated hotel
and total estimated trip cost are shown. Enter a name for this trip in the “Trip
Name” section and click the black “Change Name” box.
Utilize the links in the top red band section to cancel, update, email, print an itinerary or save as a trip template (see directions below).
Trip Locator is shown above under the Trip Name and once the ticket is issued, the ticket number will appear in this section.
Once the ticket has been issued, the “Modify” link for the air segments will no longer be available. Please contact Professional Travel to make any changes after ticket issuance.
You can still modify your car, hotel and seat assignments.
From this screen, you can logout or save/clone this trip as a template by clicking the “Save as a Trip Template” link in the upper bar.

Excellence in Service, Savings, and Solutions Page 16 of 19
Create Template After clicking the “Save as a Trip
Template” link as shown on previous page, the screen at right appears.
Name the template, click to show this template on your travel home page, determine what type of template it will be.
If you will repeat this trip on a regular basis, click Personal.
If you are a travel arranger and must now make this same reservation for another one of your travelers, click Shared and enter the login ID of all appropriate travelers. (First initial of your first name and last name, i.e. rsmith).
Click the black “Save” button. Trips and Template Listings To access your trips, templates, saved
research items, click the “Trips and Templates” link at the top of the Air, Car or Hotel screens.
This screen shows all Trip Research and Pending Trips.
By clicking the “Refresh” link under “Pending Trips”, the status of your trip will update (i.e. from “Submitted for Purchase” to “Ticketed”). Alternatively, you can utilize the “ViewTrip” tool via the internet. See ViewTrip section below.
Once each trip is completed, it will move into the Trip Archives section and will be stored for 1 year.
If you made a reservation directly with Professional Travel, you can “Import a Trip” by entering the Trip Locator in the box above:
Click the black “Import Trip” button. To review your Templates, click the link
above:

Excellence in Service, Savings, and Solutions Page 17 of 19
Using Templates This screen shows the recently created
“New Bern” template. Phil Traveler is going on the same trip as
Nancy Traveler. Travel arranger selects Phil’s profile and
the shared template from Nancy’s trip will appear as shown on the next screen.
Enter departure dates and length of stay. These dates will be the same as Nancy
Traveler in this example; however templates can also be used for frequent trips as well.
Click “Next” The template screen appears and allows
for date/time changes as well as reserving changes (i.e. Nancy already reserved a car, so Phil doesn’t need one for this trip—unclick the “Reserve” box for Car.
Click the black “Search” button. In one click, a Suggested Itinerary page
as outlined above will appear for you to make your purchase.
If any of the template flights, cars or hotels are not available, a warning will be displayed and the system will offer close alternatives.

Excellence in Service, Savings, and Solutions Page 18 of 19
View Trip ViewTrip allows you to see
real-time information about your itinerary.
Itineraries are stored 24 hours after the last leg of your trip departs.
After that timeframe, if you need a past date itinerary, you may contact Professional Travel directly or request a copy via the Moen Travelnet web portal (refer to the print screen on Page 2).
Access the internet website: http://www.viewtrip.com Enter your reservation
number and last name. To download to your
electronic calendar, refer to the Overview section within the site.
Sample of your itinerary
appears on the right. Once you have downloaded
the Infuzer software (as explained in the Overview above), simply click, “Add to Calendar” and the Confirmation screen appears.
Select which items you wish sent to your email system to download to your calendar or a PDA.

Excellence in Service, Savings, and Solutions Page 19 of 19
in
Variable Traveler Variable Traveler is a person who is
traveling only on a single basis. This traveler could be an employment candidate, vendor, client, intern, consultant, etc.
To create a reservation for a Variable Traveler, select “Variable Traveler” from the drop down list.
Complete the reservation using the same process as outlined above, up to the “Suggested Itinerary” screen.
From the “Suggested Itinerary” screen,
click the “Purchase Now” button. (not shown here).
The screen at right appears to complete a one-time only “profile”.
Complete the form and click the black “Continue” button.
Click “Add” in the drop-down box to
add the credit card for the variable traveler.
Click the black “Continue” button (not shown here).
Add the credit card at the “Credit Card
Add” screen and click “Continue” to complete the booking.