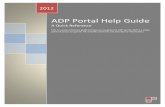QUICK REFERENCE GUIDE: LEARNER - NWPkp.orgnwpkp.org/pdfs/Portal Quick Reference Guide Learner...
Transcript of QUICK REFERENCE GUIDE: LEARNER - NWPkp.orgnwpkp.org/pdfs/Portal Quick Reference Guide Learner...

2017.1
QUICK REFERENCE GUIDE: LEARNER
The Knowledge Portal (the Portal) allows physicians and staff to register and track all learning events sponsored by the Northwest Permanente, PC, Department of Continuing Medical Education & Professional Development (CME & Professional Development). The site also hosts a variety of web based trainings, on-line resources and resource documents. The CME & Professional Development department is accredited by the Oregon Medical Association to provide continuing medical education for physicians.

-i- ©2017 Northwest Permanente
TABLE OF CONTENTS
The Home Page and Logging On ............................................................................................................................................... 1
Sign in / Change Password Screens Explained .......................................................................................................................... 2
The Home Dashboard ................................................................................................................................................................. 2
Accessing Your Training Schedule ............................................................................................................................................. 3
Registering For a Class................................................................................................................................................................ 4
Registering for a Multi-Session Program ............................................................................................................................... 5
Canceling Registration for a stand-alone class .......................................................................................................................... 6
Canceling registration for a Multi-Session Program ................................................................................................................. 6
Viewing Your Transcript / Finding CE Certificates ..................................................................................................................... 7
Training Transcript: Standard View ........................................................................................................................................ 7
Training Transcript: Continuing Education View ................................................................................................................... 8
How to Add Self-Reported Training ........................................................................................................................................... 9
printing diplomas for a multi-session course .......................................................................................................................... 10

P a g e | 1
THE PORTAL QUICK REFERENCE GUIDE Welcome to the Knowledge Portal! This quick reference guide is designed to cover only the most basic functions that a general user will need to utilize. If you have any additional questions, please contact: NWP HR Systems and Analytics Team, [email protected] .
THE HOME PAGE AND LOGGING ON
Links and More Links! There are several kinds of links on this page: Quick Links that take you into the Portal; a document link that will pull up a PDF (CME calendar, videoconference information, Portal reference guide, or program brochure); an email link; and a podcast link to the NWP PermPod available through iTunes.
1. Quick Links: The Login/Search button will take you into the Portal. The CME Transcript will take you directly to your transcript page. The Training Schedule button will take you to your list of upcoming classes and is where you cancel any program registrations. The Life Support Classes1, CME Calendar, and Videoconference links pull up PDFs with the relevant information. The PermPod Podcast link is where you can hear the latest tidbits on clinician tools.
2. Online Course Links: These are popular links to web-based trainings that will take you directly to the registration page.
3. Links to Upcoming Classes: These are direct links to our upcoming classes that are open for registration. Not all of our courses are open to everyone, so not all of our classes are listed here.
4. Contact Information: Should you have any questions or trouble with your account, this is how you can contact your Learning Management System (LMS) Administrator.
5. Video Conference: Northern California hosts a Permanente Group Videoconference for Category 1 credit. This link will include the more recent information about subject matter and webex instructions.
6. Quick Reference Guide: Here is a link to the PDF of this document.
1 Please note that CME & Professional Development Department does not sponsor Life Support Classes. This is the only information we have as to where you can take these types of classes and the coupon code used for your Kaiser discount.

P a g e | 2
7. Brochure Links: These are where you can access the brochures for our regular classes. Always check the brochure to make sure the class is open to you for registration. If you have any questions about that, or questions about the class, the brochure will give you the contact information of the program coordinator.
SIGN IN / CHANGE PASSWORD SCREENS EXPLAINED
For Northwest Permanente and HealthPlan employees, your username is your NUID. (For all others, your username is your email address). The very first time you log in, your password is welcome2.
Once the CHANGE PASSWORD screen appears, enter welcome2 again in the OLD PASSWORD field. In the NEW PASSWORD field enter your permanent password and then enter it again in the CONFIRM NEW PASSWORD field. Then click the SIGN IN button.
For future reference, notice that the SIGN IN screen (the image on the left) has a Forgot your password? link at the bottom of the screen.
THE HOME DASHBOARD
The Home Dashboard (not to be confused with the Home Page as described above) is where you can access everything available on the site. Below are brief descriptions of the features available from the Home Dashboard.
1. This is the Profile icon. Clicking on this icon opens a menu structure with sub-menus and role-specific pages.
2. This is the Library icon. Here you can search classes based on our categories of Compliance, Clinical, and Professional Development.
3. Clicking on the Portal logo will always take you back to the Home Dashboard.
4. The Search icon is how you can search for an activity using a key word. Unlike the Library feature described above, this Search feature will bring up any activity or its description that contains that key word.

P a g e | 3
5. The Timeline icon takes you to a screen that shows you what classes you have coming up. It’s redundant as the To Do panel described below does this.
6. The QUICK LINKS panel is a replication of the quick links buttons found on the Portal’s Home Page. Here you can access your training transcript, training schedule or generate an email to me, the LMS Administrator.
7. The TOOL TIPS panel is where we will list helpful reminders that help you more easily access features on the site. 8. The RECENTLY LAUNCHED panel will display the last online course you started. 9. The TO DO panel lists upcoming instructor-led classes first and online courses second. For a stand-alone class, e.g.,
Art of Mentoring, you can cancel registration directly from this panel and/or view class details. However, if you want to cancel registration for a series of classes, e.g., Communication Intensive (which is comprised of four classes), you should do so from your Training Schedule. From your Training Schedule you can cancel registration for all the classes at one time. In the TO DO panel, you would have to cancel each class separately and, because it is a series, it would still not disappear from your Training Schedule.
10. The MY LEARNING panel summarizes all your learning activities, including what classes/courses are assigned (e.g., new protocol trainings) and/or are critical (e.g, Compliance trainings).
ACCESSING YOUR TRAINING SCHEDULE
There are three ways to access your Training Schedule: under Quick Links on the Home Page, a Training Schedule button on the Home Dashboard or clicking the Profile icon then Learning>Training Schedule.
Here is a sample Training Schedule and a breakdown of its components, most of which are self-explanatory.

P a g e | 4
Tab Description
Current/Upcoming Lists activities you have started but have not completed as well as any registered activities. Activities that do not require registration, such as online courses, may also appear in this list.
This tab has the following sub-tabs:
All: Displays all the current or upcoming activities.
Ongoing Activities: Displays all launchable or in-progress activities.
Upcoming Activities: Displays the next scheduled activities.
Fixed Duration Activities: Shows the list of e-learning activities that are unavailable after a certain date.
Express Interest Lists activities in which you have expressed interest.
Pending Signatures Shows all activities pending signatures from the approver. This option is available only if Auditing is enabled.
Completed Lists completed activities, including registrations and assignments.
Canceled Lists activities that are no longer available.
Waiting List or Pending Approval
Displays activities you signed up to take. Currently you are either on its waiting list or you are awaiting registration approval.
REGISTERING FOR A CLASS
There are many ways to locate the registration page for a class. If it is on the Portal Home Page under “Links to Upcoming Classes”, you can click on the link, log in, and it will take you directly to the registration page.
If you are already logged into the Portal….

P a g e | 5
… you can locate a class open for registration in the Library.
1. The Library Icon which will open the left menu pane.
2. All Activities will list all open activities. 3. A specific category, e.g., Professional Development
will list only activities designated as such. 4. Clicking SELECT opens a drop down menu. (Please
note only Managers can “register others”.)
You can also locate an activity using the site Search feature:
1. The Search icon will open a right menu pane. 2. Enter the activity name or keyword phrase 3. Clicking SELECT opens a drop down menu.
(Again, please note only Managers can “register others”.)
REGISTERING FOR A MULTI-SESSION PROGRAM
When you register for a multi-session program, the first registration page has an additional step.
1. The “must select 3 activities; multiple selections allowed” prompt is designed for when Learners can pick which sessions they want to attend. This never applies to our courses.

P a g e | 6
2. The aqua outline shows that all classes are already selected by default.
3. Since this selection process happened automatically for you, click NEXT.
Once you click NEXT the SUBMIT button is available. Click it and you are registered!
CANCELING REGISTRATION FOR A STAND-ALONE CLASS
From your TO DO list, you can cancel registration for a stand-alone class, i.e., a class that is not part of a series. For example, Encouraging the Heart, Leading Change, NW Ocular Pathology Conference are stand-alone activities.
CANCELING REGISTRATION FOR A MULTI-SESSION PROGRAM
If you are enrolled in a multi-session program (e.g., Communication Intensive, Motivational Interviewing, Facilitative Leadership, Business of Medicine) and want to cancel registration for the entire series, you must do so from your Training Schedule.
This is a two-step process.
1. Select the curriculum for the series and click the Cancel Registration button. This will take you to a confirmation page (see below).

P a g e | 7
2. Next, click the CANCELED MARKED button.
After you cancel registration, you will be back on your Training Schedule page. You will know the process was successful if the course is no longer visible on your schedule.
VIEWING YOUR TRANSCRIPT / FINDING CE CERTIFICATES
Similar to the Training Schedule, you can find the CME Transcript button on both the Home Page and the Home Dashboard.
TRAINING TRANSCRIPT: STANDARD VIEW
Standard View includes all activites (not just those with CME credits attached) and is where you can print diplomas for individual activites. The following is a break down of your Standard View transcript page.

P a g e | 8
1. View drop down menu for Standard or Continuing Education. 2. Date Range options. 3. System default date range of one year from present date. 4. All activities available through the NWP CME & Professional Department. 5. Diploma icon. Click to view and print diploma. 6. Activity name and hyperlink to original class description. 7. Self-Reported training classes. These classes will not appear under your Continuing Education view as they are
not accredited by the NWP CME & Professional Development department.
TRAINING TRANSCRIPT: CONTINUING EDUCATION VIEW
The Continuing Education view lists only those activities that have CME category 1 credits attached to them. This page has our accreditation statement on it and can be used as an official transcript to send to the OMA.

P a g e | 9
HOW TO ADD SELF-REPORTED TRAINING
You can add self-reported training to your Standard View transcript page. Click on your Profile and a left-pane menu will appear. Under the LEARNING menu, you will see the Self-Reported Training link. Click on that.
You are now on the SELF-REPORTED TRAINING page. Clicking New will open up a dialog box that is very self-explanatory.

P a g e | 10
PRINTING DIPLOMAS FOR A MULTI-SESSION COURSE
From the Knowledge Portal homepage or the Home Dashboard, click on the green CME Transcript button.
Once on your Transcript page, make sure you are in “Standard View”. The date range defaults to the last 12-month period. Listed under Activities is the program title for the entire series. To access the diplomas for the individual sessions, click on the title.
Once you click on the title hyperlink, you will land on in the program’s expanded view (see below). Here you can access each session’s option menu, where you can print the diploma for each class.