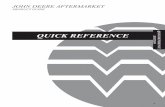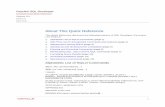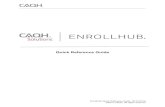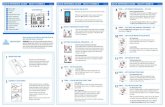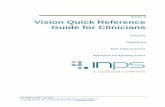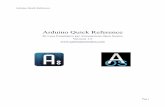Quick RefeRence Guide - ECD · This Quick Reference Guide is designed to help the user to...
Transcript of Quick RefeRence Guide - ECD · This Quick Reference Guide is designed to help the user to...
1cOnTenTS
WELCOME .......................................................................................................................... 2EQUIPMENT ....................................................................................................................... 3
FEATURES/FUNCTIONS................................................................................................. 3STATUS ACTIVITY LED ................................................................................................... 4
SETUP ................................................................................................................................. 5CHARGING THE POWER PACK ...................................................................................... 5SOFTWARE INSTALLATION ............................................................................................ 6SOFTWARE AUTHORIZATION ........................................................................................ 8COMMUNICATIONS ..................................................................................................... 9
OPERATION ...................................................................................................................... 11INTRODUCTION ......................................................................................................... 11STEP 1: SETUP INSTRUMENT ...................................................................................... 12STEP 2: DATA COLLECTION .......................................................................................... 17STEP 3: DOWNLOAD DATA.......................................................................................... 21
2WeLcOMe
This Quick Reference Guide is designed to help the user to familiarize themselves with the equip-ment, perform basic hardware setup/communications and operation. For detailed information on both Hardware & Software components, please refer to the Help system accessible in the M.O.L.E.® MAP Software.
To access the help system start the software and use any of the methods listed:
• Select the Help Button on the Toolbar.
• Pressing the shortcut key [F1]
• On the Help menu, click MAP Help.
3eQuiPMenT feATuReS/funcTiOnS
Activity Indicators: Indicates state of the
M.O.L.E.® Thermal Profiler
Thermocouple/Inputs: This is where Type “K” Thermo-couple sensors are connected
OK Button: Invokes “OK” process result-ing in a GO-NO GO decision
ON/OFF Button: Turns Profiler “ON/OFF”
Charging LED: Indicates when the internal
Power Pack is charging
Record Button: Starts/Stops Profiler record-ing data.
RF Antenna Port: This is where the Optional
RF antenna is connected
Data/Charging Port: Transfers data to/from a com-puter & charges the internal Power Pack
Activity Indicator Action LED Color
ON/OFF Indicates Profiler is “ON” and idle Green (Flashing)
Record Indicates Profiler is recording data Green (Flashing)
OKIndicates recorded profile passes pre-configured criteria
Green - Pass (Solid)Red - Fail (Solid)
Temp(erature)Indicates if internal temp is at or above a threshold.
Red (Solid) >40°C
BatteryIndicates when the internal Power Pack voltage is low
Red (Solid) <3.0V
RF (Radio Frequency)Indicates when unit and RF receiver is transferring data
Blue (Flashing)
Channel IndicatorsIndicates channel is configured or the attached T/C is open
Green: Configured (Solid)Red: Not config/Open (Solid)
RiderIndicates when Profiler is connected to a RIDER® NL 2 test pallet
Green (Solid)
ChargeIndicates when the internal Power Pack is charging
Yellow (Solid)
4eQuiPMenT STATuS AcTiViTY Led
A completely discharged Power Pack takes about 8 hours to be fully charged. For quick charges, it can be charged for 15 minutes allowing one 10 minute data run to be performed.
②
①
5SeTuP cHARGinG THe POWeR PAck
1. Insert the USB computer interface cable into a computer USB Port
2. Insert the other end into the Data/Charging Port.
②
6SeTuP SOfTWARe inSTALLATiOn
1. Insert the Flash Drive in a USB Port and the AutoPlay menu appears.
2. Select Open folder to view files but-ton on the AutoPlay menu to launch Windows® Explorer. Closely follow the instructions for your operating system. For detailed information view the Instal-lation Help file on the Flash Drive.
The user must have administrator permissions for the computer to in-stall and authorize the software. To install as administrator, locate the setup.exe on the installation drive. Right-click the file to display the shortcut menu and select Run as ad-ministrator.
7SeTuP SOfTWARe inSTALLATiOn
③ ③
②
8SeTuP SOfTWARe AuTHORiZATiOn
An Unlock Key can be obtained via an online registration form or using the contact infor-mation supplied on the dialog box, contact ECD.
1. On the Help menu, click Register and the dialog box appears.
2. Select Online Registration and enter the required information on the M.O.L.E.® MAP Software Registration form.
3. Enter the 16-digit Unlock Key and then the Register command button to com-plete the software Registration.
②
9SeTuP cOMMunicATiOnS
1. Plug the USB cable into a computer COM Port and the other end into the M.O.L.E.® Profiler Data Port. The Auto-Play panel appears in the lower right cor-ner of the desktop. This panel displays the four most common MAP commands.
2. Select Start M.O.L.E.® MAP
Once a M.O.L.E.® Profiler has been se-lected, the software automatically selects that M.O.L.E. Profiler if it used again on the same COM port.
③
④
⑤
10SeTuP cOMMunicATiOnS
3. On the M.O.L.E.® menu, click the Select Instrument command.
4. Select the desired instrument from the dialog box. If there are none displayed, click the Scan for Instruments command button to detect all available instru-ments.
5. Click the OK command button to accept.
11OPeRATiOn inTROducTiOn
This operation procedure guides you through a typical process on how to set a M.O.L.E.® Ther-mal Profiler up for performing a data run. For additional detail, consult the Help System in the software.
The M.O.L.E.® Thermal Profiler depends on the MAP (Machine-Assembly-Process) software to control how it collects and interprets data. Several kinds of data runs may need to be performed to achieve desired information, or the same data run may be performed repeatedly over time to monitor one process. Either way, each data run must be set up at least once.
The MAP software includes wizards that help you get started quickly, even if you are a beginner or infrequent user.
④
③
12OPeRATiOn SeTuP inSTRuMenT
STeP 1: SeTuP inSTRuMenT1. Open the M.O.L.E.® MAP software.
2. Connect the M.O.L.E.® Thermal Profiler to the computer.
3. Make sure the M.O.L.E.® Power Pack battery is fully charged. When a M.O.L.E.® Thermal Profiler is se-lected, the software status bar displays the current battery voltage.
4. Set an Environment. Either open an existing Envi-ronment Folder or create a new one.
When navigating through the wizard, the step list on the left of the dialog box uses a color key to inform the user of the progression through the wizard.
Current Completed Remaining
⑥
13OPeRATiOn SeTuP inSTRuMenT
5. On the M.O.L.E.® menu, select Setup Instrument and the workflow wizard appears.
6. Set the Instrument Name.
For settings such as Start Parame-ters and Stop Parameters, select the More>> command button.
⑦
⑧
⑨
14OPeRATiOn SeTuP inSTRuMenT
7. Select the Sensor Platform button.8. Select the desired sensors then the OK com-
mand button to proceed.9. Confirm the settings and then, select the
Next command button to send the data listed in the dialog box to the instrument.
⑪
⑩
15OPeRATiOn SeTuP inSTRuMenT
10. Confirm the assembly information such as the test Product Description, size, sensor locations and a image.
11. Click the Next command button.
If everything is OK, the dialog box dis-plays a GREEN sign. If there are any items that may prevent the user from collecting good data, they are high-lighted and a RED sign is displayed.
⑬
⑫
16OPeRATiOn SeTuP inSTRuMenT
12. Verify the instrument status. This dialog box displays the health of the M.O.L.E.® Profiler such as battery charge, internal temperature, thermocou-ple temperatures.
13. Select the Finish command button to complete the Setup Instrument wizard.
Never permit the M.O.L.E.® Thermal Pro-filer to exceed the absolute maximum warranteed internal temperature, as per-manent damage may result. The warranty will not cover damage caused by exceed-ing the maximum specified internal tem-perature.
①
17OPeRATiOn dATA cOLLecTiOn
STeP 2: dATA cOLLecTiOn
1. Insert the Thermocouple sensors into the test product. This process will vary depending on the type of data you are trying to collect.
SOLDER TAPE TEMPROBE™
When retrieving the M.O.L.E.® Profil-er and test product use caution as it may be warm.
②
③④
18OPeRATiOn dATA cOLLecTiOn
2. Connect the M.O.L.E.® Profiler to the sensors.
3. Press the M.O.L.E.® Profiler “ON” button.
4. Place the M.O.L.E.® Profiler in the appropri-ate Thermal Barrier and press the “Record” button.
5. Close the Thermal Barrier making sure the sensor wires do not get pinched and the latch is secure.
6. Pass the thermally protected M.O.L.E.® Profil-er, and test product through the process.
If sensors are removed before the M.O.L.E.® Profiler has stopped collecting data, it may cause the data to become distorted.
⑧
19OPeRATiOn dOWnLOAd dATA
7. As the M.O.L.E.® and test product emerge from the process, retrieve the sensors from the test product and lay the Thermal Barrier on a table or flat surface.
8. Open the Thermal Barrier and if the Record button is still flashing this means the M.O.L.E.® Profiler is still logging and it should be stopped.
9. Remove the M.O.L.E.® Profiler from the Thermal Barri-er and wait a few minutes for the M.O.L.E.® Profiler to cool. Handle it carefully, as the case may still be warm.
10. Disconnect M.O.L.E.® Profiler from the sensors and place it near the PC that has the MAP installed.
②
20OPeRATiOn dOWnLOAd dATA
STeP 3: dOWnLOAd dATA1. Connect the M.O.L.E.® Thermal Profiler to a
computer and the AutoPlay panel appears in the lower right corner of the desktop.
2. Select the Read Instrument command and the workflow wizard appears.
If a data run (*.XMG) is saved in a dif-ferent Environment Folder other than the currently selected, the software automatically activates the new Envi-ronment Folder. This process does not delete any data run files in the previ-ously set Environment Folder and can be quickly accessed using the Recent Environment Folders on the File menu or Welcome Worksheet.
③
③
21OPeRATiOn dOWnLOAd dATA
3. Select the desired data run from the M.O.L.E.® memory list and then click the Finish com-mand button to complete the wizard and read the data run from the M.O.L.E.® Profiler.
To prevent data loss, it is recom-mended that data run files (*.XMG) are not saved in the M.O.L.E. MAP Sample Environments. Your Environ-ment Folders should be in locations such as My Docs (Windows® XP) Li-braries>Documents (Winows® 7/8).
④
22
4. When the data run has been downloaded, the software will prompt the user to name and save the data run file (*.XMG).
5. The information is automatically saved in the data run file (*.XMG) and the experiment data can now be analyzed with the software tools.
OPeRATiOn dOWnLOAd dATA
World HeadquartersNorth & South America, Europe4287-B S.E. International WayMilwaukie, Oregon 97222-8825 U.S.A.Tel: +1 503 659 6100 | +1 800 323 4548Fax: +1 503 659 4422Email: [email protected] | [email protected]: www.ECD.com
ECD Asia/PacificSingaporeMobile: +65 9692 6822Fax: +65 6241 9890E-Mail: [email protected]
ECD Europe/Africa/Middle EastWarsaw Poland OfficeMobile: +48 512 659 100E-Mail: [email protected]
©2011-2016 ECD. All Rights Reserved. Foreign and US Products of ECD are covered by US Patents and Patents Pending.
The trapezoidal ECD logo and M.O.L.E.® (Multi-Channel Occurrent Logger Evaluator) are registered trademarks of ECD.
A51-0386-16 Rev-3.1