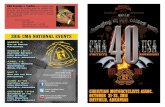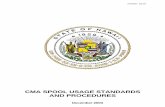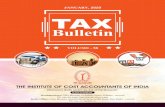Quick Guide to CMA Manager - Ottawa Real Estate Boardorebweb1.oreb.ca › ... › FusionBooklets_13...
Transcript of Quick Guide to CMA Manager - Ottawa Real Estate Boardorebweb1.oreb.ca › ... › FusionBooklets_13...
Quick Guide to CMA Manager Fusion™ 5.7
ii
Quick Guide to CMA Manager Fusion™ 5.7
This publication may not be reproduced, in whole or in part, in any form or by any electronic, manual, or other method now known or subsequently invented, without the express written permission of CoreLogic.
CoreLogic reserves the right to change information in this document without notice.
All screen captures are representations only. The actual screen design and system functionality may vary depending on the specifi c confi guration of the CoreLogic software.
Quick Guide to CMA Manager Fusion™ 5.7
iii
Quick Guide to CMA Manager Fusion™ 5.7
Table of Contents
Creating a New CMA ................................................................................................................................................. 1
To Start a New CMA Presentation from Search Results ............................................................................... 1
To Start a New CMA Presentation from the CMA Manager ........................................................................ 1
CMA Manager Steps ................................................................................................................................................... 1
Subject Property ........................................................................................................................................................ 2
Editing an Existing CMA ........................................................................................................................................ 7
Deleting a CMA ............................................................................................................................................................. 7
Working with Multiple CMAs ............................................................................................................................ 8
CMA Presentation Library .................................................................................................................................... 8
To Create a New Presentation Template ........................................................................................................... 8
To Copy a Presentation Template ........................................................................................................................ 9
To Edit a Presentation Template ........................................................................................................................... 9
Creating and Uploading Custom Reports ........................................................................................................ 9
To Add or Remove Page Numbers from Your Presentation ...................................................................... 11
To Add Background Stationery to Your Presentation .................................................................................. 11
To Add or Customize a Footer for Your Presentation .................................................................................. 11
Setting Default Presentations ........................................................................................................................... 11
Quick Guide to CMA Manager Fusion™ 5.7
1
Quick Guide to CMA Manager Fusion™ 5.7
NOTE: The CMA Manager may vary from board to board. If your CMA Manager does not look like the one outlined in this user guide, please refer to the Fusion CMA Wizard quick start guide.
Creating a New CMAThe CMA Manager guides you through each step of the CMA creation process. You can also view, e-mail, and print CMA presentations from the CMA Manager.
To Start a New CMA Presentation from Search Results
This method allows you to start from a set of search results.
1. From the search results page, select the check box next to the listings you want to use as comparables in your new presentation.
2. Click the CMA icon at the top of the page to launch the CMA Manager.
3. The CMA Manager will guide you through the CMA creation process.
To Start a New CMA Presentation from the CMA Manager
1. From the CMA main menu, select Create New CMA.
2. The CMA Manager will guide you through the CMA creation process.
CMA Manager Steps
Getting Started
1. Select the type of CMA.
2. Select the property type. This will be greyed out if you started the CMA through search results. The corresponding property type will already be fi lled in.
3. Select a contact from the contact list or enter a new contact.
4. Enter a name for the CMANote: Be sure to select the correct CMA type, client and property type, as you cannot change
these values later.
Use the Next Step and Previous Step buttons to move from section to section, or click a step heading in the left navigation strip.
Quick Guide to CMA Manager Fusion™ 5.7
2
Subject Property
To enter a subject property manually
1. Enter property information in the available fi elds.
2. Add new image or delete image if needed.
3. Edit map location if needed.
4. Use the Next Step button to move to the next step, or click a step heading in the left navigation strip.
To enter a subject property from a property search
1. Import property information by clicking on the Listing Search button.
2. Run a search to fi nd the subject property.
3. Select the listing on the results or details screen.
4. Click on the Click here to add the selected listing as the subject property link.
5. Edit property information if needed.
6. Add new image or delete image if needed.
7. Edit map location if needed.
8. Use the Next Step button to move to the next step, or click a step heading in the left navigation strip.Note: If you search for and find a property to use as the subject property, any subject property
that you manually entered will be replaced.
To enter a subject property from a tax searchNote: Tax search is only available if your ML system has integrated tax.
1. Import property information by clicking on the Tax Search button.
2. Enter criteria to fi nd the subject property.
3. Select the listing on the results or details screen.
4. Click on the Click here to add the selected listing as the subject property link.
5. Edit property information if needed.
6. Add new image or delete image if needed.
7. Edit map location if needed.
8. Use the Next Step button to move to the next step, or click a step heading in the left navigation strip.Note: If you search for and find a property to use as the subject property, any subject property
that you manually entered will be replaced.
Quick Guide to CMA Manager Fusion™ 5.7
3
To enter a subject property from tax auto-pop
Tax Auto Pop will allow you to auto-populate tax information from a third party tax provider that is integrated into your Fusion system (e.g., Realist®).
1. Click on Tax Auto Pop (if available).
2. Search for the property by address or Tax ID and select the property when found.
3. Click the Use the Selected Property button at the bottom of the screen.
4. Edit property information if needed.
5. Add new image or delete image if needed.
6. Edit map location if needed.
7. Use the Next Step button to move to the next step, or click a step heading in the left navigation strip.
To map a property manually
1. Click the Set Map Location or Edit Map Location button under the map to open the mapping window.
2. Use the map controls to move the map to the desired location.
3. On the map, place the cursor on the point where you want the property to appear.
4. Left-click to map the property. A symbol will mark the location.
5. Click OK to return to the CMA.
Comparables
Use the comparables feature to search for and list a number of comparable properties for the selected CMA. The list can be sorted, fi ltered, reordered similar to the standard search results list. You can search the ML system or perform a tax search to add comparables.Note: If you started the CMA process through listing search results, your selected listings will appear in
the comparables section.
To add comparables from a listing search
1. Add listings by clicking on the Listing Search button.
2. Run a search to fi nd comparable properties.
3. Select comparable listings on the results or details screen.
4. Click on the Click here to add the selected listing(s) as comparables link.
5. Use the Next Step button to move to the next step, or click a step heading in the left navigation strip.
Quick Guide to CMA Manager Fusion™ 5.7
4
To add comparables from a tax searchNote: Tax search is only available if your ML system has integrated tax.
1. Add listings by clicking on the Tax Search button.
2. Run a search to fi nd comparable properties.
3. Select comparable listings on the results or details screen.
4. Click on the Click here to add the selected listing(s) as comparables link.
5. Use the Next Step button to move to the next step, or click a step heading in the left navigation strip.
To enter comparables from tax auto-pop
Tax Auto-pop will allow you to auto-populate tax information from a third party tax provider that is integrated into your Fusion system (e.g., Realist).
1. Click on Tax Autopop (if available).
2. Search for the properties by address or Tax IDs and select the properties when found.
3. Click the Use the Selected Property(s) button at the bottom of the screen.
4. Use the Next Step button to move to the next step, or click a step heading in the left navigation strip.
Adjustments
The adjustments screen enables you to enter price adjustments for each of your comparable properties. You can also add notes for each comparable.
To enter comparable property adjustments
1. Enter the appropriate adjustment amounts for any of the listings.
2. Use the Next Step button to move to the next step, or click a step heading in the left navigation strip.
Pricing
The pricing screen enables you to review the adjusted prices for all comparables, determine a suggested price for the subject property, and add summary notes.
The CMA manager provides several options for establishing a suggested price for your subject property:
► The suggested price can be based on selling price, listing price, price per sq. ft., assessed tax value ratio.
► The suggested price can be based on the high, low, median, or average adjusted price of your comparables.
► You can manually enter a suggested price.
Quick Guide to CMA Manager Fusion™ 5.7
5
To calculate the suggested price
1. Select an option from the Calculated Price Based On drop-down list.
2. The suggested price and suggested price ranges will be calculated automatically in.
To enter a suggested price manually
1. Select the Manually Enter Price option from the Calculated Price Based On drop-down list.
2. Type the suggested price in the Suggested List Price box.
3. Type low and high values in the Suggested Price Range boxes.
Use the Next Step button to move to the next step, or click a step heading in the left navigation strip.
Report Pages
The reports screen enables you to set the appearance of your presentation and specify the reports that will appear in it. You can also manage your CMA presentation library and upload or create custom reports from the report screen.
To use an existing presentation template
If you already have a presentation template in your presentation library that you want to use, you can select it from the CMA Presentation Template drop-down list.
To add a report page to your presentation
1. From the Available Reports list click the report name and drag to the Selected Reports list.
2. To reorder the pages, move a report up or down by using the up and down arrows next to the Selected Reports list.
To remove report pages from your presentation
1. From the Selected Reports list click the report name and drag it back to the Available Reports list.
Be sure that your PDF document does not exceed the size limit specifi ed in the upload dialog.
To upload a PDF document to your CMA presentation
1. From the CMA Manager’s Page Reports screen, click the Upload PDF as New Report button to open the upload PDF dialog.
2. Click the Select a File button to open a select fi le dialog.
3. Navigate to the fi le you want to upload.
4. Click the fi le to select it.
Quick Guide to CMA Manager Fusion™ 5.7
6
5. Click Open. The select fi le dialog will close and you will return to the upload PDF dialog.
6. Type a name in the Report Name box.
7. Select an option from the Availability list:
► Make this report exclusively for this CMA for…
► Allow this report to be available for other CMA Presentations
8. Click Save to upload the fi le.
To preview a report page
From the Report Pages list, click the Preview Report button for the report you want to view.Note: Three of the five options referenced below, Edit Report, Copy Report, and Create New Report are
ONLY available if you are using the internet Explorer browser as they utilize the Report Manager to perform these functions which is ONLY compatible with Internet Explorer. If using other browsers (Firefox, Safari, and Chrome), only the Preview Report and Upload PDF as New Report will be seen.
To add or remove page numbers from your presentation
1. From the CMA Manager’s Page Reports screen, select an option from the Page Numbers pull-down menu.
To add background stationery to your presentation
1. From the CMA Manager’s Page Reports screen, select an option from the Stationery pull-down menu.
2. You can preview the option by clicking the paintbrush icon beside the Stationery pull-down menu.
To add or customize a footer for your presentation
1. From the CMA Manager’s Page Reports screen, select an option from the Footer pull-down menu.
2. The footer can be edited using the editing tool (pencil and paper icon).
Use the Next Step button to move to the next step, or click a step heading in the left navigation strip.
Quick Guide to CMA Manager Fusion™ 5.7
7
View/Email CMA
The fi nal step in the CMA Manager enables you to view each page in the presentation so that you can make any last minute changes before printing or emailing it out.
To view and print a CMA presentation
1. From the CMA Manager, click the View/Print this CMA button in the View/Email CMA section.
2. A PDF of the presentation will be produced for you to view, print and save.
To email a CMA presentation
1. From the CMA Manager, click the Email this CMA button in the View/Email CMA section.
2. Make CMA available on the contact website (if applicable) by selecting the Yes, make the CMA available button.
3. Select or manually enter recipient(s).
4. CC or BCC fi elds can be expanded by clicking on the CC or BCC links.
5. Choose an email template by clicking on the Template pull-down menu or enter text manually using the text editor. Email templates include merge fi elds that will automatically populate.
6. Format text if required.
7. Click Send.
Editing an Existing CMA1. From the CMA Manager, click on the CMA name to edit presentation. You
can also select (check box) the CMA you wish to edit and click the Edit CMA button.
Deleting a CMA1. From the CMA Manager, select (check box) the CMA you wish to delete and
click Delete from the Tools pull-down menu.
Quick Guide to CMA Manager Fusion™ 5.7
8
Working with Multiple CMAs You can have multiple CMAs open simultaneously in Fusion. While working with one CMA, you can start a new one and have all your CMAs open and accessible at once. The title of each CMA will appear in the CMA bar beneath the main navigation tabs.
Your open CMAs are persistent for as long as your session is active: if you go to another Fusion module, such as the Home Tab, and then come back to the CMA module, your open searches will still be available. Your CMAs will remain open either until you close them, or you log off.
CMA Presentation LibraryYour presentation library is a collection of CMA presentation templates. You can access your library from the main CMA Tab by clicking on the CMA Presentations Library option.
The column headers (i.e., Property Type, Presentation Type, etc.) enable you to fi lter the available presentations. You can use the library manager to add, edit, copy, and delete presentations.
To Create a New Presentation Template
1. From the main CMA tab menu, select CMA Presentation Library.
2. From the CMA Presentation Library screen, click the New CMA Presentation button.
3. Select the Property Type and click OK.
4. Click the Create New Presentation button to open the presentation editor.
5. Type a name in the Presentation Name box.
6. Type a report title in the Description box.
7. Select a theme for the presentation.
► Select a theme from the Stationery list.
► Click the View Choices button and select a theme from the palette.
8. Select a footer option from the Footer selection list.
► Click the Edit button to edit the footer settings.
Quick Guide to CMA Manager Fusion™ 5.7
9
9. Select a Page Numbers option.
10. Select the reports to include in the presentation.
► Click and drag reports from the Available Reports list to the Selected Reports list.
► Click a report to select it and use the move right and move left buttons to move reports from one list to another.
► Click the All button to move all reports from the Available Reports to the Selected Reports list.
► Click the Create/Upload Report button to create or upload a custom report.
11. Click Save.
To Copy a Presentation Template
1. From the CMA Presentation Library screen, select a presentation to copy and then select the Copy button.
2. Rename the presentation, change as needed, then click Save.
To Edit a Presentation Template
1. From the CMA Presentation Library screen, select a presentation to edit and then select the Edit button.
2. Edit as needed, then click Save.
To delete a presentation template:
1. From the CMA Presentation Library screen, select a presentation to delete and then select the Delete button.
You can save the current CMA to your presentation library, where it will be available for future use.
Creating and Uploading Custom ReportsNote: The custom Report Editor feature is only available using Internet Explorer. It is not available for
Mac and other browsers
If the CMA Manager’s available reports do not suit your needs, you can create custom reports or upload PDF documents to include in your presentations. Custom reports can contain merge fi elds (placeholders for data that may change over time, such as your contact information).
To create a custom report
1. From the CMA Manager’s Report Pages screen, click the Create New Report button.
2. Select the type of report (e.g., Residential, Cross Property, etc.)
3. Select a Report Format.
Quick Guide to CMA Manager Fusion™ 5.7
10
4. Click Ok.
5. Select an option from the Add Report to list:
► Make this report exclusively for this CMA Presentation: your report will only appear in the current CMA presentation.
► Allow this report to be available for other CMA presentations: your report will be available to use in your other CMAs.
► Add this report to my Personal Reports so it is available everywhere: your report will be available in other areas in Fusion.
6. Create your report in the Custom Report area. Use the Insert Merge Field menu and formatting tools as needed.
7. Click Save.
8. Enter a Report Name and Description.
9. Select Personal or Offi ce Report Type, and Information Type.
10. Click OK.
Related Topics: ► For more information about customizing reports, please refer to the Fusion – Quick Guide to Reports manual.
Uploading a PDF Report
1. From the CMA Manager’s Page Reports screen, click the Upload PDF as New Report button to open the upload PDF dialog. Be sure that your PDF document does not exceed the size limit specifi ed in the upload dialog.
2. Click the Select a File button to open a select fi le dialog.
3. Navigate to the fi le you want to upload.
4. Click the fi le to select it.
5. Click Open. The select fi le dialog will close and you will return to the upload PDF dialog.
6. Type a name in the Report Name box.
7. Select an option from the Availability list:
► Make this report exclusively for this CMA for…
► Allow this report to be available for other CMA Presentations
8. Click Save to upload the fi le.
Quick Guide to CMA Manager Fusion™ 5.7
11
To Add or Remove Page Numbers from Your Presentation
1. From the CMA Manager’s Page Reports screen, select an option from the Page Numbers pull-down menu.
To Add Background Stationery to Your Presentation
1. From the CMA Manager’s Page Reports screen, select an option from the Stationery pull-down menu.
2. You can preview the option by clicking the paintbrush icon beside the Stationery pull-down menu.
To Add or Customize a Footer for Your Presentation
1. From the CMA Manager’s Page Reports screen, select an option from the Footer pull-down menu.
2. The footer can be edited using the editing tool (pencil and paper icon).
Setting Default PresentationsDepending on your permission levels, you may not be able to edit (or see) all possible default settings.
To set the default presentation:
1. Select CMA Presentation Library from the main CMA menu.
2. From the CMA Presentation Library, click the Defaults button on the right side of the screen.
3. Select the appropriate default reports for each type of CMA presentation.
4. Click Save.