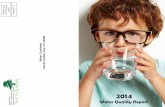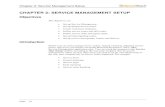Quality of Service Setup Guide - NetcomThe following Quality of Service (QoS) settings offer a basic...
Transcript of Quality of Service Setup Guide - NetcomThe following Quality of Service (QoS) settings offer a basic...

Quality of Service Setup Guide(NB6Plus4Wn)

NB6Plus4Wn Quality of Service Setup Guide
The following Quality of Service (QoS) settings offer a basic setup example, setting up 3 devices connecting
to an NB6Plus4Wn router, one with the highest priority QoS priority data traffic, one with medium priority
QoS priority data traffic and the other with the lowest priority QoS priority data traffic flow. All other data
packet traffic through the router assumes a default best effort setting.
Quality of Service refers to the reservation of bandwidth resources on the Nb6Plus4Wn router to provide
different priorities to different applications, users, or data flows, or to guarantee a certain level of
performance to a data flow.
In this implementation Quality of Service employs DSCP – Differentiated Services Code Point – a computer
networking architecture that specifies a simple, scalable and coarse-grained mechanism for classifying,
managing network traffic.
This example guide sets up QoS with three devices (VoIP ATA, gaming console and laptop) connecting via
ethernet cable and via wireless to the NB6Plus4Wn router. Before Quality of Service can be implemented the
first step involves reserving an IP address for each device linking the MAC address of each device to each IP
address.

QoS Setup Part 1: Reserving an IP address
It is necessary to reserve an IP address for a device that is connecting to the NB6Plus4Wn router so that the
QoS settings can manage each device and set data packet traffic priority by MAC and IP address.
1. Navigate to http://192.168.1.1 in a web browser.
2. Enter 'admin' (without quotes) for both the username and password and click Ok.
3. Select Advanced > Local Network > DHCP Server.
4. Press the Reserved IP Address List button.

5. Enter the MAC address of the computer/device you are connecting to the router. The MAC address is
a 12 character set of numbers and letters (A-F), with every 2 characters separated by a colon.
6. Enter the IP address of the computer/device. This is the local address in the range of 192.168.1.x
where x = 2 to 254.
7. Press the Apply button.

8. Complete steps 4 through 7 for each device connected to the NB6 series router. Each entry will be
listed in the Static IP Lease List as shown below.

Quality of Service (QoS) Setup: Part 2 QoS Configuration Settings
9. Select Advanced > Quality of Service
10. Select “Enabled” checkbox.11. Select the Default Differentiated Service Code Point (DSCP) as BE (0x00) (Best Effort).
12. Press the Apply button.

High Priority QoS Queue Configuration
13. Select Advanced > Quality of Service > Queue Configuration.
14. Press the Add button.
15. Set the Queue Status to Enabled.
16. Set the Egress Interface as pppoa_0_100_1 if you are in New Zealand or pppoe_8_35_1 if you arein Australia.
17. Set the Queue Priority to 1(Highest).
18. Press the Apply button.

Medium Priority QoS Queue Configuration
19. Select Advanced > Quality of Service > Queue Configuration.
20. Press the Add button.
21. Set the Queue Status to Enabled.
22. Set the Egress Interface as pppoa_0_100_1 if you are in New Zealand or pppoe_8_35_1 if you arein Australia.
23. Set the Queue Priority to 2.
24. Press the Apply button.

Low Priority QoS Queue Configuration
25. Select Advanced > Quality of Service > Queue Configuration.
26. Press the Add button.
27. Set the Queue Status to Enabled.
28. Set the Egress Interface as pppoa_0_100_1 if you are in New Zealand or pppoe_8_35_1 if you arein Australia.
29. Set the Queue Priority to 3.
30. Press the Apply button.

You should now have three fields in the Queue Configuration table under Advanced > Quality of
Service > Queue Configuration similar to the screenshot below.

High Priority QoS Classification
31. Select Advanced > Quality of Service > Traffic Classification.
32. Press the Add button.
33. Enter a Rule Name reflecting the High Priority QoS rule; eg. VoIP_ATA_High_Priority.

34. Leave the Rule Order as Last, set the Queue Status to Enable, set Classified Packets as IP
Layer.
35. Set the Ingress Interfaces according to how the device connects to the router. In the example
above Ethernet and Wireless are selected.
36. Enter the Source MAC Address of the device, the unique 12 character signature with every 2
characters separated by a colon(:), that you previously entered to reserve the device's IP address.
39.Enter the Source MAC Mask of the device if required. If not required or if you are unsure leave the
field blank.
40. Enter a Destination MAC Address if the connection is to a single device. This is useful for VPN
connections. If you wish the destination MAC address to be any address leave the field blank.
41. Enter the Protocol from the options of TCP, UDP, ICMP, AH, ESP, GRE or User Defined.
42. Enter the Source IP Address of the device that you previously entered into the Static IP Lease List,in the range of 192.168.1.x In the example above the IP address is 192.168.1.2.
43. Enter the Source Subnet Mask as 255.255.255.0.
37. Enter the Source Start and End Port Number(s). If the port is a single port enter the same port
number in both fields. If you wish to use any port leave these fields blank.
38. Enter a Destination IP Address if the connection is to a single device. This is useful for VPN
connections. If you wish the destination IP address to be any address leave the field blank.
39. Enter a Destination Subnet Mask if you have entered a Destination MAC address and Destination
IP address. This would normally be 255.255.255.0 unless your system administrator advises
otherwise. If you have not entered a Destination MAC or IP address leave the field blank.
40. Set the Differentiated Service Code Point (DSCP) Check to EF(101110). EF stands for
expedited forwarding and is ideal for VoIP or video data packets
41. Set “Queue ID” to Priority 1 (in the example above 9 pppoa_0_100_1 Priority 1(Highest)). Other
options or priority 2 and 3. Priority 1 gives the highest priority with priority 3 being the lowest.
42. Set Mark Differentiated Service Code Point (DSCP) as EF(0xB8).
43. Set WAN 802.1p Priority as 5 and press Apply. In the scale 0-7, 0 is best effort, 6 and 7 are
reserved for networking performance so set 5 as the highest priority.

Medium Priority QoS Classification
44. Select Advanced > Quality of Service > Traffic Classification.
45. Press the Add button.
46. Enter a Rule Name reflecting the High Priority QoS rule; eg. Games_Console_High_Priority.

47. Leave the Rule Order as Last, set the Queue Status to Enable, set Classified Packets as IP
Layer.
48. Set the Ingress Interfaces according to how the device connects to the router. In the example
above Ethernet and Wireless are selected.
49. Enter the Source MAC Address of the device, the unique 12 character signature with every 2
characters separated by a colon(:), that you previously entered to reserve the device's IP address.
44.Enter the Source MAC Mask of the device if required. If not required or if you are unsure leave the
field blank.
45. Enter a Destination MAC Address if the connection is to a single device. This is useful for VPN
connections. If you wish the destination MAC address to be any address leave the field blank.
46. Enter the Protocol from the options of TCP, UDP, ICMP, AH, ESP, GRE or User Defined.
47. Enter the Source IP Address of the device that you previously entered into the Static IP Lease List,in the range of 192.168.1.x In the example above the IP address is 192.168.1.4.
48. Enter the Source Subnet Mask as 255.255.255.0.
50. Enter the Source Start and End Port Number(s). If the port is a single port enter the same port
number in both fields. If you wish to use any port leave these fields blank.
51. Enter a Destination IP Address if the connection is to a single device. This is useful for VPN
connections. If you wish the destination IP address to be any address leave the field blank.
52. Enter a Destination Subnet Mask if you have entered a Destination MAC address and Destination
IP address. This would normally be 255.255.255.0 unless your system administrator advises
otherwise. If you have not entered a Destination MAC or IP address leave the field blank.
53. Set the Differentiated Service Code Point (DSCP) Check to AF32(0x70). AF stands for assured
forwarding.
54. Set “Queue ID” to Priority 2 (in the example above 10 pppoa_0_100_1 Priority 2). Other options or
priority 1 and 3. Priority 1 gives the highest priority with priority 3 being the lowest.
55. Set Mark Differentiated Service Code Point (DSCP) as AF32(0x70).
56.57. Set WAN 802.1p Priority as 3 and press Apply. In the scale 0-7, 0 is best effort, 6 and 7 are
reserved for networking performance so set 5 as the highest priority.

Low Priority QoS Classification
58. Select Advanced > Quality of Service > Traffic Classification.
59. Press the Add button.
60. Enter a Rule Name reflecting the High Priority QoS rule; eg. Laptop_Low_Priority.

61. Leave the Rule Order as Last, set the Queue Status to Enable, set Classified Packets as IP
Layer.
62. Set the Ingress Interfaces according to how the device connects to the router. In the example
above Ethernet and Wireless are selected.
63. Enter the Source MAC Address of the device, the unique 12 character signature with every 2
characters separated by a colon(:), that you previously entered to reserve the device's IP address.
49.Enter the Source MAC Mask of the device if required. If not required or if you are unsure leave the
field blank.
50. Enter a Destination MAC Address if the connection is to a single device. This is useful for VPN
connections. If you wish the destination MAC address to be any address leave the field blank.
51. Enter the Protocol from the options of TCP, UDP, ICMP, AH, ESP, GRE or User Defined.
52. Enter the Source IP Address of the device that you previously entered into the Static IP Lease List,in the range of 192.168.1.x In the example above the IP address is 192.168.1.4.
53. Enter the Source Subnet Mask as 255.255.255.0.
64. Enter the Source Start and End Port Number(s). If the port is a single port enter the same port
number in both fields. If you wish to use any port leave these fields blank.
65. Enter a Destination IP Address if the connection is to a single device. This is useful for VPN
connections. If you wish the destination IP address to be any address leave the field blank.
66. Enter a Destination Subnet Mask if you have entered a Destination MAC address and Destination
IP address. This would normally be 255.255.255.0 unless your system administrator advises
otherwise. If you have not entered a Destination MAC or IP address leave the field blank.
67. Set the Differentiated Service Code Point (DSCP) Check to AF11(0x28).
68. Set “Queue ID” to Priority 3, the lowest(in the example above 10 pppoa_0_100_1 Priority 3). Other
options or priority 1 and 3. Priority 1 gives the highest priority with priority 3 being the lowest.
69. Set Mark Differentiated Service Code Point (DSCP) as AF11(0x28).
70. Set WAN 802.1p Priority as 3 and press Apply. In the scale 0-7, 0 is best effort, 6 and 7 are
reserved for networking performance so set 5 as the highest priority.

71. You are now three QoS queue classification entries on the router at Advanced > Quality of Service >
Traffic Classification similar to the screenshot below.
72. Select the Restarting Router option at the bottom left of the screen or select Management > Reset
Router and press the reboot button to reboot the router and complete the QoS setup.