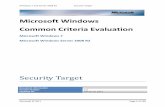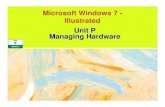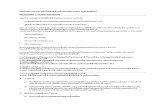Quality Indicators Software Instruction, WinQI · 2013. 11. 24. · •32-bit Microsoft® Windows...
Transcript of Quality Indicators Software Instruction, WinQI · 2013. 11. 24. · •32-bit Microsoft® Windows...

AHRQ Quality Indicators
Quality Indicators Software Instruction, WinQI Version 4.4 Prepared for: Agency for Healthcare Research and Quality U.S. Department of Health and Human Services 540 Gaither Road Rockville, MD 20850 http://www.qualityindicators.ahrq.gov Contract No. HHSA290201200001C Prepared by:
505 King Avenue Columbus, OH 43201 March 2012 Revised April 2012

Quality Indicators Software Instruction, WinQI
AHRQ QI Software Instruction, WinQI ii Version 4.4 (March 2012)
Abstract This software documentation is for the Agency for Healthcare Research and Quality (AHRQ)
Quality Indicators (QI) Windows Application (WinQI), Version 4.4, which is provided for download on the AHRQ QI website. The software was developed in Microsoft Visual Studio using C# and .NET. The software uses Microsoft SQL Server Express for data storage and manipulation. The application is targeted for and tested on personal computers running the Microsoft Windows XP operating system, with some limited testing under Windows 7. By making this tool available, we hope to assist others in producing healthcare quality information cost-effectively.

Quality Indicators Software Instruction, WinQI
AHRQ QI Software Instruction, WinQI iii Version 4.4 (March 2012)
Table of Contents Abstract ....................................................................................................................................................... ii 1.0 Installation......................................................................................................................................... 1 2.0 Overview of the WinQI Software ..................................................................................................... 6
2.1 Reference Populations ...............................................................................................................6 2.2 Data Included .............................................................................................................................6 2.3 Benchmarks................................................................................................................................6 2.4 Using the QI for Analysis ..........................................................................................................7 2.5 Other Documentation .................................................................................................................7 2.6 WinQI Flowchart .......................................................................................................................7
3.0 Getting Started .................................................................................................................................. 9 3.1 Using WinQI ..............................................................................................................................9 3.2 Main Screen .............................................................................................................................10
4.0 About Input Data............................................................................................................................. 13 4.1 Questions on Input Data...........................................................................................................13
5.0 Import Data Wizard ........................................................................................................................ 16 5.1 Welcome to the Import Data Wizard .......................................................................................17 5.2 Select Input File .......................................................................................................................18 5.3 Input File Options ....................................................................................................................19 5.4 Check Readability ....................................................................................................................23 5.5 Data Mapping...........................................................................................................................25 5.6 Mapping Quick Check .............................................................................................................29 5.7 Check for Data Errors ..............................................................................................................31 5.8 Data Errors Report ...................................................................................................................33 5.9 Crosswalk – Map Input Values to QI Values ..........................................................................36 5.10 Load Data .................................................................................................................................38 5.11 Data Load Report .....................................................................................................................40 5.12 Generate Indicator Flags ..........................................................................................................42 5.13 Save Data and Mapping ...........................................................................................................44 5.14 Data Load Completed ..............................................................................................................47
6.0 Reports ............................................................................................................................................ 48 6.1 Report Basics ...........................................................................................................................48 6.2 Quick Report ............................................................................................................................49 6.3 Patient Level Report ................................................................................................................52 6.4 Case Details .............................................................................................................................55 6.5 Quality Indicators Reporting Wizard .......................................................................................61 6.6 Select Indicators .......................................................................................................................63 6.7 Select Hospitals (Provider Reports Only) ................................................................................66 6.8 Select Date Range (Provider Reports) .....................................................................................68 6.9 Select Date Range (Area Reports) ...........................................................................................70 6.10 Select Stratifiers For Use With Provider Indicators ................................................................73 6.11 Select Stratifiers For Use With Area Indicators ......................................................................75 6.12 Select Composite Indicators and Weights ...............................................................................78 6.13 Additional Options for Data Analysis......................................................................................80 6.14 Generate Report .......................................................................................................................84

Quality Indicators Software Instruction, WinQI
AHRQ QI Software Instruction, WinQI iv Version 4.4 (March 2012)
6.15 View Saved Reports .................................................................................................................85 7.0 Sampling Wizard ............................................................................................................................ 88
7.1 Quality Indicators Sampling Wizard .......................................................................................88 7.2 Select Sampling Parameters .....................................................................................................89 7.3 Run Sample ..............................................................................................................................92 7.4 View Sample ............................................................................................................................93
8.0 Helpful Tools .................................................................................................................................. 94 8.1 Program Options ......................................................................................................................95 8.2 Hospital Table ..........................................................................................................................97 8.3 Data Mapper Shortcuts ............................................................................................................99 8.4 Code List ................................................................................................................................101
9.0 Technical Questions ...................................................................................................................... 103 9.1 Software Installation and Data Security ................................................................................103 9.2 Input Data...............................................................................................................................106 9.3 Specifying and Viewing Reports ...........................................................................................109 9.4 Using Different Types of QI Rates ........................................................................................110
10.0 Index .......................................................................................................................................... 112 Appendix A: WinQI Input Data Dictionary ........................................................................................... 114 Appendix B: WinQI Output Report Dictionary ..................................................................................... 119 Appendix C: WinQI Export Data Dictionary ........................................................................................ 124
List of Figures Figure 1. Data Flow Diagram for AHRQ WinQI Application (Win QI) .....................................................8

Quality Indicators Software Instruction, WinQI
AHRQ QI Software Instruction, WinQI 1 Version 4.4 (March 2012)
1.0 Installation Before You Begin
1) Make sure that you have Administrator permissions on your computer so that you can install the
software. For Windows 7 you may also need to select “Run as Administrator.” This level of access is only required during the installation.1
2) Download the latest Service Pack and updates for your Windows Operating System. 3) Check your system for minimum requirements (see section below on Hardware and Software
Requirements). 4) Uninstall any previous versions of the WinQI Software by going to My Computer and choosing
Add/Remove Programs in Windows XP or Uninstall or change programs in Windows 7. You should not uninstall Microsoft® .NET Framework or SQL Server Express if you already have them.
Hardware and Software Requirements
1 The installer for WinQI will create a database called “qualityindicators” and then create all necessary database objects. If the database already exists on your system, WinQI can be installed with an account that has permissions to create and drop database objects. You may change passwords, rename the account, change permissions, or rename the database after the installation has completed. The database connection settings can be changed from within WinQI under Program Options. For ongoing operation, WinQI requires the ability to insert and delete data as well as to truncate tables, drop and create indexes and drop and create tables.
The WinQI software has been tested on the following configuration:
• 32-bit Microsoft® Windows 2000, and Windows XP • Limited testing under Windows 7 • .NET Framework 4.0 • Microsoft SQL Server 2005 (any edition)
Approximate disk space requirements
• Microsoft .NET Framework 4.0: 850 MB • Microsoft SQL Server Express 2005: 600 MB • WinQI application: 110 MB • QI Data – 100 MB is typical, but it can range up to 4GB depending on the
number of discharges you wish to process.

Quality Indicators Software Instruction, WinQI
AHRQ QI Software Instruction, WinQI 2 Version 4.4 (March 2012)
Installation Process
Step 1. Microsoft .NET Installation
WinQI requires Microsoft .NET Framework Version 4.0 or higher. This is similar to WinQI 4.3, but
a change from previous versions, which required only Version 2.0. To install:
1) Click Microsoft .NET Framework on the Windows QI Download Page (http://www.qualityindicators.ahrq.gov/Software/WinQI.aspx). This will take you to the .NET download website.
2) Click the <Download> button, choose to <Save> it to your desktop and then <Run> it. 3) The program prompts you for confirmation and asks you to accept a license agreement.
Afterwards, the installation will proceed on its own. 4) If you already have .NET 4.0 installed, the program will prompt you to <Repair> or <Remove>.
Just click <Cancel>.
1. Install Microsoft
.NET (if needed)
2. Install Microsoft
SQL Server (if needed)
3. Install WinQI
application

Quality Indicators Software Instruction, WinQI
AHRQ QI Software Instruction, WinQI 3 Version 4.4 (March 2012)
Step 2. SQL Server Installation
WinQI is a single-user desktop application that requires a SQL Server database to store program data. You may choose from several different editions of SQL Server. This can be installed on your PC or accessed over a network. Most users will prefer to use SQL Server 2005 Express Edition installed on their PC unless local Information Technology (IT) policies prohibit this setup.
If you choose to use an existing SQL Server, contact your database administrator for the connection hostname, login, and password that will be required by the WinQI installer.
Microsoft SQL Server 2005 Express Edition is recommended for WinQI, and a download is provided on the AHRQ QI website (http://qualityindicators.ahrq.gov/). This replaces Microsoft SQL Server 2000 Desktop Edition (MSDE) that was included with the earlier versions of WinQI. If you… The best choice is… Already installed a local database with a previous version of WinQI.
Retain or upgrade to SQL Server 2005 Express Edition
Have IT rules that prefer a central SQL Server instead of desktop software.
Do not install SQL Server. Get connection information from your database administrator.
Have PC with at least 1Ghz processor, 512 MB RAM and 600MB free disk space.
Download SQL Server 2005 Express Edition
To install:
1) Click SQL Server 2005 Express Edition on the Windows QI Download Page. This will take you to the SQL Server download website.
2) Choose the <Download> button for the file called SQLEXPR.EXE. Then choose <Run>, or <Save> it to your desktop and then <Run> it.
3) If you are running Windows 7, you will see a User Access Control Panel prompt, asking you if it should allow the installation software to make changes to your computer. Choose <Yes>.
4) Accept the End User License Agreement, then click <Install> and <Next> on the next pages. 5) Complete setup and installation by choosing all default options on the SQL Server Installation
Wizard. At the end of the Wizard, you will click <Install> and then <Finish> to complete the process.
6) The SQL Server folder is created automatically in your Program Files folder.
Step 3. WinQI Installation To install under Windows XP:
1) Click Combined Quality Indicators Modules Software for WinQI on the Windows QI Download Page.
2) Accept the 3M™ APR-DRG™ license agreement. 3) Click <Save> to download the application to your desktop. 4) You will then be prompted with a screen to <Run> the application. If you are running Windows
XP or 2000, choose <Run> and continue to the next step. 5) Click <Next>, accept the terms in the license agreement, and click <Next>. 6) Choose the directory in which to install the software and click <Next>.

Quality Indicators Software Instruction, WinQI
AHRQ QI Software Instruction, WinQI 4 Version 4.4 (March 2012)
7) On the Database Server screen, enter the location and name of the SQL Server instance that was created during installation of SQL Server. If you are using an existing SQL Server instance, specify its location and name. If a default installation was performed, then this location will be “.\SQLEXPRESS”. Also, check the item associated with the standard Windows authentication process.
8) Click <Next> to begin the installation. The installer will build the QI database and install files, and then it will run the “PopLoader” program to install the population table. Ensure that a message window appears showing the status of the “PopLoader” program as it loads records from the population file.
9) At the Microsoft Visual C++ download wizard page, review and accept the license agreement, and click <Next>.
10) Click <Finish> when the program has completed.
This completes the installation of the WinQI software.
To start the program, click Start Programs Agency for Healthcare Research and Quality AHRQ Quality Indicators AHRQ Quality Indicators. You can also pin the program to your desktop for easier access by right-clicking on AHRQ Quality Indicators in the Program menu and choosing Send to… then Desktop (create shortcut).
To install under Windows 7: 1) Click Combined Quality Indicators Modules Software for WinQI on the Windows QI
Download Page. 2) Accept the 3M™ APR-DRG™ license agreement. 3) Click <Save> to download the application to your desktop. 4) If you are running Windows 7, right-click on the Quality Indicators icon on your desktop and
choose <Run as administrator>. 5) At the wizard welcome page, click <Next>, then again accept the terms in the 3M™ APR-
DRG™ license agreement, and click <Next>. 6) Choose the Destination Folder in which to install the software and click <Next>. 7) On the Database Server screen, enter the location and name of the SQL Server instance that was
created during installation of SQL Server. If you are using an existing SQL Server instance, specify its location and name. If a default installation was performed, then this location will be “.\SQLEXPRESS”. Also, check the item associated with the standard Windows authentication process.
8) Click <Next> to begin the installation. The installer will build the QI database and install files, and then it will run the “PopLoader” program to install the census population table. Ensure that a message window appears showing the status of the “PopLoader” program as it loads records from the census population file.
9) At the Microsoft Visual C++ download wizard page, review and accept the license agreement, and click <Next>.
10) Click <Finish> when the program has completed. This completes the installation of the WinQI software.

Quality Indicators Software Instruction, WinQI
AHRQ QI Software Instruction, WinQI 5 Version 4.4 (March 2012)
To start the program, click Start Programs Agency for Healthcare Research and Quality AHRQ Quality Indicators AHRQ Quality Indicators. For Windows 7, you will generally need to select “Run as Administrator” each time you run WinQI. You can also pin the program to your desktop for easier access by right-clicking on AHRQ Quality Indicators in the Program menu and choosing Send to… then Desktop (create shortcut).
Step 4. Prediction Module Installation
The previous version of the WinQI software (4.3) required a separate installation of the Prediction Module. However, the WinQI 4.4 installation package automatically installs the Prediction Module, as well as the required Microsoft Visual C++ Redistribution Package.

Quality Indicators Software Instruction, WinQI
AHRQ QI Software Instruction, WinQI 6 Version 4.4 (March 2012)
2.0 Overview of the WinQI Software This document describes the AHRQ QI Windows Software, a free tool that allows users to run
AHRQ QI analyses with data that they provide. Anyone who has access to administrative discharge data can run this software.
2.1 Reference Populations The software calculates risk-adjusted and expected rates using a reference population that is an
aggregation of 2008 discharges from all of the states that participate in the Healthcare Cost and Utilization Project (HCUP) State Inpatient Databases (SID). See http://www.ahrq.gov/data/hcup/ for information on the HCUP SID.
Risk-adjustment covariates and reference population rates are computed using all the 2008 SID data that include Present on Admission values from 22 states that provided POA data to the HCUP program. As additional states collect the POA indicator and provide the data to the HCUP program, the POA reference population will be updated in future AHRQ QI releases to include these states (see Section 9.2.13 “What about present on admission?”).
2.2 Data Included The WinQI software does not include data for any individual hospitals or groups of hospitals.
The only QI rates included in the software are for the reference population (see Section 2.1.). You cannot use this program unless you provide your own administrative discharge data to analyze.
The data requirements and specifications are in Appendix A. In addition to the reference population rates, the software also includes risk-adjustment coefficients
and model parameters (e.g., signal variance estimates) based on a statistical analysis of the reference population.
2.3 Benchmarks Having calculated an observed rate for an indicator, the obvious next question is “Compared to
what?” Users typically want comparisons with other hospitals or a national rate. However, neither of these is generally appropriate since hospitals vary in the patients they treat. For example, it would not be fair to compare mortality rates from a hospital that specializes in high-risk cases to an “average” hospital, nor would it be reasonable to compare a hospital that serves a largely elderly population with one that serves a more balanced area. An appropriate benchmark for a hospital is necessarily specific to the demographics and the type of cases it receives.
For most purposes, the most useful check is to compare the observed rate with the expected rate calculated from the same group of cases. The WinQI software calculates these rates (see Section 9.4).
For provider-level indicators, the expected rate takes into account the age, sex, comorbidities, severity and other characteristics of the actual patients at risk for each outcome. For area-level indicators, the expected rate takes into account the mix of age and sex in each area. The WinQI software provides an option to risk-adjust based on poverty demographics in a given area along with age and sex for the PQI and the area-level PDI (see Section 6.13, “Additional Options for Data Analysis”). The risk adjusted rate calculated by the software is the observed rate divided by the expected rate times the

Quality Indicators Software Instruction, WinQI
AHRQ QI Software Instruction, WinQI 7 Version 4.4 (March 2012)
reference population rate. The risk adjusted rate is the rate that would be expected if the specific group of “at risk” patients in a service area or hospital received the “average” expected treatment2.
2.4 Using the QI for Analysis The WinQI Software provides built-in tools to assist users in analyzing the rates that are produced.
2.4.1 Reviewing Individual Cases The WinQI Software includes tools to review the individual cases that are selected for each
indicator. Once you have loaded your data, click on <Patient Level Report> (see Section 6.3) on the Main Screen and select an indicator to view all the cases flagged for that indicator. This tool can be useful for selecting cases for chart review and further study.
Double-click on an individual case to get more information about that case3. The Case Details screen (see Section 6.4) traces an indicator for a single case, showing why each case was or was not flagged -- including which DRG or ICD-9-CM codes contributed to this assignment.
2.4.2 Stratification You may “drill into” QI rates by using the Report Wizard to generate reports that are stratified.
Stratification allows you to divide the discharges into groups by attributes, such as age or race, and view the observed , expected and risk adjusted rates for each group. This tool helps to identify whether there are differences in quality of care for different groups. When using the QI to identify areas for quality improvement, this tool can help show where the greatest opportunities might be found.
2.5 Other Documentation The QI are separated into four modules, PSI, IQI, PQI and PDI. Each module is documented
separately in Technical Specifications that provide detailed definitions of QI inclusion and exclusion criteria.
The four Technical Specifications documents provide the codes from the hospital discharge data record that are included in the numerator, the denominator, and exclusion criteria for each indicator. Other available downloads include the Statistical Analysis System (SAS®) syntax and instructions,4 a list of the coding changes made for each fiscal year, for each module (see release notes for details on Windows 4.4 and SAS® Version 4.4).
2.6 WinQI Flowchart The figure below illustrates how the WinQI software is used.
2 See the AHRQ Quality Indicators Empirical Methods, May 2011 report. 3 Please note that this feature may not be compatible with Windows 7. 4 SAS is a statistical software package distributed by the SAS Institute, Inc. (http://www.sas.com). The company may be contacted directly regarding the licensing of their products. The SAS Institute, Inc., has no affiliation with AHRQ nor involvement in the development of the AHRQ QI.

Quality Indicators Software Instruction, WinQI
AHRQ QI Software Instruction, WinQI 8 Version 4.4 (March 2012)
Figure 1. Data Flow Diagram for AHRQ WinQI Application (Win QI)
Report Database
Import Data WizardUser: Specify input file,
variable mapping and data value mapping
Report WizardUser: Specify indicators,
stratifiers, reporting options, generate
report
LEGEND:
Data file Menu Option User-Stored Data
OptionalSave data file in QI format
Set of Discharge Data in Provider’s Format
Provider Administrative Data System
QI Database
OptionalSave mapping specifications
View ReportUser: View provider-level and/or area-level report
OptionalExport provider-
level report
OptionalExport area-level report
View Patient-Level ReportUser: Specify module, indicator, and grouping of records to display
OptionalExport area-level report

Quality Indicators Software Instruction, WinQI
AHRQ QI Software Instruction, WinQI 9 Version 4.4 (March 2012)
3.0 Getting Started 3.1 Using WinQI
3.1.1 How do I start the WinQI software? Click on your computer's <Start> button, point to “Programs”, point to the “Agency for Healthcare
Research and Quality” folder, point to the “AHRQ Quality Indicators” folder, and then click on “AHRQ Quality Indicators.”
3.1.2 How do I use this instruction manual? The main part of this manual is organized into the following subsections:
Most of these sections show screen shots of each process step for each software function. The discussion of each screen’s capabilities includes answers to the questions “What is this screen for?”, “How is this screen organized?”, and “What should I do here?”
Timesaving Tips and Other Questions may also be included in the discussion.
Getting started
About Input Data
Quality Indicators Wizard
Reports
Sampling Wizard
Other Helpful Tools

Quality Indicators Software Instruction, WinQI
AHRQ QI Software Instruction, WinQI 10 Version 4.4 (March 2012)
3.2 Main Screen 3.2.1 What is this screen for? This screen provides access to all features of the AHRQ WinQI software.
1
2

Quality Indicators Software Instruction, WinQI
AHRQ QI Software Instruction, WinQI 11 Version 4.4 (March 2012)
3.2.2 How is this screen organized? 3.2.2.1 QI Session Log The QI Session Log (see Section 8.1)
keeps a record of all actions performed by the application. During the data check, some helpful error messages are written to the log about some of the invalid values found. See Section 5.7, “Check for Data Errors” for more information.
3.2.2.2 Menu Bar Data • <Import Data Wizard> - Launches the
Import Data Wizard that walks you through the process of loading your data.
• <Export Data> - Accesses the screen that allows you to save the processed data in the QI format and to save the data mapping that was generated using the Import Data Wizard. With flags and comorbidies.
Reports • <Area Report Wizard> - Launches the
Wizard that walks you through the process of creating a new rate report based on geographic regions such as counties.
• <Provider Report Wizard> - Launches the Wizard that walks you through the process of creating a new rate report based on health-care providers such as hospitals.
• <View Saved Report> - Accesses the screen that displays reports created using the Report Wizard.
• <Quick Report> - Shows the total numerator and where applicable the denominator and observed rate for each indicator. Also shows the overall population rate of indicators for which risk adjustment is applied.
• <Patient Level Report> - Accesses a tool that allows you to view all discharge
records associated with a selected indicator. This report uses the data that were prepared using the Import Data Wizard.
Tools • <Program Options> - Allows you to
save the Session Log and change database connection and other system settings.
• <Data Load Report> - Displays the Data Load Summary screen seen at the end of the Import Data Wizard.
• <Save QI Session Log> - Allows you to save the “Session Log” window to a file. It is often helpful to include a copy of the session log if you contact the AHRQ QI support email with questions.
• <Hospital Table> - Allows you to change the county code or provide a name for hospitals in the data file. This table can be loaded from an external file and /or edited
• <Sampling Wizard> - Launches the Wizard that walks you through the process of selecting cases at random for study.
Help • <Using QI Application> – Accesses the
application Help system.
• <QI Website> – Launches the Quality Indicators website.
• <Contact QI Support> - Displays the contact information for the QI Support Team.
Exit • <Exit Program> - Closes the AHRQ QI
application.
1
2

Quality Indicators Software Instruction, WinQI
AHRQ QI Software Instruction, WinQI 12 Version 4.4 (March 2012)
3.2.3 What should I do here? Click one of the options in the Menu Bar. You will need to use the Import Data Wizard load your
file before you will get any results using any of the other items.
3.2.4 What data are recorded in the Session Log? The Session Log provides a record of all activities during the session. It also records any errors that
might be generated during the session. This information can be useful when trying to solve problems.
3.2.5 How can I save the data in the Session Log? A cumulative QI Session Log is stored automatically in a text file that has the “.log” extension. The
location of this file can be changed (see “Logging” in Section 8.1). There is also a <Save QI Session Log> control on the Main Screen. Selecting this control allows
you to specify a different location (such as the Desktop) to save a snapshot of the log information for the current session. This information is saved in Rich Text Format (RTF).
A third way to save the Session Log data is to select the text to be saved, press Control-c to copy the text, and then paste the saved text into a document using menu options or Control-v. When contacting AHRQ Support, please only include the relevant portions of your log file.
3.2.6 What happens to the data after the application is closed? The most recent set of imported data is saved between sessions. Once new a new data file is loaded,
the previous data file is replaced.
3.2.7 What if I forget to save a report? The report will stay in memory until you use the Report Wizard to generate a new report. You can
use the <View Report> option to access the report, and then use the <Export All> button on that screen to save the report to a file.
3.2.8 What if I have a problem? You may contact [email protected] if you have problems running the QI
application. To provide context for your questions, please include a copy of the QI Session log (see Section 8.1) and a copy of your column mapping – either the .QIM mapping file or the contents of the Mapping Quick Check screen (see Section 5.6).

Quality Indicators Software Instruction, WinQI
AHRQ QI Software Instruction, WinQI 13 Version 4.4 (March 2012)
4.0 About Input Data See Appendix A for a detailed description of the input data elements and coding conventions used by
the WinQI software.
4.1 Questions on Input Data 4.1.1 Where do I begin? The first thing you need to do is obtain a file that contains the inpatient discharge records you want
to analyze. Once you have this file, run the QI application, starting with selecting Import Data Wizard from the menu on the left-hand side. The graphical user interface will guide you through the steps to load data, generate reports and review cases.
4.1.2 What kind of input data can be used by the software? The software uses readily available hospital inpatient administrative data that provide demographics
on the patient and the provider, diagnosis codes, procedure codes, and information about the admission, payer, and discharge.
4.1.3 What format should the data be in?
Two key formatting issues are that:
• Each row of data should represent a separate discharge record.
• Each column of data should represent a single variable for all discharges.
If the data file meets these requirements, the Import Data Wizard will assist users in transforming their data into the QI data format with flags for each indicator, clinical classifications flags and comorbidity flags.
4.1.4 What is the easiest format to work with?
If you have the flexibility to create your input file in any format, it is easiest to use comma-separated values (CSV, or .csv), and use the variable names in the Data Elements table as column headers. For each mapped variable in the Data Elements table, use the numeric values listed. None of these suggestions are mandatory, but they will simplify data import.
4.1.5 What data must be included? The input data dictionary (See Appendix A) lists the data that should be included for each discharge.
The software accepts three common data formats:
Text
(comma-separated)
Microsoft Access
Microsoft Excel

Quality Indicators Software Instruction, WinQI
AHRQ QI Software Instruction, WinQI 14 Version 4.4 (March 2012)
4.1.6 What if I don’t have all the data? You may leave out any data that you can’t get. It is not necessary to create “dummy data” to fill the
column. See the comments in the Data Elements table in the software, and on the Data Mapping screen (see Section 5.5) in the QI Wizard to determine the consequences of leaving any variable out.
4.1.7 What if my data have additional variables that I want to use? Your input file may contain extra data that are not required. Any variables that are not used in the
Data Mapping Screen will not be imported with your data. The software allows you to use up to three “Custom Stratifiers”. These fields allow you to calculate
rates for provider-level indicators using whatever custom grouping you wish. However, the application can only use variables in the first 200 fields of your data, so you should be sure that all required variables are in the first 200 fields.
4.1.8 My file does not have column headers. Do I need to put them in? Column headers are required for Excel files but are not required for CSV files. The software Data
Import Wizard that allows you to map variables by name or by position. However, it is generally easier and less error-prone to include column headers.
4.1.9 What are the different data types? Numeric and string values must match the format specified. Mapped variables have specific meanings according to the coding conventions in your organization
and they have specific meanings to the QI application. For example, the QI disposition value for “died” is “20”. Your data does not have to use “20” to mean “died,” but in order for the QI application to calculate mortality indicators, you will need to provide the translation in the Crosswalk Screen.
4.1.10 What if I have commas in some of my data values?
CSV files use commas to separate the data values. If you have commas within any data values, e.g. “Private, incl. HMO”, then you will need to put double quotes around each data element. When selecting your file, check the appropriate box to have the quotes recognized.
4.1.11 Can I use tabs instead of commas as a delimiter? Yes. You can switch the delimiter to Tabs on the Program Options screen in the QI Wizard.
4.1.12 What about E-codes? External cause of injury code (E-code) variables may be used in place of secondary diagnosis fields
in the WinQI software. If your data have separate variables for E-codes, you can use the Data Mapping feature (see Section 5.5) in the QI Wizard to map the QI variables to your E-code variables, starting with the first available (unmapped) secondary diagnosis QI variable. If the number of diagnosis fields plus the number of E-code fields in your input data exceeds 35, then you may wish to preprocess your data to fill in the gaps and get the maximum use of the 34 secondary diagnosis fields.
There are four types of data elements: Numbers,
Dates, Strings and Mapped Variables.

Quality Indicators Software Instruction, WinQI
AHRQ QI Software Instruction, WinQI 15 Version 4.4 (March 2012)
4.1.13 What about APR™ DRG codes? In addition to other factors like age, sex and race, risk adjustment for some of the IQI relies on
results such as the risk-of-mortality subclass determined by the 3M™ All-Patient Refined Diagnosis-Related Groups (APR™ DRG) software. This grouper has been reported to perform well in predicting death when compared to other DRG-based systems.
Users who want to report risk-adjusted IQI rates may use the built-in limited license version of the 3M™ APR™ DRG Grouper. The optional limited license grouper available with the AHRQ WinQI software is “multi-version” (i.e., Version 20, 23-29). The software will apply the correct version based on the discharge year and quarter. Users who have their own APR-DRG Grouper can use either the applicable DRG version or the ICD-9-CM mapping to Version 20.
Information on the 3M™ APR™ DRG system is available at: http://solutions.3m.com/wps/portal/3M/en_US/3M_Health_Information_Systems/HIS/Products/APRDRG_Software/.

Quality Indicators Software Instruction, WinQI
AHRQ QI Software Instruction, WinQI 16 Version 4.4 (March 2012)
5.0 Import Data Wizard The Import Data Wizard walks you through the process of preparing data for calculating all of the
AHRQ QI, calculates the values for the QI, and then allows you to save the resulting data for later use. You select the <Import Data Wizard> from the menu on the left-hand side of the main screen in WinQI.
Saving the data is optional. You can use the QI data immediately and in subsequent sessions to
generate reports. The data will not be discarded or overwritten until the next time you run the Wizard. You can save the data for use in an external program at any time by selecting the <Export Data> option on the application menu. See Appendix C for a list of all the variables in the export file. The Wizard also provides the option to save the specifications for mapping your data variables to the QI variables. This option can save time the next time you import data files that have the same structure.

Quality Indicators Software Instruction, WinQI
AHRQ QI Software Instruction, WinQI 17 Version 4.4 (March 2012)
5.1 Welcome to the Import Data Wizard 5.1.1 What is this screen for? This screen introduces the Quality Indicators Wizard.
5.1.2 How is this screen organized?
5.1.2.1 Wizard Screens Lists the names of all screens in the QI.
This list is displayed on every screen in the Wizard. As you progress through the wizard, the title of the current screen will be highlighted in red.
5.1.2.2 “Show Welcome Screen” Checkbox
If you uncheck this box, the next time you open the QI Wizard it will skip this screen and proceed directly to the <Select Input File> screen.
5.1.3 What should I do here? Click the <Begin> button to proceed to the first Wizard screen. If you click the <Cancel> button on
any screen, the Wizard will close.
1
2
1 2

Quality Indicators Software Instruction, WinQI
AHRQ QI Software Instruction, WinQI 18 Version 4.4 (March 2012)
5.2 Select Input File 5.2.1 What is this screen for? Use this screen to specify the data file you want to load.
5.2.2 How is this screen organized? The file name field displays the name of the data file selected for loading. This field will be blank
the first time you use the Wizard. In subsequent sessions, the Wizard will default to the most recent data file loaded, displaying the complete path to the file. The file must have a CSV, MDB or XLS extension..
5.2.3 What should I do here? Use the <Browse> button to locate and select the data file you wish to load. Click the <Next> button
after a file has been selected.

Quality Indicators Software Instruction, WinQI
AHRQ QI Software Instruction, WinQI 19 Version 4.4 (March 2012)
5.3 Input File Options 5.3.1 What is this screen for? Use this screen to provide information about your data format. You may also specify a mapping file
on this screen. A mapping file describes the contents of your file to the QI Wizard. See the description below for more information on mapping files.

Quality Indicators Software Instruction, WinQI
AHRQ QI Software Instruction, WinQI 20 Version 4.4 (March 2012)
5.3.2 How is this screen organized?
5.3.2.1 Additional Options For: <Filename> The title of the screen displays the name of the file you selected on the Select Input File screen.
The selections available in this area depend on the type of file you selected.
5.3.2.2 APR-DRG Grouper This section provides options for either
using the built-in limited license 3M™ APR™ DRG Grouper or mapping the APR™ DRG, severity-of-illness (not used), risk-of-mortality and xrisk-of-mortality data elements from the input data file. If you use the built-in APR DRG Grouper, your file must have the discharge year and quarter.
5.3.2.3 Data Mapping and Crosswalk
This section provides options to use a mapping file that was created in a previous session. Doing so allows you to skip several steps in the data import wizard. Note that the mapping file will work properly across different data files only if those data files have the same structure (same variables in the same order and the same crosswalk). A mapping file should not be used in this section if it was created from a data file with a different structure than the one being analyzed here.
Access file (.mdb)
• You will be prompted to <Select Table> to use for the input data.
Excel file (.xls)
• You will be prompted to <Select Worksheet> to use for the input data. Column headers are required input for Excel files.
Comma-Separated Value file (.csv)
• Checkboxes are provided for you to select whether the first row of the file contains column headers and whether values are enclosed in quotes.
1
2 3

Quality Indicators Software Instruction, WinQI
AHRQ QI Software Instruction, WinQI 21 Version 4.4 (March 2012)
5.3.3 What should I do here? 5.3.3.1 Specify Table or Worksheet
Options available in this section depend on the type of file selected for loading. If an Access or Excel file was selected for loading, use the drop-down menu to select which of the Worksheets (Excel) or Tables (Access) to use.
5.3.3.2 Select Options for CSV Files First row contains column headers - Check this box if the first row of your file contains variable
names rather than data. By default, the option is checked. (This option is also displayed for Excel files, but it may not be unchecked.)
If your data values are enclosed in quotation marks, click the Values are enclosed in quotes… checkbox to have the quotation marks removed when the file is loaded (double-quotes only).
5.3.3.3 Specify Mapping Method Data elements in your file need to be mapped to the QI format. The program uses a mapping
shortcuts table to automatically match input variables in your data to variables used by the WinQI software. Initially, the shortcuts table matches HCUP variable names (e.g., “ASOURCE” is mapped to “Admission Source”).
If you choose My data are in an unknown format, the Wizard will step you through the process of specifying your data format. Once you have completed the Wizard, you can save the data mapping for reuse.
If you have a saved mapping file that you want to load, refer to the directions below under Timesaving Tips. If you use a mapping file, you have the option of skipping the validation and mapping steps and jumping directly to the data load.
If you know that your input file has variables that do not use HCUP data element names, you can save time by editing the mapping shortcuts table to increase the number of automatic matches made by the program. To do so, click the <Edit Mapper Shortcuts> button. After you are finished, close the screen, leave My data are in an unknown format selected, and proceed.
5.3.3.4 Select a Mapping File By default, the My data are in an unknown format radio button is selected. If you have a saved
mapping file that you want to load, refer to the directions below under Timesaving Tips. If you use a mapping file, you have the option of skipping the validation and mapping steps and jumping directly to the data load.

Quality Indicators Software Instruction, WinQI
AHRQ QI Software Instruction, WinQI 22 Version 4.4 (March 2012)
5.3.4 Timesaving Tips • Once you have been through the QI Wizard and created and saved a mapping of your variables,
you can reuse those specifications with other data files that have the same variables in the same order. Click the Use a mapping specified in a file radio button, and use the <Browse> button to locate and select the data file you wish to load. The mapping files have a QIM extension.
• Mapping files may be used in three ways:
1) With a mapping file, you may bypass the data validation, data mapping and crosswalk screens. To do so, click the checkbox Skip validation and mapping screens.
2) You may use a mapping file that does not perfectly match your input data specification. Make sure that Skip validation and mapping screens is not checked. This option will allow you to add any additional information.
3) You may import data directly from the command line5 using a mapping file.
• There are two types of mapping files.
1) “By Position” mapping files define columns based on the exact order of columns. The column headings of text files imported with positional mappings are ignored and may be excluded. An error message will be displayed if you attempt to use a “By Position” mapping file with an MDB data file.
2) “By Name” mapping files can only be used with files that have column names. These columns may be in any order. The program will not allow you to use a mapping file that is inappropriate for the type of file you have selected.
5.3.5 Other Questions 5.3.5.1 Why can’t I uncheck the First Row Contains Column Headings checkbox for
an Excel file? The QI Wizard requires alphanumeric column headings for Excel files. You should make sure that
all of your column names have alphabetical characters in them—otherwise data values may be misread and lost (e.g., E-codes and ICD-9-CM codes that look like numbers but are not purely numeric.)
5.3.5.2 Why are alphabetical column headers so important for Excel? The driver that reads Excel files examines the first few rows of the file to “guess” whether each
column should be interpreted as a column of text or as column of numbers. If the driver decides to interpret the column as numeric, then it will cause an error or silently skip over any data that is not a valid number. This error can easily happen if a column contains numeric ICD-9-CM codes mixed with E- or V-codes.
5 Advanced users who wish to use this feature may contact the AHRQ QI Hotline for more information.

Quality Indicators Software Instruction, WinQI
AHRQ QI Software Instruction, WinQI 23 Version 4.4 (March 2012)
5.4 Check Readability 5.4.1 What is this screen for? This screen displays the progress and results of a scan of the data to verify that the data can be read
by the application.
1
2

Quality Indicators Software Instruction, WinQI
AHRQ QI Software Instruction, WinQI 24 Version 4.4 (March 2012)
5.4.2 How is this screen organized?
5.4.2.1 Progress Displays the file name and size on entry.
The number of records read increments as the readability check progresses, and the Current Status value will change from “Reading file” to “Finished” on completion.
5.4.2.2 Stats and Warnings Displays a report on the Variables
found per record.
5.4.3 What should I do here? Pay attention to the number of variables found in your file. Normally, all rows will contain the same
number of variables. If there are numbers displayed next to Min/Max, some rows have more variables than others. Check to make sure that the correct data file has been specified and that the file has not become corrupted.
When you click the <Show Distribution> button, the QI Wizard displays a table showing the number of rows found for each different set of column numbers. Ideally, there should be only one row in this table. In other words every row should have the same number of variables. If this is not the case, then either some rows have extra values or some rows have values missing. The pop-up window also shows the row number of the first row with each count of values. This window can be helpful in figuring out where and why a file became corrupted.
1 2

Quality Indicators Software Instruction, WinQI
AHRQ QI Software Instruction, WinQI 25 Version 4.4 (March 2012)
5.5 Data Mapping 5.5.1 What is this screen for? This screen lets you map variables used by the WinQI software to the variables in your input file.
3
2 1

Quality Indicators Software Instruction, WinQI
AHRQ QI Software Instruction, WinQI 26 Version 4.4 (March 2012)
5.5.2 How is this screen organized?
5.5.2.1 Input File Variables
Lists the names of all variables found in your data file along with the position of each variable (the column number) within each row.
5.5.2.2 Variables Used By
WinQI Software Lists the names of all
QI variables (see Appendix A) that have not been mapped to one of your data input file variables. If any required variables have not been mapped, the title “Required” will appear above those variable names, and the title “Optional” will appear above the other variable names. Once all required variables have been mapped (all the remaining variables are optional), these titles are not displayed.
5.5.2.3 Sample View of
Input File Data Lists the contents of
the first 50 rows in your data file.
5.5.3 What should I do here? Map a QI variable to the variable in your data
file by clicking on a variable in the right-hand list, dragging it to the Input File Variables list on the left, and dropping it next to the corresponding variable name in your input data file.
Remove a mapping by dragging the QI variable back to the QI variable tray.
If you aren’t sure how one of your variables matches up to a QI variable, look at the Sample View of your data to see what values are stored in the variable.
1 2 3
Example: The required variable Sex is listed under Variables Used By QI Software. You are not sure which of your variables
corresponds to this. You look at the Sample View and notice that a column named GG contains the values “m” and “f”. Therefore you conclude that you need to drag the Sex variable to the empty spot next to GG in the
Input File Variables area.

Quality Indicators Software Instruction, WinQI
AHRQ QI Software Instruction, WinQI 27 Version 4.4 (March 2012)
5.5.4 Timesaving Tips • Select variable names If possible, use the QI variable names for the columns when you create your data file. If they are
found (spelled exactly the same), they will be matched up automatically.
• Data Mapper Shortcuts Other column names can be matched automatically to QI variables. These include the
SAS® equivalent variable names and other common mappings such as “Ecode1” to “Diagnosis Code 31”. You may edit the shortcut table on the Data Mapper Shortcuts screen.
5.5.5 Other Questions 5.5.5.1 What is the difference between “required” and “optional” variables?
Certain variables are critical to the proper flagging of discharges for the majority of the QI. You will not be allowed to load a file that does not have all of these variables.
Other variables are used for optional reporting features, such as expected rates and particular stratifiers. If you leave these variables unmapped, they will be treated as blanks in every record.
5.5.5.2 What if I have extra variables in my file? Just leave the data mapping blank for variables that aren’t used. These variables will not be imported
and will not affect the QI calculations.
5.5.5.3 What if I have fewer than 35 diagnoses or 30 procedures? Just map the number of diagnosis and procedure variables that are coded according to the
conventions in your institution. Unmapped QI variables will be treated as blank.
5.5.5.4 What if I have separate fields for E-Codes? Diagnosis fields 31-35 are intended for E-codes, however you may put E-Codes in any secondary
diagnosis field.
5.5.5.5 What if I have more than 35 diagnoses or 30 procedures? You may only use up to 35 diagnosis and procedure codes. You may wish to preprocess your data to
remove empty elements in order to get maximum efficiency out of the 35 codes. If you do preprocess your data, be careful to make sure that the procedures and procedure day fields are appropriately matched.
5.5.5.6 What if I don’t have inputs for all variables? Normally, you should correct your input file to get the best results possible.
5.5.5.7 What are the data elements “Days on Mechanical Ventilation“ and “Birth Weight in Grams“ used for?
The data elements are optional inputs into the limited license 3M™ APR™ DRG Grouper.
5.5.5.8 Why does my data view display quotation marks? On an earlier screen, Input File Options, there is a checkbox “Values are enclosed in quotes…” Go
back and enable this option in order to automatically remove the quotation marks.

Quality Indicators Software Instruction, WinQI
AHRQ QI Software Instruction, WinQI 28 Version 4.4 (March 2012)
5.5.5.9 Why are none of my E-code variables mapped to a QI variable? You may map any of the unused secondary diagnosis variables from the list of Variables Used by
WinQI Software to your data's E-code variables.
5.5.5.10 How should I map my data element for the patient's location? If you intend to use the area-level rates, we recommend that you map the Federal Information
Processing Standard (FIPS) state/county code for the patient’s residence to the data element labeled “Patient State/County Code.” If the FIPS state/county code of the patient’s residence is not available, then you may map the hospital FIPS state/county code to the data element labeled “Patient State/County Code.” However, we then recommend that you analyze the area rates at the state or metro area level. Otherwise, patients that reside outside the same county as the hospital will be included in the numerator but not the denominator. The larger the geographic unit of analysis, the less likely it is that this situation will occur. However, if the hospital FIPS state/county code is used instead of the patient FIPS state/county code, the area rates must still be interpreted with caution.
5.5.5.11 What is the proper format for Diagnosis Codes? Diagnosis codes are always 3, 4 or 5 characters long. The first 3 digits range from “001” to “999.”
Some diagnoses require a 4th or even a 5th digit to be a valid code. V-codes and E-codes may also be supplied in the diagnosis fields. V-codes range from “V01” to “V85” and E-codes range from “E800” to “E999”. V-codes and E-codes may also require additional digits. In all cases, you must remove the decimal point before loading the data.
The WinQI software does an exact textual comparison of all codes. Therefore, it is important not to pad any additional characters (such as trailing zeros) to the right of ICD-9-CM codes. Similarly, if the rightmost and/or leftmost character is a zero, you should not remove this zero as it will change the meaning of the code.
5.5.5.12 What is the proper format for ICD-9 Procedure Codes? Procedure codes are always 2, 3 or 4 characters. The first two digits range from “00” to “99” and
they may require 3rd or 4th digits to be valid codes. As with diagnosis codes, you should remove any decimal points and you should not add or remove characters or zeros on the left side of the code. Procedure codes are always numbers.
5.5.5.13 Can custom stratifiers be used for personal information? Custom stratifiers are intended for grouping records; they are not intended to store patient
information. For small data sets, it is feasible to store extra patient information (such as name), but doing so will cause the program to run slower and require more disk space. You can instead save information in the Key field or in the Patient ID field.
5.5.5.14 What's the difference between Key and Patient ID? The Key field is intended to distinguish discharge records while the Patient ID field is intended to
help link patients across discharges. However, any data may be stored in either field. The Key field is displayed in several places in the application, but the Patient ID field is only included in the Export Data. Additionally, Patient ID is stored in a separate table and requires additional disk space.

Quality Indicators Software Instruction, WinQI
AHRQ QI Software Instruction, WinQI 29 Version 4.4 (March 2012)
5.6 Mapping Quick Check 5.6.1 What is this screen for? This screen provides a double check of the mapping of QI variables to input file variables. It shows
the set of variables from the opposite perspective from the previous screen.
5.6.2 How is this screen organized?
5.6.2.1 Summary of Variables Displays counts of mapped and
unmapped variables and data warnings.
5.6.2.2 Variables Displays two columns of variables and
warning messages. QI variables are listed on the left, and variable names from your input data file are listed in the right-hand column of variables. Warnings, if any, are displayed to the right of the name of the variable to which they apply.
2
1
1 2

Quality Indicators Software Instruction, WinQI
AHRQ QI Software Instruction, WinQI 30 Version 4.4 (March 2012)
5.6.3 What should I do here? Scan the list of messages to see if anything needs to be corrected. You may return to the Data
Mapping screen to correct mappings, or you may need to load a different file. If there are any Unmapped Required QI Variables you will not be able to proceed further through
the wizard.

Quality Indicators Software Instruction, WinQI
AHRQ QI Software Instruction, WinQI 31 Version 4.4 (March 2012)
5.7 Check for Data Errors 5.7.1 What is this screen for? The program scans your file for errors and potential errors in your data. At the same time, it creates a
list of values needed for the Crosswalk screen.
2
1

Quality Indicators Software Instruction, WinQI
AHRQ QI Software Instruction, WinQI 32 Version 4.4 (March 2012)
5.7.2 How is this screen organized?
5.7.2.1 Progress Lets you know how far along the read
has progressed within your file. The number of records read increments as the check progresses. The Current Status value will change from “Reading file” to “Finished” upon completion.
5.7.2.2 Stats and Warnings Displays a report on the number of
errors, invalid values and warnings found. Ideally, these values should all be “0”.
The number of unique values found for the six Crosswalk variables is also displayed. This count is usually in the mid 20s; however, it will vary between different institutions. It should be fairly consistent, however, when the same data source is polled for different time periods. A sharply higher or lower value can be an indication of a mismatched variable.
5.7.3 What should I do here? There are no user actions on this screen. When the data check finishes, click the <Next> button.
1 2

Quality Indicators Software Instruction, WinQI
AHRQ QI Software Instruction, WinQI 33 Version 4.4 (March 2012)
5.8 Data Errors Report 5.8.1 What is this screen for? This screen displays information about the values stored in your input data file.
5.8.2 How is this screen organized? 5.8.2.1 Warnings and Errors If there are any warnings or errors found
during the check, the column (variable) name, number of records affected, and the message will be displayed.
5.8.2.2 Variables Lists the QI variable names under
Columns, along with the number and percent of missing values for each.
Some of the warnings, such as missing diagnosis, are not important because different records will have different numbers of diagnosis codes.
2 1

Quality Indicators Software Instruction, WinQI
AHRQ QI Software Instruction, WinQI 34 Version 4.4 (March 2012)
5.8.3 What should I do here? If there are errors in the data values, you may need to edit the data or select a different input file.
Know your data. The warnings provided are intended to catch common errors. However, depending on the typical case mix and coding conventions in your institution, these warnings may or may not be significant.
Click the <Next> button to proceed.
5.8.4 Warnings The screen checks for several different types of data errors such as missing data, invalid numbers
and numbers out of range (such as “Age in Days” over 365).
5.8.5 Timesaving Tip Use caution when saving a data file using Excel, because the program sometimes tries to ‘simplify’
numbers and remove leading or trailing zeros from ICD-9-CM codes.
5.8.6 Other Questions 5.8.6.1 How can I find out what rows had problems?
Formatting errors due to individual values on records are written to the QI Session Log (see Section 8.1). You can view the error messages along with the line number if you view the Session Log. The window below shows an example screenshot of lines printed to the Session Log:
Check For Data Errors Reading column names from the first row in the file Read 106 values from first row. KEY column number = 1 Hospital ID column number = 34 Reading Text File (CSV) File is 1046475 characters. Row 4, COLUMN Age, KEY 94615. Not an integer: “abcdefg” Row 6, COLUMN Age, KEY 94617. Missing or invalid required value Row 7, COLUMN Age, KEY 94618. Missing or invalid required value Read 1046475 characters from file, total of 3637 rows
5.8.6.2 Do the “Number Missing” and “% Missing” columns denote errors? This section of the report shows how many rows do not contain a value for each variable. The
information that it reports should be checked for reasonableness with your own knowledge of your data. For example, a file that has only adult patients should have 100% missing for “Age in Days” but a file containing a mix of adults and children should reflect this mix by having “Age in Days” for every child under one year old.
5.8.6.3 Does the program check for invalid ICD-9-CM codes? No, the program only verifies that data is in the correct format. It does not check the reasonableness
of the data. A 3 to 5 character string will be accepted as a diagnosis code regardless of whether it “looks like” an ICD-9-CM code. Users should verify the quality of their discharge data by some other means before loading the file with this program.

Quality Indicators Software Instruction, WinQI
AHRQ QI Software Instruction, WinQI 35 Version 4.4 (March 2012)
5.8.6.4 Why does it check for leading zeros in ICD-9-CM codes? QI users often use a spreadsheet program such as Excel to calculate some fields prior to loading data
into the WinQI software. Frequently, the spreadsheet will reformat text it considers numbers into the simplest format. For example it may remove a leading zero that it considers unnecessary from “04567” and change the code to “4567”. This is a completely different diagnosis code and will result in errors in your QI results.
The diagnosis codes in the range of 001 to 100 are related to infectious diseases. Removing all leading zeros can result in a subtle error in which some of the QI are unaffected and some are incorrect.
Since most diagnosis codes do not have leading zeros, it is certainly possible a data file will not have any leading zeros in a column. If you see a message, “Column of ICD-9-CM codes does not have any leading zeros (warning)” consider the number of diagnosis codes involved. The more codes found in a column, the more improbable it is that they will all happen to not having leading zeros. If all or most of the diagnosis and procedure code columns have this warning, it may signal that the zeros were stripped out of the entire file at some point prior to importing the file into the QI Wizard.

Quality Indicators Software Instruction, WinQI
AHRQ QI Software Instruction, WinQI 36 Version 4.4 (March 2012)
5.9 Crosswalk – Map Input Values to QI Values 5.9.1 What is this screen for? This screen allows you to update the mapping between data values that occur in your input file and
those that are expected by this program for six critical QI variables.
5.9.2 How is this screen organized? A separate area is provided for each of the six variables. Within each area, the following lists are
displayed:
5.9.2.1 Input Value
Lists each unique value found in the input data file for that variable
5.9.2.2 Count of Occur-rences
Lists the number of times that value occurred
5.9.2.3 QI Value Lists the QI value
proposed to correspond to the Input Value
Warning messages, if any, are displayed to the right of the QI Value column.
2 3 1
2 3 1

Quality Indicators Software Instruction, WinQI
AHRQ QI Software Instruction, WinQI 37 Version 4.4 (March 2012)
5.9.3 What should I do here? Compare the Input Value to the proposed QI Value. In particular, look for warning messages that
read “Case will be excluded from analysis set.” You may reassign any input value to a value that is already known to the WinQI software. For
example, the WinQI software uses “1” for male and “2” for female, but your input file may have them reversed, or it may not use numbers at all.
To specify a different QI value, click the arrow next to the QI Value select one from the drop-down menu.
When you have completed the value mapping, click <Next> to proceed with the data load.
5.9.4 Other Choices In addition to the recognized QI values, you may also use the following: • <Exclude From Dataset> All cases with the particular value will not be loaded at all. This
option allows you to remove invalid cases from analysis. It is also a useful way to “filter out” cases and limit your analysis to a particular sub-population that you are studying.
• <Map to Missing> This option is the default choice, which leaves the field blank in the QI data for any cases with this value. See the comments in the following section for more information.
• <Retain Value> This option leaves the value in the variable as-is. This option may be particularly useful if your data have different values for the Race variable since it will allow you to stratify by those races instead of the built-in values.
Using <Retain Value> or <Map to Missing> will result in the value not being used in the indicator analysis. This choice will have a different effect on each indicator for each field. Take note of the warning messages onscreen, and review the comments in the Data Elements table in the documentation.
All three choices may not be available for some variables depending on how they are used in the application.
5.9.5 Other Questions 5.9.5.1 What effect does <Map to Missing> have?
Missing values affect different variables in different ways. Records with missing values for Sex will not be loaded. You may map values to missing for Admission Type, Admission Source and Discharge Disposition, but this will affect the assignment for some indicators. For example, a missing Disposition code is a denominator exclusion criterion for some indicators. Primary Payer is used solely for stratification; missing values will be displayed as “Missing” in any reports. Missing Race values affect provider-level and area-level indicators differently. For Provider indicators, a missing race may be used in stratification. However, race is required for obtaining the denominator of area-level indicators and missing values cannot be used.
5.9.5.2 Why would I want to exclude cases from the dataset? This option will depend on your knowledge of your input data. Particular values may be the result of
data errors or they may be from cases that are incomplete. You can also use this option to limit your analysis to a particular population of interest. For example,
to get female only rate reports, you can exclude all males.

Quality Indicators Software Instruction, WinQI
AHRQ QI Software Instruction, WinQI 38 Version 4.4 (March 2012)
5.10 Load Data 5.10.1 What is this screen for? The program reads the input file, translating data as necessary and getting ready to run the indicators.
Depending on the size of the file, this may take anywhere from a few seconds to several minutes.
5.10.2 How is this screen organized? 5.10.2.1 Progress The number of records read increments
as the check progresses, and the Current Status value will change from “Reading file” to “Finished” on completion.
5.10.2.2 Stats and Warnings Displays running totals of the number
of records loaded, records not loaded (for any reason) and percent loaded. The Wizard also displays the number of error messages generated.
5.10.3 What should I do here? Check the values displayed next to Records Loaded and Records Not Loaded to confirm that they
match your expectations.
2
1
1 2

Quality Indicators Software Instruction, WinQI
AHRQ QI Software Instruction, WinQI 39 Version 4.4 (March 2012)
Confirm that “-” appears next to Database Error Messages. If the number of records loaded looks correct and “-” appears next to Database Error Messages,
click <Next> to proceed.
5.10.4 Questions 5.10.4.1 Why are records “not loaded”?
There are several reasons this might be true. Records may be excluded because you specified <Exclude from Dataset> in the crosswalk. They may also be excluded due to data value errors, such as invalid numbers in the Age or DRG field. You will have an opportunity to review the reasons for excluded rows on the following screen.
5.10.4.2 What should I do if no records were loaded? If no records were loaded, click <Back> to return to the Crosswalk screen and correct the value
settings for records excluded from analysis. If you have errors in your data file, then you may need to edit the file and restart the Data Input Wizard.
5.10.4.3 What should I do if there is a number displayed next to Database Error Messages?
Database errors can be caused by unanticipated data within your input file, by external causes such as a network failure between your computer and your database server or by errors in the QI program.
Click <Cancel> to close the Wizard. The QI Session Log will then be visible. Click the <Save QI Session Log> link on the main menu and send a copy of the Session Log to AHRQ Quality Indicators Support.

Quality Indicators Software Instruction, WinQI
AHRQ QI Software Instruction, WinQI 40 Version 4.4 (March 2012)
5.11 Data Load Report 5.11.1 What is this screen for? This screen provides confirmation that the file was loaded and gives a summary of any errors found.
1
2
3
4

Quality Indicators Software Instruction, WinQI
AHRQ QI Software Instruction, WinQI 41 Version 4.4 (March 2012)
5.11.2 How is this screen organized? 5.11.2.1 Data Load Summary Displays total statistics for the file.
5.11.2.2 Record Warnings This area displays warning messages
that apply to values found in some of the records. The number of affected records will be displayed along with the Column name and warning message. You may have more than one warning message.
5.11.2.3 File Warnings This area displays warning messages
that apply to a particular variable over all records in the file.
5.11.2.4 Variables Displays statistics about all the QI
variables, including the number and percent missing values, and the minimum and maximum value found.
5.11.3 What should I do here? Scan this report to verify that your data were loaded correctly.
5.11.4 Other Questions 5.11.4.1 Doesn’t this tell me the same information as the previous reports?
Not exactly. The previous reports tell you what will be loaded before the settings are finalized; this screen tells you what was actually loaded. The counts may be different when more than one error occurs on the same record.
2
1 3
4

Quality Indicators Software Instruction, WinQI
AHRQ QI Software Instruction, WinQI 42 Version 4.4 (March 2012)
5.12 Generate Indicator Flags 5.12.1 What is this screen for? This screen does the Quality Indicators analysis of your data. It scans your entire input for cases of
interest in each of the indicators and calculates expected rates based on demographic information and comorbidities for each case.
For thousands of cases, this may take several minutes. For millions of cases, this may take several hours to complete.
5.12.2 How is this screen organized?
5.12.2.1 Current Query This area tracks the analysis progress.
5.12.2.2 Queries to Run This area displays a list of all the work
that the QI program is doing. Queries correspond to specific inclusion or exclusion rules listed in the Technical Specifications for each indicator. This information may also be helpful to AHRQ QI support if you have questions about your results.
2 1

Quality Indicators Software Instruction, WinQI
AHRQ QI Software Instruction, WinQI 43 Version 4.4 (March 2012)
5.12.3 What should I do here? Be patient; some indicators are complex and the analysis may take several minutes or even hours.
The <Next> button will be unavailable until all the queries have been run.
5.12.4 Other Questions 5.12.4.1 What’s a “Query”?
This term is an instruction to the database. There is roughly one query per inclusion or exclusion rule listed in the AHRQ QI Technical Specifications.
5.12.4.2 What should I do if I get an error? If you have a SQL error on this screen, your entire results should be considered invalid. Check the
QI Session log (see Section 8.1) to see what the error was. The error may be due to your database server being shut down; in that case retry the data load at another time. Other errors should be sent to AHRQ QI Support for assistance.
5.12.4.3 What should I do if I’m loading millions of rows and a SQL query times out? You may edit the maximum amount of time each query is permitted to run on the Program Options
Screen. The default setting for Indicator Query Timeout is 7,200 seconds (2 hours). Normally, this is more than sufficient, but for very large datasets, you may need to increase this value. This timeout is the maximum allowed time for each query to complete without error; most queries will run much faster.
5.12.4.4 Why are there so many queries? There are approximately 90 indicators, each with multiple rules. Additionally, there are queries to
assign categories to discharges and to calculate risk adjusted rates.
5.12.4.5 Why does it run all indicators when I am only interested in a few? You only need to generate indicator flags once. The results are then summarized for quick reporting.
Once this screen has completed, you may use the Report Wizard multiple times to prepare reports that display as many or as few indicators as you wish. The entire indicator flagging analysis must run before you can generate any reports.

Quality Indicators Software Instruction, WinQI
AHRQ QI Software Instruction, WinQI 44 Version 4.4 (March 2012)
5.13 Save Data and Mapping 5.13.1 What is this screen for? This screen lets you export your data at a discharge level for analysis in other programs. It also lets
you save your data mapping for use with additional files in the same format.
1
2

Quality Indicators Software Instruction, WinQI
AHRQ QI Software Instruction, WinQI 45 Version 4.4 (March 2012)
5.13.2 How is this screen organized? 5.13.2.1 Save Data This area lets you save your cleaned
and translated data in a comma separated file along with indicator results.
5.13.2.2 Save Data Mapping Provides the option to save the mapping
of variables and values (Crosswalk).
5.13.3 What should I do here? 5.13.3.1 Save Data
Use the checkboxes to indicate the data you want to include in the file (see Export File Options below), and then click the <Save Data> button. You will be prompted to provide a file name and may choose where you want to save the file.
5.13.3.2 Save Data Mapping Click the <Save Mapping> button. You will be prompted to provide a file name and may choose
where you want to save the file. If you have other data files that have the same variable names and same structure, you can load this mapping file to save time.
5.13.4 Export File Options • Discharge Data. Check this option to include the formatted discharge data that you imported
into the QI application. • Procedure and Diagnosis Codes. Check this option to include the ICD-9-CM procedure and
diagnosis codes that you imported into the QI application. • Indicator Flags. Check this option to include a column for each indicator in your output file.
That column will contain the following values:
1 – Outcome of Interest. Case is included in the numerator and the denominator. 0 – Population at Risk. Case is included in the denominator but not the numerator. Missing – Case is not included in either total, which may be because the case is not of interest at all for that indicator (e.g., males for a female only indicator) or it may have been excluded for a particular reason. (See the Technical Specifications.)
• Adult and Pediatric Comorbidities. Check this option to include a column for each of the comorbidity definitions. Adult comorbidities are based in part on the AHRQ Comorbidity software and are used in risk adjustment. See the PSI Guide for more information. Pediatric comorbidities are used in pediatric risk adjustment.
• Discharge Level Predicted Probabilities. Check this option to include the predicted probability for each case based on demographics, comorbidities, and risk of mortality ratings for each case in the population at risk.
• Patient Identifier Data. Check this option to include the following fields: Patient ID, Birth Date, Admit Date, and Discharge Date. These fields are only recommended if they are required for your analysis. This checkbox is disabled if those fields have not been loaded.
2 1

Quality Indicators Software Instruction, WinQI
AHRQ QI Software Instruction, WinQI 46 Version 4.4 (March 2012)
• Temporary Flag Variables. Check this option to include some additional fields used in the calculation of the PSI and PDI indicators.
5.13.5 Mapping File Options • Recognize Columns By Name – Use this option if you have other data files to import that have
column names identical to column names in this data file.
• Recognize Columns By Position – Use this option if you need to import text or Excel files that have the same columns in the same order as this data file. Text files do not require column headings.
5.13.6 Other Questions 5.13.6.1 Why would I want to save my data?
You can reload this file later for the purpose of generating reports. You can also import the resulting QI dataset into other programs.
5.13.6.2 Why would I want to save my data mapping? Once you have been through the Wizard and created and saved a mapping of your variables, you can
reuse those specifications with other data files that have the same variable names.
5.13.6.3 Should I save mappings “By Name” or “By Position”? If you do not have column names in your file, then your only option is to save mappings by position.
If you do have column names, these will be ignored in future files if “By Position” is selected. You may use either; however, “By Name” mappings are generally less error-prone if your source file is changed.

Quality Indicators Software Instruction, WinQI
AHRQ QI Software Instruction, WinQI 47 Version 4.4 (March 2012)
5.14 Data Load Completed 5.14.1 What is this screen for? This screen lets you know that the process of using the Quality Indicators Wizard is complete.
5.14.2 What should I do here? Click the <Close Window> control.

Quality Indicators Software Instruction, WinQI
AHRQ QI Software Instruction, WinQI 48 Version 4.4 (March 2012)
6.0 Reports 6.1 Report Basics
6.1.1 What kinds of reports can I generate? The WinQI Software provides several types of reports. This list specifies the kinds of reports that
WinQI can generate and the instruction manual sections that cover them.
Quick Report on Input Data Section 6.2 Quick Report Patient-Level Reports Section 6.3 Patient-Level Report Section 6.4 Case Details Section 6.5 Quality Indicators Reporting Wizard Provider-Level Rates Reports Section 6.6 Select Indicators Section 6.7 Select Hospitals (Provider) Section 6.8 Select Date Range (Provider) Section 6.10 Select Stratifiers (Provider) Section 6.12 Select Composite Indicators and Weights Section 6.13 Additional Options for Data Analysis Section 6.14 Generate Report Section 6.15 View Saved Reports Area-Level Rates Reports Section 6.6 Select Indicators Section 6.9 Select Date Range (Area) Section 6.11 Select Stratifiers (Area) Section 6.12 Select Composite Indicators and Weights Section 6.13 Additional Options for Data Analysis Section 6.14 Generate Report Section 6.15 View Saved Reports

Quality Indicators Software Instruction, WinQI
AHRQ QI Software Instruction, WinQI 49 Version 4.4 (March 2012)
6.2 Quick Report The Quick Report screen can be accessed from the main menu after data have been loaded.
6.2.1 What is this screen for? This screen allows you to view the overall observed rates for your input file without going through
the Report Wizard. The report serves as a quick check to see if your data appear to have been loaded properly.

Quality Indicators Software Instruction, WinQI
AHRQ QI Software Instruction, WinQI 50 Version 4.4 (March 2012)
6.2.2 How is this screen organized?
6.2.2.1 Provider-Level Indicators
Displays the observed numerator, denominator, observed rate, and population rate for all provider-level indicators.
• Num. The total number of cases that meet the inclusion criteria as well as the flag criteria but do not meet the exclusion criteria. This term is the numerator for the observed rate.
• Den. The total number of cases that meet the inclusion criteria but do not meet the exclusion criteria. This term is the denominator of the observed rate. Volume indicators are not reported as a rate and do not have a denominator.
• Rate. The observed rate for the indicator. This term is equal to the Num./Den.
• Pop. Rate. The overall rate for this indicator in the reference population. The reference population is pooled discharges for the 2008 SID database. This rate is used in the calculation of the risk adjusted rate (observed rate / expected rate × population rate), and it is not affected by the currently loaded data. The population rate can serve as a quick national comparison to your observed rate, but a more appropriate benchmark is generally the expected rate that is calculated by the Report Wizard.
6.2.2.2 Area-Level Indicators Displays the number of cases found for
each indicator in your discharge data along with the overall population rate.
• Num. The total number of cases that meet the inclusion criteria as well as the flag criteria but do not meet the exclusion criteria. This term is the numerator for the observed rate.
• Pop. Rate. The overall rate for this indicator in the reference population. The reference population is pooled discharges for the 2008 SID database. This rate is used in the calculation of the risk adjusted rate (observed rate / expected rate × population rate), and it is not affected by the currently loaded data.
1 2

Quality Indicators Software Instruction, WinQI
AHRQ QI Software Instruction, WinQI 51 Version 4.4 (March 2012)
6.2.3 What should I do here? The provider-level indicators are displayed first. Use the scroll bar to see the area-level indicators.
You can use this screen to verify that your data have been loaded properly before you go through the Report Wizard. This report can be saved in Rich Text Format using the <Save Report> button.
6.2.4 Other Questions 6.2.4.1 Why is the Population Rate inappropriate for comparison?
The population rate is based on the reference population, which is a nationwide sample of discharges. It would only be fair to compare your observed rate with the population rate if your hospital(s) perfectly matched the average demographics and severity of case in this sample. A more appropriate rate with which to compare is the Expected Rate that can be calculated by the Report Wizard (see Sections 6.5 and 9.4.) If you are using data from a state, the state rate is included when you do a provider report as a total for all hospitals with the indicator. The state rate can be compared with the population rate or individual hospital rates.
6.2.4.2 Why is the Population Rate displayed? It can be useful to see if your observed rates are “in the same ballpark” as the population rate to
determine whether the data load was correct. You can use the population rate to verify the calculation of the Risk Adjusted Rates that are calculated by the Report Wizard.
6.2.4.3 Why are no denominators or rates displayed for area-level indicators? It is necessary to go through the Report Wizard to select the correct census population to get a
denominator for area-level indicators. Also, many discharge files will contain a few out-of-state discharges that can inflate the total population counts if the proper stratifiers are not selected.

Quality Indicators Software Instruction, WinQI
AHRQ QI Software Instruction, WinQI 52 Version 4.4 (March 2012)
6.3 Patient Level Report 6.3.1 What is this screen for? This screen provides a view of the individual cases flagged for each indicator. This screen can be
useful for exploring which cases were actually included in the numerator and denominators for each indicator.
1
2
3
4

Quality Indicators Software Instruction, WinQI
AHRQ QI Software Instruction, WinQI 53 Version 4.4 (March 2012)
6.3.2 How is this screen organized?
6.3.2.1 Report Controls Controls at the top of the screen allow
you to select a QI module, an indicator from that module, a grouping of records to display, and the number of rows per page to display in the report. The options available under Display to select the grouping of records are as follows:
• Population at Risk – All records that
are included in the denominator of the selected indicator.
• Outcome of Interest – All records that are included in the numerator of the selected indicator.
• Population at Risk Before Exclusions – All records that were initially flagged for inclusion in the denominator of the selected indicator.
• Outcome of Interest Before Exclusions – All records that were included in the numerator of the selected indicator, as well as cases that were excluded from the denominator. For more information on exclusions, see the appropriate Technical Specifications found on the AHRQ QI website.
• All discharges – All records in the data file.
6.3.2.2 Case Details Control The area to the left of each row
functions as a control to access the Case Details screen for the discharge record displayed in that row.
6.3.2.3 Report Area Displays a list of the actual discharges
meeting the criteria of the Report Controls selections. The Key field and several other useful identifying columns are included.
6.3.2.4 Page Controls Buttons at the bottom of the screen
allow you to export the records, and to navigate between pages of data in the Patient Level Report.
1 2
3
4

Quality Indicators Software Instruction, WinQI
AHRQ QI Software Instruction, WinQI 54 Version 4.4 (March 2012)
6.3.3 What should I do here? Find the indicator that you are interested in by selecting the Module and then the Indicator from the
drop-down lists. The drop-down list of indicators shows the number of cases included in the numerator, as well as the number of cases in the denominator (the denominator does not apply to all indicators.)
“Population at Risk” is selected for <Display> by default, so after an <Indicator> is selected, all records that were included in the denominator for the selected indicator are displayed. Select a different value for <Display > if desired.
You may quickly search for a particular case by entering its Key value in the Search box and then selecting “All Discharges”. Records are returned if your search term can be found anywhere in the Key value.
Use the <Export All> button to export all records in the report. You may drill into any one row of this report to show exactly why any particular case was flagged
for this indicator. Double click to the left of the row to open the Case Details screen (see Section 6.4)
6.3.4 Other Questions 6.3.4.1 What data are displayed?
Columns displayed on all reports include Row in File, Key, Age, Sex, MDC, DRG, Numerator, Denominator and Predicted Probability. A value of “1” under Numerator or Denominator indicates that the record was included in the rate calculation of the selected indicator, and “0” indicates the record was not included.
An additional column appears on the report when any of the last three options is selected from the <Display > drop-down menu: Excluded.
A value of “X” in the Excluded column indicates that the record was excluded.
6.3.4.2 What is the predicted probability? The predicted probability is the probability that the outcome of interest will occur for each case in
the population at risk.
6.3.4.3 How can I see why a case was flagged? Double-click on the case and open up the Case Details screen (see Section 6.4).
6.3.4.4 How is the predicted probability calculated? The predicted probability is calculated from various factors such as the age, sex, diagnoses and
procedures on each discharge record. Open the Case Details screen for that case and click on the Predicted Probability link in that case (see Section 6.4)
NOTE: Records excluded from the Population at Risk (denominator) are, by definition, also excluded
form the Outcome of Interest (numerator), as well. In all QI, the
numerator is a subset of the denominator.

Quality Indicators Software Instruction, WinQI
AHRQ QI Software Instruction, WinQI 55 Version 4.4 (March 2012)
6.4 Case Details 6.4.1 What is this screen for? This screen, accessed by double-clicking to the left of a row on the Patient Level Report, lets you
see exactly why a particular case was or was not flagged for a particular indicator.
Use the scrollbar to view the entire report. For this case, the report shows the following:
PSI 8 - Post-operative hip fracture Cases of in-hospital hip fracture per surgical discharges. Excludes patients in MDC 8, with conditions suggesting fracture present on admission. Case Details Key: 1003107 LOS: 27 Row: 2 Sex: 1 Age: 18 Disposition: 2 Age in Days: - Admission Type: 4 Year: 2011 Admission Source: 4 Quarter: 4 Primary Payer: 6 MS DRG: 828: Myeloprolif disord or poorly diff neopl w maj O.R. proc w/o CC/MCC MDC: 6: DISEASES & DISORDERS OF THE DIGESTIVE SYSTEM

Quality Indicators Software Instruction, WinQI
AHRQ QI Software Instruction, WinQI 56 Version 4.4 (March 2012)
MDRG: 1709 Predicted Probability 0.00274834614097839 % PSI Temp Variables has_medical_drg: False (MEDICDR) has_surgical_drg: True (SURGIDR) has_or_proc: True (ORPROC) Procedures and Diagnoses # Diagnosis POA # Day Procedure 1 41228 0 1 5 7925 (HIPFXIP, ORPROC) 2 16001 1 2 1 5144 3 66087 1 4 1 3469 4 40549 1 13 1 3827 5 54557 1 18 1 5605 6 99470 1 23 1 4525 7 34540 1 26 1 2113 8 74034 1 27 1 3132 9 22898 1 28 1 6858 10 70756 1 6 2 7156 11 85030 1 7 2 4725 12 9612 1 8 2 293 (ORPROC) 13 13178 1 11 2 3012 14 58112 1 12 2 9029 15 13700 1 14 2 516 16 64653 1 15 2 2571 17 26182 1 16 2 3410 18 45231 1 17 2 3380 19 52203 1 21 2 392 20 60506 1 24 2 3913 21 99118 1 3 3 6218 22 61672 1 5 3 273 23 49721 1 9 3 9810 24 26855 1 10 3 5499 25 89748 1 19 3 3197 26 11644 1 20 3 6570 27 69920 1 22 3 6322 28 41429 1 25 3 1621 29 33336 1 29 3 3494 30 86203 1 30 3 9783 Inclusion Rules Inclusion 1 (has_or_proc=1 AND has_surgical_drg=1) AND age >= 18 Inclusion 1 Result = True Case meets denominator inclusion criteria before exclusion Exclusion Rules Exclusion 1 Secondary DX that is POA in set HIPFXID Comments: "POST-OPERATIVE HIP FRACTURE PROVIDER INDICATOR / PSI # 8 ICD-9-CM DIAGNOSIS CODES: (INCLUDES ALL 5TH DIGITS)" Exclusion 1 Result = False Exclusion 2 Primary Diagnosis above matches a Diagnosis in set HIPFXID Comments: "POST-OPERATIVE HIP FRACTURE PROVIDER INDICATOR / PSI # 8 ICD-9-CM DIAGNOSIS CODES: (INCLUDES ALL 5TH DIGITS)" Exclusion 2 Result = False Exclusion 3 The only operating room procedures are in the set HIPFXIP Comments: "EXCLUDE: HIP FRACTURE REPAIR AS ONLY OR PROCEDURE ICD-9-CM PROCEDURE CODES" 7925 (ORPROC, HIPFXIP): OPEN REDUCTION-FEMUR FX 293 (ORPROC) Exclusion 3 Result = False Exclusion 4

Quality Indicators Software Instruction, WinQI
AHRQ QI Software Instruction, WinQI 57 Version 4.4 (March 2012)
A procedure in HIPFXIP occurred before or on the same day as the first operating room procedure HIPFXIP Comments: "EXCLUDE: HIP FRACTURE REPAIR AS ONLY OR PROCEDURE ICD-9-CM PROCEDURE CODES" 7925 OPEN REDUCTION-FEMUR FX Exclusion 4 Result = False Exclusion 5 Secondary DX that is POA in set SEIZUID Comments: "EXCLUDE: SEIZURE ICD-9-CM DIAGNOSIS CODES" 34540 PARTIAL EPILEPSY, WITH IMPAIRMENT OF CONSCIOUSNESS - WITH INTRACTABLE EPILEPSY Exclusion 5 Result = True Exclusion 6 Secondary DX that is POA in set SYNCOID Comments: "EXCLUDE: SYNCOPE ICD-9-CM DIAGNOSIS CODES" Exclusion 6 Result = False Exclusion 7 Secondary DX that is POA in set STROKID Comments: "EXCLUDE: STROKE ICD-9-CM DIAGNOSIS CODES" Exclusion 7 Result = False Exclusion 8 Secondary DX that is POA in set COMAID Comments: "EXCLUDE: COMA ICD-9-CM DIAGNOSIS CODES" Exclusion 8 Result = False Exclusion 9 Secondary DX that is POA in set CARDIID Comments: "EXCLUDE: CARDIAC ARREST ICD-9-CM DIAGNOSIS CODES" Exclusion 9 Result = False Exclusion 10 Secondary DX that is POA in set POISOID Comments: "EXCLUDE: POISONING ICD-9-CM DIAGNOSIS CODES ( INCLUDES 4TH AND 5TH DIGITS)" Exclusion 10 Result = False Exclusion 11 Secondary DX that is POA in set TRAUMID Comments: "EXCLUDE: TRAUMA ICD-9-CM DIAGNOSIS CODES ( INCLUDES 4TH AND 5TH DIGITS)" Exclusion 11 Result = False Exclusion 12 Secondary DX that is POA in set DELIRID Comments: "EXCLUDE: DELIRIUM AND OTHER PSYCHOSES ICD-9-CM DIAGNOSIS CODES (INCLUDES ALL 4TH AND 5TH DIGITS)" Exclusion 12 Result = False Exclusion 13 Secondary DX that is POA in set ANOXIID Comments: "EXCLUDE: ANOXIC BRAIN INJURY ICD-9-CM DIAGNOSIS CODES" Exclusion 13 Result = False Exclusion 14 Primary Diagnosis above matches a Diagnosis in set SEIZUID Comments: "EXCLUDE: SEIZURE ICD-9-CM DIAGNOSIS CODES" Exclusion 14 Result = False Exclusion 15 Primary Diagnosis above matches a Diagnosis in set SYNCOID Comments: "EXCLUDE: SYNCOPE ICD-9-CM DIAGNOSIS CODES" Exclusion 15 Result = False Exclusion 16 Primary Diagnosis above matches a Diagnosis in set STROKID Comments: "EXCLUDE: STROKE ICD-9-CM DIAGNOSIS CODES" Exclusion 16 Result = False

Quality Indicators Software Instruction, WinQI
AHRQ QI Software Instruction, WinQI 58 Version 4.4 (March 2012)
Exclusion 17 Primary Diagnosis above matches a Diagnosis in set COMAID Comments: "EXCLUDE: COMA ICD-9-CM DIAGNOSIS CODES" Exclusion 17 Result = False Exclusion 18 Primary Diagnosis above matches a Diagnosis in set CARDIID Comments: "EXCLUDE: CARDIAC ARREST ICD-9-CM DIAGNOSIS CODES" Exclusion 18 Result = False Exclusion 19 Primary Diagnosis above matches a Diagnosis in set POISOID Comments: "EXCLUDE: POISONING ICD-9-CM DIAGNOSIS CODES ( INCLUDES 4TH AND 5TH DIGITS)" Exclusion 19 Result = False Exclusion 20 Primary Diagnosis above matches a Diagnosis in set TRAUMID Comments: "EXCLUDE: TRAUMA ICD-9-CM DIAGNOSIS CODES ( INCLUDES 4TH AND 5TH DIGITS)" Exclusion 20 Result = False Exclusion 21 Primary Diagnosis above matches a Diagnosis in set DELIRID Comments: "EXCLUDE: DELIRIUM AND OTHER PSYCHOSES ICD-9-CM DIAGNOSIS CODES (INCLUDES ALL 4TH AND 5TH DIGITS)" Exclusion 21 Result = False Exclusion 22 Primary Diagnosis above matches a Diagnosis in set ANOXIID Comments: "EXCLUDE: ANOXIC BRAIN INJURY ICD-9-CM DIAGNOSIS CODES" Exclusion 22 Result = False Exclusion 23 Any Diagnosis above matches a Diagnosis in set METACID Comments: "EXCLUDE: METASTATIC CANCER ICD-9-CM DIAGNOSIS CODES" Exclusion 23 Result = False Exclusion 24 Any Diagnosis above matches a Diagnosis in set LYMPHID Comments: "EXCLUDE: LYMPHOID MALIGNANCY ICD-9-CM DIAGNOSIS CODES INCLUDES 4TH AND 5TH DIGITS" Exclusion 24 Result = False Exclusion 25 Any Diagnosis above matches a Diagnosis in set BONEMID Comments: "EXCLUDE: BONE MALIGNANCY ICD-9-CM DIAGNOSIS CODES (ALL 4TH AND 5TH DIGITS)" Exclusion 25 Result = False Exclusion 26 Any Diagnosis above matches a Diagnosis in set SELFIID Comments: "EXCLUDE: SELF-INFLICTED INJURY ICD-9-CM DIAGNOSIS CODES" Exclusion 26 Result = False Exclusion 27 mdc IN (8, 14) Exclusion 27 Result = False Case is excluded from the numerator and denominator Flag Rules Flag 1 Secondary Diagnosis above matches a Diagnosis in set HIPFXID Comments: "POST-OPERATIVE HIP FRACTURE PROVIDER INDICATOR / PSI # 8 ICD-9-CM DIAGNOSIS CODES: (INCLUDES ALL 5TH DIGITS)" Flag 1 Result = False Case is not in the denominator so it can not be flagged

Quality Indicators Software Instruction, WinQI
AHRQ QI Software Instruction, WinQI 59 Version 4.4 (March 2012)
6.4.2 How is this screen organized? 6.4.2.1 Case Details
Displays information from the discharge record that may be used in some indicators.
6.4.2.2 Inclusion Rules Displays the rules for including a case in the denominator of this indicator.
6.4.2.3 Exclusion Rules Displays the rules for excluding a case from both the numerator and denominator of this indicator.
6.4.2.4 Flag Rules Displays the rules for including this case in the numerator of this indicator.
6.4.3 What should I do here? You can view one case using the scrollbar to display the entire report. Save this report as a Rich Text
File that can be emailed or printed. You may also copy and paste from this screen using Ctrl+A (select all) and Ctrl+C (copy).
Click on any underlined set name to get a list of all the ICD-9-CM procedure codes, ICD-9-CM diagnosis codes or DRGs that apply (see Section 8.4).
6.4.4 What data are displayed? The number and complexity of rules varies per indicator. Each rule may be based on a list of
procedures, a list of DRGs, a list of diagnoses or it may be based on a Boolean expression. See the technical documentation applicable to this indicator to interpret each rule. If there are procedure or diagnosis codes that match any of the lists referenced, the ICD-9-CM codes and descriptions will be displayed along with the rule.
6.4.5 Example In the above example, the following information can be seen for PSI 11: Temporary Variables: has_surgical_flag = true, has_orproc_flag = true. This indicates that this
record includes both a surgical DRG and an operating room procedure. Inclusion Rules: This case is “true” for inclusion rule 1 (the only inclusion rule) and is therefore
included in the denominator of PSI 11. The inclusion rule specifies that the case has a surgical DRG, an operating room procedure as determined above, and admission type of 3 (Elective) and the patient age is greater than or equal to age 18.
Exclusion Rules: This case is “false” for all of the exclusion rules and it thus remains in the denominator.
Flag Rules: This case is “true” for Flag Rule 4 and “false” for all other Flag rules. In order to satisfy the indicator, it is only necessary that at least one flag rules is true. Therefore, the case is flagged for the numerator due to the 9604 procedure that occurred on day 2. (As you can see above, 0124 was an operating room procedure that occurred on day 0.)

Quality Indicators Software Instruction, WinQI
AHRQ QI Software Instruction, WinQI 60 Version 4.4 (March 2012)
6.4.6 Other Questions 6.4.6.1 What does ORPROC mean?
The ICD-9-CM codes for Operating Room procedures are denoted by (ORPROC). This term may be helpful in interpreting some of the exclusion rules for some PSI and PDI. The complete list of OR procedures can be found in the QI Technical Specifications.
6.4.6.2 What happens if there are two inclusion rules? If there are two inclusion rules for an indicator, “Inclusion rule 1” and “Inclusion rule 2”, then the
case will be included if either (or both) of the two rules is satisfied. This rule is not the same as a rule having multiple conditions— e.g. a required primary diagnosis
AND an age comparison. All parts of a single rule must be true for the rule to be satisfied.
6.4.6.3 How is the Predicated Probability calculated? The predicted probability is calculated from the covariates that apply to this case ().
6.4.7 Other Questions 6.4.7.1 What is the Predicted Probability?
The predicted probability is the probability that an outcome will occur for a particular case that is at risk for that outcome. This probability is based on a logistic regression model applied to the population at risk in the reference population (containing approximately 33 million adult and 6 million pediatric discharges).
6.4.7.2 How is the Expected Rate related to the Predicted Probability? The expected rate for a group of cases is the average predicted probability of the cases. (Some QI
documentation refers to the predicted probability as the “case level expected rate.”)
6.4.7.3 What other covariates are applicable to this indicator? You may view the entire table of covariates for each QI module on the AHRQ QI website.
6.4.7.4 What if the numbers on the screen don’t add up? This predicted probability viewer is a relatively new feature that does not yet fully support all types
of covariates. If you find an error on this screen, please email it to AHRQ QI Support, [email protected].
6.4.7.5 How can an individual covariate be interpreted? You can often see the relative importance of different covariates from the magnitude of the
coefficient; however, individual covariates are not intended to be interpreted in isolation.

Quality Indicators Software Instruction, WinQI
AHRQ QI Software Instruction, WinQI 61 Version 4.4 (March 2012)
6.5 Quality Indicators Reporting Wizard 6.5.1 What is this screen for? This screen introduces the Report Wizard. The Report Wizard has been separated into two Wizards,
tailored for the area- and provider-level indicators. The WinQI software provides Report Wizards that allow users to do the following: • Select Quality Indicators to include in a report
• Select the hospitals, quarters and/or years by which you wish to select records
• Select stratifiers
• Select additional options for data analysis
• Generate and view provider-level and area-level reports
1

Quality Indicators Software Instruction, WinQI
AHRQ QI Software Instruction, WinQI 62 Version 4.4 (March 2012)
6.5.2 How is this screen organized? 6.5.2.1 Wizard Screens Lists the names of all screens in the Quality Indicators Wizard. This list is displayed on the left
side of every screen in the Wizard. The current screen will be highlighted in red as you progress through the wizard.
6.5.3 What should I do here? Click the <Begin> button to proceed to the first Report Wizard screen. If you click the <Cancel>
button on any screen, the Wizard will close.
1

Quality Indicators Software Instruction, WinQI
AHRQ QI Software Instruction, WinQI 63 Version 4.4 (March 2012)
6.6 Select Indicators 6.6.1 What is this screen for? Use this screen to specify the indicators to include in the report.
4
3
2
1
NOTE: If you have used the Report Wizard previously, all of your selections have been saved. To
specify a new group of Indicators, use the <Clear All> button before
proceeding.

Quality Indicators Software Instruction, WinQI
AHRQ QI Software Instruction, WinQI 64 Version 4.4 (March 2012)
6.6.2 How is this screen organized? Indicators are organized according to categories that may be of interest to different types of
researchers. Each indicator is listed in several different tabs. The available tabs, subtabs, and choices are geared to the type of report, Area or Provider.
6.6.2.1 Top-Level Tabs
• All Indicators – Quick access to all the PSI, PDI, IQI, PQI (area-level only) and/or EXP (provider-level only) indicators.
• By Condition – Pages for indicators that are grouped by the particular condition.
• By Demographic – Pages for each of several interesting demographic groupings.
• By Module – The traditional way of finding indicators; separate pages for the PSI, IQI, PQI, PDI and the Experimental Quality indicators.
• By Procedure Type – Separate pages for indicators related to Medical, Surgical, and Obstetric cases.
• Composite Measures – The area-level composite measures.6
6 Provider-level composite measures can be selected on a different screen.
6.6.2.2 Sub-tabs The <All Indicators> tab has no sub-
tabs. Each of the other tabs contains a number of pages as described above that are accessed via the sub-tabs.
6.6.2.3 Indicators Each page (sub-tab) contains a list of
indicators with checkboxes. There is also a checkbox above the list that can be used to select all indicators on the page.
6.6.2.4 Selection Summary Information
Displays the total number and type (Provider or Area) of indicators selected on all pages.
1 2
3
4

Quality Indicators Software Instruction, WinQI
AHRQ QI Software Instruction, WinQI 65 Version 4.4 (March 2012)
6.6.3 What should I do here? Click on one of the tabs in the top row to select a category. When a tab in the top row is clicked, sub-
tabs are displayed below the main tabs. Click one of the sub-tabs to select the page that lists the indicators for the selected topic. Click the checkbox to select or deselect an indicator. You may also select or deselect all the
indicators on a page at one time using the “Select All ____” checkbox. Use the selection summary information at the bottom of the screen to track the number of indicators
selected. Click the <Clear All> button to deselect all indicators on all pages. Click <Next> when the desired indicators have been selected.
6.6.4 Timesaving Tips • Selecting Everything
Click on “All Indicators” and check all modules on this page to get all the available indicators.
• Currently Selected The number of indicators currently selected is displayed at the bottom of the page.
• Clearing a Page Click the “Select All ____” checkbox to select the entire page, and then click it again to unselect the entire page.
• Clear All Each time you run the Report Wizard, your previous selection of indicators is automatically selected. Just click the <Clear All> button to clear the checkboxes on all pages if you want to start from scratch.
6.6.5 Other Questions 6.6.5.1 Why can’t I find an indicator that used to be on this screen?
Area- and provider-level indicators pertain to different populations and are now completely separated into two different wizards.
6.6.5.2 What if I just want to see the cases for each indicator? You don’t need to run the Report Wizard to see the individual cases for each indicator. After you
have run the Import Data Wizard, you can view the cases using the Patient-Level Reporting option (see Section 6.3).

Quality Indicators Software Instruction, WinQI
AHRQ QI Software Instruction, WinQI 66 Version 4.4 (March 2012)
6.7 Select Hospitals (Provider Reports Only) 6.7.1 What is this screen for? This screen lets you limit the discharge records that will be included in your report. There will be a
list displayed of all of the states represented in the input data, and each hospital is listed under the state.
1 2

Quality Indicators Software Instruction, WinQI
AHRQ QI Software Instruction, WinQI 67 Version 4.4 (March 2012)
6.7.2 How is this screen organized?
6.7.2.1 States in Input Data Checkboxes to allow you to select (or
deselect) all the hospitals in a state at once.
6.7.2.2 Hospitals in Each State The hospitals and number of discharges
are displayed here under their state.
6.7.3 What should I do here? Check the states and hospitals you want to include in your report.
6.7.4 Other Questions 6.7.4.1 How is the hospital’s state determined?
During the data load, the program collects a list of hospitals from the Hospital ID and Patient State/County Code from the discharge records. The default hospital county is the first county read for that hospital. You may change the hospital county code (see Section 8.2).
6.7.4.2 What is done with records from hospitals that are not checked? These discharge records will not be included in your report. This feature allows you to generate
different provider-level reports with different data without having to edit and reload your data file.
1 2

Quality Indicators Software Instruction, WinQI
AHRQ QI Software Instruction, WinQI 68 Version 4.4 (March 2012)
6.8 Select Date Range (Provider Reports) 6.8.1 What is this screen for? This screen allows you to limit the discharge records you wish to include on your report to only
those that occurred during the selected quarters.
6.8.2 How is this screen organized?
6.8.2.1 Discharge Year Each year represented in the Input Data
is listed.
6.8.2.2 Quarters The quarters for each year in the Input
Data are listed under the corresponding year.
6.8.3 What should I do here? Select the checkboxes next to the quarters that you wish to include in your report.
2
1
1 2

Quality Indicators Software Instruction, WinQI
AHRQ QI Software Instruction, WinQI 69 Version 4.4 (March 2012)
6.8.4 Other Questions 6.8.4.1 How can I generate a “rolling year” report?
A “rolling year” report is a report in which the results reported for each quarter include the previous three quarters of data, e.g., 2003 Q1 includes discharges from 2003 Q1 and 2002 Q2 - Q4, 2003 Q2 includes discharges from 2003 Q1-Q2 and 2002 Q3-Q4, etc.
The Report Wizard cannot generate this report in a single pass since each discharge record would have to be included in the total for different quarters. However, you can run the Report Wizard several times and select a different rolling set of quarters for each report. (Do not select year or quarter as stratifiers.) You will still need to merge these reports using a spreadsheet program.
6.8.4.2 What if I have discharge records without a discharge year or quarter data in my file?
Records that do not have year or quarter will be listed under “Missing Year” and “Missing Quarter”. You may select these just like any other selection for year and quarter. Note that discharge records missing these values will be excluded from the measure computations.

Quality Indicators Software Instruction, WinQI
AHRQ QI Software Instruction, WinQI 70 Version 4.4 (March 2012)
6.9 Select Date Range (Area Reports) 6.9.1 What is this screen for? This screen allows you to limit the discharge records you wish to include on your report to only
those that occurred during the selected quarters. Additionally, in this screen, you may select a different denominator for each year.
6.9.2 How is this screen organized?
6.9.2.1 Discharge Year Each year represented in the Input Data
is listed.
6.9.2.2 Quarters The quarters in the Input Data are listed
below the corresponding year.
6.9.2.3 Numerator and Denominator
The default Numerator (count of all flagged discharges for the corresponding year) and Denominator appear below the Quarters. The default Denominator is the population from the corresponding year.
3
2
1
1
2
3

Quality Indicators Software Instruction, WinQI
AHRQ QI Software Instruction, WinQI 71 Version 4.4 (March 2012)
6.9.3 What should I do here? Select the checkboxes next to the quarters that you wish to include in your report. If desired, you
may also change the default denominator for some or all of the years in your data. The following options are available:
• County Population from X – The default option. This option is the total population from the
selected year for all counties in your input file.
• Adjusted X population – The denominator of each rate will be scaled down based on the number of quarters selected for that year. This option is useful if you want to get annualized rates but only have a partial year’s data.
• Population from a different year – You may specify a different year’s population to go with your input data. This option may be useful if the year field is incorrect or missing.
• None – No population data will be included to match this year in your input file. This option may be appropriate if you have records with an invalid year field but still wish to count these records as part of the total. You should not use this option in combination with a stratification selection that includes Year.
6.9.4 Other Questions 6.9.4.1 What if I have discharge records without a discharge year or quarter data in my
file? Records that do not have year or quarter will be listed under “Missing Year” and “Missing Quarter”.
You may select these just like any other selection for year and quarter. Note that discharge records missing these values will be excluded from the measure computations.
6.9.4.2 How does the program determine the numerator and denominator for each rate?
The program first gets a list of all of the discharge year and quarter values that you have selected. This selection includes the records with a missing year or quarter value if you have checked the appropriate box.
The program then totals the numerators for the selected indicators for each year grouped by the selected stratifiers.
For the denominator, the program totals the census population that you have selected for each discharge year. These are also grouped by the selected stratifiers. Unless you have selected “none” above, you will have a separate total population for each discharge year.
The indicator numerator and denominators are joined together to get the observed rate grouped by the selected stratifiers.
6.9.4.3 Why should you not stratify by discharge year when you have selected “None” for a discharge year?
These records will be grouped by the discharge year, but they will not have a denominator.

Quality Indicators Software Instruction, WinQI
AHRQ QI Software Instruction, WinQI 72 Version 4.4 (March 2012)
6.9.4.4 When is it useful to select “None” for a denominator? This option may be appropriate in two ways: (1) you have incorrect year data for some records or (2)
you want a 1-year rate that spans multiple calendar years. In the first case, suppose you have many discharges that occurred in “2006” but a few are incorrectly
recorded as “206”. If you select “County population for 2006” as the denominator for the 2006 records and “None” as denominator for the “206” records, the total numerator will include all records and the total denominator will include the population for 2006. (If you stratify by year, then the numerator cases will be separated and 206 records will have no denominator.)
The other application is if you want a 12-month rate that spans two calendar years. To achieve that result, you would select the population to go with one discharge year and not select a population for the other year.
6.9.4.5 How is an annualized rate calculated? When selecting the denominator to go with a discharge year, the population is divided by 4 times the
number of selected quarters. So if you only select 3 quarters but want an annualized rate, you would get the following:
• Total Numerator = Sum of the cases from 3 quarters.
• Total Denominator = 3 times 1/4 of the population. (If you stratify by quarter, this will be 3 lines)
• Total Observed Rate = 3 quarters of cases / (3/4 the total population). Multiplied through, this is 4 times the rate per quarter.
6.9.4.6 How does this compare with the options in the AHRQ QI SAS Syntax? To use the QI SAS software for area-level indicators, you must select the population year in your
control file. Your data file is assumed to be a full year of discharges and thus the observed rate is calculated as the numerator total divided by the population for the selected year. It does not matter what data you have populated on the YEAR field in the discharge records—if you have several different YEAR values, these are treated as though they are all the same.
To get the same result from WinQI, you should select the year from the list. If you have more than one discharge year, you should select the year as the denominator only once, and select “None” for the other discharge years.
6.9.4.7 How does this compare with the Select Census Population in the previous versions of WinQI?
The denominator selection feature of this screen replaces the “Select Census Population” screen in Version 3.0. In that version, you did not have the option of selecting “None” or the quarters on your report. Therefore, every distinct “Year” value in your report contributes 1 times the population to the denominator. Area rates for anything other than exactly 12 months of discharges per Year would be incorrect. Version 3.0 does have the option of excluding records with a missing Year value; this is equivalent to unchecking the quarters in this box in this version.

Quality Indicators Software Instruction, WinQI
AHRQ QI Software Instruction, WinQI 73 Version 4.4 (March 2012)
6.10 Select Stratifiers For Use With Provider Indicators 6.10.1 What is this screen for? This screen is used to build a hierarchy of stratification for provider-level indicators.
6.10.2 How is this screen organized?
6.10.2.1 Selected Stratifiers Displays the provider-level stratifiers
currently selected, in the hierarchical order in which they will be sorted.
6.10.2.2 Select From Stratifiers Displays a list of stratifiers that can be
used for reports on provider-level indicators.
2
1
1 2

Quality Indicators Software Instruction, WinQI
AHRQ QI Software Instruction, WinQI 74 Version 4.4 (March 2012)
6.10.3 What should I do here? Click on a stratifier box, drag it to the Selected Stratifiers area and drop it in the desired position. To remove a selected stratifier, click and drag it back to the bottom of the Select From Stratifiers list. To reposition a stratifier, click and drag it up or down in the list of Selected Stratifiers. You will see
a line that shows you where the stratifier will be placed. Stratifiers that were not used during the data load will be displayed. You can see the number of
distinct values in a stratifier by pointing to the column name with your mouse.
6.10.4 Other Questions 6.10.4.1 What is a “stratifier”?
A stratifier is how your data will be broken down. In database parlance, this is equivalent to an item in a “group by” clause.
6.10.4.2 What if I just want the totals for each indicator? Do not select any stratifiers.
6.10.4.3 Does the order matter? Yes, it determines the order in which the stratifiers are listed on the reports and the order in which
the rows are sorted.
6.10.4.4 How do I know which stratifiers to select? Select stratifiers that will provide you with useful information. For example, if you are processing
data from a single provider, selecting the stratifier Hospital ID will not provide you with any useful information. If your data does not separate patients by Race, then the Race stratifier will be of no use.
6.10.4.5 How many stratifiers may I select? You may not select more than 10 stratifiers. In practice, you will generally not want more than a few
stratifiers. Selecting too many will subdivide your populations and reduce the statistical significance of the calculated rates.
6.10.4.6 What are “Custom 1”, “Custom 2” and “Custom 3”? Why can’t I select them? These are custom stratifiers that may contain any information you wish. Each field will only be
enabled if you provided a data mapping on the Data Mapping screen (see Section 5.5). Common custom stratifiers are physician name and hospital type.
6.10.4.7 How large will my report be? You can get a rough estimate of the number of rows in your file by multiplying the number of
distinct values for each of your selected stratifiers. The number of values will be shown in a tool tip when you point to the stratifier name in the right panel with your mouse. If you are doing a hospital report with 120 hospitals and 14 indicators the report will be 1,680 rows for the hospital/indicator combinations plus 14 additional rows for the indictor totals for all the hospitals. Reports can be exported to from the report generator and loaded into other software such as Excel. Only a limited number of lines can be viewed at one time in a report.

Quality Indicators Software Instruction, WinQI
AHRQ QI Software Instruction, WinQI 75 Version 4.4 (March 2012)
6.11 Select Stratifiers For Use With Area Indicators 6.11.1 What is this screen for? This screen is used to build a hierarchy of stratification for area-level indicators.
6.11.2 How is this screen organized?
6.11.2.1 Selected Stratifiers Displays the area-level stratifiers
current selected, in the hierarchical order in which they will be sorted.
6.11.2.2 Select From Stratifiers Displays a list of stratifiers that can be
used for reports on area-level indicators.
2
1
1 2

Quality Indicators Software Instruction, WinQI
AHRQ QI Software Instruction, WinQI 76 Version 4.4 (March 2012)
6.11.3 What should I do here? Click on a stratifier box, drag it to the selected stratifiers area and drop it in the desired position. To remove a selected stratifier, click and drag it back to the bottom of the Select From Stratifiers list. To reposition a stratifier, click and drag it up or down in the list of selected stratifiers. You will see a
line that shows you where the stratifier will be placed.
6.11.4 Timesaving Tips If you hover the mouse over a stratifier, a tooltip will display the number of different values there are
in your data.
6.11.5 Other Questions 6.11.5.1 What’s the difference between provider- and area-level stratifiers?
The population used to calculate area-level indicators is based on the U.S. census. In that context, some fields do not make sense, such as “hospital id”.
6.11.5.2 What is a “stratifier”? A stratifier is how your data will be broken down. In database parlance, this is equivalent to an item
in a “group by” clause.
6.11.5.3 What if I just want the totals for each indicator? Do not select any stratifiers.
6.11.5.4 Does the order matter? Yes, it determines the order in which the stratifiers are listed on the reports and the order in which
the rows are sorted.
6.11.5.5 How do I know which stratifiers to select? Select stratifiers that will provide you with useful information. For example, if you are processing
data from a single provider, selecting the stratifier County will not provide you with any useful information. If your data do not separate patients by Race, then the Race stratifier will be of no use.
6.11.5.6 Can I display the names of each county? Yes. Select the State/County stratifier, then choose the option Show the names of each county, state,
or metro area on the Additional Options for Data Analysis screen. The county will be the patient county of residence.
6.11.5.7 What are the definitions of the metro areas? The Office of Management and Budget (OMB) defines metropolitan and micropolitan statistical
areas. Refer to http://www.census.gov/population/metro/ for more information.
6.11.5.8 What is the Modified FIPS stratifier? Federal Information Processing Standards codes (FIPS codes) are a standardized set of numeric or
alphabetic codes issued by the National Institute of Standards and Technology (NIST) to ensure uniform identification of geographic entities through all federal government agencies. The entities covered include: states and statistically equivalent entities, counties and statistically equivalent entities, named

Quality Indicators Software Instruction, WinQI
AHRQ QI Software Instruction, WinQI 77 Version 4.4 (March 2012)
populated and related location entities (such as, places and county subdivisions), and American Indian and Alaska Native areas.
The modified FIPS stratifier aggregates the independent cities with the counties that surround them. This table can be viewed at http://www.itl.nist.gov/fipspubs/fip55-3.htm.

Quality Indicators Software Instruction, WinQI
AHRQ QI Software Instruction, WinQI 78 Version 4.4 (March 2012)
6.12 Select Composite Indicators and Weights 6.12.1 What is this screen for? This screen lets you select whether to include the composite measures and if so, what weight to
assign to each indicator that makes up the composite7.
7 See the User Guide Composite Measure report for PQI, IQI, PSI, or PDI for information on the weights.
1
2

Quality Indicators Software Instruction, WinQI
AHRQ QI Software Instruction, WinQI 79 Version 4.4 (March 2012)
6.12.2 How is this screen organized?
6.12.2.1 Measures and Components
A checkbox appears next to each of the composite measures. The indicators composing the composite measure are listed below the composite measure name.
6.12.2.2 Weights for Component Indicators
A field for the relative weight appears next to each indicator.
6.12.3 What should I do here? Check the composite measures you wish to include in your report. You may increase or decrease the weight assigned to each indicator as desired, or you can set the
weight to zero to exclude the indicator from the composite altogether. However, the weights for each of the component QI must be between zero and one, and the weights across all of the component QI must sum to one.Also, you must assign weights to every component QI, including weights of zero for all component QI that are to be excluded from the composite.
6.12.4 Other Questions 6.12.4.1 How are the composite measures calculated?
The provider level composite measures are calculated from the following formula:
∑ 𝑆𝑚𝑜𝑜𝑡ℎ𝑒𝑑 𝑟𝑎𝑡𝑒𝑖 × 𝑊𝑒𝑖𝑔ℎ𝑡𝑖𝑛1
𝑃𝑜𝑝𝑢𝑙𝑎𝑡𝑖𝑜𝑛 𝑟𝑎𝑡𝑒𝑖 × ∑ 𝑊𝑒𝑖𝑔ℎ𝑡𝑖𝑛1
where i = 1, 2, …, n, where n is the number of indicators composing the composite measure.
6.12.4.2 My report has missing values for the composite measures. Why? The most likely cause is that you did not select “Calculate Smoothed Rates” on the Additional
Options for Data Analysis screen (see Section 6.13). If smoothed rates are blank, then the above formula will result in a missing value.
6.12.4.3 Where can I find more information about the use of composite measures? The AHRQ QI team conducted several workgroups on composite measures, one for each of the QI
modules. The reports from these workgroups can be downloaded from the respective QI resource pages available on the AHRQ QI website.
1 2

Quality Indicators Software Instruction, WinQI
AHRQ QI Software Instruction, WinQI 80 Version 4.4 (March 2012)
6.13 Additional Options for Data Analysis 6.13.1 What is this screen for? This screen lets you choose additional options before generating reports.
7
6 5
4
3
2 1

Quality Indicators Software Instruction, WinQI
AHRQ QI Software Instruction, WinQI 81 Version 4.4 (March 2012)
6.13.2 How is this screen organized?
6.13.2.1 Rates Provides checkboxes
to select which columns you want included in your report. You may also decide whether or not to include the overall totals for each indicator here. If the Composite Measures have been selected, be sure to select “Smoothed Rates.”
6.13.2.2 Scaling Allows you to select
the scale that rates are reported in and the number of decimal places to use.
6.13.2.3 Report Layout
Allows you to select whether to display the indicators as rows (creating a long report format) or as columns (creating a wide report format). You may also select whether to include the title when exporting the report.
6.13.2.4 Cell Suppres-sion
Provides the option to blank out rates for cells that are based on a small population or a small number of cases.
6.13.2.5 Geo-graphy Stratifiers
Allows you to select whether to display FIPS codes or the name of the county, state, or metro area.
6.13.2.6 Area Report Options
Allows you to select the population to be included in the denominator, and whether risk adjustment of area rates include adjustment for Socio-Economic Status (SES).
6.13.2.7 Report Title
Allows you to change the default report title, which includes the date and time the report was generated.
6.13.3 What should I do here? Change any of the options for your report here.
1
2
3
4
5
6
7

Quality Indicators Software Instruction, WinQI
AHRQ QI Software Instruction, WinQI 82 Version 4.4 (March 2012)
6.13.4 Other Questions 6.13.4.1 What are the definitions of Observed, Risk Adjusted, Smoothed, Expected, and
Reference Population Rates? Type of Rate Definition Observed The rates as initially calculated applying the indicator definitions (See Section 9.4) to the set
of data for the numerator (outcome of interest) and denominator (population at risk). Risk-adjusted The estimated performance of providers or areas if those providers or areas had an ‘average’
case-mix. This average case mix is estimated using proportional indirect standardization: risk-adjusted rate = (observed rate/ expected rate) * reference population rate.
Smoothed
Estimated using multivariate signal extraction (MSX). MSX smoothing estimates the effect of random differences in the observed rate across providers or areas. In essence, smoothing describes how persistent a rate would be from year to year. Smoothing is a useful tool to “level the playing field” for providers or areas with a small numbers of cases.
Expected
Rates that assume an “average” performance for each patient group based on the reference population, but the provider’s actual case-mix. The reference population is based on all states participating in the most recently available HCUP SID databases.
Reference Population The rate for the current reference population (see Section 2.1.)
For more information, (see Section 9.4).
6.13.4.2 What is the Observed/Expected Ratio? The observed rate divided by the expected rate. This ratio is the most appropriate benchmark of
performance. A ratio of 1 indicates performance is as expected. A ratio over 1 is performance that is higher (usually worse) than expected, and a ratio less than 1 is performance that is lower (usually better) than expected.
6.13.4.3 Why is the Risk Adjusted Rate disabled? The risk adjusted rate is disabled if certain stratifiers are selected. Change your stratification to
enable risk adjusted rates. The risk adjusted rate is only appropriate at the hospital level or above. Age and sex are attributes of
the patients that affect the expected outcome. Thus it would be inappropriate to calculate a risk adjusted rate based on the total reference population but observed rates and expected rates that are only based on a segment of the population.
6.13.4.4 What are the recommended Rate Units? The AHRQ WinQI application calculates rates as raw rates. In the Report Wizard, users may report
rates using optional multipliers in order to facilitate interpretation and analysis and to compare user rates to published national rates. Recommended multipliers are based on having rates expressed in whole numbers per multiplier units rather than decimal fractions.

Quality Indicators Software Instruction, WinQI
AHRQ QI Software Instruction, WinQI 83 Version 4.4 (March 2012)
Definitions Term Definition Example
Raw rate Numerator divided by denominator 0.0255 Multiplier A unit of “per X” 100 or 1,000 Reported rate Raw rate * multiplier 2.55 per 100
6.13.4.5 What are the Recommended Multipliers? Provider or
Area Type of Rate Example Recommended Multiplier
Area Avoidable hospitalization CHF (PQI #8) 100,000
Area Potentially preventable adverse event Infection due to medical care (PSI #23) 100,000
Area Utilization CABG (IQI #26) 100,000 Provider Mortality AMI Mortality (IQI #15) 100 Provider Potentially preventable adverse event Pressure Ulcer (PSI #3) 1,000 Provider Utilization VBAC (IQI #22) 1,000 Provider Volume CABG Volume (IQI #6) Not applicable
6.13.4.6 What does Cell Suppression mean? In performance measurement work, it is often recommended that rates be suppressed (i.e., not
reported) when there are fewer than 11 cases in the denominator. This exclusion rule helps to protect the identities of hospitals and patients.
Rates will be suppressed (set to null) in the resulting report if: • There are fewer than N people or cases in the denominator (where N is the value you supply for
“Cell size to suppress”).
• There are fewer than N cases of interest in the numerator.
• There are fewer than N cases that are in the denominator less the numerator.

Quality Indicators Software Instruction, WinQI
AHRQ QI Software Instruction, WinQI 84 Version 4.4 (March 2012)
6.14 Generate Report 6.14.1 What is this screen for? This screen displays the progress of the process as your report is generated.
6.14.2 How is this screen organized? The window displays its current processing, so that you can track its progress.
6.14.3 What should I do here? There are no user actions on this screen. Wait for the processing to complete, and then click <Next>. After the report has been generated, you are finished with the Report Wizard. When you click
<Next>, you will go directly to the View Report screen (see Section 6.2). This report can be viewed later from the main window using the <View Saved Report> menu item. The report will be saved until you generate another report.

Quality Indicators Software Instruction, WinQI
AHRQ QI Software Instruction, WinQI 85 Version 4.4 (March 2012)
6.15 View Saved Reports 6.15.1 What is this screen for? This screen displays the area- and provider-level reports that have been generated through the Report
Wizard. You can access this window from the main menu or you may access it as the last screen of the Report Wizard. Once a report has been generated, it stays in the database until another report is generated. Export the report to save the data permanently. See Appendix C for detailed information about the export format.

Quality Indicators Software Instruction, WinQI
AHRQ QI Software Instruction, WinQI 86 Version 4.4 (March 2012)
6.15.2 How is this screen organized?
6.15.2.1 Report Provides the following information
about the displayed report: • Title of the report • Source Data – Complete path to the
data file that was used to generate the report
• Date Created – Date and time the report was generated
• Rows in Report – Total number of rows in report being displayed
• Rates Per – The report scale, depends on the level of report displayed Area-level report = “case” Provider-level report = “population”
6.15.2.2 Controls This section of the screen provides
options for report display, including the following:
• <Select Report >– Shows the type of report displayed: Area or Provider. (Since only one report is stored at a time, this control has no action.)
• <Rows Per Page> – The maximum number of rows displayed per page while viewing the report online. The default of 20 allows you to view the report without scrolling; a different value may be more appropriate for a faster computer, or if you wish to sort the data.
• <Show Indicator Definitions Window> – Opens a window that displays the names and definition for the indicators selected for the report.
6.15.2.3 Report Window The large area in the center of the
Reports screen displays the report data. Data displayed may include any of the following columns:
• Indicator • Stratifier(s) • Observed Numerator • Observed Denominator • Observed Rate • Expected Rate • O/E Ratio • Population Rate • Risk Adjusted Rate • Smoothed Rate • Observed Conf Int Low • Observed Conf Int High • Expected Conf Int Low • Expected Conf Int High • Risk Adj Conf Int Low • Risk Adj Conf Int High
6.15.2.4 Page Controls The buttons at the bottom of the
Reports screen can be used to export the report and to navigate between pages in the report.
1
2
3
4

Quality Indicators Software Instruction, WinQI
AHRQ QI Software Instruction, WinQI 87 Version 4.4 (March 2012)
6.15.3 What should I do here? If the report requires more than one page, you may use the <Next Page> and <Previous Page>
buttons to see more data. Use the <Export All> button to save the report in .CSV format that can be read by Excel and other
programs. To see more records, use the Page Controls, or use the <Rows Per Page> control at the top of the
screen.
6.15.4 Timesaving Tip You can cut and paste directly from the data grid in this report into other applications such as Excel.
6.15.5 Other Questions 6.15.5.1 I sorted the data, but when I went to the next page the data were not sorted.
Why? The report is sorted in order of the stratifier selected. If you want a different ordering, you should
rebuild the report with a different order of stratification. You can also adjust the <Rows Per Page> control to include your entire report and temporarily sort it that way.

Quality Indicators Software Instruction, WinQI
AHRQ QI Software Instruction, WinQI 88 Version 4.4 (March 2012)
7.0 Sampling Wizard The Quality Indicators Sampling Tool can select cases at random from specified indicators for study.
In this wizard, you will select the indicators you wish to study, whether you want to select from flagged or unflagged cases, and the percentage of cases you want selected. The purpose of the sampling tool is to randomly select a subset of the flagged or unflagged cases for chart review and research purposes.
7.1 Quality Indicators Sampling Wizard 7.1.1 What is this screen for? This screen introduces the Sampling tool.
7.1.2 How is this screen organized? 7.1.2.1 Wizard Screens Lists the names of all screens in the Sampling Tool Wizard. This list is displayed on the left side
of every screen in the Wizard. As you progress through the wizard, the title of the current screen will be highlighted in red.
7.1.3 What should I do here? Click <Begin> to proceed through the Sampling Wizard.
1

Quality Indicators Software Instruction, WinQI
AHRQ QI Software Instruction, WinQI 89 Version 4.4 (March 2012)
7.2 Select Sampling Parameters 7.2.1 What is this screen for? This screen is used for selecting the indicators to include in the report, the sample set, and the
sampling probability.

Quality Indicators Software Instruction, WinQI
AHRQ QI Software Instruction, WinQI 90 Version 4.4 (March 2012)
7.2.2 How is this screen organized?
7.2.2.1 Indicators Lists the indicators that have been
specified.
7.2.2.2 Numerator / Denominator
Lists the total numerator and total denominator for each indicator for all cases that are currently loaded. This area determines which cases are available for selection.
7.2.2.3 Sample Set For each case, indicates whether you
selected the “Flagged Cases” (i.e., those that are in the numerator) or the “Unflagged cases” (i.e., those that are in the denominator but not in the numerator.)
7.2.2.4 Sampling Probability and Approx. Cases
Determines the number of cases that are to be selected. You may either set the probability and let the number of cases be set automatically, or you may set the desired number of cases and let the probability be set automatically.
7.2.2.5 Add and Remove Indicators Buttons
These buttons allow you to add and remove indicators. You may include each indicator twice—once for the flagged cases and once for the unflagged cases.
7.2.2.6 Estimated Total Number of Cases
The approximate total number of cases that will be sampled for all of the selected indicators.
7.2.2.7 Desired Number of Cases and Adjust Probabilities
Control allows you to automatically adjust the probabilities of all the indicators in order get a specific total number of cases.
7.2.3 What should I do here? 7.2.3.1 Specify Indicator
Click on <Add Indicator> to choose an indicator that you wish to select for your sample and then choose whether you want the Flagged or Unflagged cases.
7.2.3.2 Specify Sample Size If you want to sample all of the cases for a particular indicator, select 100 for the sampling
probability. Otherwise, you may set the probability by either entering a sampling probability percent or the number of cases you want to sample. You must have a nonzero probability or the indicator will be ignored.
7.2.3.3 Adjust Probabilities The <Adjust Probabilities> button allows you to change the probabilities for all of your indicators
simultaneously. Enter the desired total number of cases and click the button. It will raise or lower the
1
2
3
4
5
6
7

Quality Indicators Software Instruction, WinQI
AHRQ QI Software Instruction, WinQI 91 Version 4.4 (March 2012)
probabilities for each indicator so that the total estimated number of cases adds up to the desired number.
This function will not change the sampling probability of any indicators for which you have selected 100% or 0%. It will not work unless it is possible to adjust the other indicators and still have each indicator’s probability fall between 0 and 100.
7.2.4 Other Questions 7.2.4.1 How will the sampling probability be used?
The program will generate a random number between 1 and 100,000 for each case that is available to be selected. If the random number is less than 1,000 times the sampling probability, then the case will be selected.
7.2.4.2 How is the number of available cases determined for each indicator? If you have selected “Flagged” cases, then the available cases are all those that are in the numerator
of that indicator. If you have selected “Unflagged” then the available cases are those that are in the denominator but not the numerator. (These have a zero in the export data.)
7.2.4.3 Why is the number of cases approximate? This screen only determines the sampling probability. Random variation can result in more or less
actual cases selected.
7.2.4.4 Can the same case be selected more than once? Yes, the same case may be selected for different indicators.
7.2.4.5 How does the Adjust Probabilities function work? The new probabilities are calculated as follows: 1. Tally the number of cases for indicators that are set at 100%. 2. Tally the number of cases for the indicators that are NOT set to 100%. Let this be A. 3. Subtract this from the number of desired cases. Let this be D. 4. Multiply each of the indicators in step #2 by A/D.

Quality Indicators Software Instruction, WinQI
AHRQ QI Software Instruction, WinQI 92 Version 4.4 (March 2012)
7.3 Run Sample 7.3.1 What is this screen for? This screen lets you verify the indicators you want and actually execute the sampling. You cannot go
back and change the sample parameters after this point.
7.3.2 How is this screen organized?
7.3.2.1 Sample Prefix Each selected case will be assigned a
random “Sample ID”. You can assign a prefix to this sample here. The ID will be this prefix followed by a random number.
7.3.2.2 Sample Data File You must select a text file that will be
created to store your sample. In addition to the text file, you may create a formatted version that is easier to read and print by checking the Save Formatted RTF Sample Report as Well box.
7.3.3 What should I do here? Select prefixes for each indicator. Select an output file, and then click <Next> for the program to
create your sample.
1 2

Quality Indicators Software Instruction, WinQI
AHRQ QI Software Instruction, WinQI 93 Version 4.4 (March 2012)
7.4 View Sample 7.4.1 What is this screen for? This screen shows the cases that have been sampled. The same information is saved to a file during
the previous screen.
7.4.2 How is this screen organized?
7.4.2.1 Sample Summary Lists the indicators for each sample set
along with the number of cases available, number of cases selected, and probability %.
7.4.2.2 Selected Cases Lists each indicator. The cases that
were selected at random are listed under the indicator.
7.4.3 What should I do here? Nothing. Your sample has already been generated and saved to a file. You should not go back and
change your sample at this point.
1 2

Quality Indicators Software Instruction, WinQI
AHRQ QI Software Instruction, WinQI 94 Version 4.4 (March 2012)
8.0 Helpful Tools The WinQI software includes several helpful tools. Many of these tools are menu options listed
under Tools on the Main screen. A few of those tools are discussed in more detail here.
Program Options
(8.1)
Hospital Table (8.2)
Data Mapper Shortcuts
(8.3)
Code List (8.4)

Quality Indicators Software Instruction, WinQI
AHRQ QI Software Instruction, WinQI 95 Version 4.4 (March 2012)
8.1 Program Options 8.1.1 What is this screen for? This screen, accessed by clicking the <Program Options> control under Tools on the Main screen
allows you to change your database options and to save the Session Log.
4 5
6
3
1 2

Quality Indicators Software Instruction, WinQI
AHRQ QI Software Instruction, WinQI 96 Version 4.4 (March 2012)
8.1.2 How is this screen organized?
8.1.2.1 Database You may change the database
connection information here. This change should only be done when your database password has changed or if the database server has been renamed. Only make changes if you are instructed to do so by your database administrator. You cannot simply change to a blank database, because it would not contain the tables necessary for the program to run.
8.1.2.2 Logging Specify a file to save the information
written to the QI Session Log. The Session Log will be appended to the specified file until the file reaches 200KB. At 200KB, the file will be truncated and started again. When writing to the AHRQ QI Support, please include the relevant portions of your Session Log.
During the data error check screen, messages will be written to the log if certain types of data errors are found--for example an invalid number in a numeric column. This option may be helpful if you wish to make corrections to your input file. You may adjust the number of errors saved.
8.1.2.3 Text Files You may change the separator between
the values in a row of data to Tab instead of Comma.
8.1.2.4 Import Options Used by the 3M™ APR™ DRG
Grouper. The default value of 5 should be used in most cases. Do not modify this value without consulting 3M™ APR™ DRG Grouper documentation.
While performing computations for some measures, the Prediction Module performs a stochastic simulation which relies upon pseudo-random number generation. You can set the initial value of the seeds for pseudo-random number generation here. It is important to note that changing the seed will slightly alter the output of the Prediction Module and therefore the computed frequencies and rates. The amount of change depends upon the size of the dataset and the level of aggregation. For further information, please contact AHRQ QI Support.
8.1.2.5 Performance It is not recommended that you change
any of these settings without consulting the AHRQ QI Support.
8.1.2.6 Hospitals You may change the maximum number
of hospitals shown on the Select Hospitals portion of the Provider Report Wizard. While setting this number higher will result in more user control, it will slow the report generation process.
8.1.3 What should I do here? It is recommended that you do not change the database options unless your database administrator
instructs you to do so. If you wish to change the location for the Session Log, use the options under Logging to do so.
1
2
3
4
5
6

Quality Indicators Software Instruction, WinQI
AHRQ QI Software Instruction, WinQI 97 Version 4.4 (March 2012)
8.2 Hospital Table 8.2.1 What is this screen for? This screen, accessed by accessed by clicking the <Hospital Table> control under “Tools” on the
Main screen allows you to specify a name and to change the county code for any hospital in the Input Data.

Quality Indicators Software Instruction, WinQI
AHRQ QI Software Instruction, WinQI 98 Version 4.4 (March 2012)
8.2.2 How is this screen organized?
8.2.2.1 ID and Name Lists each of the Hospital ID numbers
and provides a field for entering a name.
8.2.2.2 Discharges Displays the number of discharge
records from the corresponding hospital.
8.2.2.3 County Code and County Name
Displays the County Code for the corresponding hospital in a field that can be edited, and the County Name associated with the displayed County Code.
8.2.3 What should I do here? You can type a name for a hospital in the field next to the ID. You can replace the County Code for a
hospital with a different county code. The hospital data can be loaded from an external data file.
3
2
1

Quality Indicators Software Instruction, WinQI
AHRQ QI Software Instruction, WinQI 99 Version 4.4 (March 2012)
8.3 Data Mapper Shortcuts 8.3.1 What is this screen for? This screen, accessed by clicking the <Edit Mapper Shortcuts> button on the Additional Options
screen, allows you to map variables in the Data Mapper screen. If you load similar files but do not use a mapping file, this can save effort in the Quality Indicators Wizard.

Quality Indicators Software Instruction, WinQI
AHRQ QI Software Instruction, WinQI 100 Version 4.4 (March 2012)
8.3.2 How is this screen organized?
8.3.2.1 Mapping Controls The controls used to create new
matches include the Source Variable Name, the QI Variable Name, and the <Add/Update> button.
8.3.2.2 Mapped Variables The mapped variables are listed, along
with checkboxes and a <Delete Selected> button to delete selected variables.
8.3.3 What should I do here? To delete the association between a source variable and QI Variable, click the checkbox next to the
source variable and then click the <Delete Selected> button. To create an association, type the variable name as it appears in the Input Data file into the “Source
Variable Name” field, select a QI Variable Name from the drop-down menu, and then click the <Add/Update> button.
When all desired changes have been made, click the <Save> button at the bottom of the screen.
1 2

Quality Indicators Software Instruction, WinQI
AHRQ QI Software Instruction, WinQI 101 Version 4.4 (March 2012)
8.4 Code List 8.4.1 What is this screen for? This is a pop-up window that displays the ICD-9-CM codes or DRGs that are used in indicator
definitions. You can view these lists by clicking on the blue links on the Case Details screen. Each set corresponds to a list of codes that can be found in the Technical Specifications.
1
2
3
4

Quality Indicators Software Instruction, WinQI
AHRQ QI Software Instruction, WinQI 102 Version 4.4 (March 2012)
8.4.2 How is this screen organized?
8.4.2.1 Set Name The name of this set of codes. This set
of codes corresponds to the SAS format name in the formats library.
8.4.2.2 Used In The list of indicators that directly use
this set of codes.
8.4.2.3 List of Codes The list of DRG or ICD-9-CM codes.
Where available, the descriptions of each code are listed.
8.4.2.4 Save to CSV This option allows you to save a list of
codes to a separate file that can be used with other programs.
8.4.3 What should I do here? You can scroll through a list of codes here. Also, if you wish to import the list into another program,
you may click on the <Save to CSV>button to save this list.
8.4.4 Other Questions 8.4.4.1 What significance is the name?
The name of each “code set” corresponds to the same set of codes in the SAS® format library. This name is a succinct way of referring to a group of codes that may be used by more than one indicator.
NOTE: Indicators that indirectly make use of a set of codes are not listed. Lists that are indirectly used include the list of surgical DRGs and operating room procedures.
1
2
3
4

Quality Indicators Software Instruction, WinQI
AHRQ QI Software Instruction, WinQI 103 Version 4.4 (March 2012)
9.0 Technical Questions This section provides answers to frequently asked questions about the WinQI Software, data security
and privacy, input data, specifying and viewing reports, and using different types of QI rates.
9.1 Software Installation and Data Security 9.1.1 What software needs to be purchased in order to run the Quality
Indicators? The WinQI software is provided free of charge by AHRQ and is available for download from
http://www.qualityindicators.ahrq.gov/software/default.aspx. No additional software is required for purchase in order to use the WinQI software. The software
does require Microsoft.NET Framework and Microsoft SQL Server. Both are available for download along with the WinQI application.
To calculate risk-adjusted rates for some of the IQI, the 3M™ APR™ DRG Grouper must be used. (See Section 9.2.) A limited license version of the 3M™ APR™ DRG system can be installed at no cost with the AHRQ WinQI software. If users prefer, they may use their own copy of the software to preprocess the data. However, the user must run the grouper software twice – once with all diagnosis codes and once excluding diagnosis codes that are not present on admission. Full versions of the product are available commercially. See the 3M™ Web site for more information: http://solutions.3m.com/wps/portal/3M/en_US/3M_Health_Information_Systems/HIS/Products/APRDRG_Software/.
9.1.2 How many discharges can be processed? The WinQI software is only limited by the SQL Server maximum database size. For Express Edition
installations, the limit is 4 GB (10 GB for SQL Server 2008 R2) which comes to approximately 4 million discharge records (10 million for SQL Server 2008 R2). There is no limit to the database size in a full version of SQL Server.
Users who have access to a Microsoft SQL Server for data storage may be limited by any local hardware or storage allocations which may be controlled by your local information technology office. Users should check with their local database administrator.
9.1.3 What type of data is required by the AHRQ WinQI software? The AHRQ WinQI software is provided with no data. The AHRQ WinQI software is a tool that
calculates the AHRQ Quality Indicators based on an input data file containing discharge level data from your organization. The software populates a SQL Server database with the data elements and data values in a format expected by the indicator logic. See the input data dictionary (Appendix A) for detailed descriptions of each required data element.
9.1.4 What information is collected by AHRQ? None. No user registration is required to run this software. AHRQ does not collect or store data from
users of this software. Users who wish to provide feedback may contact the AHRQ Support hotline by emailing [email protected].

Quality Indicators Software Instruction, WinQI
AHRQ QI Software Instruction, WinQI 104 Version 4.4 (March 2012)
9.1.5 What kind of individually identifiable health information is required by the AHRQ WinQI software?
The AHRQ WinQI software does not require any direct identifiers. However, the software does require detailed information for each discharge, including demographic data elements like age and gender and relevant diagnosis and procedure codes. Use of this information must comply with the Health Insurance Portability and Accountability Act (HIPAA) privacy and security policies of your organization.
9.1.6 What fields contain personal identifying information? There are five optional data elements to help identify particular cases. None of these fields is used in
any QI definitions and all five may be omitted if desired. The field “Key” is printed on the Patient-Level Report and on the Case Details report. There are four other fields that are not displayed at all within the QI application, but can be included on the data import and the data export to identify cases as part of other analysis. These are “Date of Birth”, “Admit Date”, “Discharge Date” and “Medical Record Number/Patient ID”. These four fields were introduced in Version 4.1. For maximum patient privacy, it is not recommended that you import these fields at all unless required for your analysis.
9.1.7 What Information is stored in the “Key” data element? The “Key” data element is optional and is not used in the AHRQ QI flagging or rate calculation. The
“Key” data element could be populated with a blind identifier for each discharge or patient, a medical record number, a random sequence number, or be left blank. The intent is to provide quality improvement staff the ability to conduct further analysis on individual cases that are flagged for specific indicators. The “Key” data element may be populated with any text or it may be left unmapped in the Data Mapping screen without affecting the flagging or rate calculation of the AHRQ QI. The “Key” data element is not required to be unique.
9.1.8 What types of data files are used or generated by the AHRQ WinQI software?
The AHRQ WinQI Software uses or generates the following types of files: Input Data File – The discharge level file that the user prepares outside the AHRQ WinQI software
for loading with the Quality Indicators Wizard. After the data load has completed, this file is no longer required.
Patient Level Report – Users may export a file from the Patient Level Report screen that contains the discharge level indicator flags for the selected indicator and basic demographic data for each patient. This report allows users to see which cases were excluded, if desired.
Stratified Rate Report – Users may export a file from the View Report screen that contains the stratified rates for selected Area-level or Provider-level indicators. When the report is generated, users may select not to report rates with less than a specified number of cases in the numerator.
Case Details and Predicated Probability Reports – Users may save a copy of these reports as a rich text files for later viewing. These contain individual medical information.
Data Load Reports - Users may choose to save copies of the data load reports in rich text format. These reports contain descriptive statistics about the input file and do not contain personal information.
Export QI File – After using the Import Data Wizard, users may export a file that includes only those data elements used by the AHRQ WinQI software as well as the indicator flags for each record.

Quality Indicators Software Instruction, WinQI
AHRQ QI Software Instruction, WinQI 105 Version 4.4 (March 2012)
This file may be exported from the Wizard, or by using the <Export Data> option on the Main Menu. See Appendix C for a list of all the variables included in the exported data file.
Database Files – Each time the user runs the Import Data Wizard, the discharge level data is populated into a SQL Server database, which stores data in its own database file. Each time the Report Wizard is used, the resulting Area-level and/or Provider-Level reports are stored in the SQL Server database. These are overwritten the next time the user runs the Wizard.
QI Session Log - This is a log of debugging information generated by the software. You may change the location of this file in the Program Options page.
9.1.9 Where is the SQL Server database file located? The SQL Server database file may be located on the same PC as the AHRQ WinQI software, or it
may be located on a remote server depending on the options the administrator selected when installing the AHRQ WinQI software.
If the administrator elected to install the SQL Server instance locally, then the SQL Server database is physically located on the user’s hard drive. If using Windows 7, the file is located at “C:\Program Files (x86)\Microsoft SQL Server\MSSQL.X\MSSQL\Data”, and should be called “qualityindicators.mdf”. If using Windows XP or an older version of Windows, the file will be located at: “C:\Program Files\Microsoft SQL Server\MSSQL.X\MSSQL\Data”
In either case, the file is machine-readable only and the location may be changed. However, care must be taken to secure the database system and database files as appropriate given applicable medical information privacy laws, regulations, and policies. See the question on “How do I customize the SQL Server?” in Section 9.1.13.
9.1.10 Does the AHRQ WinQI Software require any data sharing or Internet connection?
No. The AHRQ WinQI software does not share data with any other computer and does not require any Internet connection. Moreover, if the administrator selects a local database on the user’s PC, it is not necessary to have any network connection at all.
9.1.11 What sort of password protection is used by the AHRQ WinQI Software?
The AHRQ WinQI software relies on the Windows authentication and permissions of the local PC. See the local IT administrator for the relevant policies and procedures.
Also, see the question on “How do I customize the SQL Server?” (Section 9.1.13).
9.1.12 What permissions are required to install and run the AHRQ WinQI software?
The AHRQ WinQI software must be installed by a user with Windows administrator access. On versions of Windows prior to Vista, all users with access to the PC may run the AHRQ WinQI
software after it is installed. On Windows Vista and Windows 7, the software must be run as an administrator. If the SQL Server database is installed with Windows NT authentication, then only users with sufficient access will be able to run the software. See the question on “How do I customize the SQL Server?” in Section 9.1.13.

Quality Indicators Software Instruction, WinQI
AHRQ QI Software Instruction, WinQI 106 Version 4.4 (March 2012)
9.1.13 How do I customize SQL Server? SQL Server can be configured using various tools such as the “Configuration Manager” and “SQL
Server Management Studio Express”. These are free tools provided by Microsoft and allow users to add/modify accounts, change database names, create backups, etc. It is generally advised to see the help of your IT staff before attempting to modify permissions and other connection settings in SQL Server.
9.1.14 Can I change the database password? Yes. You may specify a different database password when you install the program or by specifying
the login information to use in the “Database” section in “Program Options”. See Section 8.1.
9.2 Input Data 9.2.1 What is the difference between this specification and the UB-04
specification? The data elements in the AHRQ QI are based on the coding specifications used in the State Inpatient
Data (SID) in the Healthcare Cost and Utilization Project. The SID coding specifications are similar to the Uniform Bill (UB-04) but not identical. For data elements used in the AHRQ QI, crosswalks between the SID and UB-04 coding specifications are included in the SID documentation available at http://hcup-us.ahrq.gov/db/state/siddbdocumentation.jsp.
9.2.2 What if my ICD-9-CM codes are in a different format? You will need to translate your ICD-9-CM codes into the required format for the software to
interpret them properly. The software uses exact text comparison of procedure and diagnosis codes with the list of expected values to indicate each condition. If leading or trailing zeros are missing from the input file, the codes will not match.
9.2.3 Please give examples of correct ICD-9-CM codes. Consider “011.0”, a tuberculosis diagnosis. The required format for the WinQI software is “0110”
which is the complete code with the decimal point removed. The following are incorrect: • “011.0” - Wrong because the decimal point must be removed.
• “110” - Wrong because the leading zero has been lost. This code would be interpreted as “110.” which is a completely different family of diseases.
• “011” - Wrong because the required 4th digit is missing. This is not a complete diagnosis code.
In cases where a specific 4th or 5th digit is required by the ICD-9-CM definition, the complete code is required by the AHRQ QI definitions. For example, “8081” (acetabulum fracture) is a complete code, however “8084” is not a complete code without a 5th digit that indicates the location of the fracture. These codes are used to exclude trauma cases and could result in inflated rates for some PSI.
Similarly, you should not include additional digits where they are not required. In the previous example, the incorrect code “80810” will not match the correct “8081”.
Procedure codes are handled in the same manner as diagnosis codes except that procedure codes have one fewer digit. Valid diagnosis codes are a minimum of three digits with 4th or 5th digits required

Quality Indicators Software Instruction, WinQI
AHRQ QI Software Instruction, WinQI 107 Version 4.4 (March 2012)
for some diagnoses. Valid procedure codes are a minimum of 2 digits with 3rd or 4th digits required for some procedures.
9.2.4 Must CMS- or MS-DRG Grouper software be run before the data load?
Though the DRG is not technically required to run the software, without it the risk-adjusted results for the PSI and PDI will be problematic and surgical DRGs will not be identified. To ensure that the correct DRG Version is mapped, the DRG Version should be provided and mapped.
9.2.5 Must the 3M™ APR™DRG Grouper software be run before the data load?
No. APR-DRG variables are used for IQI risk adjustment. A limited licensed grouper is packaged with this software and can be run during the data load. Users who already have APR-DRG values in their input file may choose to use those values instead.
9.2.6 Why might it be preferable to run the 3M™ APR™DRG Grouper prior to the data load?
The license agreement for the limited license 3M ™ APR™ DRG Grouper only permits its use for the calculation of IQI expected rates. APR-DRG values are only calculated for the minority of discharge records where it is required. The exported data file will therefore not contain APR-DRG data for all records.
9.2.7 Can E-codes be placed in diagnosis columns other than Dx31 through Dx35?
Yes. You may place E-codes in any diagnosis column except the primary diagnosis. Diagnoses 31-35 were created as a convenience to allow up to 30 diagnoses as well as up to 5 E-codes.
9.2.8 Can I use Zip Code instead of Patient State/County Code? No. In order to calculate rates for area-level indicators, the WinQI software contains a table of
population figures for each county. If you do not have valid state/county codes, the population cannot be used for the denominator of area rates. If you are not interested in area rates, you can leave out the state/county code.
9.2.9 Why is the patient’s state/county preferred to the hospital’s state/county code?
Area-level indicators are designed to measure overall quality of care and access to care within the health system of a geographic area, such as a county. Patients in the numerator for an area-level indicator should be counted with the denominator based on the county in which they reside, and this location may not necessarily be the county where they seek care.
9.2.10 What if my data don’t contain “Days to Procedure”? The days to procedure variables are used to determine the proper ordering of procedures relative to
the operating room procedures. For example, PSI 8 excludes hip fracture repairs that occurred before

Quality Indicators Software Instruction, WinQI
AHRQ QI Software Instruction, WinQI 108 Version 4.4 (March 2012)
any other operating room procedure since the hip fracture cannot be attributed to the operating room. Alternate specifications exist for each indicator if Days to Procedure is not loaded.
9.2.11 What if I can’t determine the correct crosswalk for a variable? Consult the SID documentation (http://hcup-us.ahrq.gov/db/state/siddbdocumentation.jsp) for a
detailed discussion of each data element. Also, check the AHRQ QI Technical Specifications for the indicators in which you are interested. For most of the mapped variables, only a few of the crosswalk values are of interest to the WinQI software. For example, disposition codes of 2 and 20 are referenced in the logic of some indicators to identify transfers to another short-term hospital, and patients who died in the hospital.
9.2.12 Shouldn’t Admission Source = 4 indicate transfers instead of 2? See Section 4.0. It is important that the crosswalk for this variable be set to the SID specification. If
your data are in an alternate format, you can change the crosswalk during the data load.
9.2.13 What about Present on Admission? “Present on Admission” fields (POA) were first incorporated in the quality indicators in Version 3.1. In general, cases where the outcome of interest is present on admission will be excluded from the
denominator, as these cases are no longer in the population at risk of having the outcome of interest occur during the hospitalization.
The use of POA fields can uniformly impact PSI and PDI rates by reducing the times that “false positives” occur -- diagnoses being identified as complications from the current hospitalization instead of a prior hospitalization or preexisting comorbidities. If you do not use POA data, an estimation procedure will be used to adjust the prevalence of the outcome of interest and covariates for risk adjustment.
You may code POA for all your records, some of your records, or none of them. If POA data are present for all of your records, the software will not apply the estimation procedure (known as the “Prediction Module”). Mixing records with and without POA is also allowed; the estimation procedure is applied to those records where POA data are missing, and not to those records with POA data.
9.2.14 What about ‘Do not Resuscitate’? “Do Not Resuscitate” (DNR) status is not imported nor used in the AHRQ QI because it is not
universally available or applied in a uniformly unbiased manner. Risk-adjusted and expected rates take into account the overall health of the inpatient population.
9.2.15 What is the purpose of the patient identification fields? The fields “Date of Birth”, “Admission Date”, “Discharge Date”, and “Patient ID” are pass-through
fields in the QI application. These are available to identify patients in the QI export file as part of other studies such as the Collaborative Validation Pilot. In the interests of preserving privacy, they should not be used if these are not required for your study.

Quality Indicators Software Instruction, WinQI
AHRQ QI Software Instruction, WinQI 109 Version 4.4 (March 2012)
9.2.16 Can Length of Stay be calculated from the Admission and Discharge Dates?
No, Length of Stay must be present in the input file. Admission Date and Discharge Date are only pass-through fields.
9.2.17 What is Length of Stay for a same day discharge? Length of stay should be 0 if the patient is discharged on the same day as admission.
9.2.18 My state has different crosswalk values. How can I determine the mapping?
If your state participates in HCUP SID, you may wish to consult the state specific HCUP documentation found at http://www.hcup-us.ahrq.gov/db/state/siddbdocumentation.jsp
9.3 Specifying and Viewing Reports 9.3.1 Can provider-level and area-level reports be combined? No. Rates are expressed differently. Area-level indicators use the population of the county as the
denominator. Provider-level indicators use the total number of at-risk patient discharge records as the denominator. The stratifiers available for reporting are limited by the information appropriate to each group.
9.3.2 Can I stratify area-level Indicators by hospital? No. Area-level indicators are designed to measure potentially avoidable hospitalizations for the
residents of a county. Although it could be possible to classify patients by the hospital they went to (stratify a numerator), it is not possible to classify the residents by the hospital they did not go to (stratify the denominator).
9.3.3 Can reports be viewed after closing the Report Wizard? Yes. The View Report option on the main menu opens the Reports screen, displaying the data from
the last set of reports generated using the Report Wizard.
9.3.4 What happens if a new report is generated? The existing set of reports will be overwritten.
9.3.5 Is there a way to save reports for later viewing? Immediately following generation, a report can be exported to a .CSV or .TXT file and viewed in
other software such as Microsoft Excel. After a different report is generated, there is no way to view an earlier report from within the WinQI software.
9.3.6 How can I get a list of cases that contributed to my rate for an indicator?
Use the Patient Level Report (see Section 6.3).

Quality Indicators Software Instruction, WinQI
AHRQ QI Software Instruction, WinQI 110 Version 4.4 (March 2012)
9.3.7 Why was a particular case flagged by a particular indicator? Use the Case Details Report to show you the definition of an indicator and how it is applied to a case
(see Section 6.4).
9.4 Using Different Types of QI Rates When should you use the observed, expected, risk adjusted, and/or smoothed rates generated by the
AHRQ WinQI software? Here are some guidelines.
9.4.1 Observed Rate If the user’s primary interest is to identify cases for further follow-up and quality improvement, then
the observed rate would help to identify them. The observed rate is the raw rate generated by the WinQI software from the data the user provided. Areas for improvement can be identified by the magnitude of the observed rate compared to available benchmarks and/or by the number of patients impacted.
Additional breakdowns by the default patient characteristics used in stratified rates (e.g., age, gender, or payer) can further identify the target population. Target populations can also be identified by user-defined patient characteristics supplemented to the case/discharge level flags. Trend data can be used to measure change in the rate over time.
9.4.2 Expected Rate Another approach to identify areas to focus on is to compare the observed and expected rates. The
expected rate is the rate the provider would have if it performed the same as the reference population given the provider’s actual case-mix (e.g., age, gender, DRG, and comorbidity categories).
If the observed rate is higher than the expected rate (i.e., the ratio of observed/expected is greater than 1.0, or observed minus expected is positive), then the implication is that the provider performed worse than the reference population for that particular indicator. Users may want to focus on these indicators for quality improvement.
If the observed rate is lower than the expected rate (i.e., the ratio of observed/expected is less than 1.0, or observed minus expected is negative), then the implication is that the provider performed better than the reference population. Users may want to focus on these indicators for identifying best practices.
9.4.3 Population Rate Users can also compare the expected rate to the population rate reported in the Comparative Data
document to determine how their case-mix compares to the reference population. The population rate refers to the overall rate for the reference population. The reference population is defined in the Comparative Data document available on the Quality Indicators website for each module. If the population rate is higher than the expected rate, then the provider’s case-mix is less severe than the reference population. If the population rate is lower than the expected rate, then the provider’s case-mix is more severe than the reference population.
We use this difference between the population rate and the expected rate to “adjust” the observed rate to account for the difference between the case-mix of the reference population and the provider’s case-mix. This is the provider’s risk-adjusted rate.
If the provider has a less severe case-mix, then the adjustment is positive (population rate > expected rate) and the risk-adjusted rate is higher than the observed rate. If the provider has a more severe case-mix, then the adjustment is negative (population rate < expected rate) and the risk-adjusted rate is lower

Quality Indicators Software Instruction, WinQI
AHRQ QI Software Instruction, WinQI 111 Version 4.4 (March 2012)
than the observed rate. The risk-adjusted rate is the rate the provider would have if it had the same case-mix as the reference population given the provider’s actual performance.
9.4.4 Smoothed Rate Finally, users can compare the risk-adjusted rate to the smoothed or “reliability-adjusted” rate to
determine whether this difference between the risk-adjusted rate and reference population rate is likely to remain in the next measurement period. Smoothed rates are weighted averages of the population rate and the risk-adjusted rate, where the weight reflects the reliability of the provider’s risk-adjusted rate.
A ratio of (smoothed rate - population rate) / (risk-adjusted rate - population rate) greater than 0.80 suggests that the difference is likely to persist (whether the difference is positive or negative). A ratio less than 0.80 suggests that the difference may be due in part to random differences in patient characteristics (patient characteristics that are not observed and controlled for in the risk-adjustment model). In general, users may want to focus on areas where the differences are more likely to persist.
9.4.5 Risk Adjusted Rate The AHRQ QI use indirect standardization to calculate the risk-adjusted rate [𝑅𝑖𝑠𝑘 𝑎𝑑𝑗𝑢𝑠𝑡𝑒𝑑 𝑅𝑎𝑡𝑒
= (𝑂𝑏𝑠𝑒𝑟𝑣𝑒𝑑 𝑅𝑎𝑡𝑒 ÷ 𝐸𝑥𝑝𝑒𝑐𝑡𝑒𝑑 𝑅𝑎𝑡𝑒) ∗ 𝑅𝑒𝑓𝑒𝑟𝑒𝑛𝑐𝑒 𝑃𝑜𝑝𝑢𝑙𝑎𝑡𝑖𝑜𝑛 𝑅𝑎𝑡𝑒]. Note that for the reference population, the observed rate equals the expected rate equals the reference population rate equals the risk-adjusted rate. A risk-adjusted rate is the rate the hospital would have if it had an average case mix. In other words, it holds the hospital's performance on the Quality Indicators constant and compares that to an average case mix.

Quality Indicators Software Instruction, WinQI
AHRQ QI Software Instruction, WinQI 112 Version 4.4 (March 2012)
10.0 Index Additional Options for <Filename>, 20 Additional Options For Data Analysis, 80 Admission source, 108 Analysis, 7, 80 APR-DRG, 15, 20, 96, 107 Area Report Wizard
Additional Options, 80 Generating Report, 84 Select Date Range, 70 Select Indicators, 63 Select Stratifiers, 75 Welcome, 61
Benchmarks, 6 Birth Weight in Grams, 27 Birth Weight Option, 96 Case Details, 55 Cell Suppression, 81, 83 CMS DRG grouper, 107 Code List, 101 Column separator, 96 Composite Indicators, 78 Crosswalk Values, 109 Custom Stratifiers, 28, 74 Data Analysis, 80 Data Errors, 31 Data Errors Report, 33 Data Import Wizard
Generate Indicator Flags, 42 Data Included, 6 Data Load Completed, 47 Data Load Summary, 40 Data Mapper Shortcuts, 27, 99 Data Mapping, 25, 99 Data Mapping Quick Check, 29 Data sharing, 105 Database Error Messages, 39 Database Options, 96 Days on Mechanical Ventilation, 27 Days to Procedure, 107 DNR, 108 Documentation, 7 E-codes, 14, 27, 107 Edit Hospital Table, 97 errors, 34 Expected Rates, 82 Files and reports, 104 FIPS, 28 Format codes, 28 Generate Indicator Flags, 42 Geography Stratifiers, 81 Hospital Table, 97 ICD-9-CM codes, 106 Import Data Wizard, 16
Additional Options, 19 Check for Data Errors, 31 Checking File Readability, 23 Crosswalk, 36 Data Errors Report, 33 Data Load Completed, 47 Data Load Report, 40 Data Mapping, 25 Data Mapping Quick Check, 29 Load Data, 38 Save Data and Mapping, 44 Select Input File, 18 Summary of Variables, 29 Welcome, 17
Indicator Rate Display, 81 Individual cases, 7 Input Data
Format, 13 Types, 14 Values, 13
Input File Format, 19 Input File Variables, 26 Key data element, 104 Length of Stay, 109 Load Data, 38 Map Input Values to QI Values, 36 Map to Missing, 37 Mapping
Values, 36 Variables, 25
Mapping File, 20 Observed Rates, 82 Observed/Expected Ratio, 82 Patient Level Report, 52 Patient location, 28 Performance, 96 Permissions, 105 Personal information, 104 Predicted probability, 54 Present on Admission, 108 Program Options, 95 Provider Report Wizard
Additional Options, 80 Generating Report, 84 Select Composite Indicators, 78 Select Date Range, 68 Select Hospitals, 66 Select Indicators, 63 Select Stratifiers, 73 Welcome, 61
QI Session Log, 96 Quick Report, 49 Quotation marks, 27

Quality Indicators Software Instruction, WinQI
AHRQ QI Software Instruction, WinQI 113 Version 4.4 (March 2012)
Rate Units recommended, 82
Rates Definitions, 82 Expected, 82, 110 Observed, 82, 110 Population, 110 Risk-adjusted, 82 Smoothed, 82, 111
Reference Populations, 6 Report
Data Sorting, 87 Report Layout, 81 Report Title, 81 Report Wizard
Additional Options, 80 Generating Report, 84 Select Indicators, 63 Select Provider Stratifiers, 73 View Report, 48, 85 Welcome, 61
Reports Patient Level Report, 52 Quick Report, 49 View Saved Report, 48, 85
Reports Overview, 109 Risk-adjusted Rates, 82 Rolling year report, 69 Sampling Wizard
Run Sample, 92 Select Sampling Parameters, 89 View Sample, 93 Welcome, 88
Save Data and Mapping, 44
Scaling, 81 Security, 105 Select Date Range
Area, 70 Provider, 68
Select Hospitals, 66 Select Indicators, 63 Select Input File, 18 Select Stratifiers
Area Indicators, 75 Provider Indicators, 73
Smoothed Rates, 82 SQL
Database, 105 Server, 106
State/county code, 28, 107 Stratifer, 76 Stratification, 7 Stratifiers
Area, 75 Provider, 73
Summary of Variables, 29 Transfers, 108 UB-92 specification, 106 Values, 36 Variables
Extra, 27 Input Data, 26 QI Software, 26 Required, 27
View Report, 48, 85 Wizard Screens list, 62, 88, 92 Zip Code, 107

Quality Indicators Software Instruction, WinQI
AHRQ QI Software Instruction, WinQI 114 Version 4.4 (March 2012)
Appendix A: WinQI Input Data Dictionary Variable Name
Description Format Value Description Comments
Key (KEY)
Sequence Number. Unique case identifier.
String Up to 20 characters
User defined unique numeric identifier for each discharge record
Not required by the AHRQ WinQI software, but available to allow users to link the discharge records in the Patient Level Report back to the input data.
Age (AGE)
Age in Years at Admission
Numeric Age in years If this data element is missing the discharge record will be excluded from the analysis.
Age in Days (AGEDAY)
Age in Days at Admission (coded only when the age in years is less than 1)
Numeric 0 - 3648 days
Age in days Used in the inclusion and exclusion criteria for several indicators. If this data element is missing (and age is 0), then generally an alternative specification applies.
Race (RACE)
Race of Patient. Numeric 1 - White 2 - Black 3 - Hispanic 4 - Asian or Pacific Island 5 - Native American 6 - Other
Used to stratify the AHRQ QI rates. For the area-level indicators9, all the input data values must be mapped to one of the listed values. For provider level indicators, user-defined values may be retained.
Sex (SEX)
Gender of Patient Numeric 1 - Male 2 - Female
If this data element is missing the discharge record will be excluded from the analysis.
Primary Payer (PAY1)
Expected primary payer, uniform
Numeric 1 - Medicare 2 - Medicaid 3 - Private, incl. HMO 4 - Self-pay 5 - No charge 6 - Other
Used to stratify the AHRQ QI rates. Not used for the area indicators. For provider indicators, user-defined values may be retained.
Patient State/County Code (FIPS)
FIPS State/ County Code of Patient‘s Residence. Use Hospital‘s State/County if the patient‘s is unavailable. (Patient recommended)10
Numeric Two digit state code followed by three digit county code (ssccc)
Modified Federal Information Processing Standards State/county code11
Available at: http://www.census.gov/popest/geographic/codes02.html If this data element is missing the discharge record will be excluded from area rate calculations. This variable may be renamed in the future to reflect the preference for the location of the patient rather than the hospital.
Hospital ID (HOSPID)
Data Source Hospital Id
String. Up to 12 characters.
Hospital identification number
Used to facilitate data exploration and possible trouble shooting. May also be selected as a stratifier for provider-level indicators.
8 The 365 day range is to allow for leap years. 9 Area level indicators are all the PQI, IQI #26-29, PDI #14-18, and PSI #21-26. Provider-level indicators are IQI #1-25, 30-34, PDI #1-13, PSI #2-19, 27-29, and EXP #1, 2. 10 See “How should I map my data element for the patient's location?” in Section 5.5. 11 Federal Information Processing Standard, as defined by the U.S. Department of Commerce, National Institute of Standards and Technology (formerly National Bureau of Standards). Note: Certain independent cities (Baltimore City, Carson City and St. Louis City), and areas within Hawaii and Virginia, are assigned to different area groupings in the Modified FIPS categories as compared to the U.S. Census Bureau groupings. The AHRQ QI software uses the Modified FIPS code assignment of these areas. Failure to use the Modified FIPS codes assignment will result in the use of incorrect denominator estimates for area indicators

Quality Indicators Software Instruction, WinQI
AHRQ QI Software Instruction, WinQI 115 Version 4.4 (March 2012)
Variable Name
Description Format Value Description Comments
Discharge Disposition (DISP)
Disposition of Patient
Numeric 1 - Routine 2 - Short-term hospital 3 - Skilled nursing facility 4 - Intermediate care 5 - Another type of facility 6 - Home health care 7 - Against medical advice 20 - Died in the hospital
The values 2 and 20 are referenced by the QI code (to identify transfers to another short-term hospital and patients who died in the hospital). Values 1 through 7 and 20 are used in APR-DRG assignment. Other values are recoded to missing by the software unless the user explicitly recodes them in the Crosswalk screen. This convention is different from the AHRQ QI SAS application. Not used for PQI.
Admission Type (ATYPE)
Admission Type Numeric 1 - Emergency 2 - Urgent 3 - Elective 4 - Newborn 5 - Delivery (1988-1997) 5 - Not used (1998-2002) 5 - Trauma Center (2003-) 6 - Other
The values 3 and 4 are referenced by the AHRQ QI code (to identify elective surgeries and newborn admissions). PSI 10, 11, 13, and 17 and PDI 8 and 9 will be affected if Admission Type values are missing. Used for PQI in newborn definition. Not used in IQI.
Admission Source (SOURCE)
Admission Source Numeric 1 - ER 2 - Another hospital 3 - Another facility incl LTC 4 - Court/law enforcement 5 - Routine/birth/other
The values 2 and 3 are referenced by the PSI, IQI, PQI and PDI code (to identify transfers from another hospital or facility)
POINTOFORIGINUB04 (PORIGIN)
Point of Origin Numeric 4 - Transfer from a hospital 5 - Transfer from a skilled Nursing Facility (SNF) or Intermediate Care Facility (ICF) 6 - Transfer from another health care facility IF ATYPE = 4 5 - Born inside this hospital 6 - Born outside of this hospital
Only these values are used by the QI programs.
Length of Stay (LOS)
Length of Stay Numeric Number of days from admission to discharge
Same data discharges are coded as 0 days stay. Not used for PQI and IQI.
APR™ DRG (APRDRG)
APR™ DRG Category
Numeric APR™ DRG from 3M™ software
Optional. Currently the AHRQ WinQI software uses a ―multi-version‖ (i.e., Version 20, 23-29) APR™ DRG to risk-adjust the IQI. A free version of the software is packaged with this program and can be run during the data load. Not used for PQI, PSI and PDI.

Quality Indicators Software Instruction, WinQI
AHRQ QI Software Instruction, WinQI 116 Version 4.4 (March 2012)
Variable Name
Description Format Value Description Comments
APR™ DRG Severity of Illness (SEVERITY)
APR™ DRG Severity Score
Numeric APR™ DRG Severity Score from 3M™ software
Optional. Currently the AHRQ WinQI software uses APR™ DRG Version 20, 23-29. A free version of the software is packaged with this program and can be run during the data load. Not used for IQI, PQI, PSI and PDI.
APR™ DRG Risk of Mortality (RISKMORT)
APR_DRG Mortality Score
Numeric APR™ DRG Risk of Mortality Score from 3M™ software
Optional. Currently the AHRQ WinQI software uses APR™ DRG Version 20, 23-29 to risk-adjust the IQI. A free version of the software is packaged with this program and can be run during the data load. Not used for PQI, PSI and PDI.
XAPR™ DRG Risk of Mortality (XRISKMORT)
APR_DRG Mortality Score excluding Diagnoses that are not Present on Admission
Numeric APR™ DRG Risk of Mortality Score from 3M™ software
Optional. Currently the AHRQ WinQI software uses APR™ DRG Version 20, 23-29 to risk-adjust the IQI. A free version of the software is packaged with this program and can be run during the data load. Not used for PQI, PSI and PDI.
Diagnosis Related Group (DRG)
Diagnosis Related Group
Numeric DRG from federal (CMS) Grouper
Required. For Version 24 and earlier, this is the CMS DRG. For Version 25 and later, this is the MS-DRG.
Diagnosis Related Group Version (DRGVER)
Diagnosis Related Group Version
Numeric DRG Version of federal (CMS) DRG Grouper
E.g. Version 25 for FY2008
Major Diagnostic Category (MDC)
Major Diagnosis Category
Numeric DRG from federal (CMS) Grouper
Required.
Principal Diagnosis (DX1)
ICD-9-CM Diagnosis Code. Diagnosis 1 is the principal diagnosis.
String, 3, 4 or 5 characters (do not include decimal point)
Diagnosis code Valid codes range from 001 to 999 in the first three digits. Some diagnoses require 4th and 5th digits. Decimal points, if any, must be removed before loading data. If this data element is missing the discharge record will be excluded from the analysis.
Diagnosis Code 2 – Diagnosis Code 35 (DX2-DX35) (up to 34 fields)
ICD-9-CM Diagnosis Codes. Diagnosis codes 2-35 are secondary diagnoses.
String, 3, 4 or 5 characters (do not include decimal point)
Diagnosis codes NOTE: Seven of the PSI rely on External Cause of Injury codes (E-codes). If the data set contains E-codes in user-defined variables, these variables should be remapped to secondary diagnosis codes. See instructions for using the Data Mapping screen in the Quality Indicators Wizard.

Quality Indicators Software Instruction, WinQI
AHRQ QI Software Instruction, WinQI 117 Version 4.4 (March 2012)
Variable Name
Description Format Value Description Comments
Present on Admission 1 - Present on Admission 35 (DXPOA1-DXPOA35) (up to 35 fields)
Present on admission indicator for each diagnosis code
String 1 - present at the time of inpatient admission ('Y','W','E','1') 0 - not present at the time of inpatient admission ('N','U',’0’,' ')
Optional. These are equivalent to the DXATADMITn fields in the UB-04 specification. Having the POA fields may eliminate 'false positives' from PSI and PDI results.
Principal Procedure 10.1 (PR1) 10.2 Proce
dure Code 2 –
Procedure Code
30 10.3 (PR2-
PR30)
10.4 (up to 29
different
columns)
10.5
ICD-9-CM Procedure Codes. Procedure code 1 is the principal procedure;
String, 2,3 or 4 characters (do not include decimal point)
Procedure code Valid codes range from 00 to 99 in the first two digits and may require a 3rd or 4th digit. Decimal points, if any, must be removed before loading data.
ICD-9-CM Procedure Codes. Procedure codes 2-30 are secondary procedures.
String, 2,3 or 4 characters (do not include decimal point)
Procedure codes Include up to 30 procedures. It is not necessary to have 30.
Days to Procedure 1 – Days to Procedure 30 (PRDAY1-PRDAY30) (up to 30 fields)
Days from Admission to Procedure. Procedure 1 is the Principal Procedure; procedures 2-30 are secondary procedures.
Numeric Days from admission to procedure12
It is expected that the number of Days to Procedure variables agrees with the number of Procedure codes present. Valid values may be negative or zero. Only applies to PSI and PDI postoperative patient safety indicators.
Year (YEAR)
Year of discharge. The patient‘s year of discharge. For example, a patient discharged on July 7, 2004 would have a discharge year of ‗2004.‘
Numeric YYYY Discharge year should be within the range of 1997 to present year.
Required data element and used to apply the proper fiscal year coding and to assign the APR-DRG if the limited license grouper is used. If this data element is missing the discharge record will be excluded from the analysis.
12 Variables Days to Procedure 1 to Days to Procedure 30 are defined as the number of days from date of admission to date of procedure for each procedure. For example, if the patient was admitted on June 15th and had two procedures - the principal procedure on June 15th and a second procedure on June 18th – then the value of Days to Procedure 1 would be zero (0) and the value of Days to Procedure 2 would be three (3). For more information, consult the HCUP data documentation at http://www.hcup-us.ahrq.gov/db/vars/prdayn/nisnote.jsp

Quality Indicators Software Instruction, WinQI
AHRQ QI Software Instruction, WinQI 118 Version 4.4 (March 2012)
Variable Name
Description Format Value Description Comments
Discharge Quarter (DQTR)
Quarter of discharge. The calendar quarter of the patient‘s discharge. For example, a patient discharged on July 7, 2004 would have a discharge quarter of ‗3.‘
Numeric 1 - January-March 2 - April-June 3 - July-September 4 - October-December
Required data element and used to apply the proper fiscal year coding and to assign the APR-DRG if the limited license grouper is used. If this data element is missing the discharge record will be excluded from the analysis.
Custom Stratifier 1 - Custom Stratifier 3
Custom stratification values.
String. 1-20 characters.
Any custom value you wish to stratify by.
This can be used for a variety of purposes, e.g., groups of hospitals or groups of records with a hospital.
Days on Mechanical Ventilator
Number of days the patient spent on a mechanical ventilator.
Numeric Optional data element that is passed directly to the APR™ DRG Grouper.
Birthweight in Grams (BWEIGHT)
Birthweight for newborns.
Numeric Optional data element that is passed directly to the APR™ DRG Grouper. This field is not used for pediatric birthweight categories. ICD-9-CM diagnosis codes are used to indicate birthweight.
Date of Birth (BDATE)
Patient date of birth.
Date. MM/DD/YYYY. Option - (NOT RECOMMENDED). For identification purposes only on the data export. It is not recommended that you use this field unless required for external analysis.
Admission Date (ADATE)
Date of patient admission.
Date. MM/DD/YYYY. Option - (NOT RECOMMENDED). For identification purposes only on the data export. It is not recommended that you use this field unless required for external analysis.
Discharge Date (DDATE)
Date of patient discharge.
Date. MM/DD/YYYY. Option - (NOT RECOMMENDED). For identification purposes only on the data export. It is not recommended that you use this field unless required for external analysis.
Patient ID (PATID)
Patient ID or medical record number.
String. 1-20 characters.
Option - (NOT RECOMMENDED). For identification purposes only on the data export. It is not recommended that you use this field unless required for external analysis.

Quality Indicators Software Instruction, WinQI
AHRQ QI Software Instruction, WinQI 119 Version 4.4 (March 2012)
Appendix B: WinQI Output Report Dictionary WinQI Provider Output Variable Group Variable
Name Description Format Value Description Comments
Indicator Identification (present if the user chooses to show indicators in rows)
Module Indicator module identifier
Text One of IQI, PDI, PQI, or PSI
Indicator Number
Identifier of the indicator within the module
Numeric
Name The full name of the indicator
Text
Stratifiers (the user may select between zero and ten of these variables in any order)
Age Category Age Category in Years at Admission
Numeric range
# to # OR "TOTAL"
Five Year Age Group
Five Year Age Group in Years at Admission
Numeric range
#-# Years
Sex Gender of patient Numeric 1 = male; 2 = female
Year Year of discharge Numeric
Quarter Quarter of discharge Numeric 1-4 Hospital ID Data Source
Hospital ID Text Up to 12 characters
Payer Expected primary payer, uniform
Numeric 1 = Medicare ; 2 = Medicaid ; 3 = Private, incl. HMO ; 4 = Self-pay ; 5 = No charge ; 6 = Other
Race Race of patient Numeric 1 = White ; 2 = Black ; 3 = Hispanic ; 4 = Asian or Pacific Island ; 5 = Native American ; 6 = Other
Pediatric Age Category
Pediatric age category in years at admission
Numeric range
Pediatric Age In Days
Pediatric age category in days at admission
Numeric range
Risk Category
Custom 1 Custom stratifier 1 Text Up to 20 characters
Custom 2 Custom stratifier 2 Text Up to 20 characters Custom 3 Custom stratifier 3 Text Up to 20 characters
Calculated Values (always present, column names are prefixed with module and indicator number
Observed Numerator
The number of discharge records included in the numerator (outcome of interest) as defined for the
Numeric

Quality Indicators Software Instruction, WinQI
AHRQ QI Software Instruction, WinQI 120 Version 4.4 (March 2012)
Variable Group Variable Name
Description Format Value Description Comments
when the user chooses to show indicators in columns)
indicator
Observed Denominator
The number of discharge records included in the denominator (population at risk) as defined for the indicator
Numeric
Observed Rate The rate (observed numerator / observed denominator) as defined for the indicator
Numeric
Observed Conf Int. Low
The lower confidence bound of the observed rate
Numeric
Observed Conf Int. High
The upper confidence bound of the observed rate
Numeric
Expected Rate Rate calculated by assuming an "average" performance for each patient group based on the reference population, but with the provider‘s actual case-mix
Numeric The reference population is based on all states participating in the most recently available HCUP SID databases.
O-E Ratio The ratio of the observed to the expected rate
Numeric
Reference Pop Rate
The rate for the current reference population
Numeric
Risk Adjusted Rate
The estimated rate calculated by adjusting to an "average" case-mix
Numeric This average case mix is estimated using proportional indirect standardization: risk-adjusted rate = (observed rate / expected rate) * reference population rate.
Risk Adj Conf Int. Low
The lower confidence bound of the risk adjusted rate
Numeric
Risk Adj Conf Int. High
The upper confidence bound of the risk adjusted rate
Numeric

Quality Indicators Software Instruction, WinQI
AHRQ QI Software Instruction, WinQI 121 Version 4.4 (March 2012)
Variable Group Variable Name
Description Format Value Description Comments
Smoothed Rate The smoothed rate calculated using multivariate signal extraction (MSX)
Numeric MSX smoothing estimates the effect of random differences in the observed rate across providers or areas. In essence, smoothing describes how persistent a rate would be from year to year. Smoothing is a useful tool to "level the playing field" for providers or areas with a small numbers of cases.

Quality Indicators Software Instruction, WinQI
AHRQ QI Software Instruction, WinQI 122 Version 4.4 (March 2012)
WinQI Area Output
Variable Name Description Format Value Description Comments Module Indicator module identifier Text One of IQI, PDI, PQI,
or PSI
Indicator Number
Identifier of the indicator within the module
Numeric
Name The full name of the indicator Text Age Category Age Category in Years at
Admission Numeric range
# to # OR "TOTAL"
Five Year Age Group
Five Year Age Group in Years at Admission
Numeric range
#-# Years
Sex Gender of Patient Numeric 1 = male; 2 = female
Year Year of discharge Numeric
Quarter Quarter of discharge Numeric 1-4 Race Race of Patient. Numeric 1 = White ;
2 = Black ; 3 = Hispanic ; 4 = Asian or Pacific Island ; 5 = Native American ; 6 = Other
County County FIPS code (with independent areas left separate)
Numeric Five digit numeric identifier
Modified FIPS County ID
County FIPS code (with independent areas combined)
Numeric Five digit numeric identifier
State State FIPS code Numeric Two digit numeric identifier
OMB 1999 Metro Area
OMB 1999 metropilitan statistical area identifier
Numeric Five digit numeric CBSA identifier
OMB 2003 Metro Area
OMB 2003 metropolitan statistical area identifier
Numeric Five digit numeric CBSA identifier
Observed Numerator
The number of discharge records included in the numerator (outcome of interest) as defined for the indicator
Numeric
Observed Denominator
The number of discharge records included in the denominator (population at risk) as defined for the indicator
Numeric
Observed Rate The rate (observed numerator / observed denominator) as defined for the indicator
Numeric
Observed Conf Int. Low
The lower confidence bound of the observed rate
Numeric

Quality Indicators Software Instruction, WinQI
AHRQ QI Software Instruction, WinQI 123 Version 4.4 (March 2012)
Variable Name Description Format Value Description Comments Observed Conf Int. High
The upper confidence bound of the observed rate
Numeric
Expected Rate Rate calculated by assuming an "average" performance for each patient group based on the reference population, but with the provider‘s actual case-mix
Numeric The reference population is based on all states participating in the most recently available HCUP SID databases.
O-E Ratio The ratio of the observed to the expected rate
Numeric
Reference Pop Rate
The rate for the current reference population
Numeric
Risk Adjusted Rate
The estimated rate calculated by adjusting to an "average" case-mix
Numeric This average case mix is estimated using proportional indirect standardization: risk-adjusted rate = (observed rate / expected rate) * reference population rate.
Risk Adj Conf Int. Low
The lower confidence bound of the risk adjusted rate
Numeric
Risk Adj Conf Int. High
The upper confidence bound of the risk adjusted rate
Numeric
Smoothed Rate The smoothed rate calculated using multivariate signal extraction (MSX)
Numeric MSX smoothing estimates the effect of random differences in the observed rate across providers or areas. In essence, smoothing describes how persistent a rate would be from year to year. Smoothing is a useful tool to "level the playing field" for providers or areas with a small numbers of cases.

Quality Indicators Software Instruction, WinQI
AHRQ QI Software Instruction, WinQI 124 Version 4.4 (March 2012)
Appendix C: WinQI Export Data Dictionary Variable Name Description Format Value Description Comments
Key Age Age in Years at
Admission Numeric Age in years If this data element is
missing the discharge record will be excluded from the analysis.
Age in Days Age in Days at Admission (coded only when the age in years is less than 1)
Numeric 0 - 36413 days
Age in days Used in the inclusion and exclusion criteria for several indicators. If this data element is missing (and age is 0), then generally an alternative specification applies.
Race Race of Patient. Numeric 1 - White 2 - Black 3 - Hispanic 4 - Asian or Pacific Island 5 - Native American 6 - Other
Used to stratify the AHRQ QI rates. For the area-level indicators14, all the input data values must be mapped to one of the listed values. For provider level indicators, user-defined values may be retained.
Sex Gender of Patient Numeric 1 - Male 2 - Female
If this data element is missing the discharge record will be excluded from the analysis.
Primary Payer Expected primary payer, uniform
Numeric 1 - Medicare 2 - Medicaid 3 - Private, incl. HMO 4 - Self-pay 5 - No charge 6 - Other
Used to stratify the AHRQ QI rates. Not used for the area indicators. For provider indicators, user-defined values may be retained.
Patient State/County Code
FIPS State/ County Code of Patient‘s Residence.
Numeric Two digit state code followed by three digit county code (ssccc)
Modified Federal Information Processing Standards State/county code15
Available at: http://www.census.gov/popest/geographic/codes02.html
Hospital ID Data Source Hospital Id String. Up to 12 characters.
Hospital identification number
Used to facilitate data exploration and stratification.
13 The 365 day range is to allow for leap years. 14 Area level indicators are all the PQI, IQI #26-29, PDI #14-18, and PSI #21-26. Provider-level indicators are IQI #1-25, 30-34, PDI #1-13, PSI #2-19, 27-29, and EXP #1, 2. 15 Federal Information Processing Standard, as defined by the U.S. Department of Commerce, National Institute of Standards and Technology (formerly National Bureau of Standards). Note: Certain independent cities (Baltimore City, Carson City and St. Louis City), and areas within Hawaii and Virginia, are assigned to different area groupings in the Modified FIPS categories as compared to the U.S. Census Bureau groupings. The AHRQ QI software uses the Modified FIPS code assignment of these areas. Failure to use the Modified FIPS codes assignment will result in the use of incorrect denominator estimates for area indicators

Quality Indicators Software Instruction, WinQI
AHRQ QI Software Instruction, WinQI 125 Version 4.4 (March 2012)
Variable Name Description Format Value Description Comments
Discharge Disposition
Disposition of Patient Numeric 1 - Routine 2 - Short-term hospital 3 - Skilled nursing facility 4 - Intermediate care 5 - Another type of facility 6 - Home health care 7 - Against medical advice 20 - Died in the hospital
The values 2 and 20 are referenced by the QI code (to identify transfers to another short-term hospital and patients who died in the hospital). Values 1 through 7 and 20 are used in APR-DRG assignment. Other values are recoded to missing by the software unless the user explicitly recodes them in the Crosswalk screen. This convention is different from the AHRQ QI SAS application. Not used for PQI.
Admission Type Admission Type Numeric 1 - Emergency 2 - Urgent 3 - Elective 4 - Newborn 5 - Delivery (1988-1997) 5 - Not used (1998-2002) 5 - Trauma Center (2003-) 6 - Other
The values 3 and 4 are referenced by the AHRQ QI code (to identify elective surgeries and newborn admissions). PSI 10, 11, 13, and 17 and PDI 8 and 9 will be affected if Admission Type values are missing. Used for PQI in newborn definition. Not used in IQI.
Admission Source Admission Source Numeric 1 - ER 2 - Another hospital 3 - Another facility incl LTC 4 - Court/law enforcement 5 - Routine/birth/other
The values 2 and 3 are referenced by the PSI, IQI, PQI and PDI code (to identify transfers from another hospital or facility)
Length of Stay Length of Stay Numeric Number of days from admission to discharge
Same data discharges are coded as 0 days stay. Not used for PQI and IQI.
APR-DRG APR™ DRG Category Numeric APR™ DRG from 3M™ software
Optional. Currently the AHRQ WinQI software uses a ―multi-version‖ (i.e., Version 20, 23-29) APR™ DRG to risk-adjust the IQI. Not used for PQI, PSI and PDI.
APR-DRG Severity of Illness
APR™ DRG Severity Score
Numeric APR™ DRG Severity Score from 3M™ software
Currently the AHRQ WinQI software uses APR™ DRG Version

Quality Indicators Software Instruction, WinQI
AHRQ QI Software Instruction, WinQI 126 Version 4.4 (March 2012)
Variable Name Description Format Value Description Comments 20, 23-29. Not used for IQI, PQI, PSI and PDI.
APR-DRG Risk of Mortality
APR_DRG Mortality Score
Numeric APR™ DRG Risk of Mortality Score from 3M™ software
Currently the AHRQ WinQI software uses APR™ DRG Version 20, 23-29 to risk-adjust the IQI. Not used for PQI, PSI and PDI.
XPR-DRG Risk of Mortality
APR_DRG Mortality Score excluding Diagnoses that are not Present on Admission
Numeric APR™ DRG Risk of Mortality Score from 3M™ software
Currently the AHRQ WinQI software uses APR™ DRG Version 20, 23-29 to risk-adjust the IQI. Not used for PQI, PSI and PDI.
DRG Version Diagnosis Related Group Version
Numeric DRG Version of federal (CMS) DRG Grouper
E.g. Version 25 for FY2008
Diagnosis Related Group
Diagnosis Related Group
Numeric DRG from federal (CMS) Grouper
For Version 24 and earlier, this is the CMS DRG. For Version 25 and later, this is the MS-DRG.
MS DRG Diagnosis Related Group
Numeric DRG from federal (CMS) Grouper
This replaces CMS DRG for for DRG version 25 and later.
Discharge Year Year of discharge. The patient‘s year of discharge. For example, a patient discharged on July 7, 2004 would have a discharge year of ‗2004.
Numeric YYYY Discharge year should be within the range of 1997 to present year.
Used to apply the proper fiscal year coding and to assign the APR-DRG if the limited license grouper is used.
Discharge Quarter Quarter of discharge. The calendar quarter of the patient‘s discharge. For example, a patient discharged on July 7, 2004 would have a discharge quarter of 3.
Numeric 1 - January-March 2 - April-June 3 - July-September 4 - October-December
Required data element and used to apply the proper fiscal year coding and to assign the APR-DRG if the limited license grouper is used.
Days on Mech Ventilator
Number of days the patient spent on a mechanical ventilator.
Numeric Data element that is passed directly to the APR™ DRG Grouper.
Birth Weight Grams
Custom Stratifier 1 - Custom Stratifier 3
Custom stratification values.
String. 1-20 characters. The value as was specified on the input file
Patient ID Patient ID or medical record number.
String. 1-20 characters. For identification purposes only on the data export for external analysis.
Discharge Date Date of patient discharge.
Date. MM/DD/YYYY. For identification purposes only on the data export for external analysis.

Quality Indicators Software Instruction, WinQI
AHRQ QI Software Instruction, WinQI 127 Version 4.4 (March 2012)
Variable Name Description Format Value Description Comments
Point of Origin Point of Origin Numeric 4 - Transfer from a hospital 5 - Transfer from a skilled Nursing Facility (SNF) or Intermediate Care Facility (ICF) 6 - Transfer from another health care facility IF ATYPE = 4 5 - Born inside this hospital 6 - Born outside of this hospital
Only these values are used by the QI programs.
ICD VER International Classification of Diseases (ICD) Version number
Numeric Values range from 12 (1994) to 29 (2012)
http://www.who.int/classifications/icd/en/
has_medical_drg Indicator flag denoting whether discharge has Diagnosis-related Group: Medical
Numeric 1 - True Only included if ‘Temporary Flag Variables’ is selected during export.
has_surgical_drg Indicator flag denoting whether discharge has Diagnosis-related Group: Surgical
Numeric 1 - True Only included if ‘Temporary Flag Variables’ is selected during export.
has_adult_drg Indicator flag denoting whether discharge has Diagnosis-related Group: Adult
Numeric 1 - True Only included if ‘Temporary Flag Variables’ is selected during export.
has_or_proc Indicator flag denoting whether discharge has an operating room procedure
Numeric 1 - True Only included if ‘Temporary Flag Variables’ is selected during export.
has_pediatric_or_proc
Indicator flag denoting whether discharge has an operating room procedure: Pediatric
Numeric 1 - True Only included if ‘Temporary Flag Variables’ is selected during export.
has_pediatric_medical_drg
Indicator flag denoting whether discharge has Diagnosis-related Group: Pediatric Medical
Numeric 1 - True Only included if ‘Temporary Flag Variables’ is selected during export.
is_neonate Numeric 1 - True Only included if ‘Temporary Flag Variables’ is selected during export.
is_newborn Numeric 1 - True Only included if ‘Temporary Flag Variables’ is selected during export.
mdc Major DiagnosticCategory
Numeric Only included if ‘Temporary Flag Variables’ is selected during export.

Quality Indicators Software Instruction, WinQI
AHRQ QI Software Instruction, WinQI 128 Version 4.4 (March 2012)
Variable Name Description Format Value Description Comments
bwhtcat Numeric Only included if ‘Temporary Flag Variables’ is selected during export.
OR_Procedure_Count
Numeric Only included if ‘Temporary Flag Variables’ is selected during export.
Cardiac_Count Numeric Only included if ‘Temporary Flag Variables’ is selected during export.
Cardiac_PDA Numeric Only included if ‘Temporary Flag Variables’ is selected during export.
hpd1 Numeric Only included if ‘Temporary Flag Variables’ is selected during export.
hpd6 Numeric Only included if ‘Temporary Flag Variables’ is selected during export.
hpd10 Numeric Only included if ‘Temporary Flag Variables’ is selected during export.
rachs_multiple Numeric Only included if ‘Temporary Flag Variables’ is selected during export.
premature_mdx4d Numeric Only included if ‘Temporary Flag Variables’ is selected during export.
strcabn Numeric Only included if ‘Temporary Flag Variables’ is selected during export.
pdi1_risk_cat Numeric Only included if ‘Temporary Flag Variables’ is selected during export.
pdi2_risk_cat Numeric Only included if ‘Temporary Flag Variables’ is selected during export.
pdi8_risk_cat Numeric Only included if ‘Temporary Flag Variables’ is selected during export.
pdi10_risk_cat Numeric Only included if ‘Temporary Flag Variables’ is selected during export.

Quality Indicators Software Instruction, WinQI
AHRQ QI Software Instruction, WinQI 129 Version 4.4 (March 2012)
Variable Name Description Format Value Description Comments
pdi11_risk_cat Numeric Only included if ‘Temporary Flag Variables’ is selected during export.
pdi12_risk_cat Numeric Only included if ‘Temporary Flag Variables’ is selected during export.
Principal Diagnosis (DX1)
ICD-9-CM Diagnosis Code. Diagnosis 1 is the principal diagnosis.
String, 3, 4 or 5 characters
Diagnosis code Valid codes range from 001 to 999 in the first three digits. Some diagnoses require 4th and 5th digits.
Diagnosis Code 2 – Diagnosis Code 35
(DX2-DX35)
ICD-9-CM Diagnosis Codes. Diagnosis codes 2-35 are secondary diagnoses.
String, 3, 4 or 5 characters
Diagnosis codes NOTE: Seven of the PSI rely on External Cause of Injury codes (E-codes). See Appendix A.
Principal Procedure (PR1)
ICD-9-CM Procedure Codes. Procedure code 1 is the principal procedure;
String, 2,3 or 4 characters (do not include decimal point)
Procedure code Valid codes range from 00 to 99 in the first two digits and may require a 3rd or 4th digit. Decimal points, if any, must be removed before loading data.
Procedure Code 2 – Procedure Code 30
(PR2-PR30) (up to 29 different
columns)
ICD-9-CM Procedure Codes. Procedure codes 2-30 are secondary procedures.
String, 2,3 or 4 characters (do not include decimal point)
Procedure codes Include up to 30 procedures. It is not necessary to have 30.
Days to Procedure 1 – Days to Procedure
30 (PRDAY1-PRDAY30)
(up to 30 fields)
Days from Admission to Procedure. Procedure 1 is the Principal Procedure; procedures 2-30 are secondary procedures.
Numeric Days from admission to procedure16
It is expected that the number of Days to Procedure variables agree with the number of Procedure codes present. Valid values may be negative or zero. Only applies to PSI and PDI postoperative patient safety indicators.
IQIxx PQIxx PSIxx PDIxx
Indicator flag values for appropriate QI.
Boolean (0,1, or null) 1 - True (flagged for numerator), 0 - False (not flagged for numerator; included in denominator) , Null – not flagged for denominator or
Only included if ‘Indicator Flags’ is selected during export.
16 Variables Days to Procedure 1 to Days to Procedure 30 are defined as the number of days from date of admission to date of procedure for each procedure. For example, if the patient was admitted on June 15th and had two procedures - the principal procedure on June 15th and a second procedure on June 18th – then the value of Days to Procedure 1 would be zero (0) and the value of Days to Procedure 2 would be three (3). For more information, consult the HCUP data documentation at http://www.hcup-us.ahrq.gov/db/vars/prdayn/nisnote.jsp

Quality Indicators Software Instruction, WinQI
AHRQ QI Software Instruction, WinQI 130 Version 4.4 (March 2012)
Variable Name Description Format Value Description Comments numerator
IQIxx_POA PQIxx_POA PSIxx_POA PDIxx_POA
Predicted POA probability for the outcome of interest for appropriate QI.
numeric (float) - value between 0 and 1.
Only included if 'Discharge Level Predicted Probabilities' is selected during export.
IQIxx_expected PQIxx_expected PSIxx_expected PDIxx_expected
Predicted value (i.e., probability of the outcome of interest given demographics, comorbidities and risk of mortality) for appropriate QI
numeric (float) – value between 0 and 1.
Only included if 'Discharge Level Predicted Probabilities' is selected during export.
AIDS Comorbidity category code flag: Acquired immune deficiency syndrome
numeric 1 – True 0 – False
Used in risk-adjustment
ALCOHOL Comorbidity category code flag: Alcohol abuse
numeric 1 – True 0 – False
Used in risk-adjustment
ANEMDEF Comorbidity category code flag: Deficiency Anemias
numeric 1 – True 0 – False
Used in risk-adjustment
ARTH Comorbidity category code flag: Rheumatoid arthritis/collagen vas
numeric 1 – True 0 – False
Used in risk-adjustment
BLDLOSS Comorbidity category code flag: Chronic blood loss anemia
numeric 1 – True 0 – False
Used in risk-adjustment
CHF Comorbidity category code flag: Congestive heart failure
numeric 1 – True 0 – False
Used in risk-adjustment
CHRNLUNG Comorbidity category code flag: Chronic pulmonary disease
numeric 1 – True 0 – False
Used in risk-adjustment
COAG numeric 1 – True 0 – False
Used in risk-adjustment
DEPRESS Comorbidity category code flag: Depression
numeric 1 – True 0 – False
Used in risk-adjustment
DM Comorbidity category code flag: Diabetes w/o chronic complications
numeric 1 – True 0 – False
Used in risk-adjustment
DMCX Comorbidity category code flag: Diabetes w/ chronic complications
numeric 1 – True 0 – False
Used in risk-adjustment
DRUG Comorbidity category code flag: Drug abuse
numeric 1 – True 0 – False
Used in risk-adjustment
HTN_C Comorbidity category code flag: Hypertension
numeric 1 – True 0 – False
Used in risk-adjustment
HYPOTHY Comorbidity category code flag: Hypothyroidism
numeric 1 – True 0 – False
Used in risk-adjustment
LIVER Comorbidity category code flag: Liver disease
numeric 1 – True 0 – False
Used in risk-adjustment
LYMPH Comorbidity category code flag: Lymphoma
numeric 1 – True 0 – False
Used in risk-adjustment

Quality Indicators Software Instruction, WinQI
AHRQ QI Software Instruction, WinQI 131 Version 4.4 (March 2012)
Variable Name Description Format Value Description Comments
LYTES numeric 1 – True 0 – False
Used in risk-adjustment
METS Comorbidity category code flag: Metastatic cancer
numeric 1 – True 0 – False
Used in risk-adjustment
NEURO Comorbidity category code flag: Other neurological disorders
numeric 1 – True 0 – False
Used in risk-adjustment
OBESE Comorbidity category code flag: Obesity
numeric 1 – True 0 – False
Used in risk-adjustment
PARA Comorbidity category code flag: Paralysis
numeric 1 – True 0 – False
Used in risk-adjustment
PERIVASC Comorbidity category code flag: Peripheral vascular disease
numeric 1 – True 0 – False
Used in risk-adjustment
PSYCH Comorbidity category code flag: Psychoses
numeric 1 – True 0 – False
Used in risk-adjustment
PULMCIRC Comorbidity category code flag: Pulmonary circulation disease
numeric 1 – True 0 – False
Used in risk-adjustment
RENLFAIL Comorbidity category code flag: Renal failure
numeric 1 – True 0 – False
Used in risk-adjustment
TUMOR Comorbidity category code flag: Solid tumor w/out metastasis
numeric 1 – True 0 – False
Used in risk-adjustment
ULCER Comorbidity category code flag: Peptic ulcer Disease x bleeding
numeric 1 – True 0 – False
Used in risk-adjustment
VALVE Comorbidity category code flag: Valvular disease
numeric 1 – True 0 – False
Used in risk-adjustment
WGHTLOSS Comorbidity category code flag: Weight loss
numeric 1 – True 0 – False
Used in risk-adjustment
CCSxx Clinical Classifications Software categories
numeric CCS categories used in risk adjustment for PDI