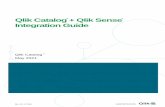Qlik Catalog + Qlik Sense Integration Guide€¦ · 4243 – Qlik Sense Proxy Port ... Sense server...
Transcript of Qlik Catalog + Qlik Sense Integration Guide€¦ · 4243 – Qlik Sense Proxy Port ... Sense server...

Q L I K . C O M
Qlik Catalog + Qlik Sense Integration Guide
Qlik Catalog
November 2020

Integration Setup - Qlik Catalog + Qlik Sense
1
T A B L E O F C O N T E N T S
Requirements for Integration 2
QVD Import 3
1. Prerequisites + Environment Setup for QVD Import 3
2. Qlik Catalog + Qlik Sense Relationships 4
3. Security 5
4. Mounting Qlik Sense Windows Directory on Qlik Catalog Linux Host 5
5. Configuration of core_env.properties file on Qlik Catalog machine 6
6. Catalog Deployments Using SSL (Optional): Export Keystore Public Certificate to Qlik Sense server 6
7. Configure Qlik Sense for Catalog Connections 7
8. Copy Certificates from Qlik Sense Server to Qlik Catalog Server 9
8. QVD Import Workflow 9
Publish to Qlik 14
1. Create a Connector in Qlik Sense 14
2. Copy Certificates from Qlik Sense Server to Qlik Catalog node 17
3. Configuration of core_env.properties file on Qlik Catalog machine 18

Integration Setup - Qlik Catalog + Qlik Sense
2
Requirements for Integration
Integration between Qlik Catalog & Qlik Sense is dependent upon the following requirements:
• Qlik Sense release version
o The February 2020 release of Qlik Sense is recommended since it contains enhancements which simplify the configuration process.
o The oldest version of Qlik Sense which may be integrated with Qlik Catalog is the June 2019 release.
• Network connectivity
o QVD Import must have access to the Qlik Sense server over the following ports:
▪ 443 - HTTPS communication
▪ 445 - SMB communication (Windows-based file server shares)
o Publish To Qlik must have access to the Qlik Sense server over the following ports:
▪ 443 – HTTPS communication
▪ 4243 – Qlik Sense Proxy Port
▪ 4747 – Qlik Sense Engine Port
• Server Administrative Access
o Qlik Catalog server:
▪ Sudo “root” access
o Qlik Sense server:
▪ Local Windows Administrator access is required on the Qlik Sense server
▪ RootAdmin access is required within the Qlik Sense Management Console (QMC)
• Maintenance Window:
o A restart of the Qlik Sense server proxy service will be required during configuration. Any existing sessions using the proxy will be ended.
o QVD Import: The initial QVD import process may place a significant load on the Qlik Sense server system resources depending upon the number of QVD files be scanned & imported into Qlik Catalog. Administrators may want to consider performing this operation within a maintenance window or off-hours if the number of QVD files being processed is over 10,000.

Integration Setup - Qlik Catalog + Qlik Sense
3
QVD Import
Qlik Catalog allows users to import QVDs (Qlik View Data) files from a mapped instance of Qlik Sense. Qlik APIs are used to pull metadata directly from Qlik Sense into Qlik Catalog, and QVDs are then ingested and cataloged as source type QVD. The process of QVD Ingest requires Administrators to provide information about Qlik Sense servers in the Qlik Catalog application (Admin→QVD Import). Once configured, Qlik Catalog queries the Sense server to obtain a list of connections and corresponding paths that have been tagged "QVD Catalog.” Qlik Catalog dedupes the list and constructs a list of unique paths, and a QDC Admin must then provide a unique source name for each of those paths. Qlik Catalog stores this mapping between folders and source names for use in entity creation.
This document details environment setup in both Qlik Sense and Qlik Catalog. 1. Prerequisites + Environment Setup for QVD Import
2. Qlik Catalog + Qlik Sense Relationships
3. Security
4. Mounting Qlik Sense Host Windows Directory Share on Qlik Catalog Linux Host
5. Copy Certificates from Qlik Sense Server to Qlik Catalog Server
6. Qlik Catalog QVD Import Workflow
7. Appendix
A. Configuring Qlik Catalog to Accept A Certificate Issued by an Internal Certificate
Authority
B. Importing a Certificate Authority (CA) root certificate into the JVM Trust Store
1. Prerequisites + Environment Setup for QVD Import
Prerequisites: Follow the Qlik Catalog Installation Guide Section 3: Installation Prerequisites. In particular, section 3.5 on Qlik Sense Integration provides details on how to install Node.js and Docker:
• Docker: Qlik Core is a core set of components (that includes a utility enabling conversion
of proprietary Qlik format into CSV/Text Tab Delimited) that runs in a Docker container.
• Node.js: Used to execute Qlik Core JavaScript APIs to allow data and metadata to flow
between Qlik Sense and Qlik Catalog. This must be installed on both application servers
(Qlik Sense and Qlik Catalog).
Note: QVD Import is NOT currently supported for Qlik Catalog deployments on Oracle.
Environment Setup
The Qlik Catalog Installer configures and enables Qlik Core and automatically populates the
core_env property qvd.openconnector.script.path. This property provides the file path to a key
shell script responsible for loading data. The script interacts with Qlik Core (running as a
Docker container) and puts the data formatted as CSV into QDC Loading Dock directory. The
file can then be read like any other source in Qlik Catalog.
Active Directory Sync: The same users and groups must be present in Qlik Catalog and Qlik
Sense under the same Active Directory. Qlik Sense users will either be created manually in
Qlik Catalog and Qlik Sense, or will be synchronized with the same Active Directory that is in
use by Qlik Sense. While it is possible to manually check that the same users and groups

Integration Setup - Qlik Catalog + Qlik Sense
4
exist in both applications, AD Sync is strongly encouraged as the preferred mechanism to
ensure all users and groups are available in both applications.
Linux Mount Point of Qlik Sense Data Share: Qlik Sense Data Connection Windows
folders must be shared, and then mounted on the Qlik Catalog Linux server. See Windows
Network Share Creation + Mounting Windows Directory
Copy Qlik Sense Server Certificates: Authentication to Qlik Sense is provided to the Qlik
Catalog server using certificates which are located on the Qlik Sense server.
Qlik Sense configuration: From the Qlik Management Console (QMC) in Qlik Sense,
Administrators tag connectors that contain QVDs of interest with the "QVD Catalog" tag.
QVD Ingest: From the QVD Ingest tab in the Admin section of the Qlik Catalog,
Administrators add connectors (entry points into Qlik Sense) by providing:
• Directory paths to folders – this is a mapping of a Qlik Sense Windows path to a Qlik
Catalog Linux path
Paths can be listed from "Show QVD Paths" to see which paths have QVDs that have been "Added", "Removed" or "Changed". Users accept those statuses and the connectors are then updated accordingly. Those QVDs populate into the Source module, were data can be loaded like any other source type in Qlik Catalog. See QVD Ingest Workflow section for detailed steps. Note that metadata load is incremental loadtype and QVD data load is snapshot.
2. Qlik Catalog + Qlik Sense Relationships
The following table describes objects in Qlik Catalog and corresponding objects in Qlik Sense. Qlik Sense Qlik Catalog Comments User User Every Qlik Sense user must be
the same user in Qlik Catalog with the same name. Syncing through shared Active Directory domains is strongly encouraged. Users should have access to the same QVDs between the two applications. Qlik Sense is the master application where access to QVDs is defined as part of QVD authoring/administration and Qlik Catalog honors these privileges. Single Sign On is in place and users shouldn't need to log into either application more than once.
QVD file Entity Every Qlik Sense QVD will be represented as one Entity in Qlik Catalog.
Qlik Sense Connection Group Each Qlik Sense Connection will have a corresponding group in Qlik Catalog. This mapping is done for security purposes and access control management. Note that Security Groups are automatically generated, named, and synced by capturing the Qlik

Integration Setup - Qlik Catalog + Qlik Sense
5
Sense Connector Globally Unique ID which is 36 characters and removing the hyphens to comply with Linux Group name 32-character limit.
Folder Source Each unique folder in Qlik Sense will be represented as one unique Source in Qlik Catalog containing all Entities that represent QVDs under that folder. User access to QVDs will be governed by user access privileges as defined in Qlik Sense (via folder access).
3. Security
User access to QVDs will be governed by user access privileges as defined in Qlik Sense (via folder access). The logged in user is able to access and sync QVDs for Qlik Sense connections that the user has access to and, when ingested, a Qlik Catalog group (and name) will be auto-retrieved capturing the Qlik Sense Connection GUID (Globally Unique Identifier). The folders are mapped between applications and, when the user signs in, their access to security connections in Qlik Sense are transferred to the security groups in Qlik Catalog.
4. Mounting Qlik Sense Windows Directory on Qlik Catalog Linux Host
Each Qlik Sense Data Connection Windows folder that will be catalogued by Qlik Catalog must be accessible via a Linux mount point created on the Qlik Catalog server. For example, if all Data Connection folders and QVDs are contained under C:\data on the Qlik Sense Windows server this folder should be shared and mounted as a directory on the Qlik Catalog linux file system (e.g. /usr/local/qdc/qvd-data). If there are multiple different Windows folders to share, then multiple Linux mounts may be needed.
Part 1: Create a Windows Network Share on the Qlik Sense server
a. Create service account to be used by credentials file to access the Windows share.
b. Create Windows share for the location of the QVD files on the Qlik Sense server.
c. Grant the service account READ-only access to the share.
Part 2: Mount the Qlik Sense Windows Share on the Qlik Catalog Linux Server
a. Open SMB port 445 to the Qlik Catalog server for the Windows share to be accessible. Note:
445 only needs to be opened to the Qlik Catalog server. Refer to Qlik Sense documentation
for more information regarding ports: https://help.qlik.com/en-
US/sense/November2018/Subsystems/PlanningQlikSenseDeployments/Content/Sense_Dep
loyment/Ports.htm
b. Create a mount point on Linux server:
# mkdir /usr/local/qdc/qvd-share

Integration Setup - Qlik Catalog + Qlik Sense
6
c. Using the text editor of your choice, create a credentials file containing the username &
password of the Windows service account created above:
Example:
# vi /usr/local/qdc/.credentials
Text file should contain the following 2 lines:
username=Windows-service-account
password=service-account-password
d. Using the text editor of your choice, EDIT /etc/fstab in order to auto-mount the CIFS share
during boot. Append /etc/fstab with the following:
//sense-server-hostname/qvd-share /usr/local/qdc/qvd-share cifs file_mode=0444,dir_mode=0444,user,credentials=/root/.credentials,rw,uid=500,gid=500,noperm, 0 0
e. Issue the following command to mount the Windows share:
# mount –a
f. Issue the following command to verify the contents of the new share:
# ls /usr/local/qdc/qvd-share
Note: Use of CIFS for mounting Windows network shares on Linux servers is well-documented online; there are various different methods for creating these mount points.
5. Configuration of core_env.properties file on Qlik Catalog machine
The core_env.properties is located in the TOMCAT_HOME/conf directory. (TOMCAT_HOME was defined during the Qlik Catalog installation process. The installation default is /usr/local/apache-tomcat-<version-number>). The following property within core_env.properties is essential to QVD Import:
• podium.qlik.qsockclient.script.directory: Path to qsocks client script directory. This is the
directory where qsock client scripts are placed and used for creating, updating, and listing apps. The
default location is $QDC_HOME/qlikpublish.
Example: podium.qlik.qsockclient.script.directory=/usr/local/qdc/qlikpublish
6. Catalog Deployments Using SSL (Optional): Export Keystore Public Certificate to Qlik Sense server
If Qlik Catalog has been configured to use HTTPS a public key certificate must be issued from
the keystore on the Catalog server and copied to the Qlik Sense server. (Instructions for
configuring SSL and HTTPS re-direct are included in the Qlik Catalog Installation Guide).
1) Export the public certificate from the Catalog server keystore:
keytool -alias qdc -keystore ./keystore -storetype jks -export -rfc -file ./keystore_pub.pem

Integration Setup - Qlik Catalog + Qlik Sense
7
2) Copy the keystore_pub.pem file to the Qlik Sense server. (The location of
keystore_pub.pem on the Qlik Sense server will be needed in Step 7).
7. Configure Qlik Sense for Catalog Connections
Note: Qlik Sense RootAdmin access is required to perform these operations. This can only be granted to a user after first QMC (Qlik Management Console) login.
1. On the Sense server, navigate to the Qlik Management Console page: https://<qlik-sense-hostname>/qmc and authenticate.
2. On a new tab, navigate to the setup page for the QDC Catalog Service, located here: https://<qlik-sense-hostname>/api/qdc/v1/setup/ui/page.html. There are 4 configuration screens in the left sidebar.
3. PostgreSQL Server configuration screen
a. Supply password for the qliksenserepository user account. b. Click “Test.” c. If the test is successful click “Apply”
4. QDC Server configuration screen
a. Server: Enter the URL the QDC server b. User: Enter the QDC admin account (default is ‘podium’) c. Password: Enter the QDC admin account password

Integration Setup - Qlik Catalog + Qlik Sense
8
d. Certificate Path: ONLY REQUIRED FOR CATALOG DEPLOYMENTS USING HTTPS → enter the Qlik Sense server directory path of the QDC Certificate (copied to Sense server in Step 6)
e. Clik “Test.” f. If the test is successful, click “Apply
5. QDC JWT configuration screen
a. Review the values for the different fields and click Generate.
b. A message is displayed: Successfully updated QDC-QSE security settings.
c. Copy the JWT token which is generated and save it in a text file. It will be needed later in these instructions.
d. Verify Settings in the Qlik Management Console:
1) In the Qlik Management Console, open the Users section and verify that qlik-data-catalyst is present.
2) Open the Security rules section and verify that Qlik Data Catalyst Security... is present.
3) Open the Tags section and verify that QVD Catalog is present. 4) Open the Virtual proxies section and verify that Qlik Data Catalyst is
present. 6. QRS configuration screen
a. Accept default value and click “Apply.”

Integration Setup - Qlik Catalog + Qlik Sense
9
8. Copy Certificates from Qlik Sense Server to Qlik Catalog Server
1) Export certificates from Qlik Sense using the Management Console (QMC). To export the public and private keys from a Qlik Sense server, please see https://help.qlik.com/en-
US/sense/June2019/Subsystems/ManagementConsole/Content/Sense_QMC/export-certificates.htm
The default location for the exported certificates is the following directory on the Qlik Sense server: C:\ProgramData\Qlik\Sense\Repository\Exported Certificates (A folder will be created within the “Exported Certificates” directory with whatever name is entered during the export process described in the link above).
2) Copy the certificates exported in step1 from the Qlik Sense server into the “certs” directory on the Qlik Catalog server. The certs directory will be located in the QDC_HOME directory. (QDC_HOME was defined during the Qlik Catalog installation process. The installation default is /usr/local/qdc/qlikpublish/certs). The following files should be copied:
client.pem client_key.pem root.pem server.pem server_key.pem
8. QVD Import Workflow
To begin importing QVDs, Admins access a data source in Qlik Sense. [If needed, refer to Qlik Sense documentation to create a connection and add data: https://help.qlik.com/en-US/connectors/Subsystems/Integrated_Web_Connectors_help/Content/Connectors_QWC_BuiltIn/Introduction/Creating-a-connection.htm] The following steps detail creation of a Connector in Qlik Catalog and import of QVDs.
1. Login to Qlik Catalog with valid credentials.
--User must have Admin privileges to access and manage Admin tab. 2. Click on Admin on top right-hand side of top task bar
3. Click on QVD Import tab
4. Select Add New Connector

Integration Setup - Qlik Catalog + Qlik Sense
10
5. On the QLIK SENSE CONNECTOR tab enter:
Connector Name: Required, User defined Default QVD Mount Point: Required. This value can be entered manually or found in Linux Path when editing the connection in Qlik Sense Host: Required, Qlik Sense Host URL (ex., ducks-sense2.ad.podiumdata.net) Username: not currently in use (can be skipped) Catalog Base Directory: This is where Qlik Catalog stores the data on local file system. (Copy the base directory information from Support->About->Settings. Copy the value from the "loadingdock.base" property. (e.g., ‘/usr/local/qdc/data/’)
Default Entity Level: This is populated from System Settings and can be overwritten (options are MANAGED or REGISTERED) Qlik Sense Global Unique ID: Auto-retrieved upon "Test Connection", every installation of Qlik Sense has a Globally Unique Identifier (GUID).

Integration Setup - Qlik Catalog + Qlik Sense
11
Certificates Path: Location of the Qlik Sense server certificates which were copied in Step 5 above.
6. Click Test Connector. Upon Connection Success, Save the Connection
7. Click on Show QVD Paths to set up paths
8. In the QVD Paths screen, click on Sync Paths. All available Qlik Sense connections that
have had the "QVD Catalog" tag applied are filtered and imported into Qlik Catalog. When
the paths are synced, the Qlik Sense Windows folder must be mapped to the Linux path
folder, thereby making Qlik Catalog aware of each QVD in these folders. Every QVD in Qlik
Sense corresponds to a new QVD entity in Qlik Catalog.
Adding "QVD Catalog" Tags in Qlik Sense: QMC (Qlik Management Console)
1. Create a "QVD Catalog" Tag in <QlikSenseURL>/qmc/tags
2. Edit a connection in <QlikSenseURL>/qmc/dataconnections
3. Apply the tag to the Connections containing QVDs (that will be imported into Qlik Catalog) in
Tags tab

Integration Setup - Qlik Catalog + Qlik Sense
12
4. Click on the pencil icon on any Qlik Sense Path.
Select the Linux Path using the File Browser (this is the mounted Linux path that maps to the
corresponding Windows path), then name the Source. Catalog Base Directory and Default
Entity Level will auto populate from the Connector values but can be overwritten. Click Ok.
*Note: Be sure that the Linux path specified is the mount point for the Windows shared folder
containing QVD files on the Qlik Sense server. (Configured previously in Mount the Qlik
Sense Windows Share on the QDC Linux Server: Part 2)
5. Accept the path to save the metadata. An Admin must select Accept to the right of the paths
in order to persist the path in Qlik Catalog so that the application knows to scan the folder
path and extract information for that folder.

Integration Setup - Qlik Catalog + Qlik Sense
13
6. Go back to QVD Import page. Open the Connector and select Schedule and
Run. The mounted folder (Linux path) is scanned and the QVD entities are added to the created source ("Demo_Source" in pictured example) created on the Paths screen. When Run is initiated, Qlik Catalog scans the folder, finds QVDs, and creates/updates/deletes QVDs in Qlik Catalog. File attributes are read from the XML Header of the originating QVD, and information about the QVD required to build a metadata environment (e.g., Fields/Columns) for a QVD entity in Qlik Catalog is extracted in this step.
7. Note that data has to be loaded after the metadata environment is established. Users load
data for QVD entities like any other Source Type from the Entity grid in the Source Module.
For enhanced security, see Appendix section "Configuring Qlik Catalog to Validate a Certificate Issued by an Internal Certificate Authority".

Integration Setup - Qlik Catalog + Qlik Sense
14
Publish to Qlik
The following instructions detail the setup for Qlik Catalog (server-side) to push data to Qlik Sense (webapp client-side) through the launch of node.js script. Note: Publish to Qlik is not currently supported for Qlik Catalog deployments running on Oracle (metadata database).
1. Create a Connector in Qlik Sense
Single Node Deployments: Create A Connector to PostgreSQL When publishing to Qlik Sense from Qlik Catalog running in a Single Node configuration (versus multi-node/ Hadoop deployment) users should create a connector to the PostgreSQL distribution tables that hold views of the entities and data in Qlik Catalog. The following steps demonstrate creation of a PostgreSQL connector. (These steps are consistent with the creation of any type of Qlik Sense connector). More information about creating PostgreSQL connectors in Qlik Sense can be found here. 1) Log into Qlik Sense.
2) Select Create New App > enter Name Of My App > click Create
3) App Overview opens. Select Data Load Editor from upper-left drop-down

Integration Setup - Qlik Catalog + Qlik Sense
15
4) Select 'Create new connection' from ‘Data connections’ sidebar on right side of screen. Select
‘PostgreSQL’ data source from popup displaying available data source types.
5) Complete the following fields in the PostgreSQL Connection dialog box that opens:
Database Properties Hostname: Enter the host name of the Qlik Catalog server Port: Enter the TCP port that PostgreSQL is listening on (defined in postgresql.conf) Database: podium_dist Authentication Information User name: enter the PostgreSQL user that will be used to authenticate the connection Password: enter the password associated with the PostgreSQL user SSL Options SSL Mode: prefer
6) Test the connection.
7) Save the connection. Once created the connector populates in the right sidebar.
Multi-Node Deployments: Create A Connector to Hive When publishing to Qlik Sense from Qlik Catalog running in a Multi-Node Hadoop environment, users should create a connector to the Hive distribution tables that hold views of the entities and data in Catalog. The following steps demonstrate creation of a Hive connector. (These steps are consistent with the creation of any type of Qlik Sense connector). More information about creating Hive connectors in Qlik Sense can be found here. 1) Log into Qlik Sense.

Integration Setup - Qlik Catalog + Qlik Sense
16
2) Select Create New App > enter Name Of My App > click Create
3) App Overview opens. Select Data Load Editor from upper-left drop-down
4) Select 'Create new connection' from ‘Data connections’ sidebar on right side of screen. Select
‘Hive’ data source from popup displaying available data source types.
5) Complete the following fields in the PostgreSQL Connection dialog box that opens:
Database Properties Hostname: Enter the host name of the server running the Hive Server for the Hadoop cluster Port: Enter the TCP port that Hive is listening on (typically 10000) Database: user_views

Integration Setup - Qlik Catalog + Qlik Sense
17
Authentication Information
Mechanism: Single Sign-On Kerberos FQDN: Enter the fully-qualified domain name of the Kerberos authentication server. (In Active Directory environments this would be a domain controller). Kerberos Realm: Enter the Kerberos realm associated with the Hadoop cluster KrbServiceName: Enter the cluster Kerberos service principal being used by Hive Name: Enter a name for the Hive connector
6) Test the connection.
7) Save the connection. Once created the connector populates in the right sidebar.
2. Copy Certificates from Qlik Sense Server to Qlik Catalog node
(This step may be skipped if already completed for the QVD Import integration)
1) Export certificates from Qlik Sense using the Qlik Management Console (QMC).
To export the public and private keys from a Qlik Sense server, please see https://help.qlik.com/en-US/sense/June2019/Subsystems/ManagementConsole/Content/Sense_QMC/export-certificates.htm The default location for the exported certificates is the following directory on the Qlik Sense server: C:\ProgramData\Qlik\Sense\Repository\Exported Certificates (A folder will be created within the “Exported Certificates” directory with whatever name is entered during the export process described in the link above).
2) Copy the certificates exported in step1 from the Qlik Sense server into the “certs” directory on the
Qlik Catalog server. The certs directory will be located in the QDC_HOME directory. (QDC_HOME
was defined during the Qlik Catalog installation process. The installation default is
/usr/local/qdc/qlikpublish/certs). The following files should be copied:
client.pem client_key.pem root.pem server.pem server_key.pem

Integration Setup - Qlik Catalog + Qlik Sense
18
3. Configuration of core_env.properties file on Qlik Catalog machine
Set the following properties in the core_env.properties file. The core_env.properties is located in the TOMCAT_HOME/conf directory. (TOMCAT_HOME was defined during the Qlik Catalog installation process. The installation default is /usr/local/apache-tomcat-<version-number>).
• is.publish.to.qlik.enabled: Set this property to true to display the 'Publish to Qlik' option in the
Catalog UI cart checkout:
is.publish.to.qlik.enabled=true (Note that the user must logout and login to see the button after core_env refresh.)
• podium.qlik.dataconnection.name: Set this property to the NAME of the data connection created in
Qlik Sense (Publish To Qlik Part 1 – Step 7 above):
Example: podium.qlik.dataconnection.name= PostgreSQL_QDC.qlik.com(ad_qdc1)
• podium.qlik.qsockclient.script.directory: Path to qsocks client script directory. This is the
directory where qsock client scripts are placed and usedfor creating, updating, and listing apps. The
default location is $QDC_HOME/qlikpublish.
Example: podium.qlik.qsockclient.script.directory=/usr/local/qdc/qlikpublish
• qlik.sense.url: URL to Qlik Sense Server. It should be defined using the following format:
qlik.sense.url=https://<qliksense-ip-or-host-name>/sense/app/<podium-gen-app-id>
Examples: qlik.sense.url=https://10.111.2.163/sense/app/<podium-gen-app-id> qlik.sense.url=https://sense01.dev.qlik.com/sense/app/<podium-gen-app-id>
• qlik.sense.active.directory.name: Name of the Active Directory Domain to which the Qlik Sense
server belongs.
qlik.sense.active.directory.name=DOMAIN-NAME
Example: qlik.sense.active.directory.name=QLIKTECH
After setting the property values above within core_env.properties:
1) Login to Qlik Catalog with administrative permissions and “Refresh Core Env”
2) Logout of Qlik Catalog

Integration Setup - Qlik Catalog + Qlik Sense
19
3) Log back into Qlik Catalog. Publish To Qlik option will now appear in UI cart checkouts:
Note: Qlik Catalog generates the <podium-gen-app-id> value used in the URL when Publish To Qlik is invoked. This value becomes the application (or report) id/url in Qlik Sense
Confirm that the user executing the Publish To Qlik operation exists in both Qlik Catalog and Qlik Sense applications.
Congratulations! Publish to Qlik is now configured.

Integration Setup - Qlik Catalog + Qlik Sense
20
Appendix
Configuring Qlik Catalog to Validate a Certificate Issued by an Internal Certificate Authority Many Qlik Sense servers are assigned certificates issued by an internal Certificate Authority (e.g., Active Directory), or use self-signed certificates. By default, Qlik Catalog will trust such certificates as the Qlik Sense server is presumed to be within the corporate firewall. To not trust these certificates, and require Qlik Catalog to validate them, uncomment the property qlik.trust.all.certs within core_env.properties and set it to false. When this property is set to false, the SSL certificate presented by the Qlik Sense server will be validated. In order to validate it, you must acquire the CA Root certificate (or self-signed certificate) and add it to the Java runtime's cacerts file. Instructions for this process follow.
Importing a Certificate Authority (CA) root certificate into the JVM Trust Store
1. Obtain the root certificate and copy it to the Qlik Catalog server
The Qlik Sense “self-signed” root certificate can be found on the Qlik Sense server in the following directory:
C:\ProgramData\Qlik\Sense\Repository\Exported Certificates\.Local Certificates\root.pem
If the Qlik Sense server is using a certificate issue by an internal Certificate Authority, the root certificate must be obtained from the internal Certificate Authority.
2. Convert the root certificate to DER format
This can be done with help of the openssl toolkit, where root.pem is the original certificate filename in PEM format, and root.der the filename to output, in DER format (which the Java keytool utility can understand).
openssl x509 -in root.pem -inform pem -out root.der -outform der
3. Validate the root certificate content
Ensure that the Java keytool can parse the certificate and display its content:
keytool -v -printcert -file root.der
4. Import the root certificate into the JVM trust store

Integration Setup - Qlik Catalog + Qlik Sense
21
Enter the following command where $JAVA_HOME is a shell environment variable that points to your Java installation:
• The Qlik Catalog JAVA_HOME is defined in the Tomcat setenv.sh configuration file located in
the /bin directory of the Tomcat instance being used by QDC:
e.g. /usr/local/qdc/apache-tomcat-7.0.94/bin/setenv.sh
• For “alias” pick some unique name for the certificate in the store. e.g. “qliksense” or
“internalCA”
keytool -importcert -alias qliksense -keystore $JAVA_HOME/jre/lib/security/cacerts -storepass changeit -file root.der
(the default password for the CA store is: changeit)
The keytool will prompt you for confirmation, enter yes to complete the operation.
5. Verify that the root certificate has been imported
List the trust store content and filter for the certificate alias (name) with grep:
keytool -keystore "$JAVA_HOME/jre/lib/security/cacerts" -storepass changeit -list | grep qliksense
6. Restart the Qlik Catalog Tomcat instance

Integration Setup - Qlik Catalog + Qlik Sense
22
© 2019 QlikTech International AB. All rights reserved. Qlik®, Qlik Sense®, QlikView®, QlikTech®, Qlik Cloud®, CtaMarket®, Qlik Analytics Platform®, Qlik NPrinting®, Qlik Connectors®, Qlik GeoAnalytics®, Qlik Core®, Associative Difference®, Lead with Data™, Data Catalogt®, Qlik Associative Big Data Index™, Qlik Insight Bot™, Qlik World™ and the QlikTech logos® are trademarks of QlikTech International AB that, where indicated by an “®”, have been registered in one or more countries. Attunity® and the Attunity logo™ are trademarks of Qlik Analytics (ISR) Ltd. Other marks and logos mentioned herein are trademarks or registered trademarks of their respective owners.
About Qlik
Qlik is on a mission to create a data-literate world, where everyone can use data to solve their most
challenging problems. Only Qlik’s end-to-end data management and analytics platform brings together
all of an organization’s data from any source, enabling people at any skill level to use their curiosity to
uncover new insights. Companies use Qlik products to see more deeply into customer behavior,
reinvent business processes, discover new revenue streams, and balance risk and reward. Qlik does
business in more than 100 countries and serves over 48,000 customers around the world.
qlik.com