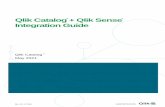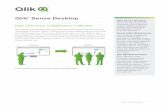Qlik NPrinting 17.1.x Installation Guide - Qlik Blog · Qlik Sense Server 2.2.4 or higher to create...
Transcript of Qlik NPrinting 17.1.x Installation Guide - Qlik Blog · Qlik Sense Server 2.2.4 or higher to create...

Qlik NPrinting 17.1.x Installation Guide | 1
Qlik NPrinting 17.1.x Installation Guide

Qlik NPrinting 17.1.x Installation Guide | 2
Table of Contents
Before You Begin 4
Supported Configurations 4
NPrinting Engine and Server Minimum Requirements 4
NPrinting Designer Minimum Requirements 4
TCP Ports for NPrinting 5
TCP Ports for NPrinting Communication with Qlik Sense 5
NPrinting Installation Prerequisites 5
Be Prepared 6
Pre-Installation Steps 7
Windows Setup 7
Installation Instructions 8
NPrinting Service Account Setup 8
NPrinting Server Installation 11
NPrinting Engine Installation 15
Exporting Qlik Sense Certificates for use with NPrinting 17
Import Qlik Sense Certificates on NPrinting Server and NPrinting Engine 18
Importing the QlikClient certificate for the NPrinting Service Account 18
Importing the root certificate from the Qlik Sense server 22
Importing the server certificate for the NPrinting Server and Engine. 24
Install NPrinting Designer 27
NPrinting Post Install Configuration 29
Configure Internet Options 29
Login for the First Time and Activate NPrinting 31
Connecting to a Sense app in Qlik NPrinting 34
Create an app in Qlik NPrinting 34
Connections to Sense 35
Set up the hub as a destination 38
Authoring and previewing reports 39
Report content 39
Create a report 39
Previewing reports 42

Qlik NPrinting 17.1.x Installation Guide | 3
Report Distribution 42
Additional Links 49
NPrinting videos 49
NPrinting architecture 49

Qlik NPrinting 17.1.x Installation Guide | 4
Before You Begin
We recommend answering and fulfilling this list of questions, minimum requirements, and
prerequisites prior to completing the NPrinting 17.1.x installation
This document provides instructions for installing NPrinting components in clean environments.
Supported Configurations
NPrinting 17.1.x and Qlik Sense must be installed on separate Windows server instances in test
and production environments to comply with Qlik Support requirements.
NPrinting Engine and Server Minimum Requirements
Windows Server 2012 or Windows Server 2012 R2
Microsoft .Net Framework 4.5.2 or above
8 gigabytes of RAM for NPrinting Server
500 MB of disk space for NPrinting Server
Minimum of 2 GB is required for each core with the minimum of 4GB of RAM in total for NPrinting
Engine
300 MB of disk space for NPrinting Engine
Qlik Sense Server 2.2.4 or higher to create connections to Qlik Sense
Qlik Sense Server 3.0.1 or higher to distribute reports to the Qlik Sense hub
Qlik Sense QlikClient certificate and Qlik Sense generated root certificate
NPrinting Console supports Internet Explorer 10 or above, Chrome, Firefox, and Edge
Qlik Sense 3.0.1 does not support Internet Explorer 10 and will not work.
NPrinting Designer Minimum Requirements
Microsoft Windows 7, 8, 8.1, 10 operating systems (32- or 64-bit), Windows Server 2008 R2,
Windows Server 2012, or Windows Server 2012 R2
Microsoft Office is required for creating MS office templates with NPrinting Designer
Microsoft .Net Framework 4.5.0 or above

Qlik NPrinting 17.1.x Installation Guide | 5
TCP Ports for NPrinting
Port Description
4992 NPrinting Repository service port
4993 NPrinting Web Console port (Uses HTTPS)
4994 NPrinting NewsStand port (Uses HTTPS)
4995 Windows authentication service for binding windows credentials to users in the web
console
4996 Web Engine service port for connecting NPrinting Designer to the NPrinting Server
5672 RabbitMQ service port
Depending on firewall rules, ports 4993, 4994, 4995, and 4996 may need to be opened inbound
on the server running NPrinting Server to allow access from web browsers and NPrinting
Designer.
TCP Ports for NPrinting Communication with Qlik Sense
Port Description
4242 Qlik Sense Repository Service (QRS) port
4243 Qlik Sense Proxy Service (QPS) port
Qlik Sense ports need to be opened inbound on the Qlik Sense server. These ports may need
to be opened outbound on NPrinting Server and NPrinting Engine servers depending on firewall
configuration.
NPrinting Installation Prerequisites
Determine if NPrinting Engine and Server (Scheduler) will be installed in a virtual machine on
premise (such as VMWare), physical server, or cloud provider (such as Amazon / Rackspace /
Azure).
Determine if NPrinting Engine and Server (Scheduler) will be installed on the same system.
Determine if NPrinting Engine and Server (Scheduler) will be installed on the same system that
Qlik Sense server is installed.
Determine the Windows Domain the Qlik Sense server and NPrinting Server (Scheduler) will be
attached to.

Qlik NPrinting 17.1.x Installation Guide | 6
Administrative rights and Remote Desktop access to the NPrinting Server(s).
A service account with administrative rights on the server and possesses Logon as a service
privileges.
Instructions for creating a user and enabling Logon as a service privileges are in this
document.
It is possible to use a domain account for the NPrinting service account. However, it must
be a member of the administrators group and have Logon as a service privileges.
An account name, password, and email address for the NPrinting administrator console
administrator.
This is the account used to administer the NPrinting console. It is different than the
services account described previously.
Validate the environment
o Clean operating system desired.
o Ensure the proper operating system is installed per minimum requirements.
o Ensure Microsoft .Net 4.5.2 is installed.
o Ensure recommended RAM is available on the system.
o Ensure the server has access to the Internet for license activation.
o Ensure firewall is disabled or appropriate ports are opened on firewall to enable NPrinting
communications.
o Qlik Sense QlikClient, server, and root certificates exported and in hand (instructions below).
Be Prepared
Have NPrinting installation files downloaded
Have NPrinting license and control number in possession
If Qlik Sense server is already installed, make note of the hostname
Qlik Sense QlikClient, server, and root certificates exported and in hand.
Administrator group access to the NPrinting server.
Rootadmin access to the Qlik Sense server Qlik Management Console (QMC).
All userids and passwords for authenticating to servers and applications listed are in hand.
If you are installing NPrinting Server and NPrinting Engine on the same system as Qlik Sense,
make sure Qlik Sense is installed, licensed and accessible prior to NPrinting installation.
Remote Desktop access to the NPrinting and Qlik Sense servers.

Qlik NPrinting 17.1.x Installation Guide | 7
Pre-Installation Steps
Validate all prerequisites above have been met before continuing with installation
Windows Setup
If you plan to rename the machine or workgroup, do it before installing NPrinting
Server and NPrinting Engine.
Disable Windows Firewall completely (if this is not acceptable, open inbound ports
4993, 4994, 4995, 4996).
Disable Windows Internet Explorer Enhanced Security Configuration (IE ESC).

Qlik NPrinting 17.1.x Installation Guide | 8
Installation Instructions
Please follow these instructions closely. NPrinting services require a specific order of install to work
properly.
NPrinting Service Account Setup
On the server NPrinting will be
installed, click Start and search for
and launch Computer
Management.
Navigate to Local Users and
Groups / Users. Click on the
Action menu/New User.
Enter User name: nprintadmin
Enter password: NPrinting171
Deselect User must change
password
Select User cannot change
password and Password never
expires
After the user is created, double
click on the user entry and click on
the Member Of tab. Click the add
button and add the nprintadmin
account to the Administrators
group. Click Ok. Remove the
account from the Users group.
Click OK to exit the properties
window.

Qlik NPrinting 17.1.x Installation Guide | 9
Click on the Start button and
search for and select MMC.
When the MMC loads, select
File…Add/Remove Snap-in…
Click on the Group Policy Object
entry and click the Add button.
Confirm the group policy object for
the Local Computer is highlighted
and click Finish.
Click OK to exit the snap-in
manager.

Qlik NPrinting 17.1.x Installation Guide | 10
Navigate to Local Computer
Policy/Windows Settings/Security
Settings/Local Policies/User
Rights Assignment on the left side
of the screen.
On the right side of the screen,
scroll down until you see Log on
as a service entry and double click
on it.
Click on Add User or Group.
In the entry window type
%localmachinename%\nprintadmi
n where %localmachinename% is
the name of the server NPrinting is
being installed on.
Click Check Names and then OK.
Click OK to close the window.

Qlik NPrinting 17.1.x Installation Guide | 11
The NPrinting Server installation must be installed before the NPrinting Engine and NPrinting
Designer. NPrinting may not work if the installation is not performed in the following order:
1. NPrinting Server
2. NPrinting Engine
3. NPrinting Designer
Please install the software in the correct order.
NPrinting Server Installation
Navigate to the location where
NPrinting installation files reside.
Double click on
QlikNPrintingServer_x64.exe.
The Qlik NPrinting Server license
agreement appears. Select the check
box to agree to the license and click
the Install button.
A Setup progress window will appear.
When the Setup Progress
window appears, click on the
window and move it to the
left. Below the window is the Microsoft
C++ 2013 Redistributable installation.
Activate the Microsoft C++ 2013
Redistribuable installation window.
You will not see this window if you
already have the appropriate version of
Microsoft Visual C++ installed.
Select the check box to agree to the
license terms and click the Install
button.
When the installation completes, click
the Close button to exit the Microsoft
C++ Redistributable installer.

Qlik NPrinting 17.1.x Installation Guide | 12
The Qlik NPrinting Repository Service
installer appears.
Click the Next button.
Enter a password for the repository
database.
Please make note of this password
and keep it in a secure location.
Click the Next button.
Enter the credentials that NPrinting will
use for the NPrinting administrator.
This account is different than
the service account because
it is NOT a Windows account.
This is an account stored in the
NPrinting repository.
Supply a username, an email address,
and a password for the NPrinting
administrator account.
Click the Next button.

Qlik NPrinting 17.1.x Installation Guide | 13
Click the Install button to start the
installation of the software.
When the NPrinting Repository
installation completes, click the Finish
button.
The NPrinting Server installation
appears.
Click the Next button.

Qlik NPrinting 17.1.x Installation Guide | 14
Enter the NPrinting service account
(this is the Windows service account
added in the create user section of the
document) and password in the
supplied fields.
Make sure to enter the
account in domain\userid
format as in the image.
Click the Test credentials button and
verify the yellow warning sign changes
to a green check box. If the green
check box does not appear, the
account does not have Logon as a
service right. Please consult the
NPrinting Service Account Setup
section of this document.
Click the Next button.
Click the Install button to install Qlik
NPrinting Server files.
When the installer complete, click the
Finish button to exit the installer.

Qlik NPrinting 17.1.x Installation Guide | 15
Upon completion of all components,
the main setup progress window will
state success.
Click the Close button to exit the
installation.
NPrinting Engine Installation
The NPrinting Engine is installed after the NPrinting Server. If you haven’t installed NPrinting
Server, please go back to the NPrinting Server Installation section of this document before
continuing.
Navigate to the location where
NPrinting installation files reside.
Double click on
QlikNPrintingEngine_x64.exe.
Enter the NPrinting service account
(this is the Windows service account
added in the create user section of the
document) and password in the
supplied fields.
Make sure to enter the
account in domain\userid
format.
Click the Test credentials button and
verify the yellow warning sign changes
to a green check box. If the green
check box does not appear, the
account does not have Logon as a
service right. Please consult the
NPrinting Service Account Setup
section of this document.
Click the Next button.

Qlik NPrinting 17.1.x Installation Guide | 16
Enter the Windows system name in the
field provided. It is recommended to
enter the machine name only and not
the fully qualified domain name of the
server.
Click the Next button.
Click the Install button to start copying
files to the system.
When the installation completes, the
completion window appears. Click the
Finish button to exit the installer.

Qlik NPrinting 17.1.x Installation Guide | 17
Exporting Qlik Sense Certificates for use with NPrinting
Navigate to the Qlik Sense server NPrinting
will access and log into the QMC with the
rootadmin account.
Click on the Certificates menu option in the
QMC.
To create a certificate export:
Click Add machine name and enter the name
of the NPrinting Server or NPrinting Engine.
Enter a password and re-enter the password
for the certificates.
Click on the Include secret key check box.
Confirm the Windows format export file format
for certificates.
Click the Export certificates button.
Remote desktop to the Qlik Sense server.
Navigate to the
%programdata%\Qlik\Sense\Repository\Expo
rted Certificates folder. Look for a folder that
is the same as the machine name entered in
the certificate export tool in the QMC.
Copy this folder to the NPrinting server.

Qlik NPrinting 17.1.x Installation Guide | 18
Import Qlik Sense Certificates on NPrinting Server and NPrinting Engine
Importing the QlikClient certificate for the NPrinting Service Account
Remote desktop to the NPrinting
Server. Login in with the NPrinting
service account credentials.
Copy the exported certificate files
mentioned in the Exporting Qlik Sense
Certificates for use with NPrinting
section of this document to the
NPrinting Server.
Click the Start button and search for
and click on MMC.
Go to File and select Add/Remove
Snap-in…
Select Certificates and click the Add
button.
Select the My user account radio
button and choose Finish.

Qlik NPrinting 17.1.x Installation Guide | 19
Highlight Certificates again in the Snap-
in manager and click Add.
Select the Computer account radio
button and click the Next button.
In the Select Computer window select
the Local computer radio button and
click the Finish button.
Confirm the Certificates snap-ins for
Current User and Local Computer are
on the right side list box.
Click the OK button to continue.
In the MMC console, navigate to
Certificates – Current User \ Personal
Click on the Action menu and select All
Tasks/Import…

Qlik NPrinting 17.1.x Installation Guide | 20
The Certificate Import Wizard appears.
Click the Next button.
Click the Browse… button and navigate
to the path where the certificate files
were placed earlier.
Locate the client.pfx file and click OK.
You may have to change the
file extension to search for in
the Browse… window to *.pfx
to find the client certificate.
Click the Next button.
Enter the password supplied during the
certificate export process. Make sure
the first two check boxes are not
selected and the third check box is
selected.
Click the Next button.

Qlik NPrinting 17.1.x Installation Guide | 21
Confirm the destination certificate store
for the client certificate.
Click the Next button.
Click the Finish button. Once imported,
click the OK button to confirm
successful certificate import.
After importing the client certificate, you
will see the QlikClient certificate appear
in the Current User \ Personal \
Certificates store.

Qlik NPrinting 17.1.x Installation Guide | 22
Importing the root certificate from the Qlik Sense server
Importing the root certificate is necessary if NPrinting Server and Engine are installed on a
separate server than Qlik Sense server.
Navigate to the Certifcates (Local
Computer) section in the MMC and
expand. Expand the Trusted Root
Certification Authorities folder and click
on the Certificates subfolder.
Click on the Action menu and select All
Task / Import…
The Certificate Import Wizard appears.
Click the Next button.
Click the Browse… button and navigate
to the path where the certificate files
were placed earlier.
Select the root.cer file and click OK.
Click the Next button.

Qlik NPrinting 17.1.x Installation Guide | 23
Confirm the certificate will be installed
in the Trusted Root Certification
Authorities certificate store.
Click the Next button to continue.
When installing a self-signed root
certificate, a security warning may
appear. If it does, Windows is unable to
validate the certificate authority that
created the Qlik Sense certificate. This
is ok.
Click the Yes button when presented
with this message.
Click OK when the success message
appears.
Observe the Qlik Sense generated root
certificate for the Qlik Sense server
appears in the Certificates (Local
Computer) \ Trusted Root Certification
Authorities certificate store.

Qlik NPrinting 17.1.x Installation Guide | 24
Importing the server certificate for the NPrinting Server and Engine.
Click on the Personal folder in the
Certificates (Local Computer) certificate
entry in the MMC.
Select the Action menu and click on All
Tasks / Import…
The Certificate Import Wizard appears.
Click the Next button.
Click the Browse… button and navigate
to the path where the certificate files
were placed earlier.
Locate the server.pfx file and click OK.
You may have to change the
file extension to search for in
the Browse… window to *.pfx
to find the client certificate.
Click the Next button.

Qlik NPrinting 17.1.x Installation Guide | 25
Enter the password supplied during the
certificate export process. Make sure
the first two check boxes are not
selected and the third check box is
selected.
Click the Next button.
Confirm the destination certificate store
for the client certificate.
Click the Next button.
Click the Finish button. Once imported,
click the OK button to confirm
successful certificate import.

Qlik NPrinting 17.1.x Installation Guide | 26
Observe the server certificate with the
named entered during the export
process appears in the Certificates
(Local Computer)\Personal\Certificates
certificate store.

Qlik NPrinting 17.1.x Installation Guide | 27
Install NPrinting Designer
NPrinting Designer is used to create NPrinting report templates. NPrinting Designer is installed typically
on a desktop system for report development. However, it does not launch like a conventional desktop
application. NPrinting Designer launches from NPrinting’s web interface.
Navigate to the location where
NPrinting installation files reside.
Double click on
Qlik_NPrinting_Designer.exe.
Click Next
Accept the terms of the license
agreement and click next
Click Next

Qlik NPrinting 17.1.x Installation Guide | 28
Click Install
Click Finish to complete installation

Qlik NPrinting 17.1.x Installation Guide | 29
NPrinting Post Install Configuration
Configure Internet Options
There is an issue with rendering Qlik Sense images in reports where Sense prompts for
username and password thus breaking the NPrinting rendering engine. The following
modifications are required on the system on which NPrinting Designer is installed to ensure
proper image rendering.
Open Internet Options from
the Network and Sharing
Center in the Control Panel.
Click on the Security tab,
then click Local Intranet and
then click the Sites button.

Qlik NPrinting 17.1.x Installation Guide | 30
Then click Advanced and
add
https://myNPrintingserverfull
name.domain (for example,
https://qlikserver1.domain.lo
cal).
Click Add, then OK, then
Close to get back to the
Internet Properties.
Once back on the Security
tab, click on Custom level
and make sure that
"Automatic logon with
current user name and
password" is selected

Qlik NPrinting 17.1.x Installation Guide | 31
Login for the First Time and Activate NPrinting
You use NPrinting Designer and view reports in the Newsstand in the browser.
Typically, yourservername will be “localhost”.
Log into NPrinting 17 at the
following url:
https://yourservername:4993
Access the NewsStand at: https://yourservername:4994
Enter the userid and
password created when
NPrinting Server was
installed.
Close the Getting Started
window

Qlik NPrinting 17.1.x Installation Guide | 32
Activate NPrinting Server by
inserting the license key and
control number. Enter a user
name and organization.
Once the product is
activated, you can start to
build out connections to
Sense apps, reports and all
the other objects you’ll need
to deliver reports.
The next step is to activate
the NPrinting Engine. To do
this, navigate to the Admin
area.

Qlik NPrinting 17.1.x Installation Guide | 33
Select: Admin>Engine
Manager and click “Add
engine”.
Give the engine any name
you like and insert the
machine name into the
“Address” dialog box.

Qlik NPrinting 17.1.x Installation Guide | 34
The engine will appear to be
“Offline” for up to 5 minutes
– this is normal.
The screen will update
automatically when the
engine becomes online or
you can press F5 to refresh
the browser.
Once the engine is online,
you can start to connect to
Qlik Sense and QlikView
apps and start developing
NPrinting reports.
Connecting to a Sense app in Qlik NPrinting
To connect to a Sense app in Qlik NPrinting, you need to create an NPrinting app, specify the user who
will create the connection, and define the Qlik Sense Hub as a destination in NPrinting.
Create an app in Qlik NPrinting
An NPrinting app is a collection of connections (QVWs/QVFs used for source data), filters, conditions,
reports, and tasks.
You will need to create an NPrinting app before you can do anything else.
Click on Apps from the
Apps drop-down menu in
the ribbon

Qlik NPrinting 17.1.x Installation Guide | 35
Click the Create app button
Give your app a name and
description, if desired, and
click Create.
You are now able to create
a connection to a QlikView
or Qlik Sense document.
Connections to Sense
Click on Connections from the
Apps drop-down menu in the
ribbon
Click the Create connection
button

Qlik NPrinting 17.1.x Installation Guide | 36
Give the connection a name
and description, if desired.
In the app field, choose the
Qlik NPrinting app with which
to associate the connection
from the drop-down menu.
Click the QlikSense button as
the source.
The proxy address is the
address of the Sense server.
The address to use for the Qlik
Proxy is the Qlik Sense
hostname. The Qlik Sense
hostname may be found in the
QMC under the Nodes menu
option. Click on the Nodes
menu and make note the
hostname for the proxy.
The Sense app ID is located in
the Qlik Sense QMC under the
Apps section.
To see the ID column
in the app list, add
the ID in the Column
Selector in the QMC.

Qlik NPrinting 17.1.x Installation Guide | 37
The identity is the Windows
domain account of the user
creating the connection to the
Sense app.
Apps may be unpublished (in
the user’s Work stream) or
published in the Everyone
stream.
For the user to access apps published on their own “Work”
stream, they must have a Sense token allocated to them in
the Qlik Sense QMC.
A token is not needed for public apps that are published under
the “Everyone” stream. In either case, the identity field must be
populated in order to create the connection.
Click the Create button in the
lower right-hand corner.
This will take you back to the
Connections page where the
cache status for your new
connection will show as
‘Generating’.
This will automatically be
updated when the cache is
generated, or you can press
F5 to refresh the page. Once
the cache has been
generated, you can author
reports.
Cache generation may take
several minutes and will
depend on the size of the app
and the number of objects in
the app.
Complexity of structure and amount of data greatly affect
the metadata loading of NPrinting. After that, the amount of
data is still a small bottleneck for Sense, although it’s
highly optimized for it.
Additional information on connections can be found here:
http://help.qlik.com/en-
US/nprinting/17.1/Content/GettingStarted/HowCreateConnections/Cr
eate-Connections.htm
This link also includes documentation on how to connect to QlikView
documents.

Qlik NPrinting 17.1.x Installation Guide | 38
Set up the hub as a destination
In addition to delivery via e-mail, save-to-disk and the NPrinting Newsstand, Qlik NPrinting 17.1 also
offers the possibility to send reports to the Qlik Sense 3.0 Hub. These reports can contain either QlikView
or Qlik Sense data.
Users accessing the hub to download reports do not need a token allocated to them.
To enable the Hub as a
destination for reports, click on
Hub from the Destinations
drop-down in the ribbon.
Name the Hub as you desire
and use the central node
hostname for the hub
destination address. This can
be found in the QMC.
Note that you do not need to
include https:// for the central
node address in NPrinting.
Additional information can be
found here:
http://help.qlik.com/en-
US/nprinting/17.1/Content/Ad
ministeringQVNprinting/SetHu
bDestination/Hub-
destination.htm

Qlik NPrinting 17.1.x Installation Guide | 39
Authoring and previewing reports
Report content
Qlik Sense objects which are/are not supported
• Reports can include:
- Charts
- Tables
- Formulas
- Variables
• Reports do not include:
- Sheets
- Extension objects
- Stories
Create a report
Click on Reports in the ribbon
and then click the Create
report button
Give your report a name and
description, if desired. Choose
the format type and the Qlik
NPrinting app with which the
report will be associated.
Then select from empty file,
default template or custom file.
Then click the Create button in
the lower right-hand corner.

Qlik NPrinting 17.1.x Installation Guide | 40
If you want to pre-
load a default
template to include
things like logos and design,
this can be done from the
Admin section in the ribbon
Settings Report settings.
Once the report is created,
click on the Edit template
button to launch Qlik NPrinting
Designer. You will be
prompted to enter credentials
if this is your first time running
the Designer.
In the left panel, you can
choose from images, tables,
cells, variables and formulas to
populate the report template.

Qlik NPrinting 17.1.x Installation Guide | 41
For this example, right-click on
images and click on Add
objects. The object list from
your connection will appear.
The object IDs are not
very useful for Qlik
Sense as compared
to objects from QlikView
(which can easily be identified
from the object properties).
Instead you will have to rely on
the Name which is
represented by the title of the
object in Qlik Sense.
Qlik NPrinting should
recognize the title of the object
even if Show titles is set to
‘Off’ in Qlik Sense.
Select the object(s) you want
to include in the report and
click OK.

Qlik NPrinting 17.1.x Installation Guide | 42
Previewing reports
Reports from Qlik Sense will not preview as quickly as QlikView reports in NPrinting 16 due to
the manner in which Sense renders images. An improvement to the overall process is currently
being analyzed by both the NPrinting and Qlik Sense teams.
Report Distribution
To distribute reports, you need to create a Publish Task in Qlik NPrinting.
To add the object to the report,
simply drag and drop the
newly added object into the
template in the desired
location.
You can expand the image as
needed inside the template
editor by dragging the edges
and resizing as you would any
other object.
When you preview a report
from the template editor, the
first connection takes several
seconds to establish a
connection to Sense for these
reasons (see text at right):
Subsequent previews (even
for new reports) will render
faster. This is specific to
Sense reports, particularly
those with images.
- A “handshaking” between NPrinting and QRS happens;
Sense checks the validity of the Certificates chain.
- The specific .NET SDK assemblies and their dependencies
to connect to Sense are loaded by NPrinting (NPrinting
supports different versions of Sense and loads version-
specific DLLS)
- NPrinting then connects to a valid Sense Engine (QES). The
Sense Engine loads and caches some information about the
app structure and some data.
- The more complex the app structure is, the more time it
takes to load.
- The more data the app has, the more time it takes to load.
- Subsequent connections are faster because both NPrinting
and Sense have already loaded DLLs and cached some
data.
For QlikView reports, “Local”
connections will be faster than
server connections for preview
This is not true of production where we are rendering hundreds of
reports and the overhead in starting up the system is spread across
all of these reports.

Qlik NPrinting 17.1.x Installation Guide | 43
Click on Publish task from the
Tasks drop-down menu in the
ribbon.
Then click the Create task
button.
Give the publish task a name
and description, if desired.
Choose the Qlik NPrinting app
with which to associate the
publish task.
It is possible to set both the
number of days and the
number of instances of a
report to keep in the
Newsstand and Hub “history”
from an NPrinting publish task.
All reports in a Task will saved
for the same period of time
and the specified number of
instances
In case of conflict,
the lesser number of
reports will be saved;
for instance if “Reports to
keep” is set to 100, and the
“Days to keep” is set to 1, if
the Task has a daily trigger,
then 1 instances of the report
will be saved. The effective
“Reports to keep” will be 1.
Once all parameters have
been entered, click the Create
button in the lower right-hand
corner.

Qlik NPrinting 17.1.x Installation Guide | 44
An admin cannot
delete published
reports in the
Newsstand and Hub. What an
admin can do is to configure
the “reports to keep” and “days
to keep” settings in the publish
task in order to set up the
correct reports lifetime.
These settings affect both
Newsstand and Hub published
reports. The purging batch
runs every 10 seconds for
Newsstand and every 8 hours
for Hub.
Make sure that reports that you send to the Newsstand and Hub are
the ones that you want displayed there. If you want test reports sent
to either destination, create an additional user in NPrinting that you
can use for these purposes. You will not have to allocate a token for
additional users in Sense, as accessing the hub and downloading
reports does not require a token.
As of the publish date of this document, history is not accessible from
the Hub, only the Newsstand. Report history in the Hub will be part of
a future release.
Next you will need to add a
report(s) to the publish task.
Click on the Reports button
and then click the Add report
button.
On the subsequent screen,
select the report you want to
add from the Choose report
drop-down menu and edit the
friendly name, if desired.
The friendly name is
how reports will be
displayed in the
Newsstand and Hub. Any
dynamic naming applied to the
report will appear in the
downloaded version of the
report or to any reports sent
via e-mail or saved to disk.
Select the desired output
format.
The output formats
available to you will

Qlik NPrinting 17.1.x Installation Guide | 45
depend on the template type
you are using.
For example, a PowerPoint
template can be rendered as
PPTX or PDF, while an Excel
template can be rendered as
XLSX, XLS, PDF, HTML or
TIFF.
Finally, click the Add report
button in the lower right-hand
corner.
Next, select the user(s) to
receive the reports in the
publish task.
Click on Users/groups and
then the Add user or group
button.
Select the user or group from
the Choose recipient drop-
down menu and then click the
Add recipient button in the
lower right-hand corner.

Qlik NPrinting 17.1.x Installation Guide | 46
Select a destination(s) for
report delivery. The default
options available are
Newsstand, E-mail and Hub.
If you want to include
a folder(s), this will
have to be
configured in the Destinations
section prior to creating the
publish task.
Create a trigger (schedule) for
task execution. Click on
Triggers and then click the
Create trigger button.
Give the trigger a name and
description, if desired. The
schedule types available as of
the publish date of this
document are one-shot, daily
and weekly.
For recurring triggers, pick
from the associated
parameters as well as start
date, time zone and end
parameters. Once all
information has been entered,
click the Create button in the
lower right-hand corner.

Qlik NPrinting 17.1.x Installation Guide | 47
You can also manually run the
task by clicking the Run now
button which can be found in
the publish task Overview
section.
A message showing that the
task was successfully
scheduled for execution will
appear.
When the publish task has run
successfully, you will see the
reports in the selected
destinations.
For the Hub, the
Reports section will
not be visible until it
has been populated with at
least one report.
From the Hub, only the most
recent report can be
download. Report preview and
report history are on the
development path.
From the Newsstand, the
report can be previewed on
the web without opening
Office, a PDF reader or a web
browser (for HTML reports).
The report can also be
downloaded and report history,
dependent on the parameters
initially established in the
publish task, is also
accessible.

Qlik NPrinting 17.1.x Installation Guide | 48
Resulting sample report

Qlik NPrinting 17.1.x Installation Guide | 49
Additional Links
NPrinting videos
http://help.qlik.com/en-US/nprinting/17.0/Content/Videos/Intro-Videos.htm
http://help.qlik.com/en-US/nprinting/17.1/Content/Videos/Intro-Videos.htm
NPrinting architecture
http://help.qlik.com/en-US/nprinting/17.1/Content/DeployingQVNprinting/Architecture-sizing.htm
The sizing estimates in the link above need updating. Benchmarking documents are being
analyzed and more formal requirements will be released in the future.
© 2016 QlikTech International AB. All rights reserved. Qlik®, Qlik Sense®, QlikView®, QlikTech®, Qlik Cloud®, Qlik DataMarket®, Qlik Analytics Platform®, Qlik NPrinting™, Qlik Connectors™ and the QlikTech logos are trademarks of QlikTech International AB which have been registered in multiple countries. Other marks and logos mentioned herein are trademarks or registered trademarks of their respective owners.