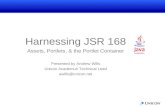QA-Corrective Action Request (CAR) Portlets ITCSO Training Academy May 2010.
-
Upload
corbin-scoggin -
Category
Documents
-
view
215 -
download
0
Transcript of QA-Corrective Action Request (CAR) Portlets ITCSO Training Academy May 2010.

QA-Corrective Action Request (CAR) Portlets
ITCSO Training Academy
May 2010

Course Topics
Course Topics
Course Topics
Note: Links will only work in PowerPoint’s slide show view.
Module One QA CAR Portlets Overview
Lesson One Overview of QA CAR Portlets
Topic One QA CAR Portlets
Topic Two User Roles
Topic Three Add the QA CAR Portlets
Module Two QA CAR Portlets
Lesson One My Workload Portlet
Topic One Create a CAR
Topic Two Edit a CAR
Topic Three View a CAR
Lesson Two Search Portlet
Topic One Conduct a Search
Topic Two Export Search List to Excel
2

Course Topics
At the end of this training you should be able to:
• Create, Edit, and View a CAR
• Search for a CAR
Course Objectives
3

Course Topics
Course Modules
Course Modules
Module One QA CAR Portlets Overview
Module Two QA CAR Portlets
4

Course Topics
Module One
QA CAR Portlets Overview
Module One – QA CAR Portlets Overview
5

Course Topics
Module One Lessons
Lesson One Overview of QA CAR Portlets
Module One – QA CAR Portlets Overview
6

Course Topics
Lesson One – Overview of QA CAR Portlets
Lesson One
Overview of QA CAR Portlets
7

Course Topics
Lesson One Topics
Topic One QA CAR Portlets
Topic Two User Roles
Topic Three Add the QA CAR Portlets
Lesson One – Topics
8

Course Topics
DCMA-OC created a DCMA Portal Studio portlet to collect and store CAR data for submitted Corrective Action Requests (CAR)
The existing tool does not support the volume of data nor allow a CAR record to be electronically sent to a supplier
This tool enables the QA Community to create CARs, submit them to suppliers electronically, and analyze the CAR data
The QA Community can create CAR’s and submit them to suppliers simultaneously
9
Topic One – QA CAR Portlets
QA CAR Portlets Overview

Course Topics
Topic One – QA CAR Portlets
QA CAR Portlets
There are two QA CAR Portlets:
• QA CAR My Workload - allows Standard Users and Administrators to create, view, edit, submit CARs
• QA CAR Search - allows all user types to search for submitted CARs
.
10

Course Topics
Topic Two – User Roles
QA CAR Portlets – User Roles
There are three roles associated with the QA – CAR Portlets:
• Standard User – Users with this role can create, edit, and view records. They are
limited to editing, viewing, and searching only the CARs they submit
• Admin User - In addition to standard user functions, this role can see a search for
and view all CAR records submitted by their CMO
• Super User – In this role, the user can search for and view all submitted CARs –
This role can only access the QA-CAR Search Portlet
• The QA – CAR My Workload Portlet will be available for the Standard and Admin
users only
• The QA – CAR Search Portlet will be available for Standard, Admin, and Super
users
11

Course Topics
Topic Three – Add the QA-CAR Portlets
12
Internet Explorer Security Warning (Graphics 1.1.3.1 – 1.1.3.2)
1. Select the Yes button to view the desired web page, if you have Internet Explorer 7.
Or
Select the No button to view the desired web page, if you have Internet Explorer 8.
Internet Explorer 7 & 8Depending upon if your computer has Internet Explorer 7 or Internet Explorer 8, you will be prompted throughout your session to allow access to the web pages you would like to view.
Graphic 1.1.3.1: Internet Explorer 7 Security Warning
Graphic 1.1.3.2: Internet Explorer 8 Security Warning

Course Topics
Topic Three – Add the QA-CAR Portlets
13
Portal Home Page (Graphics 1.1.3.3 – 1.1.3.5)
1. Log into eTools.
2. Select the My Home link.
3. Select the Edit Page link.
4. Select the Select Page Layout link.
5. Select the Wide Page Layout, the first option.
6. Click the Finish button.
Add the QA-CAR Portlets
Graphic 1.1.3.3: My Home Page - Portal
Follow the instructions below to add the QA-CAR Portlets to your eTools “My Home” Page.
Graphic 1.1.3.4: Create New Page
Graphic 1.1.3.5: Wide Page Layout

Course Topics
Topic Three – Add the QA-CAR Portlets
14
Adding Portlets (Graphics 1.1.3.6 – 1.1.3.8)
1. Select the Add Portlets link.
2. Type QA-CAR Portlet in the Search for Portlet field.
3. Select the Search icon.
4. Select the Checkbox(es) for QA-CAR Search Portlet and QA-CAR My Workload Portlet.
5. Select the Finish button.
Add the QA-CAR Portlets
Super Users only have access to the QA-CAR Search Portlet. They cannot access the QA-Car My Workload Portlet.
Graphic 1.1.3.7: Add Portlets: New Page
Graphic 1.1.3.8: Adding QA-CAR Portlets
Graphic 1.1.3.6: Add Portlets

Course Topics
Topic Three – Add the QA-CAR Portlets
15
Adding Portlets (Graphics 1.1.3.9 – 1.1.3.10)
1. Select the Finish button.
• The QA-CAR Portlet(s) will be added to your
Home Page
Add the QA-CAR Portlets
Super Users only have access to the QA-CAR Search Portlet. They cannot access the QA-Car My Workload Portlet.
Graphic 1.1.3.9: Adding QA-CAR Portlets
Graphic 1.1.3.10: QA-CAR Portlets

Course Topics
Module One – Lesson One - Review
16
Lesson One Covered the Following Topics:
Topic One QA CAR Portlets
Topic Two User Roles
Topic Three Add the QA CAR Portlets

Course Topics
Module Two – QA CAR Portlets
17
Module Two
QA CAR Portlets

Course Topics
Module Two Lessons
Lesson One My Workload Portlet
Lesson Two Search Portlet
18
Module Two – QA CAR Portlets

Course Topics
Lesson One – My Workload Portlet
19
Lesson One
My Workload Portlet

Course Topics
Lesson One – Topics
20
Lesson One Topics
Topic One Create a CAR
Topic Two Edit a CAR
Topic Three View a CAR

Course Topics
Graphic 2.1.1.1: QA-CAR My Workload Portlet
Create a CAR
Follow the directions below to create a CAR.
Creating a CAR (Graphics 2.1.1.1 – 2.1.1.2)
1. Access the QA-CAR My Workload Portlet.
1. Click the Create CAR button. •The Create CAR Data Entry Screen will open
2. Enter data in all of the required fields.• Refer to the next couple of slides for a description of
all of the CAR Data Entry Fields
Topic One – Create a CAR
21
Graphic 2.1.1.2: CAR Data Entry Screen

Course Topics
CAR Data Entry Fields
Topic One – Create a CAR
22
Field name: Description:Division Pre-populated with Division of requestor.CMO DoDAAC Pre-populated with CMO DoDAAC of requestor.CAGE Code Commercial and Government Entity Code (5
characters, required.)Prime Contract Number (up to 20 characters, required.)ACAT/Other Customer Code Multi-select listbox of ACAT (and Other Customer)
Codes (required.)Is Item Sold to Other Govt Customers?
Drop-down list of Yes, No, Unknown (required.)
CAR Level Drop-down list of I, II, III, IV (required.)Nonconformity Discovered Date
Select the date the Noncomformity was discovered (required.)
Supplier Notified Date Date will be system generated with current date.Nonconformity Category Drop-down list of Noncomformity Categories
(required.)Inspection Type Drop-down list of Customer Mandated, DCMA
Mandated, Other (required.)
Refer to the table below for a complete description of the CAR Data Entry Fields.
Graphic 2.1.1.3: CAR Data Entry FieldsTable 2.1.1.1: CAR Data Entry Field Descriptions

Course Topics
CAR Data Entry Fields
Topic One – Create a CAR
23
Field name: Description:Critical Escape Category Drop-down list of Critical Escape Categories
(required.)… Defective CSI Inspection (#9)
Drop-down list, Yes, No (required.)
SOF Noncompliance Involved
Drop-down list, Yes, No (required.)
… Defective SOF Inspection Drop-down list, Yes, No (required.)
Critical Characteristic or Process
Drop-down list of N/A, Major, Significant (required.) (Select N/A when CSI or MSI is No:MAJOR if designated by Engineering Support Activity:SIGNIFICANT if designated by DCMA.)
Supplier Response Due Date
Select the Supplier Response Due Date (required.)
Delivery Schedule Impact Drop-down list, Yes, No (required.)
CAR Form Comments Textbox for entering a Description of the nonconformity and any pertinent details for the Supplier (required.) (Max. characters: 4000.)
Contractor Response Five checkboxes for selecting the Contractor Response (required.)
Refer to the table below for a complete description of the CAR Data Entry Fields.
Graphic 2.1.1.4: CAR Data Entry FieldsTable 2.1.1.2: CAR Data Entry Field Descriptions

Course Topics
CAR Data Entry Fields
Topic One – Create a CAR
24
Field name: Description:Supplier Name Textbox for entering the Supplier CAGE
Name (required.)Supplier Contact First Name
Textbox for entering Contact First Name (required.)
Supplier Contact Last Name
Textbox for entering Contact Last Name (required.)
All E-Mail Recipients Textbox for entering Supplier’s Email (required.) (Separate email addresses with a comma.)
Requestor Phone Number
XXX-XXX-XXXX (required.)
Requestor Fax Number XXX-XXX-XXXX (required.)Requestor First Name Textbox for entering Requestor First Name
(required.)Requestor Last Name Textbox for entering Requestor Last Name
(required.)Reference Number Generated automatically for the new CAR
record upon submission.
Graphic 3.1.1.1: CAR Data Entry Fields
Refer to the table below for a complete description of the CAR Data Entry Fields.
Graphic 2.1.1.5: CAR Data Entry FieldsTable 2.1.1.3: CAR Data Entry Field Descriptions

Course Topics
Save and Submit a CAR
25
Once you have entered all of the required information you may submit a CAR.
Submit a CAR (Graphic 2.1.1.6)
1. Click on the Save and Submit CAR button to submit the CAR. • Once you submit the CAR, a .pdf document of the CAR is generated and sent to the contractor via email. The user who submitted the CAR is copied on the email
2. Click on the Cancel button to cancel the CAR.
Topic One – Create a CAR
Graphic 2.1.1.6: Submitting a CAR

Course Topics
26
Topic One – Create a CAR
Graphic 2.1.1.7: CAR Submission E-Mail
CAR Submission E-MailThe graphic below gives the descriptions of each of the fields in the CAR Submission E-Mail.

Course Topics
Edit a CAR
Follow the directions below to edit a CAR.
Edit a CAR (Graphics 2.1.2.1 – 2.1.2.2)
1. From the My Workload Main screen, Click the Edit icon. •The CAR Edit Data Screen will open
2. Enter data in all of the fields.• All the fields must be completed. These are the only
fields that are available to edit
Topic Two – Edit a CAR
27
Graphic 2.1.2.1: Edit a CAR
Graphic 2.1.2.2: CAR Edit Data Screen

Course Topics
CAR Data Entry Fields
Topic Two – Edit a CAR
28
Refer to the table below for a complete description of the CAR Data Entry Fields.
Field Name DescriptionReference Number Auto-generated at Create CAR step.Supplier Corrective Action Complete Date
Select the date the Supplier reports that corrective actions are implemented. Since Level I CARs have Immediate Corrective Actions, set Complete Date as the same as Noncomformity Discovered Date. Otherwise, leave blank until all Supplier actions are complete for Level II, III, and IV CARs.
Verification Suspense Date Select the date the QAS anticipates when the Supplier's corrective actions will be verified. (Not required for Level I CARs.)
Nonconformity Descriptor Drop-down list of descriptors.Corrective Action Verification Drop-down list of status of Corrective
Action Verification.Supplier Corrective Action Verification Complete Date
Select the date the Supplier’s Corrective Action is verified as complete.
CMO's Open Comment Field For any purpose deemed appropriate for CMO needs or purposes; up to 4,000 characters
Graphic 2.1.2.3: CAR Data Entry FieldsTable 2.1.2.1: CAR Data Entry Field Descriptions

Course Topics
Edit a CAR
29
Once you have entered all of the required information you may submit your edits to the CAR.
Edit a CAR (Graphic 2.1.2.4)
1. Click on the Save button to submit your edits.
2. Click on the Cancel button to cancel your edits.
Topic Two – Edit a CAR
Graphic 2.1.2.4: CAR Edit Submission

Course Topics
View a CAR
Follow the directions below to view a CAR.
View a CAR (Graphics 2.1.3.1 – 2.1.3.2)
1. From the My Workload Main screen, Click the Information icon. • All of the CAR’s Data will appear
Topic Three – View a CAR
30
Graphic 2.1.3.1: View CAR Details
Graphic 2.1.3.2: CAR Details
Graphic 2.1.3.2: CAR Details

Course Topics
Module Two – Lesson One - Review
31
Lesson One Covered the Following Topics:
Topic One Create a CAR
Topic Two Edit a CAR
Topic Three View a CAR

Course Topics
Lesson Two – Search Portlet
32
Lesson Two
Search Portlet

Course Topics
Lesson Two – Topics
33
Lesson Two Topics
Topic One Conduct a Search
Topic Two Export Search List to Excel

Course Topics
Graphic 2.2.1.1: QA-CAR Search Portlet
Search for a CAR
Search Capabilities:Standard User - Only records you have submittedAdmin User - All records within your CMOSuper User – All records
Search for a CAR (Graphics 2.2.1.1 – 2.2.1.2)
1. Access the QA-CAR Search Portlet.
2. Click the Search for a CAR button. • The CAR Search Screen will open
3. Enter search criteria in desired fields.
• For all Standard and Admin users, Divisions and CMO DODAACs are pre-populated and not editable
34
Topic One – Conduct a Search
Graphic 2.2.1.2: QA-CAR Search Criteria

Course Topics
Submit a Search
35
Once you have entered all of the search criteria you may submit your search.
CAR Search Results (Graphics 2.2.1.3 – 2.2.1.4)
1. Click on the Submit button to submit your search. • Once you submit the search, a Search Results Page will open
2. Click on the Information icon to view the specific CAR you are looking for.
Graphic 2.2.1.3: Submit a Search
Graphic 2.2.1.4: CAR Search Results
Topic One – Conduct a Search

Course Topics
Export Search List to Excel
36
You may export your Search Results list to an Excel spreadsheet.
CAR Excel Export (Graphics 2.2.2.1 – 2.2.2.2)
1. Click on the Export to Excel button. • An Excel spreadsheet is created and opened in Excel, containing all the rows and columns of the Search Results list
Topic Two – Export Search List to Excel
Graphic 2.2.2.1: CAR Search Results
Graphic 2.2.2.2: CAR Excel Export

Course Topics
Module Two – Lesson Two - Review
37
Lesson Two Covered the Following Topics:
Topic One Conduct a Search
Topic Two Export Search List to Excel