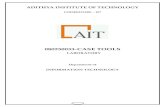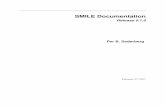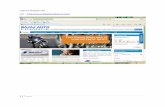Purlem Personal URL "How To" Documentation - Internet Version
-
Upload
marty-thomas -
Category
Business
-
view
1.426 -
download
2
description
Transcript of Purlem Personal URL "How To" Documentation - Internet Version

PURLs | Personal URL Marketing
contentsCreating Your First PURL Campaign � � � �1
Personalize Landing Page Content � � � � �2
Modify Landing Page Form � � � � � � � � � � � �3
Modify Landing Page Design � � � � � � � �4-5
Adding New Pages � � � � � � � � � � � � � � � � � � � �6
Linking Pages � � � � � � � � � � � � � � � � � � � � � � � � �6
Variable Images � � � � � � � � � � � � � � � � � � � � � � �7
Variable Images in the Upload File � � � � �8
Adding You-Tube Videos � � � � � � � � � � � � � �8
Personalized Response Emails � � � � � � � � �9
Uploading Multiple Contacts � � � � � � � � 10
Export Contacts � � � � � � � � � � � � � � � � � � � � � 11
Export Results � � � � � � � � � � � � � � � � � � � � � � 11
Landing Page Alert Settings � � � � � � � � � 12
Password Protect Landing Pages � � � � 12
Pre-Populate Forms � � � � � � � � � � � � � � � � � 13
Export Campaigns � � � � � � � � � � � � � � � � � � 13
Import Campaigns � � � � � � � � � � � � � � � � � � 14
Delete Campaigns � � � � � � � � � � � � � � � � � � 14
GoDaddy Domain & Hosting � � � � � 15-16

ii PURLs | Personal URL Marketing
PURLs | Personal URL Marketing
Software Requirements - Domain Name- Linux Hosting- PHP 5+

PURLs | Personal URL Marketing
1
Creating a PURL campaign will only take minutes. Follow the steps below to get started.
1 Enter a campaign name and domain. Your campaign name can be anything you would like. The domain should be the Domain Name for which your landing page will be hosted.
Quick Tip: Don’t have a domain name? See page 15�
2 Enter the FTP Host, Username and Password.
?What is FTP? FTP stands for “File Transfer Protocol�” It is used to transfer files from your computer to the In-ternet� Your hosting provider can provide you with your
FTP settings� Don’t have a hosting provider? See page 15�
3 Enter the Path. The path should be the public folder on your server.
Quick Tip: You can click on the select link next to the Path text box to see the folders on your server�
?What is my public folder? Your public folder is likely the same folder that contains your home page file (index)� It will likely be called ‘public_html�’ If you don’t
see that folder then just use a forward slash ‘/’�
4 If the install was successful, you will be directed to Add a Contact. For now just add an any name to test your landing page. Only the First Name and Last Name are requried. Later you can go back and upload multiple contacts.
5 Test the new Personal URL page by visiting www.yourdomain.com/Firstname.Lastname “yourdomain” should be replaced with your domain name and “Firstname.Lastname” is replaced with the first and last name of the contact you just created in the previous step.
6 You will see that the basic landing page template was installed on your server. Notice how the page greats the visitor by their first name.
Step 2
Step 3
Step 4
Step 5 & 6
Creating Your First PURL Campaign
Step 1

2 PURLs | Personal URL Marketing
PURLs | Personal URL Marketing
Variable Content is any content that varies depending on the visitor. You can use variable content to personalize the landing page to the visitor. For example, you could greet the visitor by their first and last name.
Follow these step to add the visitor’s last name to the land-ing page.
1 Select the campaign that you would like edit from the left menu.
2 Place the cursor and click inside the text field where you would like the variable content to appear. In this case we are going to add the person’s last name after the first name. So I will place the cursor just after where is says #firstName.
3 Go to the Variable Content dropdown menu and se-lect Last Name.
4 You should see #lastName appear in the text editor. This is special code that will display the visitor’s last name. Press the Submit button to save the changes.
5 If you click View Live Page you can preview the chang-es. Notice how the landing page now displays the visi-tor’s last name.
?What is Testing Mode? The Testing Mode is On any time you visit the landing page from the dashboard� It is there to protect your testing from actually showing
up in the campaign results� Information submitted through the form and response emails will also be surpressed when testing mode is on�
Step 3
Step 4
Step 5
Step 5
Personalize Landing Page Content
Step 1

PURLs | Personal URL Marketing
3
The Landing Page Form is the area of the landing page that collects information from the visitor. The form can consist of text fields, dropdowns, checkboxes, and radio buttons.
To modify the form follow the example below:
1 Select the campaign that you would like to edit from the left menu.
2 Select the Edit button in the Form box.
3 The Form Settings page will allow you to:• Show/Hide the entire form.• Change the name of the input elements.• Show, Hide, or Require each individual element. • Rename the button• Define where the user should be taken after the
form is completed.• Add Custom Fields (see Step 4)
Quick Tip: Require means that the form must be filled out� If the visitor tries to submit the form without the input element filled out, they will receive an alert�
4 To add a new custom field click on the Add/Edit Fields link the the Custom Fields bar.
5 Give your field a name and hit the Add Field button.
6 Once you are finished adding new fields, click the Sub-mit button to return to the Form Settings page.
7 Back at the Form Settings page, you’ll see the new Cus-tom Field(s) you just created. Select Show from the dropdown.
8 Press the Submit button one final time to save the changes.
9 Select View Live Page and notice how the changes you made take effect.
Step 3
Step 4
Step 6
Step 9
Modify Landing Page Form
Step 2

4 PURLs | Personal URL Marketing
PURLs | Personal URL Marketing
You have full control to modify the landing page layout and design. These modifications are all accomplished through the index.php file on your server.
?Where is the index.php file? This file was automatically installed on your server when you created your PURL cam-paign� Look for it in a folder on your public server that starts
with “purlpage_”�
The CSSThe CSS (Cascading Style Sheets) defines the overall look of the landing page. CSS is the standard for defining the layout and design of a website. You’ll find the CSS in the head of the index.php file.
To the right is a list of CSS styles that are pre-defined the index.php file. Below that is an image to help you identify what sections of the page the CSS styles are defining.
Modify Landing Page Design
Pre-Defined CSS Styles body: Page background color.container - Width, position, font and form background image.header - Header size, font, and background color.content - Position of the content area.form - Width and position of the form.formElement - Space below each form element.textbox - Form textbox font size and width.calendar - Form calendar font size and width .button - Form button font size and width.footer - Footer size, positioning and background color
!HTML & CSS Experience Required. A basic understanding of HTML and CSS design is required to modify landing page designs�

PURLs | Personal URL Marketing
5
Modify Landing Page Design (cont.)
Example Modification:In this tutorial we are goign to modify the pre-defined CSS code to change the design of the landing page.
1 Change the “body” background color
Old: body { background-color:#F4F4F4; }New: body { background-color:#ce3e17; }
2 Change the “.container” width, background color and border. Also remove the background image.
Old: �container { width: 800px; margin-right: auto; margin-left: auto; font-family: Tahoma, Geneva, sans-serif; background-image: url(http://www�purlapi�com/lp/images/form_background�gif ); background-repeat: repeat-y; } New: �container { width: 900px; margin-right: auto; margin-left: auto; font-family: Tahoma, Geneva, sans-serif; background-color: #fee8b8; border: 10px solid #FFF; }
3 Give the “.header” an image and change the height.
Old: �header { text-align: center; padding-top: 60px; font-size: 35px; font-weight: bold; background-color: #3b5998; color: #FFF; padding-bottom: 60px; }New: �header { text-align: center; font-size: 35px; font-weight: bold; back-ground-image: url(http://www�pizzapurl�com/images/header�jpg); height: 334px; }
4 Give the “.form” a border and a background color.
Old: �form { width: 235px; float: right; margin-bottom: 20px; padding: 20px; background-repeat: repeat-y; } New: �form { width: 235px; float: right; margin-bottom: 20px; padding: 20px; background-color: #fdc247; border: 3px dotted #000; margin-right: 60px; margin-top: 30px; }
Default Landing Page
Landing Page After Modifications

6 PURLs | Personal URL Marketing
PURLs | Personal URL Marketing
You may want your landing page to consists of a series of pages that are linked together. This technique is commonly used to lead a visitor through a series of questions.
1 Select the campaign that you would like to add a page to from the left menu.
2 Select Create New Page. The page will automatically be added.
Quick Tip: To delete a page, click on Delete Page in the dark blue menu bar�
Adding New Pages
Adding New Pages - Step 2
Linking Pages
You can link pages using both hyperlinks and forms. Hy-perlinks will simply place a link from one one page to an-other. Linking pages with forms allow you to direct visitors to a specific page after they input information through a form.
Linking pages with hyperlinks:
1 Select the page you would like to place the link on. Place your cursor and click in the text editor where you would like the link to appear, and select the destination page from the Link dropdown.
2 A link should appear in the text editor. Press the Sub-mit button to save the changes.
Linking pages with forms:
1 Select Edit in the Form box (Located to the right of the landing page editor).
2 Scroll to the bottom and select the destination page from the Next Page dropdown. When the user fills out the form, they will be taken to the page defined here.
Linking pages with hyperlinks - Step 1
Linking pages with hyperlinks - Step 2
Linking pages with forms - Step 1
Linking pages with forms - Step 2

PURLs | Personal URL Marketing
7
Variable images allow you to display different images de-pending on who visits the landing page.
To setup variable images in your campaign take the follow-ing steps:
1 Select Contacts under the campaign for which you would like to set variable images.
2 Go to any contact’s profile by selecting Edit next to a contact.
3 Select Add/Edit Images in the Images box in the right column.
4 Select Add New Group. Give the new image group a name and press Submit.
5 Select Add Image under the group you just created. Ei-ther enter the URL for the image you would like to add, or upload an image.
6 Continue adding images until all the images for this particular group are upload. Then select the radio but-ton under the image that you would like to use for this particular contact. Press Submit to save the changes.
7 Continue to select the appropriate image for each con-tact in this campaign.
Quick Tip: You can define the variable images for each contact through the upload file as well. See the next tutorial for instructions.
8 Select the campaign’s tab (in the left menu) to edit the landing page content.
9 Place the cursor and click in the text area where you would like the image to appear. Then go to the Variable Images dropdown and select the image group you just created. You will notice that code is placed into the text area where you selected. Press Submit to save.
10 Click View Live Page. You will notice that the appro-priate image appears for each visitor.
Variable Images
Step 3
Step 4
Step 6
Step 9
Step 10
Step 5

8 PURLs | Personal URL Marketing
PURLs | Personal URL Marketing
Instead of defining each contact’s variable image one-by-one, you can do so all at once when you upload multiple contacts.
1 Go to the Image Gallery through any contact’s profile. Click on the Add/Edit Images in the Image box on the right hand side.
2 Take note of the numbers displayed above each image in your image gallery.
3 Click on Contacts (in the left menu), then Upload in the light blue bar.
4 Download the most recent ‘csv template’.
5 Open the ‘csv template’ in a program like Microsoft Excel. Notice the ‘Image: ... ‘ column. Place the image number for this image group as noted in Step 2.
6 Complete the Upload process and the images will auto-matically be assigned to each contact.
Step 2
Step 3
Defining Variable Images in the Upload File
Step 5
Adding You-Tube Video to Landing Pages
To adde a YouTube video to your landing page take the fol-lowing steps:
1 Navigate to the video on youtube.com.
2 Click on the <Embed> button under the video you would like to add on youtube
3 Copy the provided embed code.
4 Return to the dashboard, and select the HTML button from the text editor.
5 Paste in the embed code where you would like the vid-eo to appear. Press the Update button
6 Press the Submit button to save the changes.
7 Select the View Live Page link to preview the changes.
Step 3
Step 4
Step 7

PURLs | Personal URL Marketing
9
Response Emails can be sent when a user visits a specific page. In this tutorial, we will create a Thank You email that will be sent to the visitor when they visit the ‘Thank You’ page.
1 Select the page that will trigger an email. I’m going to select the Thank You page because I want an email to be sent to my visitor when they submit the form and are sent to the Thank You page.
2 Select New Email from the Response Email box locat-ed in the right column.
3 Compose the email. • Select when you would like to the email to be sent.
If you select ‘Instantly’, then the email will be sent out as soon as the user visits the page. Otherwise, it will be sent out at the select time interval after the page visit.
• In the text area you can use Variable Content just as you do when personalizing the landing page. For example, to display the recipient’s First Name, you would select First Name from the Variable Content dropdown.
4 Select the Save Landing Page Email button.
Quick Tip: If Testing Mode is On, or if the visitor does not have an email address, the response email will not be sent�
Step 2
Personalized Response Emails
Step 1
Step 3

10 PURLs | Personal URL Marketing
PURLs | Personal URL Marketing
Take the following steps to upload multiple conacts to a campaign:
1 Select Contacts under the campaign for which you would like to upload contacts to.
2 Select Upload from the light blue bar.
3 Download the most recent csv template. Save the file to your desktop, or open with Microsoft Excel.
4 Open the downloaded csv template in a program like Mircrosft Excel. Notice how the template is pre-popu-lated with words defining each column.
5 Insert your contact’s information in the appropriate columns and save as a ‘csv’ file.
6 Return to the dashboard and click on the Browse or Choose File button.
7 Navigate to the ‘csv template’ that you just saved. Select the file and press Open.
8 Once you have selected the file, press the Submit but-ton.
Quick Tip: The application will automatically upload the contacts into the system and check for any duplicates� If any duplicates are found then you will be alerted and giv-ing the opportunity to make them unique�
Step 3
Uploading Multiple Contacts
Step 4
Steps 7-8
Step 2
Step 1

PURLs | Personal URL Marketing
11
When exporting contacts, the csv file will contain all con-tacts with associated PURL and contact details.
Quick Tip: This file can be sent to your printer to incorpo-rate the PURLs into your variable data printing�
1 Click on Contacts under the campaign that you would like to export contacts.
2 Select Export from the page menu.
3 Download the provided .csv fle
4 Open in Microsoft Excel (or other spreadsheet soft-ware).
Export Contacts
Step 3
Step 4
Export Results
When exporting results, the csv file will only contain con-tacts that have visited the landing page.
1 Click on Results under the campaign that you would like to export results.
2 Select Export Results from the page menu.
3 Download the provided .csv fle
4 Open in Microsoft Excel (or other spreadsheet soft-ware).
Step 2
Step 1
Step 2

12 PURLs | Personal URL Marketing
PURLs | Personal URL Marketing
Alert settings will allow you to be instantly notified via email of any landing page activity. Take the following steps to setup alerts for your campaign:
1 Select the campaign you would like to set an alert for.
2 Select ‘Alert Settings’ from the page menu.
3 Enter the email address that you would like the alert to be sent to. Then select the page that will trigger the alert. Finally hit the submit button.
4 You will be given confirmation that the alert has been added. You can repeat the steps to create additional alerts.
Step 3
Landing Page Alert Settings
Step 2
Step 1
Password Protect Landing PagesAdding Password Proction to your landing pages will re-quire visitors to enter a password before they can visit their page.
1 Select the campaign (in the left menu) that you would like to apply password protection to.
2 Select Security from the page menu.
3 Select On from the Password Protection dropdown.
4 If you would like to customize the password page, you can do so through the provided page editor.
At this point you have activated the Password Protection security for the landing page. If you were to visit the land-ing page now, it would ask you for a password to continue.
Quick Tip: Passwords have been randomly generated for each contact� You can view the password for any contact by clicking on their profile� The passwords are now also included when you Export Contacts�
Step 2
Step 1
Step 3
Step 3

PURLs | Personal URL Marketing
13
You have the option for landing page forms to be pre-pop-ulated. If pre-populate forms is On then the landing page forms will not be pre-populated with the visitor’s informa-tion.
1 Select the campaign (from the left menu) that you would like edit.
2 Select Security from the page menu.
3 Select Off from the Pre-populate Forms dropdown to turn pre-population off
Pre-Populate Forms
Step 2
Export Campaigns
Exporting campaigns allows you to save a campaigns set-tings and landing page file for future use. This tutorial will walk you through the process of exporting a campaign.
1 Select Settings under the campaign you would like to export.
2 Select Export Campaign from the page menu.
3 You may see a screen asking for the ftp password. The password is needed to download the most recent ver-sion of the landing page. Enter the password and hit submit.
Quick Tip: If you don’t have your password, you can click on ‘just export settings,’ and it will only export the settings of the campaign, and not the landing page file itself�
4 Download the provided .zip or .txt file
Step 1
Step 2
Step 1
Step 3
Step 3
Step 4

14 PURLs | Personal URL Marketing
PURLs | Personal URL Marketing
Import CampaignsIf you have previously exported a campaign from the sys-tem, you can take the following steps to import it back into your account:
1 Select Add Campaign from the left menu.
2 Continue as if you are creating a new campaign. After you enter your ftp information, you will have the op-tion to Import a Campaign. Click on the indicated link.
3 Press the Choose File button next to Landing Page File, and navigate to the index.php landing page file previously exported.
4 Press the Choose File button next to Settings File, and navigate to the settings.txt file previously exported.
5 Once you have the path entered, and both landing page and settings files chosen, hit the Submit button. Doing so will automatically copy over all settings from the im-ported campaign, and upload the proper landing page file to the server.
6 Continue with the steps as usual for creating a new campaign.
Step 2
Step 1
Step 3 & 4
Delete Campaign
!Warning. This will permanently delete the campaign and all associated contacts�
1 Select Settings under the campaign that you would like to delete.
2 Select Delete Campaign from the top menu.
Step 2
Step 1

PURLs | Personal URL Marketing
15
In this tutorial we will purchase a domain name and host-ing package to use as a Personal URL landing page. Were only using GoDaddy as an example. You are free to choose any domain name and hosting provider.
!Warning. When purchasing a new hosting package, ensure that it is a Linux server and has PHP 5+ installed�
1 Go to godaddy.com and select Hosting in the top menu bar.
2 Choose a Hosting Plan. The Economy Plan will be suf-ficient. You can choose to upgrade to a larger hosting plan if you choose to do so. Also make sure that the Linux operating system is selected. Select Add to add the hosting package to your shopping cart.
3 Select Domains in the top menu bar. Enter the domain name that you would like to use.
Quick Tip: If your personal url is going to be: www.greatoffer.com/mike.jones you would type greatoffer into the box�
4 If you domain name is available, click the Add button to add the domain to your shopping cart.
5 Click the Continue to Registration button.
Quick Tip: GoDaddy will offer you on a bunch of extras� You can choose to purchase them if you wish, however, none are necessary�
6 Complete the checkout process. Make sure that your shopping cart contains a Linux Hosting Package and Domain Name Registration.
7 After you complete the checkout process, login to your account. You should see the domain name and hosting account you just purchased.
8 Select the Web Hosting link under Products. When you arrive to the Hosting Account Manager, select Setup Account next to the hosting package you just purchased.
GoDaddy Domain Hosting & Setup
Step 1
Step 2
Step 3
Step 5
Step 6
Step 8

16 PURLs | Personal URL Marketing
PURLs | Personal URL Marketing
9 Continue through the account setup process. When you get to Account Details, make sure you select the existing domain name you just purchased.
10 In the Options section, make sure you select PHP Ver-sion PHP 5.x. Google Webmaster Tools are optional.
11 After you finish the account setup process, it will give you an alert indicating that the hosting account is Pending Setup. When setup is complete, you will see a default “Web site is coming soon” page when you visit your new domain.
12 You’ll also receive an email from goDaddy with your FTP account details. You will need this for setting up your PURL campaign.
Quick Tip: The email does not contain the password you created� Make sure you store the password in a safe place for future reference�
GoDaddy Domain Hosting & Setup (cont.)
Step 10
Step 11
Step 9