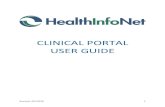CRM Worklist: Private Office Settings in Web-UI- How to Maintain
Personal Worklist Documentation · 2016. 4. 13. · Personal Worklist Documentation . Page | 8...
Transcript of Personal Worklist Documentation · 2016. 4. 13. · Personal Worklist Documentation . Page | 8...

Personal Worklist Documentation
Page | 1 Updated 13-APR-2016
Transactional documents entered into the Oracle Administrative System generate notifications. These notifications alert users of an action that needs to be taken (such as approvals or corrections). Many system notifications are delivered to requestors and approvers via their personal worklist. The Personal Worklist is available on most UAB Central responsibilities and the following end user responsibilities:
UAB HR Officer > Personal Worklist
UAB Salary Reclass User > Personal Worklist
UAB Timekeeper > Personal Worklist
UAB FN Document Entry/Approval > Personal Worklist
UAB GA End User > Personal Worklist
UAB GL End User > Personal Worklist
UAB AP End User > Personal Worklist
UAB Requisition Input > Personal Worklist
The Personal Worklist includes notifications for both Finance and HR transactional documents, as well as, report notifications sent by UAB Notification Mailer. Your worklist will open showing a list of all open notifications. (See below illustration)

Personal Worklist Documentation
Page | 2 Updated 13-APR-2016
Personal Worklist Navigation Basics
You can open or reassign a notification or multiple notifications. Select the notification(s) to be opened or reassigned by clicking in the check box(s) next to the notification.
Click on Open to open the selected notification(s).
If multiple notifications were selected, the first notification will open as Step 1 of?. Proceed with action if applicable or advance to the next selected notification by clicking on Next.
Click on Reassign to reassign the selected notification(s).
The Reassign Notification window will display.

Personal Worklist Documentation
Page | 3 Updated 13-APR-2016
Users have two reassign options, they can:
1. Delegate the notification which authorizes another user to respond to the notification in their behalf; or
2. Transfer the notification which gives another user complete ownership of and responsibility for the notification.
Once the selection is made, locate the user by clicking on the “flashlight”. Enter comments in the Comment section when applicable. Click on Submit to reassign the notification.
Once a notification has been reassigned, the action history will display on the notification.
To return to your personal worklist from a notification, click on the Return to Worklist link located in the lower left hand side of the notification; you may also choose to display the next notification after selecting the appropriate response by clicking in the ‘Display next notification after my response’ checkbox..
Personal Worklist Notifications
The types of notifications sent to the Personal Worklist are Approval Notifications and FYI notifications.
Approval Notifications
Approval Notifications inform recipients that a transactional document for which they are an approver on the Workflow Approval Maintenance (WAM) form is awaiting their approval. Approval Notifications require action by the recipient. Approval Notifications will display in the Personal Worklist similar to the illustration below.

Personal Worklist Documentation
Page | 4 Updated 13-APR-2016
Once opened, Approval Notifications will have a combination of the following action buttons:
• Approve - Information is correct and document should continue through approval process
• Cancel – Approver is cancelling document; document status changes to Canceled
• Return or Return to Requestor - Information is incorrect; requestor must make appropriate changes and resubmit
*Note: If the approver attempts to cancel the document from the approval notification by clicking on CANCEL; or attempts to reopen the document by clicking on RETURN OR RETURN TO REQUESTOR, the system will require a “comment” be entered in the RESPONSE NOTE section before the action can be performed.
• Reassign - Approver is reassigning document to another party to act on their behalf
• Request Information is non-functional.
Approval notifications also contain a link to the referenced document in order to review the details of the transaction. Approvers must have the appropriate access responsibility assigned to them in the Oracle Administrative System before they can view the document from the notification link.
* Note: All approvers should be viewing the document prior to approving to verify HR related data, account strings being charged and salary data when applicable.
Action Buttons
Action Buttons
Link to Document

Personal Worklist Documentation
Page | 5 Updated 13-APR-2016
FYI Notifications
FYI Notifications inform recipients that an action has been taken. They may or may not require an action by the user. The types of FYI notifications are:
• Report Notifications - though reports are no longer delivered to the personal worklist (they are delivered to the UAB Report Viewer), old reports that were delivered prior to the UAB Report Viewer may still be in your worklist. They will appear in the worklist similar to the illustration below:
Once the report notification is opened, a notification similar to the illustration below will display.
Report notifications include a hyperlink to the report. The View Report hyperlink is only active for 24 hours once the notification is sent to the personal worklist.
Access to the report is limited on one time from the View Report hyperlink. Saving the report to a file for future reference is recommended. If the Authentication failed error displays when attempting to access the report from the notification, the hyperlink to the report is no longer active.
• Secondary Organization Notifications Finance documents are routed through the workflow of the organization paying the highest
percentage of the cost. Secondary Organization notifications are sent to all other organizations paying a percentage of the cost to inform them that this document is in workflow.
HR documents are routed through the workflow of the individual’s assignment organization; all
other funding organizations receive Secondary Organization Notifications informing them this document is in workflow.

Personal Worklist Documentation
Page | 6 Updated 13-APR-2016
Secondary Organization Notifications will have a combination of the following action buttons:
• Return or Return to Requestor - if the secondary organization has the ability to stop the action, this button is available (ACT, Payment Request, etc.)
• OK or Remove from Worklist - if the secondary organization DOES NOT have the ability to stop the action (TEL, Salary Reclass)
• Reassign - Reassign to another party for review.
Secondary Organizations only have 24-hours to review a notification and take action to stop a document. After 24 hours, the document is released and continues through the primary organizations workflow. This illustrates the importance of reviewing your worklist on a daily, consistent basis.
FYI notifications may also include document links.
Setting up Personalized Views
The Personal Worklist includes five default views: All Notifications, Open Notifications, FYI Notifications, Notifications From Me, and To Do Notifications. The default view can be changed by clicking on the drop down arrow, selecting the view you wish to display, and click Go to update the view.
In order to make approving documents more efficient, users may also personalize their Worklist to display only certain types of notifications using the Simply Search screen.

Personal Worklist Documentation
Page | 7 Updated 13-APR-2016
Simple Search There are three Simple Search filters options available: Subject, From, and Sent.
*Note: Please note that searches will only return a maximum of 1500 entries. Any entry that falls before the maximum return will not show up in your search. If you encounter this problem, you will need to refine your search query, adding more details to narrow the number of results. To create a new personalized view, click on the Advanced Search button on the top-right of the Simple Search screen. Advance Search
The Advance Search screen offers these filter options: Subject, From, Message Attribute, and Sent. There is also an Add Another column, which offers even more filter options.

Personal Worklist Documentation
Page | 8 Updated 13-APR-2016
For example, to create a “Closed Items” work view, you will want to search for all notifications with a status of “closed”. You will need to add the status column to your search function. Find “Status” in the add column pull-down menu, and then click on the Add button. This will add a status filed on the search page. Change the pull-down option next to status to contains, and type “closed” in the text field.
Click on the Go button to perform the search. The page will refresh with the search results displaying at the bottom of the page. Below the results, you will see a Save Search button. The Save Search button will allow the user to save the search as a View. The user will be directed to the Create View screen. (See below screen shot for recommendations on using the Create View screen)

Personal Worklist Documentation
Page | 9 Updated 13-APR-2016
Create View
Click on the Apply button at the bottom of the page to save the created view. The Personalize View screen will display.

Personal Worklist Documentation
Page | 10 Updated 13-APR-2016
Personalize Views At any time users may delete existing views, edit existing views, or create new ones.
Note: The Personalize View screen may also be accessed directly from the main Worklist. The user may also create a new view by duplicating and editing an existing view. To do this, select the radio button next to an existing view and click on the Duplicate button.

Personal Worklist Documentation
Page | 11 Updated 13-APR-2016
The Duplicate View screen will display. Follow the steps outlined below.
To set a view as a default view, click in the Set as Default checkbox; once completed, click on the Apply button.

Personal Worklist Documentation
Page | 12 Updated 13-APR-2016
The newly created view has been added and is set as the Default View by user.
Return to Top