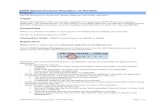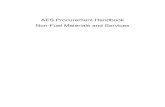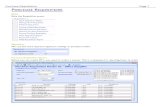Purchase Requisition Application
Transcript of Purchase Requisition Application

MAXIMO VERSION 5.2
END USER TRAINING MANUAL
Policy : MAX 900.00
Revision No: 0
Issued Date: 15 May 2010
SUBJECT: CHAPTER 9: PURCHASING MODULE Approved By:
Page 1 of 42
The Purchasing module is used to create the data related to purchasing, service contracts, and
receipts. The module has six (6) applications which are as follows:
Purchase Requisition
Request for Quotation
Purchase Order
Receiving
Invoice
Service Requisition
Purchase Requisition Application:
The Purchase Requisition (called Field Requisition in legacy IMS) is an action application which
captures data related to purchase requisitions. New Purchase Requisitions are created with the help
of this application.
A purchase requisition (PR) is a written request issued internally to a purchasing department to
order items or services. Purchase Requisitions application is used to create purchase requisitions
for items, supplies, and services. To access the Purchase requisition Application:-
Goto->Start Center-> Purchasing->Purchase requisition
The Purchase Requisition has four (4) tabs and the Application opens in search Tab. The other tabs
are:
PR
PR Lines
Linked Documents

MAXIMO VERSION 5.2
END USER TRAINING MANUAL
Policy : MAX 900.00
Revision No: 0
Issued Date: 15 May 2010
SUBJECT: CHAPTER 9: PURCHASING MODULE Approved By:
Page 2 of 42
Searching a Purchase Requisition:
The PR can be retried on the basis of the search criteria. Most commonly used search fields are PR,
Department, Status, Item, Requested By, RFQ, PO, etc.
We can search the PR on one or multiple combinations of fields as in the present case we are
searching the PRs with Status =WAPPR & Department Barge (BRG). Click on find button and the
results are displayed as an example.
From the Results we can open any Work order by double clicking the Work Order Number on the
result lines and do any modification activity or change the status of PR.

MAXIMO VERSION 5.2
END USER TRAINING MANUAL
Policy : MAX 900.00
Revision No: 0
Issued Date: 15 May 2010
SUBJECT: CHAPTER 9: PURCHASING MODULE Approved By:
Page 3 of 42
Creating New Purchase Requisition:
For creating the New PR click the New Purchase Requisition. The PR which is auto-numbered
opens in PR Tab. Select the Equipment for which material is required for and MAXIMO
auto-generates the PR Description. If the PR is not for specific equipment, leave the Equipment
field empty and type a brief description in PR description.
Select the Expense Type & Department in the concerned field from the value list. Also enter the
Type (Local/Imported), Required Date (probable delivery date), and Requested By field and save
the PR.

MAXIMO VERSION 5.2
END USER TRAINING MANUAL
Policy : MAX 900.00
Revision No: 0
Issued Date: 15 May 2010
SUBJECT: CHAPTER 9: PURCHASING MODULE Approved By:
Page 4 of 42
Then Click on to the PR Lines Tab to enter the PR Lines. Since the Store Room has been made as
default with the Inventory GL Account, there is no need to provide any information on the default
value fields. All materials are received ONLY through Inventory. Hence use of Work Order to
have direct purchase is DISPENSED with.
Then click on to the Select Spare Parts Button and in the new screen select the Equipment for
which the PR is being raised from the value list by appropriate filtering and then click the Refresh
button.

MAXIMO VERSION 5.2
END USER TRAINING MANUAL
Policy : MAX 900.00
Revision No: 0
Issued Date: 15 May 2010
SUBJECT: CHAPTER 9: PURCHASING MODULE Approved By:
Page 5 of 42
From the Spares list, select the required spares by checking the square box at left of the lines and
click OK Button. MAXIMO will copy all the lines selected to the PR lines with the quantity
defined in the spare part list and the default values like Storeroom, etc.
The quantity of each line can be then amended by clicking the detail button on the left hand
side of the PR Lines. After necessary amendments in all the concerned lines has been done, save
the PR. If we have to select any Item which is not defined as the Spare Part of that particular
Equipment, then the same can be selected by clicking the New Row Button and enter all the
relevant details and save the PR. The status by default is WAPPR.

MAXIMO VERSION 5.2
END USER TRAINING MANUAL
Policy : MAX 900.00
Revision No: 0
Issued Date: 15 May 2010
SUBJECT: CHAPTER 9: PURCHASING MODULE Approved By:
Page 6 of 42
Once all the lines have been added and PR preparation is completed, click on to the PR detailed
Report and take the print out of the PR and get a Hard Copy if required to be retained. Then,
the PR is reviewed and approved by the Toolpusher or OIM who changes the status from WAPPR
to TPAPPR or OIMAPPR).
Once the status is changed to TPAPPR, the PR will flow into Shore-base from the Rig for further
Approval by the Rig Manager. The Rig Manager can make any required changes in the PR lines
prior to changing the status from TPAPPR to APPR. In case any amendments has been made in the
PR by the Rig Manager, tick the box Modified by Rig Manager in the PR tab to enable tracking of
modified PR.
Dos & Don’ts in Purchase Requisition
Do check the Item availability prior to finalizing the PR Lines to avoid the unnecessary
Inventory buildup.
Do not enter any Work Order, equipment, location in the PR Lines unless and until it is an
Expense Off or Capital Equipment or Capital Spare.
Be sure that the item that is being selected is allocated to the storeroom.
Do not modify the Unit Cost or Storeroom GL Account manually in the PR.
Once the Status is changed to TPAPPR no modifications in the Lines to be made except
other than in notice to the concerned Rig Manager.
After the status has been changed to TPAPPR no changes in the PR LINE NUM or the item
may be done at Rig or at Base. The line should be deleted without reusing the line number.
However, the line quantity may be modified.

MAXIMO VERSION 5.2
END USER TRAINING MANUAL
Policy : MAX 900.00
Revision No: 0
Issued Date: 15 May 2010
SUBJECT: CHAPTER 9: PURCHASING MODULE Approved By:
Page 7 of 42
Statuses of Purchase Requisition:
WAPPR: Default value while making a PR.
TPAPPR: The Status of the Purchase requisition may be changed to Approved by
Toolpusher (TPAPPR).
APPR: The Status of the PR may be changed to Approved (APPR) by the Rig Manager at
shore-base if the PR is OK. No changes in the PR can be made after Approval by the Rig
Manager.
CAN: The Status of PR may be changed to Canceled (CAN) if the PR is incorrect and
there is no further requirement (Stage = History).
CLOSE : The Status may be automatically be changed to Closed (CLOSE) by MAXIMO
as soon as the PO against all the PR lines have been created (Stage = History).

MAXIMO VERSION 5.2
END USER TRAINING MANUAL
Policy : MAX 900.00
Revision No: 0
Issued Date: 15 May 2010
SUBJECT: CHAPTER 9: PURCHASING MODULE Approved By:
Page 8 of 42
Request for Quotation Application:
The Request for Quotation application captures the Data related to the Request for Quotation, the
vendors to who sent, and the Offer sent by the Vendors. The RFQ can be created for the Approved
Purchase Requisitions or one without a PR (one without PR can be for calling the offer for the
Annual Rate Contract or for Advance Offer).
A Request for Quotation (RFQ) is a written request issued to one/multiple vendors to call for the
Quotation for one/multiple Items for Purchasing. RFQ also stores the data regarding the Quotation
Offers sent by various vendors. To access the Request for Quotation Application:
Goto->Start Center-> Purchasing->Request for Quotation
The Request for Quotation has Six (6) tabs and the Application opens in the search Tab. The other
tabs are:
RFQ
RFQ Lines
Vendor
Quotation
Linked Documents
Searching a Request for Quotation:
The Request for Quotation (RFQ) Opens in the Search Tab => Find Sub-Tab. Here we can enter
the search parameters to search the required RFQ.

MAXIMO VERSION 5.2
END USER TRAINING MANUAL
Policy : MAX 900.00
Revision No: 0
Issued Date: 15 May 2010
SUBJECT: CHAPTER 9: PURCHASING MODULE Approved By:
Page 9 of 42
The most common search parameters are Buyer, Item, Company, Modified From / Modified to,
etc. We can search for a single or a combination of parameters.
Enter the required parameter and click on the Find Button. From the list, select the concerned RFQ
for modifying/amending the RFQ.
Creating a New Request for Quotation:
To create the new RFQ, Click on the New Button on the Tool Bar. Enter the relevant details
and Save the RFQ.
Go to RFQ Lines Tab. We can enter the RFQ Lines by selecting the Line Items from a Purchase
Requisition or multiple Purchase Requisitions.

MAXIMO VERSION 5.2
END USER TRAINING MANUAL
Policy : MAX 900.00
Revision No: 0
Issued Date: 15 May 2010
SUBJECT: CHAPTER 9: PURCHASING MODULE Approved By:
Page 10 of 42
We also can create the RFQ lines without a Purchase Requisition by Clicking on the New Row
Button and entering the Item and its concerned details.
For Selecting the Lines from an existing Approved PR, Click on the Select Action and Select
Copy PR Lines to RFQ.

MAXIMO VERSION 5.2
END USER TRAINING MANUAL
Policy : MAX 900.00
Revision No: 0
Issued Date: 15 May 2010
SUBJECT: CHAPTER 9: PURCHASING MODULE Approved By:
Page 11 of 42
It will display the list of all Items Lines of all Approved PRs.
Then Check the Select Boxes at the extreme left of the row to select the row for copying and click
OK. All the selected rows will be copied into the RFQ Lines.
Now Select the Vendor Tab. Click on the new row to add the Vendors to whom the Quotation has
to be sent.
Once the vendors and the comments on the Payment Terms and other fields, if required, are
entered, Save the Record. Once the RFQ is ready to be sent change the Status to READY. Once
the Status is changed to READY more changes in the RFQ lines or Vendor Tab can be done.
Take the Printout of the RFQ by running the report and send the same in hard format/ Convert the
report to PDF Format and Email it to the Vendor. Once the RFQ is sent to the Vendor, Change the
status of RFQ from Ready to SENT.

MAXIMO VERSION 5.2
END USER TRAINING MANUAL
Policy : MAX 900.00
Revision No: 0
Issued Date: 15 May 2010
SUBJECT: CHAPTER 9: PURCHASING MODULE Approved By:
Page 12 of 42
Entering the Vendor Quotation:
After the RFQ has been sent we get the response/Quote from the Vendor as Quotation. Once we
receive the Quotation from the Vendor, search the RFQ and open it. Click on to the Quotation Tab.
Select the concerned Vendor say for example we got the response from Ingersoll Rand and hence
highlight the 2nd Row of Vendor.
Then Expand the Selected Vendor and fill in the Field – Vendor Quote# and Date of Vendor Reply
for future references.
Then Click on Select RFQ Lines. .

MAXIMO VERSION 5.2
END USER TRAINING MANUAL
Policy : MAX 900.00
Revision No: 0
Issued Date: 15 May 2010
SUBJECT: CHAPTER 9: PURCHASING MODULE Approved By:
Page 13 of 42
Select the all the required lines from the list and click on OK. The lines are copied to the Quotation
from the Vendor.
Expand the Individual Line and enter the details of Unit Cost, Discount & Sales Tax, Quote Start
Date & End Date for the Quote Validity, and the Delivery Date for the Promise Date.
Similarly enter the details for all the lines and Save the Record.
Once all the Quotes from the Vendor are received and entered, run the report and get a comparative
statement. There is always a scope for the negotiation if the Prices have been changed. After
negotiation, change the Price of the Item and Save the Record.

MAXIMO VERSION 5.2
END USER TRAINING MANUAL
Policy : MAX 900.00
Revision No: 0
Issued Date: 15 May 2010
SUBJECT: CHAPTER 9: PURCHASING MODULE Approved By:
Page 14 of 42
Select the Concerned Vendor (here Ingersoll Rand) and then Click on the Awarded Check Box and
check the line that has to be awarded or Click the Award All Button
to award all the Lines to the concerned Vendor.
Save the Record.

MAXIMO VERSION 5.2
END USER TRAINING MANUAL
Policy : MAX 900.00
Revision No: 0
Issued Date: 15 May 2010
SUBJECT: CHAPTER 9: PURCHASING MODULE Approved By:
Page 15 of 42
Purchase Orders Application:
The Purchase Orders application captures the Data related to the Purchase Orders (PO) for the
vendors ordered from. The PO can be created for the Approved Purchase Requisitions or one from
RFQ. The Standard PO can also be created without a PR also.
A Purchase Order (PO) is a written order awarded to vendor for the supply of Material. To access
the Purchase Orders Application:
Goto->Start Center-> Purchasing->Purchase Orders
The PO has four (4) tabs and the Application opens in Search Tab. The other tabs are:
PO
PO Lines
Attached Documents
Searching a PO:
The application opens in the Search Tab. The PO can be searched with multiple parameters.
The Most Common search parameters are Status, PO Number, Company, Buyer, etc. Once the
required parameters are entered, click on the Find Button to retrieve the required set of records.
After opening the concerned records, any modifications or status change operation can be done on
the records till it’s not in History (CAN/CLOSED).

MAXIMO VERSION 5.2
END USER TRAINING MANUAL
Policy : MAX 900.00
Revision No: 0
Issued Date: 15 May 2010
SUBJECT: CHAPTER 9: PURCHASING MODULE Approved By:
Page 16 of 42
PO Statuses:
Changing statuses on purchase orders affects field functionality and access to various action pages.
The PO statuses are described below.
To change the status on multiple records, click Change Status from the Results tab of the
Search page. If you do not select any of the records listed in the Results table, all records will be
selected.
Waiting for Approval (WAPPR) is the status that a purchase order is assigned when it is
created. Some default fields are read-only.
In Progress (INPRG) status indicates that a PO still needs to be modified before it can be
Approved.
Approved (APPR) status is available only if the current PO status is Waiting for Approval
(WAPPR) or In Progress (INPRG). All fields are read only.
Note: To approve a PO, you must have a monetary approval limit equal to or less than the
total cost of the PO. From the Multisite application, your system administrator sets
monetary limits for each user and, if necessary, specifies that PRs be approved
before any of their items can be assigned to POs. Once a PO has been approved you
cannot edit any of its fields.
Canceled (CAN) status is available if the current PO status is Approved (APPR). You
cannot cancel an approved PO if one or more PO lines items have been received, the
supplier has sent notification of delivery of items via an ASN transaction, and the supplier
has rejected the PO cancellation.
Note: You might choose to notify the supplier before you cancel a PO since the Cancel PO transaction will automatically be sent to the supplier upon cancellation of a PO.
Closed (CLOSE) status indicates that all the PO's line items have been received. Once a
PO is closed, it is stored as a history record and cannot be modified.

MAXIMO VERSION 5.2
END USER TRAINING MANUAL
Policy : MAX 900.00
Revision No: 0
Issued Date: 15 May 2010
SUBJECT: CHAPTER 9: PURCHASING MODULE Approved By:
Page 17 of 42
Creating a New PO from PR:
Click on to the New PO Button in the Tool Bar. The New PO opens with a new PO Number. Fill in
the relevant details and click on to the Save Button to save the record. Select the Company to
whom the PO is to be awarded.
Then Click on the Select Action and Click Copy PR Lines to PO.

MAXIMO VERSION 5.2
END USER TRAINING MANUAL
Policy : MAX 900.00
Revision No: 0
Issued Date: 15 May 2010
SUBJECT: CHAPTER 9: PURCHASING MODULE Approved By:
Page 18 of 42
Then enter the required PR number or other Filter parameters to sort in the list and select the
required lines to be copied to the PO.
Note: For a Single PR to PO, the same activity can be performed from the PR application where
the Approved PR can be created the PO by selecting Create PO in the select Action.
Once it is copied, detail the line and overwrite the Unit Cost with the new Unit Cost and the various
Tax/discount Values.
Save the Record. Then if the PO has been completed and final, change the status to Approved
(APPR). Once the PO is Approved, no changes can be made to the PO. Please note that MAXIMO
may allow saving the PO without a Company (Vendor) but will not allow approving without the
Vendor.

MAXIMO VERSION 5.2
END USER TRAINING MANUAL
Policy : MAX 900.00
Revision No: 0
Issued Date: 15 May 2010
SUBJECT: CHAPTER 9: PURCHASING MODULE Approved By:
Page 19 of 42
Creating a PO from Request for Quotation:
The PO to a vendor can also be created.
Select the RFQ for which the PO has to be created. Click the Vendor Tab. Detail the concerned
vendor to which the Item Lines has been Awarded (in this case Ingersoll Rand).
The Click to the Create PO Button.
Then Click on to the Autonumber Button to auto-number the PO. Then click
the OK Button and the PO is created for all the lines awarded to that vendor and along with this
action if all the lines are completed, the RFQ is Closed along with the PR.
In case of Lines awarded to multiple Vendors in the same RFQ, repeat the step for all the Vendors
whom the lines have been awarded.

MAXIMO VERSION 5.2
END USER TRAINING MANUAL
Policy : MAX 900.00
Revision No: 0
Issued Date: 15 May 2010
SUBJECT: CHAPTER 9: PURCHASING MODULE Approved By:
Page 20 of 42
Creating a Standard PO Without PR/RFQ:
Click on the New PO Button in the Tool Bar. The New PO opens with a new PO Number. Fill in
the relevant details and click on to the Save Button to save the record. Select the Company to
whom the PO has to be Awarded and save the record.
Click on to the PO Lines Tab. Then to add the Item either it can be entered by clicking the Select
Spare Parts Button from where the Spare Parts of the required Equipment (preferably virtual
equipment) can be selected and copied into PO lines similar to the PR Application. PO lines can
also be added by using the New Row functionality where individual line items are added. Then
Save the record.
Note: Prior to selecting the Spare Part or New row, fill in the relevant details in the default Table
data (preferably the Storeroom).
Then the PO follows the usual path of the POs created thru other methods.
Adding Standard Services to PO Lines:
Usually the Freight, Packaging & Forwarding are the standard service which is associated with the
whole consignment instead of the individual lines. These are the standard services that have to be
added / defined against a PO.
The Standard services is added as a line item in the POs by clicking the Standard Service Value list
and the value list opens as illustrated in the screen shot below.

MAXIMO VERSION 5.2
END USER TRAINING MANUAL
Policy : MAX 900.00
Revision No: 0
Issued Date: 15 May 2010
SUBJECT: CHAPTER 9: PURCHASING MODULE Approved By:
Page 21 of 42
Select the required service (say here Freight with a Unit Cost of Rs 10,000/-).
The Service can be prorated to individual line items by checking the Prorate Service? Check-Box
(in the case illustrated above, the service is Prorated to the Item lines).
Enter the GL debit Account (Freight GL Account Code Combination), and then save the record.
Then the PO follows the usual path of the POs created thru other methods.
Making Amendments in an Approved PO:
There are times when the Vendor or the Order Quantity has to be changed for some reason or the
Order Cost has to be changed due to price fluctuation or some other reason or some other
amendments such as addition of service lines are required.
For these reason the PO has to be amended and MAXIMO does not allow any changes to be done
in the Approved PO (Status=APPR). The Procedure for amending the Approved PO is as follows:
1. Change the Status of Approved PO back to Waiting for Approval by clicking the Change
Status Button on the tool bar.
2. Make the required amendments in the PO.
3. Change the Amendment No as (last Amendment No + 1) and also enter the amendment
date time in the Amendment Date Field.
4. Save the Records and if all the amendment Activities are completed then Change the status
to Approved (APPR) and send the Amended PO copy to the Vendor.

MAXIMO VERSION 5.2
END USER TRAINING MANUAL
Policy : MAX 900.00
Revision No: 0
Issued Date: 15 May 2010
SUBJECT: CHAPTER 9: PURCHASING MODULE Approved By:
Page 22 of 42
Completing the Receipts against PO:
Use the Complete Receipts action in Purchase Orders to complete receipts that are less than the
amount ordered which usually happens in the case of steel. By manually completing the receipts
on a line, we can complete a PO when all lines are not yet received and no further receipts are
expected.
Note: The login must be having the rights to perform this action.
To complete receipts:
Click the PO Lines tab on the PO.
From the Select Action menu, select Complete Receipts.
On the Complete Receipts page, select boxes for the row or rows for which you want to mark
complete receipts.
Click OK. MAXIMO completes the receipts and sets the Receipts Complete? Check box on the
PO Line tab for each line you selected.
Note: A PO cannot be closed until receipt of all the line items is complete.

MAXIMO VERSION 5.2
END USER TRAINING MANUAL
Policy : MAX 900.00
Revision No: 0
Issued Date: 15 May 2010
SUBJECT: CHAPTER 9: PURCHASING MODULE Approved By:
Page 23 of 42
Receiving Application:
The Receiving application captures Data related to the receipts against the PO, and the quantity
received, accepted and rejected. Receipts are necessarily done against a PO only; however,
MAXIMO allows excess receipts against the PO.
To access the Receiving Application:
Goto->Start Center-> Purchasing->Receiving
The Receiving has four (4) tabs and the Application opens in Search Tab. The other tabs are:
Material Receipts
Service Receipts
Attached Documents
Searching a Receipt against PO:
The application opens in the Search Tab. Receipt against the POs can be searched by entering the
PO number in the PO field and clicking on the Find Button.

MAXIMO VERSION 5.2
END USER TRAINING MANUAL
Policy : MAX 900.00
Revision No: 0
Issued Date: 15 May 2010
SUBJECT: CHAPTER 9: PURCHASING MODULE Approved By:
Page 24 of 42
MAXIMO will open in the Material Receipt Tab and may display all the Receipt Lines along with
the Approval Status.
Creating a New Material Receipt against PO:
For the receipt of any Item (material) it must have a PO against it which is mandatory.
In the Search the Tab=>Find Sub-Tab, enter the PO against which the Receipts has to be made
and click on the Find Button. The Material Receipt Screen opens which displays all the previous
receipt lines existing against the PO.

MAXIMO VERSION 5.2
END USER TRAINING MANUAL
Policy : MAX 900.00
Revision No: 0
Issued Date: 15 May 2010
SUBJECT: CHAPTER 9: PURCHASING MODULE Approved By:
Page 25 of 42
In the Material Receipt for the PO select the Select Ordered Items Button.
Check the row against which the receipt has to be made and copied into the receipt lines. Once the
PO lines are copied into receipt, detail the row to add further information as manifest No & Date,
change the Item received quantity (if different from the ordered item), Quantity Rejected, etc.
Note: The Quantity Received may be 5, for example, but if only 3 have been accepted and 2 have
been rejected, then 3 has to be entered in the Quantity Accepted and 2 in the Quantity
rejected Field.
Once the all the Rows has updated save the record. In case of the Items where the Inspect on
receipt is checked Yes, the Receipt lines status is WAPPR. Once the inspection of Item is done and
accepted, Enter the required bin to which the Item has to be accepted and save the record.

MAXIMO VERSION 5.2
END USER TRAINING MANUAL
Policy : MAX 900.00
Revision No: 0
Issued Date: 15 May 2010
SUBJECT: CHAPTER 9: PURCHASING MODULE Approved By:
Page 26 of 42
Click on the Select Action and Click Approve Receipts and
select the Item Row that has to be approved.
Click on OK Button to approve the receipt line. Once the receipt is approved the item quantity is
delivered to the selected Bin.
Note: For the items where the Inspect on Receipt required? is checked Yes, the Item is received
with the line’s opening Status of WAPPR and has to be manually approved for updating
the items to the Inventory. For the items with Inspect on Receipt Required? is not
checked, the status during receipt is null and as soon as it's received is delivered to the bin
selected prior to saving the record.

MAXIMO VERSION 5.2
END USER TRAINING MANUAL
Policy : MAX 900.00
Revision No: 0
Issued Date: 15 May 2010
SUBJECT: CHAPTER 9: PURCHASING MODULE Approved By:
Page 27 of 42
Creating a New Service Receipt against PO:
For the receipt of any Service such as Freight, Packaging & forwarding, etc., it must have a PO and
the service existing in the PO Line which is mandatory for the receipt.
For creating the receipt of the Service against a PO, follow the same procedure for the material
receipt and click on to the Service Receipts Tab. Click on the Select Ordered Item Button and the
new Screen appears from where we can select the Service Item that has to be received and click on
the OK Button.
To approve the Service receipt, select the service receipt that has to be approved and click Select
Action and select Approve Receipt.
Select the Service Line that has to be approved by checking the box at extreme Left of the Row and
Click on to the OK Button to Approve the Service.

MAXIMO VERSION 5.2
END USER TRAINING MANUAL
Policy : MAX 900.00
Revision No: 0
Issued Date: 15 May 2010
SUBJECT: CHAPTER 9: PURCHASING MODULE Approved By:
Page 28 of 42
Returning the Item to Vendor that has Receipt against PO:
There are times when the Item has been received and approved and found unfit for use or in other
case the Item’s Inspect on Receipt Required? was not checked (Yes) and later on the Item was
found unfit for use and hence has to be returned back to the vendor.
Note: For returning the Item against a PO it’s necessary that the PO should not be in CLOSE
Status.
Enter the PO number in the PO Field of the Search Tab=> Find Sub-Tab and click on to Find
Button. The Material receipts Screen opens. In the Material Receipts Tab, click on the button
‘Select Items for Return’.
Check the Line Item that has to be returned and click the OK Button.
Details the line with Quantity in –Ve sign and overwrite the field Quantity with the Quantity

MAXIMO VERSION 5.2
END USER TRAINING MANUAL
Policy : MAX 900.00
Revision No: 0
Issued Date: 15 May 2010
SUBJECT: CHAPTER 9: PURCHASING MODULE Approved By:
Page 29 of 42
returned as in this case, 2 returned out of 4 and hence overwrite as -2. Also enter the manifest
Number and Date and then save the record. The Item may be then physically be dispatched back to
the Vendor and can further receive the balance Quantity (in this case 2 numbers) when the
replacement against the return is supplied by the Vendor. Further, MAXIMO changes the status of
receipt to PARTIAL from COMPLETE.

MAXIMO VERSION 5.2
END USER TRAINING MANUAL
Policy : MAX 900.00
Revision No: 0
Issued Date: 15 May 2010
SUBJECT: CHAPTER 9: PURCHASING MODULE Approved By:
Page 30 of 42
Invoice Application:
The Invoice application captures the Data related to the Invoices against the PO for the Amount
Invoiced for any Vendor. MAXIMO allows creating invoices with or without a PO for a vendor.
To access the Invoice Application:-
Goto->Start Center-> Purchasing->Invoice
The Invoice has four (4) tabs and the Application opens in Search Tab. The other tabs are:
Invoice
Invoice Lines
Attached Documents
Searching an Invoice:
The Invoice Application opens in Search Tab and the Invoice can be searched on various Search
Parameters like Invoice No, Status, Vendor, Item, Vendor Invoice No, and dates, etc. Enter the
required Search Parameters in the Search Tab=>Find Sub-Tab and click on the OK Button.
The required record(s) may be displayed in the result if multiple and may directly open in the
Invoice Tab if single record.

MAXIMO VERSION 5.2
END USER TRAINING MANUAL
Policy : MAX 900.00
Revision No: 0
Issued Date: 15 May 2010
SUBJECT: CHAPTER 9: PURCHASING MODULE Approved By:
Page 31 of 42
Creating a New Invoice for a PO Receipt:
Click on to the New Invoice Button in the Invoice Application. Enter the relevant details in the
Invoice Tab and click on the Save Invoice Button on the Tool Bar. An invoice can be created for a
Vendor or a PO. In case the PO is selected in the Invoice, MAXIMO copies the PO Vendor into the
Invoice.
Ensure that all the mandatory fields (marked by *) are filled in and Save the Record. Here in this
case we are creating an Invoice for a PO Receipt.
Click on to the Invoice Line Tab.
Click on to the Copy PO Lines Button.
The page has three read-only tabs:

MAXIMO VERSION 5.2
END USER TRAINING MANUAL
Policy : MAX 900.00
Revision No: 0
Issued Date: 15 May 2010
SUBJECT: CHAPTER 9: PURCHASING MODULE Approved By:
Page 32 of 42
PO Lines
This tab displays the purchase order lines from the PO identified on the Invoice tab or from all POs
for the vendor if only a vendor is identified on the Invoice tab. The table shows a subset of the line
item data from the PO Lines tab in the Purchase Orders application.
Materials
This tab displays a subset of the line item data from the Receiving application's Material Receipts
tab. A single PO line can have multiple receipt lines against the staggered delivery or partial
supplies.
Services
This tab displays a subset of the line item data from the Receiving application's Service Receipts
tab.
Select the lines that have to be copied into the Invoice by checking the check-box at the extreme
Left of the row and click the OK Button.
MAXIMO copies the lines to the Invoice Lines. In this case both Item as well as Service has been
copied into the Invoice Lines with the PO quantity.
In case of any staggered delivery, we can select the lines from the Material which may display the
Receipt Lines and can select the received services from the Service Tab in Copy PO Lines.
Save the record.

MAXIMO VERSION 5.2
END USER TRAINING MANUAL
Policy : MAX 900.00
Revision No: 0
Issued Date: 15 May 2010
SUBJECT: CHAPTER 9: PURCHASING MODULE Approved By:
Page 33 of 42
Invoice Statuses:
APPR:The Status of the Invoice may be changed to Approved (APPR) if the Invoice is final. No
changes in the Invoice can be done after the Approval. Once Approved the Invoice Status
PAID is only available.
PAID: The Status may be changed to Paid (PAID) once the payment to the Vendor Against the
Invoice has been done.
CANCEL: The Status may be changed to Cancel (CANCEL) if the Invoice has to be scrapped
for some reason. Approved or Paid Invoice cannot be cancelled.
HOLD: If due to some technical reason the Invoice has to be Held for the time being
pending decision/action on the part of vendor, The Invoice Status may be changed to Hold
(HOLD).
Note: In case the Services such as Freight, Packaging & Forwarding, etc., have been included in
the PO Lines and the same has to be invoiced, then it should be invoiced in the same
Invoice that of Material receipt to enable Prorating or Allocating the Service Cost on to the
Line Items.
Creating a New Invoice for a Multiple POs/Receipts:
In the previous case we had created an Invoice for a Single PO. There are times when Multiple PO
Items against the same vendor are Received in a Single Shipment and with a single Invoice. The
Multiple PO receipts can be invoiced in a single Invoice in MAXIMO. For the same, create a new
Invoice following the procedure illustrated in the previous section and in the Invoice tab. Leave
the PO field Blank and instead Select the Vendor in the Company field. In the illustrated case we
have selected 0004 - AMCO as the Vendor.
Save the record.

MAXIMO VERSION 5.2
END USER TRAINING MANUAL
Policy : MAX 900.00
Revision No: 0
Issued Date: 15 May 2010
SUBJECT: CHAPTER 9: PURCHASING MODULE Approved By:
Page 34 of 42
Click on to the Invoice Lines Tab.
Click on the Copy PO Lines Button and in it Click the Materials Tab.
The Screen will display all the Items supplied by the vendor along with the PO number and the
Un-invoiced Cost. Select the two receipts Items from PO# A04-113 & A04-114 by checking the
Check-Box at the extreme left of the row. Click OK to copy the lines to the Invoice Lines.
Change the status to Approved (APPR) and change it to Paid once the amount has been paid to the
vendor.
Note: In the Case of any advance payments to the vendor, create the invoice against the vendor
and enter the Advance Payment done in the Payment Field against the PO and save the record.
Enter the Invoice lines after the receipts against the Po are done in the same invoice and now
change the status from ENTERED to APPR / PAID.

MAXIMO VERSION 5.2
END USER TRAINING MANUAL
Policy : MAX 900.00
Revision No: 0
Issued Date: 15 May 2010
SUBJECT: CHAPTER 9: PURCHASING MODULE Approved By:
Page 35 of 42
Creating a Multiple Invoice for One Receipt under Multiple POs:
There may be cases usually in the Imports where there may be multiple vendors linked to a Single
Shipment or Supply. In the case where there is a single shipment with multiple vendors, we will
have to create individual Invoice for Individual Vendor, for example, one Invoice for the Material
Supplied for the manufacturer and another one for the Forwarding Agent.
The common link between the multiple vendors for the single shipment is the Airway / Chalan
Number which is going to be common for all the vendors. The Airway Bill/ Chalan Number may
be entered in the Field Vendor Invoice. The entire invoice generated against the Airway Bill /
Chalan can be searched by entering the value in the Search=>Find, Vendor Invoice Field.
All the PO Numbers and the vendor Invoice number can be entered in the Description of the
Invoice for search in future on POs also.
Creating Invoice for the Services for Multiple POs:
There are instances when the Services, such as Freight, Customs Duty, Clearing Charges, etc.,
cannot be pre-defined in the PO as the amount is not clear. Under these cases the Invoice can be
prepared by defining the set of POs in the description and in the Invoice line’s tab. Invoice Line
defines the service similar to the PO and adds the Amount Invoiced for individual Service.
The standard services can be picked up from the List. Manually enter the amount invoiced in the
Unit Cost and save the record.
Note: For the Invoices for the Services created, Service Cost cannot be allocated to the Items. If the
Cost Allocation on the Item is required then we will have to unapprove the PO and then define the
Services with appropriate Unit Cost and then Approve the PO and do the receipts and Invoicing
later on along with all the Items and allocating the Service Cost to the Items.

MAXIMO VERSION 5.2
END USER TRAINING MANUAL
Policy : MAX 900.00
Revision No: 0
Issued Date: 15 May 2010
SUBJECT: CHAPTER 9: PURCHASING MODULE Approved By:
Page 36 of 42
Allocating the Services Cost on the Item Cost:
There are some services associated with some POs and there are cases when the Service cost has to
be allocated on various receipt lines cost and hence add on to the Average Cost of the Item. For the
Allocation of Service Cost on to the Items of the POs it’s necessary that the service line has been
defined in the PO and also the receipt of the Service has been entered in MAXIMO against the PO.
Select the Material and the Services from the Material and Services tab in Copy PO Lines screen.
After copying the receipt lines to the Invoice Line, Save the record.
Ensure that the Prorate Service check box is checked or else the services may not be available for
selection during the Cost Allocation process.

MAXIMO VERSION 5.2
END USER TRAINING MANUAL
Policy : MAX 900.00
Revision No: 0
Issued Date: 15 May 2010
SUBJECT: CHAPTER 9: PURCHASING MODULE Approved By:
Page 37 of 42
Click on to the Select Action and then Click.
In the Allocate Service Screen, select the service lines by checking the check box at extreme left of
the line.

MAXIMO VERSION 5.2
END USER TRAINING MANUAL
Policy : MAX 900.00
Revision No: 0
Issued Date: 15 May 2010
SUBJECT: CHAPTER 9: PURCHASING MODULE Approved By:
Page 38 of 42
After selection of the service, click Button.
In the next screen either manually enter the amount that has to be allocated against the material
cost (this is useful to enter any amount other than prorating the service cost). The Service cost can
be prorated by clicking the Button and MAXIMO will enter the Prorated cost
against each Material Line.
Click on the Button to finally allocate the Service Cost on to the Material Cost.
The Service cost now has been loaded on to the Material Cost and the Average Cost is updated as
soon as the Invoice has been Approved/Paid.

MAXIMO VERSION 5.2
END USER TRAINING MANUAL
Policy : MAX 900.00
Revision No: 0
Issued Date: 15 May 2010
SUBJECT: CHAPTER 9: PURCHASING MODULE Approved By:
Page 39 of 42
Service Request Application:
The Service Requisition is similar to the Purchase Requisition and has a common functionality
except that the Requisition Type as Service (S) and a Work Order to provide the service is a
MUST.
To access the Service Requisition Application:-
Goto->Start Center-> Purchasing->Service Requisition
The Service Requisition has four (4) tabs and the Application opens in search Tab. The other tabs
are:
SR
SR Lines
Linked Documents
Searching a Service Requisition:
The Service Requisition opens in the Search Tab, Find Sub-Tab. Similar to other applications; we
can enter the search criteria in various relevant fields and click on the Find button. The most
common entries are Department, Requested By, SR Requested Date From and To, etc.

MAXIMO VERSION 5.2
END USER TRAINING MANUAL
Policy : MAX 900.00
Revision No: 0
Issued Date: 15 May 2010
SUBJECT: CHAPTER 9: PURCHASING MODULE Approved By:
Page 40 of 42
Creating a New Service Requisition:
A New Service Requisition can be created by clicking on the New SR Button. Enter the relevant
details in the SR Tab and save the Service Requisition. Here we may notice that the Type is by
default ‘S’ and the same is un-editable.
Ensure that the Requested By field is filled in as this may help in searching the SRs in future.
Once all the relevant details has been filled in, save the SR and click on to the SR Lines Tab.

MAXIMO VERSION 5.2
END USER TRAINING MANUAL
Policy : MAX 900.00
Revision No: 0
Issued Date: 15 May 2010
SUBJECT: CHAPTER 9: PURCHASING MODULE Approved By:
Page 41 of 42
In the SR lines click on to the New Row Button.
Enter a short description of the Service required in the SR Description field. Enter the GL account
where the expense has to be booked and also enter remarks, if any, and save the SR.
Enter any additional row by following the previous procedure. Once all the entries have been
completed, run the SR detail report and get the manual approval of the Toolpusher. Then change
the status to TPAPPR by clicking the Change Status button.
The Status may be changed to APPR by the applicable Rig Manager at Shore-base.
Statuses of Service Requisition:
TPAPPR: The Status of the Service requisition may be changed to Approved by
Toolpusher (TPAPPR) when the Toolpusher has manually approved the SR.
APPR: The Status of the SR may be changed to Approved (APPR) by the Rig Manager at
shore-base if the SR is OK. No changes in the SR can be made after the Approval.
CAN: The Status may be changed to Canceled (CAN) if the SR is incorrect and no further
requirement is expected in the future (Stage = History).
CLOSE: The Status may automatically be changed to Closed (CLOSE) by MAXIMO as
soon as the PO against all the SR lines has been created (Stage = History).

MAXIMO VERSION 5.2
END USER TRAINING MANUAL
Policy : MAX 900.00
Revision No: 0
Issued Date: 15 May 2010
SUBJECT: CHAPTER 9: PURCHASING MODULE Approved By:
Page 42 of 42
Dos and Don’ts in SR:
1. A work order needs to be created for the required service prior to making the SR.
2. Ensure that the Equipment is captured in the Work Order to get the history information.
3. The GL Account component needs to be chosen correctly. SRs for Surveys and Inspections
(SI) should have an SI as code and all others should have GC, General Consumables and
Spares. These services are mobilization of vendor / manufacturers’ service personnel,
rental of special equipment and tools, repair and return of equipment by outside parties.
4. Never order materials under SR. To avoid getting item numbers for non-existing item
codes in MAXIMO, people misuse SR to buy materials without ITEM CODE, which is a
total violation to the policy of Aban.