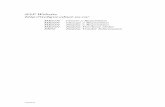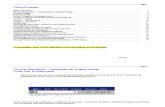Purchase Requisition Notes
-
Upload
audric-azfar -
Category
Documents
-
view
233 -
download
0
Transcript of Purchase Requisition Notes
-
8/13/2019 Purchase Requisition Notes
1/6
Purchase Requisitions Page 1
PURCHASE REQUISITIONS
Menu
Note the Requisition menu:
Signatures
PRs use the same approval signature settings as purchase orders:
Purchase Requisition Master
Before you can create PRs, you need to create a master. This is a template for selecting items to order.
-
8/13/2019 Purchase Requisition Notes
2/6
Purchase Requisitions Page 2
The choice of stock room or department is important. Choosing a department will eventually create direct purchaseorders, expensing the received stock. In this case, the transaction code will be an Issuecode. Choosing a stock roomwill create standard purchase orders, receiving stock into inventory. In this case, the transaction code will be need tobe a Purchasecode.
Items can be manually added to the master or added via one or more purchase lists. When using the purchase list, thetransaction code in the master must be defined first.
Manual Items (or X Items) can be added where you can over type the description.
As items are added, the transaction code for that item is taken from the transaction code of the master. It can besubsequently changed.
Manage Purchase Requisition
This screen is used to create, modify and delete PRs.
Comment and Reason Texts
Comments will be printed on the PR and subsequent POs. The Reason text is only printed on the PR.
Stock Items
All items are transferred from the PR master when the master is selected and you are creating a new PR. Items canbe manually added to the PR. Leave the quantity required zero for Items not being ordered. They will not be printedon the PR nor appear in the PO.
Manual Items (or X Items) can be added where you can over type the description. This description can be up to 500characters.
-
8/13/2019 Purchase Requisition Notes
3/6
Purchase Requisitions Page 3
On Hand Quantities
Click the link to show on hand values. This will show quantities on order, par stock and reorder point values.
Supplier Prices
Click the Show Supplier Priceslink to display the the 3 most recent prices and their suppliers:
Tick the supplier that you wish to order from. If there are no suppliers, you can modify the first supplier and thecorresponding price.
You can print the PR without suppliers selected. However, you cannot complete the PR until a supplier is selected foreach item being ordered.
Make Complete / Incomplete
A PR cannot be approved until it is completed. Click the Make Completelink to do this. If you need to make more
changes, you can make it incomplete with the same link.
Preview Requisition
Click the Preview button to preview the requisition:
-
8/13/2019 Purchase Requisition Notes
4/6
Purchase Requisitions Page 4
Approve Purchase Requisitions
When using Signature Levels, the approval process starts with signatures with level 1.
The same PR will need to be approved with a signature of level 2.
The approval process until the number of signatures defined in the configuration is reached. The PR is then deemedto be approved once that happens.
-
8/13/2019 Purchase Requisition Notes
5/6
Purchase Requisitions Page 5
Printed Purchase Requisition
The printed PR shows the suppliers with prices for each item. Manual items (or X items) have their descriptionsprinted in full.
Process Purchase Requisition
This process converts the PR into multiple PO s depending on the number of suppliers selected. Click the Processbutton.
-
8/13/2019 Purchase Requisition Notes
6/6
Purchase Requisitions Page 6
Generated Purchase Orders
Now that the PR is filed, you can view the POs that were generated.
You can drill down to the PO enquiry, which has a link back to the original PR.