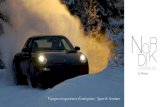Pulse LMS: Adrenaline Authoring Guide - InterAction...
Transcript of Pulse LMS: Adrenaline Authoring Guide - InterAction...

Pulse LMS: Adrenaline Authoring Guide Version: 2.3
© 2015 - Interaction Training Pty Limited www.interactiontraining.net ℗: (Intl) 61-2-99480455
Please Note: Pulse includes a variety of personalisation options that allow the system administrator to define what is available and how it is presented on screen. While the images and functionality presented in this guide may vary to what you see on any screen, there is a philosophical consistency in design that ensures reasonable relevance to all users.

2 Table of Contents
Table of Contents
Table of Contents 2
Adrenaline Access 5
Sorting and Storing Adrenaline Modules 5
Creating an Adrenaline Module 6
The Adrenaline Staging Interface 7
Personalising the Adrenaline Staging Interface 7
Selecting colours 12
Saving and naming interface designs 13
Setting a Course Theme 14
The Asset Management Tabs 15
Building Learning, Survey & Assessment slides 16
Importing Slides 16
Inserting a New Blank Slide 17
Previewing your Work 18
Slide Properties & Style Options 18
Naming Slides 20
Index a Slide 20
Setting the Slide Background 20
Slide Navigation Options 21
Slide Transition Options / Slide Animations 21
Adding Elements to a Slide 22
Standard Element Editing Options 23

3 Table of Contents
Copying, Pasting and Deleting Elements 23
Naming Elements 24
Hiding Elements 24
Numeric Position 24
Fine tuning your Slides using the Slide Elements Tab 25
Element Ordering 25
Element Grouping 25
Locking an Element in Place 25
Setting an Element’s Border, Fill and Shadow Properties 26
Adding a Border to an Element 26
Selecting Fill Settings 27
Shadow Settings 27
Selecting Colours for Borders, Fill and Shadow Settings 28
Rotating Elements 28
Formatting Text 29
Animations and Events 29
Animations 30
Applying Events to Elements 31
Editing Actions 34
Resizing and Moving Elements 35
Transforms 36
Adding Specific Element Types to a Slide 38
Adding and Editing Text using MultiText Elements 39
Adding Still Images to Slides 42
Working with Buttons 44

4 Table of Contents
Choice Elements 46
Working with Arrows 49
Working with Bubbles 50
Working with Text Input Elements (Setting Up Freeform Inputs) 51
Working with Audio 52
Working with Video 54
Working with Drag and Drop (Drop Boxes) 55
Working with Circle Elements 59
Adding a Flash Element to a Slide **PL 60
Everyday Housekeeping and Collaboration 61
Saving and Closing your Course Module 61
Backing up Responsibilities and Restoring Modules 62
Collaborating on Development 62
History 63
Publishing your Work 64
Preparing to Publish 64
Publishing 65

5 Adrenaline Access
Adrenaline Access Adrenaline is an authoring tool that is designed to allow average computer users to build a wide range of highly professional eLearning modules for purposes such as the delivery of eLearning, surveys and assessment of knowledge and skills.
As soon as any user is given access to edit an existing module that has been built in Adrenaline, which is typically a specific templates module designed to allow them to really hit the ground running, the Adrenaline Authoring option will be displayed at the bottom of the Navigation menu, which will be accessible either as a docked pane on the left of your screen or under a drop menu option on your Home button.
Access to an Adrenaline module can be provided by any existing Adrenaline author, a Learning Manager or a Pulse Administrator.
The Navigation pane option is probably the easiest way for most Pulse users to access Adrenaline, although Learning Managers and Administrators will also have the option to access Adrenaline from the Learning Management screen.
Note: Adrenaline itself is not actually opened until you create a new module or open an existing one.
Sorting and Storing Adrenaline Modules Whichever way you access Adrenaline, the interface displays all of the modules that have been built using Adrenaline in a series of hierarchical groups that any Adrenaline user can add to and personalise using the options under the Groups drop menu.
Having clicked on any exiting group, the Create New Group option can be selected from the Groups drop menu, allowing you to create and name a new sub-group. You can create sub-groups to as many levels as are required to allow you to secure and then logically find on an ongoing basis, the various projects that you and your colleagues might work on.
The Adrenaline modules are stored in hierarchical groups that you can set up in the pane to the right of the Navigation pane using the options on the Groups drop menu.
When you click on a group, the modules it contains are displayed in the main pane.

6 Adrenaline Access
Creating an Adrenaline Module Once you have created and selected the group that you will be storing your project in, you are ready to create your first Adrenaline module. Simply select the group in the left-hand pane and then select Create new Module from the Modules drop menu. When you select Create new Module from the Modules drop menu, the Adrenaline authoring tool is immediately launched and displays the Create New Module dialogue box with the Title field selected.
In the Title field, you simply enter a name that describes the purpose of the module. A more detailed outline can be entered in the Description field below – what you type here will need to be displayed on a menu so should be short and succinct.
Your modules do not necessarily need to be learning, assessment or survey based; in fact a single module can combine all three. Having said so, between the Title and Description fields is a drop menu that allows you to identify surveys from generic modules. This is so that the LMS can easily locate surveys.
When you have completed the details you require, simply click on the Create button.

7 The Adrenaline Staging Interface
The Adrenaline Staging Interface
This is the screen that will be displayed in a separate browser window when you click on the Create New Module dialogue box’s Create button. If this is the first course that you have built or if it is the first course in a new range, the next step is to consider the look and feel of the interface that will surround you modules.
The modules that you build will sit on an interface, or staging area. It can incorporate colours, text and logos that collectively provide a combination of branding and atmosphere.
Most organisations will look to extend their corporate look and feel through the courses that you build. So, if you are creating a new course, the first thing you need to do is to find out if your organisation has already personalised a standard look and feel, and perhaps set it up in a Master Slides course you can access. If not the other option is to personalise your own interface, which is what we will be covering next.
The Import option allows you to quickly and easily set up your course interface and theme colours based on an existing design, that has probably also been approved by your organisation. With a few simple clicks, you can load the design and get on with building your modules. The Import Theme/Interface option is detailed later in this guide.

8 The Adrenaline Staging Interface
Personalising the Adrenaline Staging Interface If a standard interface has not been created, you can either run with the default, which is just a basic grey with no logo, or you can set up your own design by clicking on the Properties option on the Module Ribbon. This Properties dialogue box will then be opened and will present options for personalising your interface over a series of tabs. The Default tab simply reflects the information that you entered when you first built the module, so you can return to this dialogue box at any time to edit it.
The Module Style tab allows you to set up the size of the interface as well as a few default settings that you might like to apply to your course. Let’s work through its fields:
Slide Size allows you to set the interface size for every slide in the course. You should ensure that your interface is big enough to allow you plenty of room to build your messages but not so big that it cannot be viewed on the standard screen resolution used by your audience. We recommend the default setting of 740 pixels by 400 pixels.
The Navigation options start with whether you would like to display an index on the interface, which would allow the users to jump through the course. You would not select this for any content that you need to be sure the user has worked through from beginning to end, or for surveys and assessments.
You can also determine whether the Next and Previous buttons are available by default. You might, for example, like to turn Next off so that users must complete your assessment or survey questions, and you might also like to turn Previous off in an assessment if you only want the user to attempt a question once.
Also for an assessment you can choose to show the progress score as the user moves through the module by selecting the Show Score option.

9 The Adrenaline Staging Interface
On the right side of the Navigation section are two options. The first of the options is relevant if Pulse is your LMS… Selecting Show Notes will add a button to the interface that the user can click when they wish for Pulse to extracts a copy of the body text for the current topic and export it into user’s Notes portfolio (for easy access).
The second option, Only accept first answers will only pass scores on first attempts at questions to the database.

10 The Adrenaline Staging Interface
At the bottom of the Module Tab is a field that allows you to import a logo to display at the top-left of the interface. Once again, this will appear on the staging area so will be visible on every slide. We recommend that you select a re-sizeable logo format, which you can select from anywhere on your system, drives after clicking on the browse button.
Below the Module Logo button is the Export Text button. When selected, Adrenaline will grab all text and element names in your course and copy them to the Windows clipboard. You can then open a word processor, for example, and select Paste to copy all of the text in. This is often used for two key purposes, the first being to allow you to spell check your work and the second being to provide a script to your audio talent. As such, you would typically be accessing this feature at the very end of your development.
Beside the Export text button is the Copy Debug button which you will only need to access if requested by the Adrenaline support team. Let’s move on to the Interface Style tab now.
You also have the option to turn off module audio throughout and deselecting this option will also cause the Audio button to be hidden on the course interface.
The Interface Style tab allows you to dramatically change the interface elements that are the backdrop for the modules. Let’s work through these, starting with the Top Panel and Bottom Panel options, both of which offer separate Border and Fill settings.
Note that you can save interfaces that you have built at any time and then load existing interfaces into the currently open module, using the options at top right in this window.

11 The Adrenaline Staging Interface
The Border options allow you to select a colour and width for the border that surrounds each panel as well as adjusting the radius for the four panel corners. It includes a Border thickness setting, which is set to no border by default. This setting will increase by a single pixel as you drag the slider, or you can type a value into the text box at the right hand side of the slider. Each of the corner radius options also allow you to make a selection by dragging a slider or entering a number into the text box. You can consistently change all of the corners at one time by dragging the AC (All Corner) setting. The option is to change a specific corner by selecting the TL (Top Left), TR (Top Right), BL (Bottom Left) or BR (Bottom Right) options.
The Fill options allow you to select a style and colour for filling the area inside the border on the element. The Style options are either Solid or Gradient, with the Solid option simply filling the element with the colour selected. The gradient option allows you to set a transition from one colour that you select to another. This option includes access to a series of direction settings for the transition as well as a Reverse button that allows you to switch around your selected colours. You will need to experiment with these settings, applying the various combinations.
There are options to display a background image inside the objects that you select (including the top and bottom panels and the background where a complete image should be sized at 798 x 66 pixels if applied).
For the top and bottom panels you can also set the opacity, which when dragged to the far left will hide the bars and display any buttons directly on the background. This option used in conjunction with a background graphic can greatly improve the look and feel of your courses – an example is displayed here from our Ready4Retail range.

12 The Adrenaline Staging Interface
Selecting colours When selecting colours in Adrenaline, there will often be two options:
At bottom right of the colour selector box is a small arrow that opens a grid format with pre-set default options. On the top row are Theme Colours that
help maintain a consistent look throughout a course. Using theme colours makes it easier for the entire course to be adjusted by simply changing the theme. Above these colours is a field where you can enter a hexadecimal number to ensure a match with your organisations approved profile.
The other option is to launch the Colour Picker. You can then drag the selector on the vertical bar to the approximate colour you are looking for, which will be displayed in the main pane that allows you to fine tune to a selection that is lighter, darker, softer or more intense. Notice that there is
also a hexadecimal number entry option below the main pane as well as options to manually edit the colour mixes on the right-hand side.
Hint: At the bottom of the Colour Picker is an Eyedropper tool that allows you to click anywhere on your screen to select a specific colour.
This tool provides a great way to select colours from an image, for example, and then apply that colour to the slide background or the fill settings for a text box. The end result is a much more professional degree of continuity between slide elements. Applying theme colours is another way of personalising courses so that they match corporate profiles. If the theme is changed using the Select a Theme option on the Module ribbon, all elements using those colours will be updated.

13 The Adrenaline Staging Interface
The third element in the interface is the Background, which is the area outside of the interface itself. The background is automatically set to a gradient from a dark grey to a light grey. Of course, these colour selections are intended to not distract the focus, however you can change them to suit your corporate profile or set them both to the same colour if you wish to set up a solid ‘wallpaper’.
The Highlight Colour should be set to a theme colour that will contrast against the interface colours you have selected. The colour you select here will be applied to such interface elements as the Close button and the Progress bar.
The Title Colour should also be set to a theme colour that will contrast against the bottom panel colour that you have selected as this is where the title is displayed.
Keep in mind that you should not overdo the combinations available for any of the interface elements that we have covered here, as doing so could be distracting from the focus on the learning itself. When you are ready to complete your changes, simply click on the OK button. Once you have done so, you will see your new interface design whenever you preview or publish this course.
Saving and naming interface designs At any time, you can also choose to save and name the interfaces that you create by selecting the Save interface option at the top of the Interface style pane. Once you have done so, you will be able to reselect all of the settings for this interface and apply them to any other adrenaline modules that you create. The design you have built can also be imported into or selected for other course modules rather than having to be built again.
Any interface designs that you save can also be selected and applied at the user group level in Pulse. If you wish, you can design interfaces specific to work units within your organisation and then select the saved interface at the group level. Thereafter, when any Adrenaline built module is launched from Pulse by any user, the first thing Pulse will do is to go back to the user’s group settings and see if there is an interface over-ride set there. If there is, it will use the group identified interface instead of the title’s inbuilt interface to launch the module – the content will not change but the staging area will. A single piece of authored content can be applied and maintained while being delivered to a number of differently branded business units.

14 The Adrenaline Staging Interface
Setting a Course Theme Alongside the Manage Properties dialogue box is the Theme option that allows you to select predefined combinations of colours that can be applied to an entire course.
As an example, InterAction has developed its Ready4Work and Ready2Manage HR learning ranges in Adrenaline with a pre-defined theme that you can change to a set of colours that map to your organisational requirements and in doing so update key elements on all slides to match. This simple technology allows hundreds of hours of training to be personalised to your specific needs in less than a day.
The way it works is that Adrenaline searches all elements on all slides for the colours in each of the columns displayed for the current theme. When you select a different theme, it replaces the current colour with the corresponding column colour for the new theme, throughout the course.
You can also select specific colours by double-clicking on the current theme colours on the ribbon. If you do so, ensure that you set the darkest of your organisation’s theme colours in the first (left-hand) column and then work through to your lightest theme colour in the right column. Doing so will help to ensure that light coloured text, for example, continues to be displayed on dark backgrounds and as such is readable. The results can be dramatic for existing slides, so you need to check through each slide after applying a theme change.

15 The Asset Management Tabs
The Asset Management Tabs With your interface set up and your theme selected, you are ready to start building your courses. Of course, the interface and theme can be changed at any time, however it is better to set them up first so that you will get the full effect of what you are building and as a result can fine tune as you go. One of the key Adrenaline interface components is the Asset Management panel that, along with the Ribbons above, allow you to access and stipulate much of what you set out to achieve. The Asset Management Panel offers access to the Module Outline, Elements, Transforms and Audio tabs.
The Module Outline tab displays the structure of your module and allows easy access when navigating to the various slides that you build. The New Topic folder icon allows you to name the first (and possibly only) topic in your module (a topic can be thought of as a storage folder that will contain individual slides).
The Elements tab lists all of the elements that you create or import into the slide that is selected on the Module Outline tab. The elements are listed in the order that they are added or imported, so those that you added most recently will be displayed at the bottom of the list. This ordering reflects how they are displayed on the slide, so each element will be displayed behind the elements listed below it. The elements can all be moved up or down the list using a simple drag action.
The Transforms tab allows you to record and edit transformations of elements that you have added to slides. Transformations can bring a slide to life by automating the movement, resizing and rotation of various elements.
The last tab is the Audio tab, which allows you to load and apply the audio clips that you utilise in your course. An audio clip can be made to play by simply dragging the clip onto any element on the slide and once you have done so you can select whether you wish it to play when the element is displayed, or when it is clicked on, moused over, etc.
Note: At the bottom of the Asset Management pane is a button that will turn red every ten minutes if you have not saved the module in that time. This is a simple reminder to help ensure that you are saving your work regularly. We recommend that whenever it turns red, you simply click on it to save a copy of the work completed since you last saved.

16 Building Learning, Survey & Assessment slides
Building Learning, Survey & Assessment slides The Module Outline tab displays the structure of your module in a tree view. Adrenaline uses a book metaphor to help you create and organise content into chapters, sections and pages. The Topic folder icon allows you to name the first (and possibly only) topic in your module. The topics can be thought of as storage folders to group the specific slides in your chapters or sections. As such, it should be named to describe what that topic covers. Much of the time a module will be a single topic so the topic name will often be the same as the module name and you enter that in the Edit Topic dialogue box that is displayed when you click on the topic folder.
Importing Slides When you click on the Import button at the top of the Module Outline pane, the Import Slide dialogue box opens, offering you access to all of the course modules that you have either built or collaborated on. You should also be able to see a Master Slides course in the tree. If you double click on the Master Slides course, you will see the various slides it contains.
The Master Slides course is a set of pre-designed slide styles that your organisation will probably have personalised, along with the interface design and selected theme colours. The elements that it contains represent a consistent look and feel that is preferred or required by your organisation for all courses created using Adrenaline. You can click on the slides displayed in the left-hand pane and they will be displayed in the main pane. If you see any that you would like to import into your module, simply double-click on them in the list. You can import as many or as few slides as you wish and then change the text and/or graphics to suit the course you are building. Doing so allows you to hit the ground running with professionally designed slides. At the top of the dialogue box is an Import Theme/Interface option that will import the default interface design and theme colours into your new course using a single click. As such, you can build the interface and theme once and then re-use it time and again, ensuring consistency.
When you have finished importing slides, simply click on the Done button to return to your module.

17 Building Learning, Survey & Assessment slides
When you return to your module, the slides that you have imported will be displayed under the topic that was selected on the Module Outline tab, and they will be presented in the order that you selected them and numbered accordingly.
Note: Some slides, such as Introduction and Conclusion slides, will be purposefully designed to provide a standard start and end slide that has most likely been approved by Learning and Development experts. Such cornerstone slides help to create a familiar environment whether the user accesses your course or any others that have been made available to them, so they should not be edited without due consideration – and perhaps approval.
The template slides that you import will provide a range of designs that combine with animation and functionality to provide you with a running start at building a professional module – and to get to the end result quickly. As you progress through this user guide you will see how easy it is to reorder (by dragging the slides up or down) and edit the template slides to suit your goals. Template slides allow you to hit the ground running, so import and edit as many as you need to.
Inserting a New Blank Slide While using the Template import option is highly recommended, there is of course the option to create a slide from a blank canvas. To do so, simply click on the New button at the top of the Module Outline tab.
As soon as you click on the New button, a new blank slide is inserted at the bottom of the slide list on the Module Outline tab.
If you wish to, you can move the new slide to any position in the slide list by simply dragging and dropping it at the new location. You are then ready to build your slide by adding the slide elements that are available from the Slide ribbon, which you can display by clicking on the Slide tab at the top of the screen. The Slide ribbon presents the elements you can add to a slide, as well as settings for the slide properties, styles, navigation options and transition effects. Before we go into the detail of adding to and editing element on slides, you need to understand the purpose of a few more Module tab tools that will help as you work…

18 Slide Properties & Style Options
Saving your Work To help minimise the work that can be lost Pulse will automatically save your work whenever you select the Preview Course or Preview from Slide 1 options. Also, if you have not saved your course for at least 10 minutes, the Save button in the bottom left hand corner of the Adrenaline will be displayed in red. To save work as you progress, simply click on this button. In fact you can click on it or the Save button on the Module ribbon any time that you wish to secure the work you have completed.
History Each time a module is saved, a version is stored and all saved versions can be accessed by simply clicking on the History button and selecting any of the versions. The buttons at the top allow you to Preview the selected version to confirm it is the one you are looking for and then click on the Roll back to Selected Version button to restore that version. This form of Undo tool must be used with care and clarity!
Links The links button will display a list of all the slides in the module
that include specific links that you have created, so you can edit
the URLs and copy and paste them into your browser to test
accuracy. Simply run down the list and check the whole module's
links for currency without having to search from slide to slide.
Previewing your Work As you work, testing the changes you make is crucial, so Adrenaline offers a range of handy preview options: Preview Slide: runs any animations for displayed elements on the current slide without compiling. This allows you to check timing and effect – but does not include elements hidden by default. Preview Course: will compile the course and run a preview from the current slide (there is also a Preview button that performs the same function available from the Module ribbon). Preview from Slide 1: will compile and run the course from the first slide.
Clip and Unclip Slide / Undo and Redo / Previous and Next These buttons are always displayed here for ease of access. A single button will always display either Clip or Unclip Slide. When set to Unclip Adrenaline displays any elements that hang off of the slide edges, while Clip will show you just what the audience will see. The Undo and Redo buttons undo and redo as many actions as we can track, which will be restricted by the browser and flash capability. There will be actions that cannot be undone, so take care as you work - anything that you do may not be able to be undone in certain circumstances. The Previous and Next buttons will move you through your slides without having to return to the Module Outline tab.

19 Slide Properties & Style Options
Slide Properties & Style Options In this section, we will investigate the options on the Slide Ribbon, which is accessed by clicking on the second Tab at the top of the Adrenaline window.
The Slide Ribbon offers access to tools that allow you to control how the slide works and to add various elements to the slide. We will cover each of the element options a little later. For now we will concentrate on those options that address the functionality of the slide currently selected in the Module Outline pane.
After a brief overview of the groups on the Slide ribbon, we will investigate specific options in each group in more detail.
This first Insert Element on Slide group on the Slide ribbon allows you to import a wide array of multimedia objects including text boxes, still images, arrows, circles, speech bubbles, audio and video clips, flash animations and more. Adrenaline supports all universal formats. We will cover each of the options in turn after we investigate the other options on the ribbon, which are used to control how the slide itself appears and functions.
For each slide, drag over the default and then type a name that describes what is covered on the slide. What you enter will be reflected in the Module Outline pane, so if it makes sense it will help you to find specific slides at a later date. We will cover the Indexed and Background fields separately hereafter.
Slide Navigation allows you to turn the slide’s Previous and Next buttons on or off when the slide loads. For example, you would turn off the Previous Enabled option on the first slide in a course, and you might turn off Next on an assessment slide so the user has to complete the question. The Override options allow you to also define the slide that the button goes to when clicked.
Animations allows you to set the effect used to transition from slide to slide (as with any design element in a course, strive for consistency. Events allow you to set what happens when the slide loads, for example as soon as it loads, play this transition and or this piece of audio.

20 Slide Properties & Style Options
Let’s now work through key options on the Slide ribbon. Once again, we will cover the Insert Element on Slide group after looking at the standard slide options in the other groups. Also keep in mind that the options we are covering on this ribbon get their defaults from the Module Properties options. Let’s get started by looking at the options in the Slide Properties & Style group …
Naming Slides For each slide, drag over the default in the Name field and type a name that describes what is covered on the slide. What you enter will be reflected in the Module Outline pane, so if it makes sense it will help you to find specific slides at a later date. It is important also that the spelling and grammar are correct and concise as the Slide Name is an example of a field that can be used by advanced Adrenaline authors as a variable.
Index a Slide Once again, each field defaults to the selections that you can edit by accessing the options that are accessible from the Properties button on the Module tab. One of those is the option to include an Index, in which case all slides are Indexed by default. You might choose to de-select this option on specific slides, such as those that provide feedback in certain situations that you might not like all users to see.
Setting the Slide Background The Slide Background can be changed to any single colour or a gradient. The gradient option allows you to set a transition from one colour to another, and includes a range of transition direction settings, so that combined with the Reverse button you can set 6 different effects for each combination of colours. We have set the slide background to use a “top to bottom” gradient that changes from one of the theme colours through to black. You can even apply an image to the background if you wish; however we do recommend that you do this by applying an element on the slide rather than setting it here so that the presentation all slide elements are easily accessible from a single location, being the Slide Elements tab. Applying theme colours to slide backgrounds offers a fantastic way of personalising courses so that if the theme is changed using the Select a Theme option on the Module ribbon, the slide would look totally different.

21 Slide Properties & Style Options
Slide Navigation Options The third group on the Slide ribbon controls Slide Navigation and typically the Next and Previous options will be selected by default and no over-ride values will be applied. These default options get their defaults from the Module Properties settings.
This group allows you to set the Previous and Next buttons on the slide to on or off when the slide first loads. You would turn off the Previous Enabled option on the first slide in your course, while on an assessment slide; you might turn off Next so that the user cannot move on without completing the question. When they do complete the question or action required, there is an option that can be selected that will Enable Next – more on that later.
The Override options allow you to also define the slide that each button goes to when clicked if you do not wish to go to the actual next or previous slides.
Slide Transition Options / Slide Animations The fourth group on the Slide ribbon allows you to control the transition to the next slide. These options only affect the current slide and transition should be as consistent as any design element in a module. At the same time, selecting and maintaining a transition style and direction that is appropriate to your audience is vital. The best way of doing so is by trying the options. Start by viewing the default No Effect option, which you can do by simply clicking on the Preview Course button and then clicking on the next button. Once you have done so, close the Preview window and return to Adrenaline where you can open the Exit Effect drop menu and select the first option. Repeat the process through the list before returning to the effect you like the most, applying it and then, for consistency, consider applying it to all slides.
The Direction option allows you to set the direction for the animation but will only affect
certain animation types. Try adjusting the Direction by clicking on the arrow buttons until
you settle on one that you prefer.
The Blur option also adds an effect that softens the edges of the transition – use this
sparingly as it might cause eye strain in certain circumstances.
The Duration option allows you to accelerate or slow the time it takes to complete the
transition to the next slide. The default is set to 1 second and we recommend that it not
exceed 2 seconds as a transition that is too slow will frustrate your audience.

22 Adding Elements to a Slide
Adding Elements to a Slide Once you have set up the basics of the slide, you are ready to start adding the elements you require to it. It is important to be clear that the various elements are added to the slide from the first group on the Slide ribbon as you will be coming to this location very frequently!
You start the process of adding an element, by simply selecting what you need to add and clicking on the appropriate option. When you do so, or if you click on an element that is already on a slide, the ribbon automatically changes to the Edit ribbon, which displays the options available for that specific type of element. When you click on the Button option for example, Adrenaline will:
1. Select the Edit Button Element tab; and 2. Display a New Button placeholder in the main pane
that any options you select from the ribbon will be applied to.
To add another element to the slide, you would now need to return to the Slide ribbon by clicking on the Slide tab.
Before looking at each of the specific element types in detail, we will work through standard editing options that can be applied to most of them. We can then focus on functionality that is specific to the individual element types.

23 Standard Element Editing Options
Standard Element Editing Options We have mentioned that when you add a new element or if you click on an element that is already on a slide, the ribbon automatically changes to the Edit ribbon. The tab indicates the type of element being created or clicked on. In this example, it is a button element so the tab displays as Edit Button Element.
No matter which type of element is involved, most of the options on the Edit ribbon are exactly the same and it is really only the option that are displayed to the right of the standard editing options displayed above that will be different. Having said so, different option in the standard set will be unavailable for certain element types. The Edit Selected Font options, for example, are greyed out when an Image or video element is selected.
Copying, Pasting and Deleting Elements Let’s work through the standard editing options now, starting with the standard Copy option in the first group. It allows you to replicate selected elements including their formatting. You can then paste the copy on the same slide or on any other slide you navigate to. If you open the Copy drop menu, there is a Copy to Range option that allows you to copy the element to any range of slides. You might use it, for example, to copy a logo to exactly the same position on every slide in the module.
The Paste options become available once you have clicked on an element and selected Copy. If you open the Paste button’s drop menu you will see three paste options: Paste will place a copy of the element on the current slide slightly offset from the original; Paste in place will place the copy in exactly the same position as the copied item, which can help you to ensure that element transitions align professionally; Paste style applies most of the copied element’s format settings to any other element that you click on. It works much like the Format Painter does in Office applications. Note that you can copy a style to different types of elements, however only certain settings may be relevant and thus all of the settings might not be copied.
The Delete button will immediately delete the selected element, or you can press the Delete key on your keyboard as an alternative that will produce the same result.

24 Standard Element Editing Options
Naming Elements The first standard option in the Properties Group on the Edit ribbon is the field that allows you to Name the element. We recommend that you give every element a name that logically identifies that element’s contents or purpose. The reason for doing this will become more apparent as you build more advanced interactions and capabilities onto your slides. As an example though, you might get the user to click on a button and when they do you might wish that Adrenaline displays a specific image. If that image is named descriptively, then it will be easy to get the right one when you are setting up the interaction.
Hiding Elements The On Load option allows you to decide whether you wish the element to be Visible or Hidden when the slide is first loaded. All elements default to Visible, which will mean that they will load automatically when the slide is displayed. You may want to set an element to hidden if you want it to appear after the user interacts with the slide, for example after they click on a button. Clicking on the Hidden button has the same result as clicking on the eye icon on the Slide Elements tab. When you hide an element, the eye icon beside that element on the Slide Element pane will be greyed out and the item will not be displayed on the Slide Preview pane.
Numeric Position The last option in the Properties group is the Numeric Position field, which allows you to see the exact co-ordinates for the elements top-left corner (X and Y co-ordinates) on the slide as well as its width and height I in the W and H fields). A function for advanced users, if you edit these values, the element itself will reflect the changes you make.

25 Standard Element Editing Options
Fine tuning your Slides using the Slide Elements Tab Each element that you add to a slide is listed on the Slide Elements tab. When you click on an element on the main pane, the corresponding listing will be highlighted on the Slide Elements pane, and vice versa.
Element Ordering The first element that you add to a slide will be listed at the top of the pane. As you add further elements, they will be displayed in order below. It is important to recognise that the element added last will be displayed in front of all of those that come before it, which can make other items disappear or be half-covered from time to time. When this happens, you have the option to move the elements in the list using a simple drag and drop action. If you want an element to display behind all others then you should drag it to the top of the list, and vice versa.
Element Grouping At the top of the tab, the red cross allows you to delete the selected element, while the Folder to its right allows you to create groups to house related elements. You might do this to help sort your elements, or you might use it, for example, to show or hide a range of elements at once (by selecting the group rather than each element in show/hide).
Locking an Element in Place You will notice that each element on the Slide Elements pane includes a padlock icon. Clicking on this icon at any time allows you to lock or unlock the element in its current position on the slide. Doing so will ensure that you do not move that element by mistake, so if you do need to move the element thereafter then you need to turn this feature off by locating the element in the Slide Elements tab and then clicking on the padlock icon.
Note: Once an element has been locked, you can’t click it in the Slide Preview pane, so if you are trying to edit an element but nothing happens when you click on it, go to the Slide Elements pane and look for the item that displays a locked padlock icon.
Hiding Elements Elements default to Visible, so they load automatically when the slide is displayed. You can set an element to hidden if you want it to appear after the user interacts with the slide, for example after they click on a button. Clicking on the eye icon on the Slide Elements tab has the same effect as clicking the Hidden button on Edit menus. When you hide an element, the eye icon will be greyed out and the item removed from the Slide Preview pane.

26 Standard Element Editing Options
Setting an Element’s Border, Fill and Shadow Properties The third group of options on the Edit Element ribbons is Element Styles. Its options allow you to change the appearance of most element types and the large button displays a thumbnail picture that indicates the result of any changes you make. If you click on the drop menu on its right-hand side, you will be able to select from a range of pre-defined styles that utilise the current theme colours selected on the Module tab, which helps you to maintain consistency through slides. For a professional result, select a few styles to be used throughout your modules. Once again, some options will only be available for certain element types. Also, a lot of these design elements are a matter of taste and too much of anything can be counter-productive. Too many borders
Adding a Border to an Element The first option on the Element Style
group is the border drop menu. A
border is simply a coloured edge
that can be added around an
element. Whether they add to the
effect in certain situations is
certainly a matter of taste, so we
recommend that you do not over-
use them!. Clicking on the drop
menu button displays a variety of
settings that you can apply.
We recommend selecting pre-set theme colours or black and white when applying border colours.
To set the width of the border, drag the Border Thickness slider or type a value (1 (pixel), 2 (pixels), 3 (pixels), etc.) or you can set this option to 0 for no border.
To round the external corners of the element, drag the slider or enter a value in each the Corner Radius options. AC (All Corners) will change all of the corners, or you can edit a specific corner using the TL (Top Left), TR (Top Right), BL (Bottom Left) and BR (Bottom Right) options.
The Margin options set an internal margin to control the placement of text inside an element. Increasing it will leave less room for text, but can have a dramatic visual effect for thought provoking text such as quotes and statements. For a professional result, you should standardise internal values in standard text boxes. The All setting will change all internal margins, or you can edit the Left, Right, Top or Bottom margin to offset the text area inside an element.

27 Standard Element Editing Options
Selecting Fill Settings Click on the Fill option in the Element Styles group and the options offered will reflect the selected element. A Multi-text box, for example, will have access to all options, while an Image will only display the Background Opacity setting.
The Background Opacity slider allows you set the background transparency. At the far right the element will be solid, while the far left would set it to completely transparent – in other words you simply will not see it. You might set a text box to fully transparent so that the text you insert floats on an image that you have set up behind it. Anything in between on the slider will soften the impact of the element on the slide, so you might for example reduce an element that is too stark. Not though that any level of transparency will mix the colours in the element with the colours in the element behind it thus changing the appearance of the element you are working on.
If you are working on a Multi-text box, the Background options will also be available allowing you to set a solid or gradient design, with the Solid option simply filling the element with the colour selected. The gradient option allows you to set a transition from one colour that you select to another. This option includes access to a series of direction settings for the transition as well as a Reverse button that allows you to switch around your selected colours. You will need to experiment with these settings, applying the various combinations.
Shadow Settings The last option in the Element Styles group is the ability to add a Shadow to the selected element. Once you click on the Drop Shadow check box, you can select a colour for the shadow, a direction, and the length of the shadow. The length is adjusted by dragging the slider on the bar.
Shadows should be used sparingly as they do have a tendency to look dated. Having said so, they can help to highlight certain elements on certain backgrounds, by creating a nice 3D effect on the element at the front.

28
Selecting Colours for Borders, Fill and Shadow Settings When selecting colours in Adrenaline, there will often be two options:
At bottom right of the colour selector box is a small arrow that opens a grid format with pre-set default options. On the top row are Theme Colours that help maintain a consistent
look throughout a course. Using theme colours makes it easier for the entire course to be adjusted by simply changing the theme. Above these colours is a field where you can enter a hexadecimal number to ensure a match with your organisations approved profile.
The other option is to launch the Colour Picker. You can then drag the selector on the vertical bar to the approximate colour you are looking for, which will be displayed in the main pane that allows you to fine tune to a selection that is lighter, darker, softer or more intense. Notice that there is
also a hexadecimal number entry option below the main pane as well as options to manually edit the colour mixes on the right-hand side.
Hint: At the bottom of the Colour Picker is an Eyedropper tool that allows you to click anywhere on your screen to select a specific colour.
This tool provides a great way to select colours from an image, for example, and then apply that colour to the slide background or the fill settings for a text box. The end result is a much more professional degree of continuity between slide elements. Applying theme colours is another way of personalising courses so that they match corporate profiles. If the theme is changed using the Select a Theme option on the Module ribbon, all elements using those colours will be updated.
Rotating Elements Once you have added an element to a slide, you can select it by simply clicking on it. When you do, a standard set of eight sizing handles will appear around the elements borders. A ninth handle will be offset from the border at one end of the element and it is this handle that you can use to rotate any element in the direction that you require.
Simply mouse over the rotation handle and then drag your mouse in any direction to rotate it to the aspect required.

29 Formatting Text
Formatting Text When you are working with text and have the text characters selected you will be able to access the Edit Selected Font group options. We anticipate that you would recognise these familiar tools that allow you to select a font and font size as well as Bold, Italic and Underline attributes. To the right of the Underline button are four standard alignment options, followed by the Bullet list tool and then a text colour option.
Sub scrip and Super script options In the top right are two options that allow you to set text as sub script or super script. Simply select the text you want to be aligned as such and then click the selected option. Note that this will insert code into your text box that you will see inside Adrenaline but not see when the course is previewed.
At bottom right of the colour selector box is a small arrow that opens a grid format with pre-set default options. On the top row are Theme Colours that help maintain a consistent look throughout a course. Using theme colours makes it easier for the entire course to be adjusted by simply
changing the theme. Above these colours is a field where you can enter a hexadecimal number to ensure a match with your organisations approved profile.

30 Animations and Events
Animations and Events The last group of standard options on Edit Element ribbons is the Animations & Events group. All visual elements that are added to your slides can have a combination of animations and/or events applied to them. The animations govern the timing and visual method with which the element is added to the screen, while the Events control a wide variety of actions that can be set to occur in situations such as after the user, for example, clicks on an element or when the element is displayed.
Animations Animations govern the timing and visual method with which the element is added to the screen and the best way to learn about the different affects you can achieve is quite simply to play with them. To this end, we recommend you try adding the various animation options to a test element on a test slide and view the effect of each change instantly by clicking on Preview Slide at the bottom of the screen.
You will notice that an Add Animation and a Delete Animation button are displayed at the top of the drop menu when you click on the Animations button. Simply click on the Add button and make a selection. You will find that you can add more than one animation to any element to set up some more advanced effects and also that each animation provides the ability to set how long Adrenaline should Wait after loading the slide to start the animation, as well as a Duration for Adrenaline to complete the animation. Both of these settings are in seconds.
By staggering the timing of the loading of the various elements onto your slide you can achieve some very special effects, which can be used to highlight key points, maintain focus, and interact with the end user. A word of caution though - don’t overdo it. Never forget that delivering a clear message with minimal distraction is priority one!
If you click on the more text at the bottom of your animation list, a lower pane will be displayed offering two main settings, being Easing (to accelerate or decelerate speed during the animation as well as some special affects) and an option to Reverse on hide. Reverse on hide might be particularly useful if you have transitions in slides that make element disappear – rather than have them just disappear, you can improve the hide effect by reversing the animation used to load the slide, for example resulting in an image fading out over two seconds rather than disappearing instantly.

31 Animations and Events
Applying Events to Elements The Events button options allow you to define a variety of actions that result from users interacting with elements that you add to a slide. As such, the first step in working with events is to select the element in question. In this example, we have clicked on a button.
Once you have selected the element, the second step is to start building the event. If you have heard programmers talk about if – then statements, then what we are about to cover is very similar in that every event you build will result in certain actions described by replacing the X and Y variables in the following statement: If the user does X, then we will get the learning module to respond with Y.
In the Second step, we define what X is in relation to the selected button element. We do this by opening the Events menu and selecting what we have asked the user to do. In short, the options on this drop menu define the X events:
Click: If the user clicks on this element, then… This option is often used for buttons and images, so that you can ask the user to click on such an element, for example, and if they do you can then set Adrenaline to do Y (for example: launch a web page or go to a specific slide). A hand icon is displayed when a user mouses over any element that has a click event defined.
Mouse Over: If the user passes his or her mouse cursor over this element, then… This option can be applied to most elements so that, for example, when a user points to a series of images you can then set Adrenaline to do Y (for example: show some description text or an example image).
Mouse Out: After the user passes his or her mouse cursor over this element, if he or she moves it off again, then… This option is often used in conjunction with the Mouse Over option, but its purpose is to hide the description text or example image shown by the Mouse Over.
Show: If the element itself appears on the slide (after any animations used to display it have fully completed) then… This option is often used to set up a series of events that rely on each other to trigger the next event. For example a series of bullet points and associated images can be displayed in sequence. When one is displayed, start loading the next, etc.
Hide: If the element is removed from the slide, then…. This option is also used to set up a series of events that rely on each other to trigger the next event.
Drop: At the completion of a drag event, when the element is dropped as required on the slide, then…. This option is also used to set up a series of events that rely on each other to trigger the next event. For example, if dropped in the correct location you might display a Well done… text box.

32 Animations and Events
In this example you can see that there are already options set up under the Click command – so: If the user clicks on the selected button the learning module will respond with the defined actions (click event replaces X and those actions replace Y). You can apply actions to any combination of these X settings for the same element.
For step 2 then, simply click on the Browse button to the right of the required X options and Adrenaline will display a dialogue box that allows you to then select Y options from the Add Action list.
The editing events dialogue box will open with the tab selected to reflect the browse button for the selected X (in this instance: click) event. The Y options that have been previously set up are displayed on the tab and you can apply as many as you require to any X event… For example, if the user clicks on the selected button then you could:
Show an image, a button or a video clip
Navigate to a slide
Show some text (perhaps using Set MultiText Page – more on that later!)
Add a number to the assessment score
Launch a web site
Enable or Disable the Next button
Play an audio clip
Advanced users will be interested in the Variables options offered at the bottom of the list!
Simply click on the OK button when you’ve completed adding your Y actions and then test your work using the Preview Course option.
The Y actions that you can select from are grouped under options on the Add Action drop menu and can be applied to any X event…

33 Animations and Events
From the Show/Hide option, you can select:
Show Element – used, for example, when the user clicks on a button and you display a specific image that was set to hidden when the slide is loaded.
Hide Element – for example, you could have two steps listed as buttons on a slide – the user click on the step 1 button and you show the step 1 detail text box and hide the step 2 detail text box (and vice versa for step 2)
Reset Visibility – Resets the slide to the original elements only when this option is applied. You might use this in a slide built similar to that explained in the Hide point above, but with many more steps.
From the Navigation option you can select:
Navigate to slide, Navigate Next or Navigate Previous
Navigate Back One Step returns to the slide that the current one was entered from
Enable or Disable Next – Often used when you have turned off the Next button by default – you might only turn it on after a user has completed an interaction that you have required, perhaps answering a question or entering their feedback. This way the user cannot complete the course, survey or assessment without answering the questions.
Set Multitext Page – will change the page displayed on a specified multitext element to the page of your choice.
Launch URL – if the user clicks on the element, launch the user’s web browser and goes to a specified URL address, which could be a web page, a link to a pdf file, etc.
From the Communication option you can select:
Forward Slide Results – which will only work in Pulse installed Adrenaline publishes. You can send a message to any individual who you can select using the Browse button at right of the User field. When set up, this option will immediately send a message including the questions asked and the responses entered to whoever you set up. The concept is that you might ask questions that lead to responses that could and should be actioned. You might, for example, ask a user if they have noticed a hazard in their workplace and to describe that hazard and rate it. If the hazard is critical, you would, of course, want details to go to whom they need to get to – and fast.

34 Animations and Events
From the Scoring option you can select Set Score – You can, in fact, score any option that a user selects as they move through a course. For example, if they click on a certain location of the fire extinguisher on a floor plan then you might give them a point by adding a Set Score action with a value of 1.
From the Choices option you can select: Submit or Reset Choices – used when you have set up a choices element that requires more than one selection to obtain a correct answer.
From the Drags option you can select: Submit or Reset All Drags – used when you have set up a drag exercise that requires scoring or repeat attempts.
From the Functions option you can select: Show Notes – which allows you to set a button, for example, to add the content of the current topic to the Notes section in Pulse - thus allowing users to extract from a course, information that is of specific interest to them and make it readily accessible from their Notes tab in Pulse.
From the Audio option you can select: Play Audio and Stop Audio – You could play a specific piece of Audio when the user clicks on a button or picture, for example. If one is already playing you might add a stop audio option to turn that off first.
From the Transform option you can select: Play or Reverse Transform – used when you have set up a transform animation that you would like to play at specified times.
From the Variables Option you can Set Variables, Increase / Decrease and Add Numeric Variables – these advanced options require one-on-one training for users who are experienced with Adrenaline and it would be advantageous to have some programming ability. If you have this skillset then it will make good sense, otherwise contact InterAction to find out about advanced Adrenaline training.
Editing Actions A handy tip for editing actions is the ability to reuse actions that you have applied to other elements that you have already built. Those actions will be automatically transferred if you copy an element in from another slide and then edit the element to suit your purposes on this slide. You also have the option to remove selected or remove all actions as well as to copy selected and copy all actions attached to an element event. If you select Copy All for example, you can then go to the same event on any other element and select Paste All to bring all of those actions in at once. Please note thought that you will need to test the outcomes and where actions included reference other elements on other slides, you will need to update the action in question on this slide to point at an element on this slide.

35 Animations and Events
Resizing and Moving Elements The first step in resizing an element is to click on it. This will display the sizing handles. When you move your mouse over the displayed handles, you will notice that the cursor changes to a double headed arrow. At this time, press and hold your mouse button down as you drag the handle. Dragging a corner handle will resize the adjoining sides simultaneously, while dragging any of the four other handles will only affect the one side.
To move an element, place your mouse cursor over any part of the element except for the resizing handles on the borders. This will display a four headed arrow that confirms that a drag action will now move the entire element as you drag your mouse. Guide lines will automatically indicate distances to nearby objects as you drag, they will change colour to green when exactly lined up and a dotted line will appear around the elements they are being aligned to.
This completes our coverage of the standard generic options on the Edit Element ribbon. We will now work through each of the different types of elements that you can add to your slides and focus on options that are specific to those elements.

36 Transforms
Transforms The Transforms tab allows you to record transformations that simultaneously animate as many elements on a slide as you with to. The transformation can run in response to a user generated event. Let’s build a simple transformation step by step to explain. From this you should be able to see and extend the possibilities of this tool to create extraordinary slide presentations. The screen grab at right depicts our starting point, which is a slide that has a black slide background, a series of circle elements to make up clouds and a sun, and two buttons that we will use to make the sun rise and set. There are also two multi-text boxes that are currently set to hidden that will create the sky colours for each… The first thing we should do is to set the interface to unclipped by clicking on the Unclip Slide button. Clicking on the Unclip Slide button allows us to drag the clouds and the sun off of the actual staging area to the point from which we can start recording the Transforms. Selecting the Transforms tab gives us access to the Record button, which we can simply click on and then drag the various elements to where we want them to appear on the slide (and resize them if we so wish). A red bar appears at the top of the work area to confirm that Adrenaline will record the transitions that you now apply. Simply drag the elements involved back onto the staging area, resize them if you wish to and then click on the Stop button that will have replaced the Record button.

37 Transforms
Once you click on the Stop recrding button, the elements that you moved, rotated and/or resized are returned to their original location and aspect. You should name the Transform using a name that will make sense and also set a duration for the transforms to complete within, before clicking on the OK button to save your work. The Transorm Edit box will be closed and you can then click on the Play button to run the Transform you have built.
Of course, you are likely to want to make some subtle changes to the transform that you have built, so you can at any time reopen the Transform Edit box by simply double-clicking on the transform name in the Transforms list.
When you do, you will see that each element that you included in your work is listed three times on three bars. The first one tracks the movement of the element, the second one tracks any resizing and the third any rotation and these bars will appear whether or not you have applied such transformations.
At the top of the Editor window is a timeline that allows you to drag the end of the bars in or out across the duration that you have set. In other words you can get a single element to move before it resizes and the rotates and you can also get each element transforming in any sequence to make the result as flexible as you require.
You can also see that editing is so much easier if you can identify the various elements by naming them when you create them.
The final step is to set up an event that will run the transform. In the example here, we have set up a button that will run the Transform that we created when the user clicks on it.

38 Adding Specific Element Types to a Slide
Adding Specific Element Types to a Slide Having completed coverage of the standard generic options on the Edit Element ribbons, we will now work through each of the element type. As mentioned earlier, the standard options presented on the Edit ribbons for each element type remain constant with those that are not applicable to the element greyed out. It is only the tab name and the element specific options that are displayed to the right of the standard options that change and it is these element specific options that we will focus on in this section as well as detailing what each element type offers.
This first group on the Slide ribbon allows you to add a range of elements including text boxes, still images, and audio and video clips. We will cover each of the options in turn after we investigate the other options on the ribbon, which are used to control how the slide itself appears and functions.
For each slide, drag over the default and then type a name that describes what is covered on the slide. What you enter will be reflected in the Module Outline pane, so if it makes sense it will help you to find specific slides at a later date. We will cover the Indexed and Background fields separately hereafter.
This group allows you to turn the Previous and Next buttons for the slide on or off when the slide loads. You would turn off the Previous Enabled option on the first slide in your course, while on an assessment slide; you might turn off Next so that the user cannot move on without completing the question. The Override options allow you to also define the slide that the button goes to when clicked.
This group allows you to set up the transition from this slide to the next with an option to copy your setting to all slides. Slide transition should strive for consistency. The Events option allows you to set slide actions on completion of drag interactions.
Element Options Standard Editing Toolbar Options
Note: We recommend that you use a consistent slide transition throughout your courses and suggest that you try out the transition animation called “slide” which slides the whole screen in the given direction and brings the next screen in with it, creating a natural flow through the course rather than the feeling of
jumping from slide to slide.

39 Adding Specific Element Types to a Slide
Adding and Editing Text using MultiText Elements Whenever you wish to add text to a slide, you need to add a MultiText element using the MultiText button on the Slide menu. There are two options offered on this button. You can simply click on the main MultiText button and a default MultiText style will be applied to the element that is added on your slide, or you can click on the drop menu button on the right-hand side of the MultiText button and select a design that suits your needs using a double-click.
Whichever option you use, the MultiText box is added to the slide using a default size and placed in a default position. You can resize the element and / or move it around the slide using the standard options as described in this guide.
To add your text into the MultiText box, double click inside it and the default text will be selected ready for you to replace it with your own words. You can type your text in or copy and paste it from another application such as a word processor. Keep in mind that with copying & pasting, rich text formatting can bring in errors so we recommend that you save regularly and only import text that uses basic formatting options. Spellcheck will highlight possible errors when the text box is in edit mode.
When working with text boxes you will note that the Ribbon offers access to a range of standard text editing tools that you will most likely have used in your word processor. These tools will only become available once you have selected text inside a text box. Try to only use one font style and two or at the most three font sizes on a single slide as consistency is the key to a professional end result. For readability, be careful to apply a light coloured font over a dark coloured background and vice versa. Having said so, remember that nothing is more readable than black text on white.

40 Adding Specific Element Types to a Slide
If you find that you have too much text for the size of the text box, you can try resizing the text box or resizing the margin so that it fits nicely inside the box. Having said so, nothing is more off-putting to your audience than being confronted by a mountain of text, slide after slide. If you have a lot of text that you do not want to split over two or more slides, consider adding separate pages to the MultiText box and then split the text over them. Another reason for using this functionality is to clarify the steps in a process, by introducing each step on a separate page. The options to achieve this are located on the Edit
MultiText Element ribbon, to the right of the standard editing options.
With MultiText elements, it is extremely important that you name the element using the standard Name field in the Properties group.
Once you have done so, the MultiText group to the right of the standard options on the ribbon allows you to name each page that you add to the element. Naming the element and then naming each and every page in a MultiText element, using sensible and descriptive names, will prove invaluable when it comes to building the actions required to display the individual pages.
The Add button will add as many pages as you wish to the MultiText element and the Remove button will remove any. When you add a second page, for example, the display will confirm that you are on page 2 of 2 and you can then add your required text into that second page. You can also now use the arrow buttons on either side of the page display to move through the pages created. In this example, we have added 7 pages, each with different text.
Once all of the pages have been built and named, you need to create a way for the audience to move through them. In this example we have a home page that is loaded with the slide, and six buttons to display each of the other 6 pages.

41 Adding Specific Element Types to a Slide
While we recommend using a button element in most situations to create a way for the audience to move through the pages, you can apply an action to select the required MultiText page to any type of element.
In this example we have a home page that is loaded with the slide, and four images that the audience clicks on to display each of the other 4 pages.

42 Adding Specific Element Types to a Slide
Adding Still Images to Slides When you click on the Image button on the Slide ribbon, Adrenaline immediately opens a Browse dialogue box that allows you to use standard Windows navigation processes to locate and select the image you would like to add to the slide.
When selecting graphic images, you need to look for one that is much the same proportion as the space it needs to fill and you also need to be aware of file size so that your audience will not be waiting for the slide to load. The goal is to load graphics of a size and in a format that will minimise their size. Look for jpeg, png and gif file types that are not much bigger than 800 x 600 pixels. This should keep the starting image size below 300k. In addition, before publishing a course, you should use the Optimise function on the Module menu in accordance with the instructions in this guide.
Once the image is loaded it can be moved or resized to suit, as well as formatted using the standard tools on the Edit Image Element ribbon. If you decide that you would prefer to use another image, simply double-click on the image or click on the Source button and you will be able to browse to another image that will replace the current one.
ALT Tags are text descriptions that can be attached to the images in your course. They are used to convey meaning to sight impaired users who cannot see the image but do have access to screen readers that can read these tag descriptions to the end user. The ALT tag thus allows authors to include information carrying images and provide access to that information using an alternate text based format. Alt tags are not generally required for images that do not carry additional information – such as images that reflect the body text. If no ALT tags are provided, then a screen reader would only be able to say "IMAGE" or perhaps provide a file name.

43 Adding Specific Element Types to a Slide
Reset Size will simply reset an image that you have resized to its original dimensions, while the Maintain Aspect check box allows you to increase or decrease the size of an image while maintaining the correct ratio so that the image is not stretched vertically or horizontally.
The Reflection option allows you to mirror the image on the slide. It includes a series of options that become available after you click on the Enabled check box. Opacity adjusts the brightness of the reflected image, Scale allows you to extend or contract the reflection, and Skew allows you to push the reflection to the left or right. You can also add a border or a shadow to your image and adjust its transparency using the standard options on the Edit Image Element ribbon.
The Flip Horizontal and Flip Vertical options allow you to reset images using a single click. You might have the perfect image but it does not set up how you want it – the aubject, for example might be facing right when facing left would work better. A single click on the Flip Horizontal button would accomplish this for you.
The Adjust Image button provides access to controls for adjusting the brightness and contrast of the image, as well as the Saturation. Brightness and contrast affects the overall tone of the image. Changing the brightness will make an image lighter or darker while adjusting the contrast can make the image more flat or more "punchy". Changing the Saturation alters the strength of the colour. If you de-saturate (remove all colour), you will be left with a monochrome (black and white) image.

44 Adding Specific Element Types to a Slide
Working with Buttons You use buttons to display intuitive areas on a slide that can perform a variety of actions, normally when the user clicks on them. They are often used when a simple interaction needs to occur, such as “Click here to view a message from our General Manager...” or “Click here to visit our Web page...” Please note: that when you build multiple-choice, Yes-No, or True-False question responses, for example, perhaps for inclusion in a survey or assessment, you should use a Choices element as outlined in the next section.
When you click on the Button option on the Slide ribbon, Adrenaline immediately places a default button labelled New Button on the slide and the Edit Button Element ribbon displays the standard options that you can use to format the button.
On the Edit Button Element ribbon, beyond the standard options there is also a Button group that displays a Label field that defaults to the text: New Button. Changing this text on the ribbon instantly changes the text on the button itself.

45 Adding Specific Element Types to a Slide
You can incorporate as many buttons as you like on a single slide.
On the Edit Button Element ribbon, the standard Border and Shadow options allow you to change the shape and appearance of buttons (see the standard element formatting section for further details).
The Fill options are different for a button. In short they are far more complex as they allow you to set up separate formats for the Up, Down and Mouse over states when a user interacts with the button. These advanced settings are designed for people with graphic experience so if you find yourself struggling to get a professional result when experimenting with these Fill options, you might prefer to import a slide from your Template Slides module that includes a button with professionally designed formats already set up. You can then either copy that button to your slide and edit it or copy it and then use Paste Style to apply the styles only to your new button.
Hint: If you are adding more than one button to a module, we recommend that you build the first and format it how you like. Thereafter you can simply copy the button and paste new ones on other slides before simply changing the label and actions on the subsequent buttons.

46 Adding Specific Element Types to a Slide
Choice Elements (Building Surveys and Assessments) The Choices element is used to build, for example, multiple-choice, Yes-No, and True-False question responses, perhaps for inclusion in a survey or assessment. Note that for freeform input responses you should use a Text Input element.
When linked into Pulse, you can collect and collate the responses received, have Adrenaline mark them, and automate a variety of actions based on whether the user’s response was correct, partially correct or incorrect.
The first step is to enter the question that you wish to ask in a separate MultiText element that you can separately format to suit the slide.
With the question being asked complete, simply click on the Choices button on the Slide ribbon and a simple re-sizeable box will be added to the screen with the Edit Choices Element ribbon automatically displayed…

47 Adding Specific Element Types to a Slide
The next step is to set up the choices you would like to offer the audience when answering the question. To do so, click on the Choices button and Adrenaline will open a drop menu that offers an Add a Choice and a Delete a Choice button. You can add as many choices as you like.
If you are creating a survey, there is no need to mark any of the options as correct, so de-select all of the Correct check boxes. If you are creating an Assessment, you need to mark at least one choice (and perhaps more than one) as being correct, so only de-select those choices that are not correct for Assessments.
Besides setting up the tracking, that is pretty much all you need to do to set up a survey question.
When you are setting up assessment choices, you need to tell Adrenaline what to do if the user gets the question correct or incorrect. To do so, click on the element and then click on the Actions button. You will see that there is a different set of X actions (see explanation in the Actions section in this guide) available for a Correct, Partially Correct or Incorrect answer. There is also an Answered option allowing you to set up an action no matter what the result is.
You can set as many Y actions as you require against each of these X factors, by clicking on the Browse button to the right of each. You should, for example, apply a Set slide score action for correct and partial correct responses and give that score a value that helps to reflect the weight (or importance) of the specific question. You might also make the Next button available if they get it correct or send them back to review a slide if incorrect.

48 Adding Specific Element Types to a Slide
You can also edit the formats using the Border, Fill and Shadow options on the Edit Choices Element ribbon. The Fill options have been powered up so as to allow you to apply special effects to your buttons, including settings for Up, Over and Down modes, and Highlights. If you struggle when experimenting with these options, you will find a wide variety of affects that have been applied to buttons in the Master Template Slides course that ships with Pulse.
The purpose of Choices elements is to allow the audience to respond to any question that you wish to ask. Two key considerations are:
1. The question that you wish to ask or any other instructions needs to be entered into a separate standard text box that you add to the slide; and
2. You need to tell Adrenaline to track the user inputs so that they are stored in the Pulse LMS and can then be extracted via the Survey and Feedback report built into Pulse. To achieve this, click on the Text Input element and then click on the Tracking tab at the top of the Adrenaline window. On the Tracking ribbon, click on the Response Tracked check box and enter the question the user was asked on the slide into the Element Reporting Description box.
When the course is published and users interact with the Choices, the answer they chose will be stored in the learning management system so that you can retrieve it at any time thereafter. This includes the ability to identify the most selected choice and, in turn, areas of knowledge where your audience is both strong and struggling.

49 Adding Specific Element Types to a Slide
Working with Arrows You will typically use arrows to highlight other elements on the screen as well as to build charts such as organisational charts or the order of steps in a process. When selected, the Edit Arrow Element tab is displayed with all of the standard options for editing attributes including border, fill and shadow settings. Arrows can also be rotated and resized as required by selecting them and then dragging the displayed handles. The arrow specific options, which are displayed on the far right of the Edit Arrow Element ribbon include options to set the arrow head width and height as well as to add a curve to the shape of the arrow head. You can see by comparing the first to the second screen grab on this page the kind of result you can get from applying these options. If you wish, you can enter text directly onto the arrow by simply double clicking in the middle of the arrow and typing. Note there are internal margin options available under the Border button to allow you to position the text exactly where you would like it to appear on the arrow.

50 Adding Specific Element Types to a Slide
Working with Bubbles Speech bubbles are often used to add interest to the graphic images on a slide and when selected, the Edit Bubble Element tab is displayed with all of the standard options for editing attributes such as the border, fill and shadow settings. Bubbles can also be rotated and resized as required by selecting them and then dragging the displayed handles. Enter text directly into the speech bubble, by simply double clicking in the middle of the bubble and typing. Note there are internal margin options available under the Border button to allow you to position the text exactly where you would like it to appear. The bubble specific options, which are displayed on the far right of the Edit Bubble Element ribbon include:
1. The Point Direction option that will place the default point (that extends from the text box to the speaker) on the left, right, top or bottom of the bubble itself so you can line it up with the speaker.
2. The Point Size and the Point Offset settings allow you to extend or reduce the length of the point and can be used to ensure that the bubble is situated where you need it to be and not covering any part of the image that it should not.

51 Adding Specific Element Types to a Slide
Working with Text Input Elements (Setting Up Freeform Inputs) When you click on the Text Input button on the Slide ribbon, a default formatted box will be added to the slide. You can resize and reposition it like any other element and you can also format it using the standard options on the ribbon. So that you can identify it from a MultiText element, Adrenaline will display: This is a Text Input box inside the element, which is a reminder that your audience will not see.
The purpose of the Text Input element is to allow the audience to enter free-form data in response to any question that you wish to ask. Two key considerations are:
1. The question that you wish to ask or any other instructions needs to be entered into a separate standard text box that you add to the slide; and
2. You need to tell Adrenaline to track the user inputs so that they are stored in the Pulse LMS and can then be extracted via the Survey and Feedback report built into Pulse. To achieve this, click on the Text Input element and then click on the Tracking tab at the top of the Adrenaline window. On the Tracking ribbon, click on the Response Tracked check box and enter the question the user was asked on the slide into the Element Reporting Description box.
Examples where you might utilise this element include freeform feedback, assessment and survey questions.

52 Adding Specific Element Types to a Slide
Working with Audio While there is an Audio button on the Slide ribbon, Adrenaline also offers a specific Audio tab in the main interface panel that includes all of the options that you need and we recommend that you use it when working with audio. To access these options, simply click on the Audio tab.
When you click on the Add button at the top of the Audio tab, Adrenaline immediately offers a dialogue box that allows you to use standard Windows navigation options to locate and select mp3 file(s) to import into your module.
If your audio track is not formatted to mp3 then you should open it in an application that can convert to this format before attempting to bring it in.
Once you have located and selected the mp3 file(s), click on the Next button and the dialogue box closes after the files have been imported onto the Audio tab. The Audio tab lists all of the audio to be used on all of the slides in the module, sorted into alpha/numeric order.
NOTE: If you preview your course now, you will be wondering why you do not hear your audio. The reason is that you actually have to tell Adrenaline when you want it played, and you do this by attaching it to another element, as an Action. For example, you might want your audio to run when a user clicks on a button, or when an image is displayed on the slide.

53 Adding Specific Element Types to a Slide
To check that you are looking at applying the correct piece of audio, you can click on the Play button. There is also a Stop button to stop that audio playing.
For most slides the first piece of audio to be played should be selected by simply clicking the link button on the Slide tab (next to the Play and Stop buttons). Doing so will attach the audio clip to the slide, with the result then being able to be found and edited under the Events button on the slide ribbon.
Any other audio to be played on a slide can be set by carefully dragging the slide listing onto any element on the slide. When you drop audio clips onto an element, the Attach Audio dialogue box is displayed. It offers a series of options to make the audio play and defaults to the most likely for that element type.
Most element types will default to playing the audio on Show, which is when the element is fully displayed - after any animations applied to that element have completed their cycle. If you drag the audio clip onto a button on the other hand, the default is to play the audio when a user clicks on that button. As an example, the audio for page 2 in a MultiText element will play at the same time as the button runs an action to change the MultiText element to page 2.
You can also delete an audio clip from the list at any time by clicking on the Delete button to the right of the Add button. And if you wish to see if the selected clip is being used, you can click on the Information button to the right of the Delete button.

54 Adding Specific Element Types to a Slide
Working with Video When you click on the Video button on the Slide ribbon, Adrenaline immediately opens the Insert new video dialogue box. Clicking on the Import button allows you to use standard Windows navigation options to locate and select any .flv (Flash Video) file that you would like to add to the slide. If your video track is not formatted to .flv then you should open it in an application that can convert to this format before attempting to bring it in.
Once you have located and selected the video clip, click on the Ok button that will then be available to complete the process of loading the clip into your slide. The Edit Video Element ribbon will be displayed offering a variety of options that are much the same as those offered for an Image.
If you wish you can attach your video clip to another element that is launched from an action. For example, you might want it to run when a user clicks on a button or text box on the slide. To do so, first hide the Video element so that it does not play as soon as the slide loads. Then select the element you wish to use to launch the video, and click on the Actions button on the Edit ribbon. Now decide which action or event should trigger the video (Click, Mouse over, Mouse away, Show or Hide, etc.) before clicking on the Add button and selecting Show Element and pointing to your video clip.
Preview the Course to test your video plays as anticipated. When working with video, you need to be mindful of the capability of your audience’s hardware to load even smaller flash video files through their internet connection. Where bandwidth is restricted, consider alternative ways of delivering the message – perhaps an audio track and still image or range of images would suffice. If in doubt, consult with your IT team before pushing ahead with the video aspects of your project.

55 Adding Specific Element Types to a Slide
Working with Drag and Drop (Drop Boxes) Perhaps one of the better ways of adding interest to your courses and in doing so engage and test the knowledge of your audience is to employ exercises that involve the dragging of elements to specified locations. When you click on the Drop Box button on the Slide ribbon, Adrenaline immediately places a preformatted drop box on the screen. It does not look dissimilar to a text box, but if you double click on it there will be no ability to enter text (of course). Once created, you can set a border and change the fill colours and transparency levels, etc. to your requirements using the standard options on the Edit Drop Box Element ribbon.
The first thing to be clear on is the relationship between your Drop Box and the elements you want the user to drag into it. It is pretty simple really…
1. Display the Elements pane on the left and then click on the icons for the items that you wish the user to drag into your Drop box. You can drag pretty much anything that is on the slide, although typically you would drag images, buttons or text boxes that you have created. You can also drag more than one item into a single drop box. In this example we have set up four buttons to be dragged.

56 Adding Specific Element Types to a Slide
2. Click on the drop box you have created and the Edit Drop Box Element ribbon displays. On the right hand side is a range of settings to set up a wide variety of drag drop interactions.
3. The Correct button allows you to select the item or items that can be dragged into the drop box. In this example, we have set the four buttons as Correct Elements. To add an element you open the Correct menu, click on the element in the left pane and then click on the Add button. Doing so will display the selected element in the right hand pane.
So at this stage we have created a drop box and created a bunch of elements that we wish to drag into that drop box. We have also selected the drop box and identified to it the elements that we need the user to drag. The rest of the settings on the right-hand side of the ribbon allow us to make a variety of adjustments to the way that this will work…
Only Accept Correct: When this option is selected, any elements that are incorrectly dragged into this box will be rejected by bouncing them back to their original location as soon as the user releases the drag action. This option would be used more in exercises rather than assessments as it allows the user to learn by trial and error – in an assessment you would not want the user to eventually get it right through guesswork!
Accept Multiple: Is selected when a drop box should accept more than one element.
Order Relevant: Is only selectable if Accept Multiple is selected – it means that the items have to be dragged in in the correct order rather than any order.
Direction: Tells Adrenaline whether to display multiple dropped elements vertically (above and below) or horizontally (side by side) when they are dropped in the Drop Box.
Auto Submit: Can be selected if you wish the action to be marked immediately that the drag action is complete. With multiple element drags this will typically be turned off so that the user can select when his or her work is ready to be marked.
Let’s now overview several examples of the application of these setting to get different outcomes…

57 Adding Specific Element Types to a Slide
Order Drag Sort Drag
The above slide asks the user to drag the four buttons into the yellow drop box in an order that reflects the countries listed to the right of the drop box, so the four buttons are added into the Correct Elements pane in the order that reflects the countries. Only accept correct is turned off. Accept Multiple and Order relevant are selected so the user can drag in more than one element, but must place them in the correct order. Vertical is selected so the dragged buttons are displayed down the drop pane and thus can align to the country names. Auto Submit is turned off so the user can pick when he or she is marked and as a result, the designer has added a Submit button so the user can select when they want their work marked. Note that the Submit button will be set to an Event setting to submit all Drag drops. The designer has also included a Reset button that resets all drag drops incase the user wishes to try again if they fail.
The above slide has two drag boxes instead of one, with the user asked to drag the displayed buttons into the correct drop box. In this instance, the Correct Elements pane for each drop box will contain only those elements that are relevant. Only accept correct is again turned off, so you can drop the any button in the wrong box. Accept Multiple is selected however Order relevant is not, so the user can drag more than one element into each box in any order. Vertical is selected so the dragged buttons are displayed down the drop pane when they are dropped and Auto Submit is turned off so the user can pick when he or she is marked. As a result, the designer has added a Submit button so the user can select when they want their work marked. Note that the Submit button will be set to an Event setting to submit all Drag drops. The designer has also included a Reset button that resets all drag drops in case the user wishes to try again if they fail.

58 Adding Specific Element Types to a Slide
Diagram Drag Fill in the Blanks Drag
The above slide asks the user to drag the text box names as they appear in the bottom left of the slide into the correct location on the map. Only accept correct is turned on, so the name of the state will bounce back to the starting point if it is dragged to the incorrect location. The other state names are hidden by default and are set to be displayed one by one as the preceding state name is dropped in the correct location. Accept Multiple and Order relevant are not selected as only one element can be dropped into the selected drop area (note this same setting will be applied to all of the displayed drop areas) and the Direction is not really relevant as only one item will be dropped. Auto Submit is turned on in all drop boxes though, so if the user drops it in the incorrect drop box they will be immediately asked to try the same drag again. The option to show the next drag element will be set under the Events button, as might be the setting of a score or the displaying of any information boxes the designer requires.
The above slide has four drag boxes, with the user asked to drag the displayed text items into the correct drop boxes to complete the sentence. In this instance, the Correct Elements pane for each drop box will contain only the element that is relevant. Only accept correct can be turned on, or off so you can drop the any button in the wrong box. Accept Multiple is not selected and Order relevant and Direction are not relevant. Auto Submit would probably be turned on as there is no Submit button allowing the user to pick when he or she is marked. Note that in any of the examples we have displayed here, the designer can choose to set scores on the correct drop action, display ticks or cross images, bounce the element back if incorrect, move, display or launch as required – the same as any of the actions that can be set under the Events tool for any other type of element that you might add to your slides.

59 Adding Specific Element Types to a Slide
Working with Circle Elements Perhaps one of the common uses of circles is the creation of pie charts to support data. When you click on the Circle
button on the Slide ribbon, Adrenaline immediately places a preformatted drop box on the screen. It does not look
dissimilar to a round shaped text box. Once created, you can set a border and change the fill colours and transparency
levels, etc. to whatever you require using the standard options on the Edit Circle Element ribbon.
Enter text directly into the element by simply double clicking in the middle of it and typing. Note there are internal
margin options available under the Border button to allow you to position the text exactly where you would like it to
appear.
On the far right of the ribbon are two options that allow you to set the Start Angle and the Degrees that you would like
to cut out of the pie chart. Simply drag the sliders on these two settings (which work in conjunction with each other)
and you will see that you can open slices in the pie and place the opened slice wherever you wish on the circle. You can
also drag the size and rotation handles if you wish to present oval shapes rather than circles.

60 Adding Specific Element Types to a Slide
Adding a Flash Element to a Slide **PL A custom flash animation file (.swf) can be added to your module through this option. This is a flash object that has been created outside of Adrenaline.
When you click on the Custom button, Adrenaline immediately offers a Browse dialogue box that allows you to use standard Windows navigation options to locate and select the .swf (Flash) file that you would like to import. If your flash file is not formatted to .swf then you should open it in an application that can convert to this format before attempting to bring it in.
Once you have located and selected the file, click on the Next button and then click on Ok to import the flash file onto your slide. Once the file has been loaded on you slide, you can position it as required.

61 Everyday Housekeeping and Collaboration
Everyday Housekeeping and Collaboration Saving and Closing your Course Module There is nothing worse than losing work that you have completed when authoring content, so Adrenaline has been designed to do everything possible to minimise the chances of this happening. Once you have saved your changes, you can click on the Adrenaline window’s close button to close the window. A warning dialogue box will ask you to confirm that you have saved any changes that you wish to retain before closing the window. If you confirm the close, any and all changes that you have made since you last saved the course will be lost.
Your course will be automatically saved whenever you select the Preview Course or Preview from Slide 1 options. This process helps to ensure that your course is saved reasonably regularly, minimising the work that can be lost.
If you have not saved your course for at least 10 minutes, the Save button in the bottom left hand corner of the Adrenaline screen will be displayed in red. To ensure that you regularly save your work as you progress, simply click on this button whenever it turns red. You can also click on it at any time, which will have the same result as clicking on the Save button on the Module tab.

62 Everyday Housekeeping and Collaboration
Backing up Responsibilities and Restoring Modules You must keep local copies of your work as a failsafe. The process is quite simple - click on the module you wish to back up in the main pane and then select the Export Module option from the Modules drop menu.
Once you have selected this option, you will need to identify a location on your local hard drive to save the module to and be patient in allowing the process to complete, which will occur once the icon for the file changes to a zip file icon.
Thereafter, if you needed to restore your work for any reason, you would simply select the folder that you wish to restore the module to and then select and follow the process, which is similar to the Export feature; however you select the Import Module option.
Collaborating on Development Who creates the original module effectively owns it, and that is the person who controls who can and cannot access that module. The only exception is Pulse Administrators who have unlimited access to everything inside the Pulse LMS.
As the owner of the module, you can invite colleagues to collaborate on any module you control. To do so, at any time simply select the module and then select Edit User Permissions from the Modules drop menu. This will open the User Permissions dialogue box that allows you to see those users who currently have access to this module.
There are two tabs that allow you to locate and add specific users or all users in a virtual group. You will notice at the top of each pane are Add and Remove buttons, with the Add options setting you up to locate and select those you wish to collaborate on the module. Doing so will allow them to see, launch, edit and publish your Adrenaline module.

63 Everyday Housekeeping and Collaboration
History (Undo Feature) There is no tracking of the changes colleagues – or you for that matter – make. If you allow colleagues to access and edit your Adrenaline modules, you need to select your collaborators carefully. Having said so, Adrenaline includes an option to roll back to previously saved versions.
Effectively every time you save your module, a line is set that you can revert to using the History button options. When you click on the History button, the View History dialogue box opens and displays a list of each and every save that was made in chronological order. It includes the name of the author at the time and the date and time that the save was made.
Once you have located the version you thing is correct, click on it in the list and the buttons at the top will become available. You can Preview that version to confirm you have the right one first, or you can immediately choose to roll back to that version.

64 Publishing your Work
Publishing your Work
Preparing to Publish Once you have completed the development of your module or modules, the process of publishing them in Pulse so that end users can see and complete the training is fairly simple. Before you actually go forward and do so, there are a couple of items that we recommend you should check off…
With the module open, the first step is to select the Properties button on the Module tab and then export the final work
to a word processor so that you can spell check it. The Export Text option is located below the Module Logo button on
the Module Style tab. When selected, Adrenaline will grab all text and element names in your course and copy them to
the Windows clipboard. You can then open a word processor, for example, and select Paste to copy all of the text in.
This is often used for two key purposes, the first being to allow you to spell check your work and the second being to
provide a script to your audio talent. As such, you would typically be accessing this feature at the very end of your
development.
The second step in preparing to publish is Optimising the course. The Optimise option’s main purpose is to minimise the size of the graphic sizes as the user moves through the course, with the end result being that the audience receives each slide as smoothly and quickly as possible and the bandwidth requirement is also minimised.
When you click on the Optimise button, the dialogue box displays a series of tabs that allow you to sort through the images and audio clips applied to the slides in your module. It will check the graphics that have been loaded, optimising the size of all images by physically resizing them to the areas that you have set on the slide and at the same time ensuring that they are set to an internet savvy file type (pngs and gifs will stay as pngs and gifs, jpegs will be optimised to a medium compression, any other file types will be converted to jpegs).
Warning: Optimising is instant and irreversible and cannot be set back using the History roll-back feature, so we recommend that you always take a backup of the module before optimising. After a course has been optimised you will find that the images will not be able to be cleanly increased in size on a slide – if you wish to do that you would need to re-import the original. Also, If you leave the default select

65 Publishing your Work
Publishing Once you have completed the steps involved in the preparation phase, you are ready to publish your course (Note that to achieve the complete process, you need to either be, or to have the help of someone who is either a Pulse Administrator or a Learning Manager):
The first step is to click on the Pulse Admin button and then select the Learning
Management tab.
Click on the Adrenaline Authoring Button and then select the group that contains
the module(s) that you wish to publish and click on the Publish button (there is only
one option on this button so you can simply click on the main Publish button).

66 Publishing your Work
The Course Title field defaults to the name of the Adrenaline Group that contains the
modules – you can edit this entry if you would like to.
Once you are happy with the Course Title, you can choose to either Publish to Pulse or
Export to Scorm. You would do the latter if you wanted to export the course and then
import it into a 3rd party LMS that is Scorm compliant. You do need to make a conscious
decision here so to Publish to Pulse, simply click on the Export to Scorm radio button and
then click on Publish to Pulse again, which will make the Next button available. Click on
the Next button when you are ready to continue.
In this step, you confirm the modules that you would like to import, the sub groups that
you would like to place them in and the order that they will appear. The dialogue
displays them in the order that they were created, so you might need to sort them into
the correct order by simply dragging them on the list. You might also like to rename any
of the groups or modules by clicking on them and then editing the text area at the right.
You can also remove any content that you do not want included in the publish and
attach content stored in other folders.
If you click on one of the modules, Pulse will display any metadata that was attached to
the module (drawn from the Description pane under Module Properties). You can edit
this data as well, but you cannot format the text at this stage.
There is also an option to set a pass-mark for that module by dragging the slider if the
module is an assessment or contains interactive components that are marked.
Once you have completed making your changes you can click on the Next button.

67 Publishing your Work
In this next step, the dialogue box displays all of the groups in the Manage Learning
Items section of Pulse so that you can select which folder the item should be stored in
when it is published.
If you already have a group set up that you can use for storing your published course,
you can simply select it. If you need to create a new group, we recommend that you
simply select and publish to the Courseware group for now and then create the group
after you have completed this process (using the process covered in the Learning
Managers guide). You will then be able to drag and drop the published course to the
new group.
Once you have selected the required group, click on the Next button.
In the final step, we recommend that you check the Set course to available and assign it
to yourself option. This will add it to your Personal learning Plan so that you can test it
immediately after it has been published (you will probably need to refresh your PLP to
see it there using the Pulse Refresh button or by logging out and logging back in).
Click on the Finish button and the item will be published and a confirmation box will be
displayed. The process is complete so click on the OK button and you are ready to test
your work.
Having published, the learning item will be available in Manage Learning allowing you to apply any and all functionality as described in the Manage Learning guide. You can, for example, set up a graphic for the carousel, attach additional content, add prompts and surveys, etc. You will still need to apply it to the users that you wish to access the item and / or add it to any catalogues, qualifications, competencies, job roles etc. that are applicable.