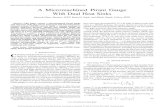PubTeX output 1999.11.24:0803 - Worcester Polytechnic ... · HELP 1214 JUMP 1214 LIST 1215 QUIT...
Transcript of PubTeX output 1999.11.24:0803 - Worcester Polytechnic ... · HELP 1214 JUMP 1214 LIST 1215 QUIT...
1193
A P P E N D I X
3DATA Step Debugger
Introduction 1194Definition: What is Debugging? 1194
Definition: The DATA Step Debugger 1194
Basic Usage 1195
How a Debugger Session Works 1195
Using the Windows 1195Entering Commands 1195
Working with Expressions 1196
Assigning Commands to Function Keys 1196
Advanced Usage: Using the Macro Facility with the Debugger 1196
Using Macros as Debugging Tools 1196
Creating Customized Debugging Commands with Macros 1196Debugging a DATA Step Generated by a Macro 1197
Examples 1197
Example 1: Debugging a Simple DATA Step 1197
Discovering a Problem 1197
Using the DEBUG Option 1198Examining Data Values after the First Iteration 1198
Examining Data Values after the Second Iteration 1199
Ending the Debugger 1200
Correcting the DATA Step 1200
Example 2: Working with Formats 1201Example 3: Debugging DO Loops 1204
Example 4: Examining Formatted Values of Variables 1204
Commands 1205
List of Debugger Commands 1205
Debugger Commands by Category 1205
Dictionary 1206BREAK 1206
CALCULATE 1208
DELETE 1209
DESCRIBE 1210
ENTER 1211EXAMINE 1211
GO 1213
HELP 1214
JUMP 1214
LIST 1215QUIT 1216
SET 1217
STEP 1218
1194 Introduction 4 Appendix 3
SWAP 1218TRACE 1219
WATCH 1220
Introduction
Definition: What is Debugging?Debugging is the process of removing logic errors from a program. Unlike syntax
errors, logic errors do not stop a program from running. Instead, they cause theprogram to produce unexpected results. For example, if you create a DATA step thatkeeps track of inventory, and your program shows that you are out of stock but yourwarehouse is full, you have a logic error in your program.
To debug a DATA step, you could
� copy a few lines of the step into another DATA step, execute it, and print theresults of those statements
� insert PUT statements at selected places in the DATA step, submit the step, andexamine the values that are displayed in the SAS log.
� use the DATA step debugger.
While the SAS log can help you identify data errors, the DATA step debugger offersyou an easier, interactive way to identify logic errors, and sometimes data errors, inDATA steps.
Definition: The DATA Step DebuggerThe DATA step debugger is part of base SAS software and consists of windows and a
group of commands. By issuing commands, you can execute DATA step statements oneby one and pause to display the resulting variable values in a window. By observing theresults that are displayed, you can determine where the logic error lies. Because thedebugger is interactive, you can repeat the process of issuing commands and observingthe results as many times as needed in a single debugging session. To invoke thedebugger, add the DEBUG option to the DATA statement and execute the program.
The DATA step debugger enables you to perform the following tasks:
� execute statements one by one or in groups
� bypass execution of one or more statements
� suspend execution at selected statements, either in each iteration of DATA stepstatements or on a condition you specify, and resume execution on command
� monitor the values of selected variables and suspend execution at the point avalue changes
� display the values of variables and assign new values to them
� display the attributes of variables
� receive help for individual debugger commands
� assign debugger commands to function keys
� use the macro facility to generate customized debugger commands.
DATA Step Debugger 4 Entering Commands 1195
Basic Usage
How a Debugger Session WorksWhen you submit a DATA step with the DEBUG option, SAS compiles the step,
displays the debugger windows, and pauses until you enter a debugger command tobegin execution. If you begin execution with the GO command, for example, SASexecutes each statement in the DATA step. To suspend execution at a particular line inthe DATA step, use the BREAK command to set breakpoints at statements you select.Then issue the GO command. The GO command starts or resumes execution until thebreakpoint is reached.
To execute the DATA step one statement at a time or a few statements at a time, usethe STEP command. By default, the STEP command is mapped to the ENTER key.
In a debugging session, statements in a DATA step can iterate as many times as theywould outside the debugging session. When the last iteration has finished, a messageappears in the DEBUGGER LOG window.
You cannot restart DATA step execution in a debugging session after the DATA stepfinishes executing. You must resubmit the DATA step in your SAS session. However,you can examine the final values of variables after execution has ended.
You can debug only one DATA step at a time. You can use the debugger only with aDATA step, and not with a PROC step.
Using the WindowsThe DATA step debugger contains two primary windows, the DEBUGGER LOG and
the DEBUGGER SOURCE windows. The windows appear when you execute a DATAstep with the DEBUG option.
The DEBUGGER LOG window records the debugger commands you issue and theirresults. The last line is the debugger command line, where you issue debuggercommands. The debugger command line is marked with a greater than (>) prompt.
The DEBUGGER SOURCE window contains the SAS statements that comprise theDATA step you are debugging. The window enables you to view your position in theDATA step as you debug your program. In the window, the SAS statements have thesame line numbers as they do in the SAS log.
You can enter windowing environment commands on the window command lines.You can also execute commands by using function keys.
Entering CommandsEnter DATA step debugger commands on the debugger command line. For a list of
commands and their descriptions, refer to “Debugger Commands by Category” on page1205. Follow these rules when you enter a command:
� A command can occupy only one line (except for a DO group).
� A DO group can extend over more than one line.
� To enter multiple commands, separate the commands with semicolons:
examine _all_; set letter=’bill’; examine letter
1196 Working with Expressions 4 Appendix 3
Working with ExpressionsAll SAS operators that are described in Appendix 2, “SAS Operators,” on page 1189,
are valid in debugger expressions. Debugger expressions cannot contain functions.A debugger expression must fit on one line. You cannot continue an expression on
another line.
Assigning Commands to Function KeysTo assign debugger commands to function keys, open the Keys window. Position your
cursor in the Definitions column of the function key you want to assign, and begin thecommand with the term DSD. To assign more than one command to a function key,enclose the commands (separated by semicolons) in quotation marks. Be sure to saveyour changes. These examples show commands assigned to function keys:
�
dsd step3
�
dsd ’examine cost saleprice; go 120;’
Advanced Usage: Using the Macro Facility with the DebuggerYou can use the SAS macro facility with the debugger to invoke macros from the
DEBUGGER LOG command line. You can also define macros and use macro programstatements, such as %LET, on the debugger command line.
Using Macros as Debugging ToolsMacros are useful for storing a series of debugger commands. Executing the macro at
the DEBUGGER LOG command line then generates the entire series of debuggercommands. You can also use macros with parameters to build different series ofdebugger commands based on various conditions.
Creating Customized Debugging Commands with MacrosYou can create a customized debugging command by defining a macro on the
DEBUGGER LOG command line. Then invoke the macro from the command line. Forexample, to examine the variable COST, to execute five statements, and then toexamine the variable DURATION, define the following macro (in this case the macro iscalled EC). Note that the example uses the alias for the EXAMINE command.
%macro ec; ex cost; step 5; ex duration; %mend ec;
To issue the commands, invoke macro EC from the DEBUGGER LOG command line:
%ec
The DEBUGGER LOG displays the value of COST, executes the next five statements,and then displays the value of DURATION.
DATA Step Debugger 4 Example 1: Debugging a Simple DATA Step 1197
Note: Defining a macro on the DEBUGGER LOG command line allows you to usethe macro only during the current debugging session, because the macro is notpermanently stored. To create a permanently stored macro, use the Program Editor. 4
Debugging a DATA Step Generated by a MacroYou can use a macro to generate a DATA step, but debugging a DATA step that is
generated by a macro can be difficult. The SAS log displays a copy of the macro, but notthe DATA step that the macro generated. If you use the DEBUG option at this point,the text that the macro generates appears as a continuous stream to the debugger. As aresult, there are no line breaks where execution can pause.
To debug a DATA step that is generated by a macro, use the following steps:
1 Use the MPRINT and MFILE system options when you execute your program.2 Assign the fileref MPRINT to an existing external file. MFILE routes the program
output to the external file. Note that if you rerun your program, current outputappends to the previous output in your file.
3 Invoke the macro from a SAS session.4 In the Program Editor window, issue the INCLUDE command or use the File
menu to open your external file.5 Add the DEBUG option to the DATA statement and begin a debugging session.6 When you locate the logic error, correct the portion of the macro that generated
that statement or statements.
Examples
Example 1: Debugging a Simple DATA StepThis example shows how to debug a DATA step when output is missing.
Discovering a ProblemThis program creates information about a travel tour group. The data files contain
two types of records. One type contains the tour code, and the other type containscustomer information. The program creates a report listing tour number, name, age,and sex for each customer.
/* first execution */data tours (drop=type);
input @1 type $ @;if type=’H’ then do;
input @3 Tour $20.;return;end;
else if type=’P’ then do;input @3 Name $10. Age 2. +1 Sex $1.;output;end;
datalines;H Tour 101
1198 Example 1: Debugging a Simple DATA Step 4 Appendix 3
P Mary E 21 FP George S 45 MP Susan K 3 FH Tour 102P Adelle S 79 MP Walter P 55 MP Fran I 63 F;
proc print data=tours;title ’Tour List’;
run;
Tour List 1Obs Tour Name Age Sex
1 Mary E 21 F2 George S 45 M3 Susan K 3 F4 Adelle S 79 M5 Walter P 55 M6 Fran I 63 F
The program executes without error, but the output is unexpected. The output does notcontain values for the variable Tour. Viewing the SAS log will not help you debug theprogram because the data are valid and no errors appear in the log. To help identify thelogic error, run the DATA step again using the DATA step debugger.
Using the DEBUG Option
To invoke the DATA step debugger, add the DEBUG option to the DATA statementand resubmit the DATA step:
data tours (drop=type) / debug;
The following display shows the resulting two debugger windows.
The upper window is the DEBUGGER LOG window. Issue debugger commands inthis window by typing commands on the debugger command line (the bottom line,marked by a >). The debugger displays the command and results in the upper part ofthe window.
The lower window is the DEBUGGER SOURCE window. It displays the DATA stepsubmitted with the DEBUG option. Each line in the DATA step is numbered with thesame line number used in the SAS log. One line appears in reverse video (or otherhighlighting, depending on your monitor). DATA step execution pauses just before theexecution of the highlighted statement.
At the beginning of your debugging session, the first executable line after the DATAstatement is highlighted. This means that SAS has compiled the step and will begin toexecute the step at the top of the DATA step loop.
Examining Data Values after the First Iteration
To debug a DATA step, create a hypothesis about the logic error and test it byexamining the values of variables at various points in the program. For example, issue
DATA Step Debugger 4 Example 1: Debugging a Simple DATA Step 1199
the EXAMINE command from the debugger command line to display the values of allvariables in the program data vector before execution begins:
examine _all_
Note: Most debugger commands have abbreviations, and you can assign commandsto function keys. The examples in this section, however, show the full command nameto help you find the commands in “Debugger Commands by Category” on page 1205. 4
When you press ENTER, the following display appears:
The values of all variables appear in the DEBUGGER LOG window. SAS hascompiled, but not yet executed, the INPUT statement.
Use the STEP command to execute the DATA step statements one at a time. Bydefault, the STEP command is assigned to the ENTER key. Press ENTER repeatedly tostep through the first iteration of the DATA step, and stop when the RETURNstatement in the program is highlighted in the DEBUGGER SOURCE window.
Because Tour information was missing in the program output, enter the EXAMINEcommand to view the value of the variable Tour for the first iteration of the DATA step.
examine tour
The following display shows the results:
The variable Tour contains the value Tour 101, showing you that Tour was read. Thefirst iteration of the DATA step worked as intended. Press ENTER to reach the top ofthe DATA step.
Examining Data Values after the Second IterationYou can use the BREAK command (also known as setting a breakpoint) to suspend
DATA step execution at a particular line you designate. In this example, suspendexecution before executing the ELSE statement by setting a breakpoint at line 7.
break 7
When you press ENTER, an exclamation point appears at line 7 in the DEBUGGERSOURCE window to mark the breakpoint:
Execute the GO command to continue DATA step execution until it reaches thebreakpoint (in this case, line 7):
go
The following display shows the result:
SAS suspended execution just before the ELSE statement in line 7. Examine thevalues of all the variables to see their status at this point.
examine _all_
The following display shows the values:
You expect to see a value for Tour, but it does not appear. The program data vectorgets reset to missing values at the beginning of each iteration and therefore does not
1200 Example 1: Debugging a Simple DATA Step 4 Appendix 3
retain the value of Tour. To solve the logic problem, you need to include a RETAINstatement in the SAS program.
Ending the DebuggerTo end the debugging session, issue the QUIT command on the debugger command
line:
quit
The debugging windows disappear, and the original SAS session resumes.
Correcting the DATA StepCorrect the original program by adding the RETAIN statement. Delete the DEBUG
option from the DATA step, and resubmit the program:
/* corrected version */data tours (drop=type);
retain Tour;input @1 type $ @;if type=’H’ then do;
input @3 Tour $20.;return;end;
else if type=’P’ then do;input @3 Name $10. Age 2. +1 Sex $1.;output;end;
datalines;H Tour 101P Mary E 21 FP George S 45 MP Susan K 3 FH Tour 102P Adelle S 79 MP Walter P 55 MP Fran I 63 F;
run;
proc print;title ’Tour List’;
run;
The values for Tour now appear in the output:
DATA Step Debugger 4 Example 2: Working with Formats 1201
Tour List 1Obs Tour Name Age Sex
1 Tour 101 Mary E 21 F2 Tour 101 George S 45 M3 Tour 101 Susan K 3 F4 Tour 102 Adelle S 79 M5 Tour 102 Walter P 55 M6 Tour 102 Fran I 63 F
Example 2: Working with FormatsThis example shows how to debug a program when you use format statements to
format dates. The following program creates a report that lists travel tour dates forspecific countries.
options yearcutoff=1920;
data tours;length Country $ 10;input Country $10. Start : mmddyy. End : mmddyy.;Duration=end-start;
datalines;Italy 033000 041300Brazil 021900 022800Japan 052200 061500Venezuela 110300 11800Australia 122100 011501;
proc print data=tours;format start end date9.;title ’Tour Duration’;
run;
Tour Duration 1
Obs Country Start End Duration
1 Italy 30MAR2000 13APR2000 142 Brazil 19FEB2000 28FEB2000 93 Japan 22MAY2000 15JUN2000 244 Venezuela 03NOV2000 18JAN2000 -2905 Australia 21DEC2000 15JAN2001 25
The value of Duration for the tour to Venezuela shows a negative number, -290 days.To help identify the error, run the DATA step again using the DATA step debugger. SASdisplays the following debugger windows:
At the DEBUGGER LOG command line, issue the EXAMINE command to displaythe values of all variables in the program data vector before execution begins:
1202 Example 2: Working with Formats 4 Appendix 3
examine _all_
Initial values of all variables appear in the DEBUGGER LOG window. SAS has notyet executed the INPUT statement.
Press ENTER to issue the STEP command. SAS executes the INPUT statement, andthe assignment statement is now highlighted.
Issue the EXAMINE command to display the current value of all variables:
examine _all_
The following display shows the results:
Because a problem exists with the Venezuela tour, suspend execution before theassignment statement when the value of Country equals Venezuela. Set a breakpoint todo this:
break 4 when country=’Venezuela’
Execute the GO command to resume program execution:
go
SAS stops execution when the country name is Venezuela. You can examine Startand End tour dates for the Venezuela trip. Because the assignment statement ishighlighted (indicating that SAS has not yet executed that statement), there will be novalue for Duration.
Execute the EXAMINE command to view the value of the variables after execution:
examine _all_
The following display shows the results:
To view formatted SAS dates, issue the EXAMINE command using the DATEw.format:
examine start date7. end date7.
The following display shows the results:
Because the tour ends on November 18, 2000, and not on January 18, 2000, there isan error in the variable End. Examine the source data in the program and notice thatthe value for End has a typographical error. By using the SET command, you cantemporarily set the value of End to November 18 to see if you get the anticipated result.Issue the SET command using the DDMMMYYw. format:
set end=’18nov00’d
Press ENTER to issue the STEP command and execute the assignment statement.Issue the EXAMINE command to view the tour date and Duration fields:
examine start date7. end date7. duration
The following display shows the results:
DATA Step Debugger 4 Example 2: Working with Formats 1203
The Start, End, and Duration fields contain correct data.End the debugging session by issuing the QUIT command on the DEBUGGER LOG
command line. Correct the original data in the SAS program, delete the DEBUG option,and resubmit the program.
/* corrected version */options yearcutoff=1920;
data tours;length Country $ 10;input Country $10. Start : mmddyy. End : mmddyy.;duration=end-start;
datalines;Italy 033000 041300Brazil 021900 022800Japan 052200 061500Venezuela 110300 111800Australia 122100 011501;
proc print data=tours;format start end date9.;title ’Tour Duration’;
run;
Tour Duration 1
Obs Country Start End duration
1 Italy 30MAR2000 13APR2000 142 Brazil 19FEB2000 28FEB2000 93 Japan 22MAY2000 15JUN2000 244 Venezuela 03NOV2000 18NOV2000 155 Australia 21DEC2000 15JAN2001 25
1204 Example 3: Debugging DO Loops 4 Appendix 3
Example 3: Debugging DO LoopsAn iterative DO, DO WHILE, or DO UNTIL statement can iterate many times
during a single iteration of the DATA step. When you debug DO loops, you can examineseveral iterations of the loop by using the AFTER option in the BREAK command. TheAFTER option requires a number that indicates how many times the loop will iteratebefore it reaches the breakpoint. The BREAK command then suspends programexecution. For example, consider this data set:
data new / debug;set old;do i=1 to 20;
newtest=oldtest+i;output;
end;run;
To set a breakpoint at the assignment statement (line 4 in this example) after every5 iterations of the DO loop, issue this command:
break 4 after 5
When you issue the GO commands, the debugger suspends execution when I has thevalues of 5, 10, 15, and 20 in the DO loop iteration.
In an iterative DO loop, select a value for the AFTER option that can be dividedevenly into the number of iterations of the loop. For example, in this DATA step, 5 canbe evenly divided into 20. When the DO loop iterates the second time, I again has thevalues of 5, 10, 15, and 20.
If you do not select a value that can be evenly divided (such as 3 in this example),the AFTER option causes the debugger to suspend execution when I has the values of 3,6, 9, 12, 15, and 18. When the DO loop iterates the second time, I has the values of 1, 4,7, 10, 13, and 16.
Example 4: Examining Formatted Values of VariablesYou can use a SAS format or a user-created format when you display a value with
the EXAMINE command. For example, assume the variable BEGIN contains a SASdate value. To display the day of the week and date, use the SAS WEEKDATEw.format with EXAMINE:
examine begin weekdate17.
When the value of BEGIN is 033001, the debugger displays
Sun, Mar 30, 2001
As another example, you can create a format named SIZE:
proc format;value size 1-5=’small’
6-10=’medium’11-high=’large’;
run;
To debug a DATA step that applies the format SIZE. to the variable STOCKNUM,use the format with EXAMINE:
DATA Step Debugger 4 Debugger Commands by Category 1205
examine stocknum size.
When the value of STOCKNUM is 7, for example, the debugger displays
STOCKNUM = medium
Commands
List of Debugger Commands
BREAK JUMP
CALCULATE LIST
DELETE QUIT
DESCRIBE SET
ENTER STEP
EXAMINE SWAP
GO TRACE
HELP WATCH
Debugger Commands by Category
Table A3.1 Categories and Descriptions of Debugger Commands
Category DATA Step Debugger Description
Controlling ProgramExecution
“GO” on page 1213 Starts or resumes execution of the DATA step
“JUMP” on page 1214 Restarts execution of a suspended program
“STEP” on page 1218 Executes statements one at a time in the active program
Controlling the Windows “HELP” on page 1214 Displays information about debugger commands
“SWAP” on page 1218 Switches control between the SOURCE window and theLOG window
Manipulating DATA StepVariables
“CALCULATE” on page1208
Evaluates a debugger expression and displays the result
“DESCRIBE” on page 1210 Displays the attributes of one or more variables
“EXAMINE” on page 1211 Displays the value of one or more variables
“SET” on page 1217 Assigns a new value to a specified variable
Manipulating DebuggingRequests
“BREAK” on page 1206 Suspends program execution at an executable statement
1206 Dictionary 4 Appendix 3
“DELETE” on page 1209 Deletes breakpoints or the watch status of variables inthe DATA step
“LIST” on page 1215 Displays all occurrences of the item that is listed in theargument
“TRACE” on page 1219 Controls whether the debugger displays a continuousrecord of the DATA step execution
“WATCH” on page 1220 Suspends execution when the value of a specifiedvariable changes
Tailoring the Debugger “ENTER” on page 1211 Assigns one or more debugger commands to the ENTERkey
Terminating the Debugger “QUIT” on page 1216 Terminates a debugger session
Dictionary
BREAK
Suspends program execution at an executable statement
Category: Manipulating Debugging Requests
Alias: B
SyntaxBREAK location <AFTER count> <WHEN expression> <DO group >
Arguments
locationspecifies where to set a breakpoint. Location must be one of these:
label a statement label. The breakpoint is set at the statement thatfollows the label.
line-number the number of a program line at which to set a breakpoint.
* the current line.
AFTER counthonors the breakpoint each time the statement has been executed count times. Thecounting is continuous. That is, when the AFTER option applies to a statementinside a DO loop, the count continues from one iteration of the loop to the next. Thedebugger does not reset the count value to 1 at the beginning of each iteration.
If a BREAK command contains both AFTER and WHEN, AFTER is evaluatedfirst. If the AFTER count is satisfied, the WHEN expression is evaluated.
Tip: The AFTER option is useful in debugging DO loops.
DATA Step Debugger 4 BREAK 1207
WHEN expressionhonors a breakpoint when the expression is true.
DO groupis one or more debugger commands enclosed by a DO and an END statement. Thesyntax of the DO group is
DO; command-1 < ... ; command-n; >END;
commandspecifies a debugger command. Separate multiple commands by semicolons.
A DO group can span more than one line and can contain IF-THEN/ELSEstatements, as shown:
IF expression THEN command; <ELSE command;>IF expression THEN DO group; <ELSE DO group;>
IF evaluates an expression. When the condition is true, the debugger commandor DO group in the THEN clause executes. An optional ELSE command gives analternative action if the condition is not true. You can use these arguments with IF:
expressionspecifies a debugger expression. A nonzero, nonmissing result causes theexpression to be true. A result of zero or missing causes the expression to befalse.
commandspecifies a single debugger command.
DO groupspecifies a DO group.
DetailsThe BREAK command suspends execution of the DATA step at a specified statement.Executing the BREAK command is called setting a breakpoint.
When the debugger detects a breakpoint, it� checks the AFTER count value, if present, and suspends execution if count
breakpoint activations have been reached� evaluates the WHEN expression, if present, and suspends execution if the
condition that is evaluated is true� suspends execution if neither an AFTER nor a WHEN clause is present� displays the line number at which execution is suspended� executes any commands that are present in a DO group� returns control to the user with a > prompt.
If a breakpoint is set at a source line that contains more than one statement, thebreakpoint applies to each statement on the source line. If a breakpoint is set at a linethat contains a macro invocation, the debugger breaks at each statement generated bythe macro.
Examples
� Set a breakpoint at line 5 in the current program:
1208 CALCULATE 4 Appendix 3
b 5
� Set a breakpoint at the statement after the statement labeleoflabel:
b eoflabel
� Set a breakpoint at line 45 that will be honored after every third execution of line45:
b 45 after 3
� Set a breakpoint at line 45 that will be honored after every third execution of thatline only when the values of both DIVISOR and DIVIDEND are 0:
b 45 after 3when (divisor=0 and dividend=0)
� Set a breakpoint at line 45 of the program and examine the values of variablesNAME and AGE:
b 45 do; ex name age; end;
� Set a breakpoint at line 15 of the program. If the value of DIVISOR is greaterthan 3, execute STEP; otherwise, display the value of DIVIDEND.
b 15 do; if divisor>3 then st;else ex dividend; end;
See Also
Commands:“DELETE” on page 1209“WATCH” on page 1220
CALCULATEEvaluates a debugger expression and displays the result
Category: Manipulating DATA Step Variables
SyntaxCALC expression
Arguments
expressionspecifies any debugger expression.Restriction: Debugger expressions cannot contain functions.
DetailsThe CALCULATE command evaluates debugger expressions and displays the result.The result must be numeric.
DATA Step Debugger 4 DELETE 1209
Examples
� Add 1.1, 1.2, 3.4 and multiply the result by 0.5:
calc (1.1+1.2+3.4)*0.5
� Calculate the sum of STARTAGE and DURATION:
calc startage+duration
� Calculate the values of the variable SALE minus the variable DOWNPAY andthen multiply the result by the value of the variable RATE. Divide that value by12 and add 50:
calc (((sale-downpay)*rate)/12)+50
See Also“Working with Expressions” on page 1196 for information on debugger expressions
DELETE
Deletes breakpoints or the watch status of variables in the DATA step
Category: Manipulating Debugging RequestsAlias: D
SyntaxDELETE BREAK location
DELETE WATCH variable(s) | _ALL_
Arguments
BREAKdeletes breakpoints.Alias: B
locationspecifies a breakpoint location to be deleted. Location can have one of these values:
_ALL_ all current breakpoints in the DATA step.
label the statement after a statement label.
line-number the number of a program line.
* the breakpoint from the current line.
WATCHdeletes watched status of variables.Alias: W
1210 DESCRIBE 4 Appendix 3
variablenames one or more watched variables for which the watch status is deleted.
_ALL_specifies that the watch status is deleted for all watched variables.
Examples
� Delete the breakpoint at the statement label
eoflabel:
d b eoflabel
� Delete the watch status from the variable ABC in the current DATA step:
d w abc
See Also
Commands:
“BREAK” on page 1206
“WATCH” on page 1220
DESCRIBE
Displays the attributes of one or more variables
Category: Manipulating DATA Step Variables
Alias: DESC
SyntaxDESCRIBE variable(s) | _ALL_
Arguments
variableidentifies a DATA step variable.
_ALL_indicates all variables that are defined in the DATA step.
DetailsThe DESCRIBE command displays the attributes of one or more specified variables.
DESCRIBE reports the name, type, and length of the variable, and, if present, theinformat, format, or variable label.
DATA Step Debugger 4 EXAMINE 1211
Examples
� Display the attributes of variable ADDRESS:
desc address
� Display the attributes of array element ARR{i + j}:
desc arr{i+j}
ENTER
Assigns one or more debugger commands to the ENTER key
Category: Tailoring the Debugger
SyntaxENTER <command-1 <. . . ; command-n>>
Arguments
commandspecifies a debugger command.Default: STEP 1
DetailsThe ENTER command assigns one or more debugger commands to the ENTER key.Assigning a new command to the ENTER key replaces the existing commandassignment. If you assign more than one command, separate the commands withsemicolons.
Examples
� Assign the command STEP 5 to the ENTER key:
enter st 5
� Assign the commands EXAMINE and DESCRIBE, both for the variable CITY, tothe ENTER key:
enter ex city; desc city
EXAMINEDisplays the value of one or more variables
1212 EXAMINE 4 Appendix 3
Category: Manipulating DATA Step VariablesAlias: E
SyntaxEXAMINE variable-1 <format-1> <. . . variable-n <format-n>>
EXAMINE _ALL_ <format>
Arguments
variableidentifies a DATA step variable.
formatidentifies a SAS format or a user-created format.
_ALL_identifies all variables that are defined in the current DATA step.
DetailsThe EXAMINE command displays the value of one or more specified variables. Thedebugger displays the value using the format currently associated with the variable,unless you specify a different format.
Examples
� Display the values of variables N and STR:
ex n str
� Display the element i of the array TESTARR:
ex testarr{i}
� Display the elements i+1, j*2, and k-3 of the array CRR:
ex crr{i+1}; ex crr{j*2}; ex crr{k−3}
� Display the SAS date variable T_DATE with the DATE7. format:
ex t_date date7.
� Display the values of all elements in array NEWARR:
ex newarr{*}
DATA Step Debugger 4 GO 1213
See Also
Command:
“DESCRIBE” on page 1210
GO
Starts or resumes execution of the DATA step
Category: Controlling Program Execution
Alias: G
SyntaxGO <line-number | label>
Without Arguments
If you omit arguments, GO resumes execution of the DATA step and executes itsstatements continuously until a breakpoint is encountered, until the value of a watchedvariable changes, or until the DATA step completes execution.
Argumentsline-number
gives the number of a program line at which execution is to be suspended next.
labelis a statement label. Execution is suspended at the statement following thestatement label.
DetailsThe GO command starts or resumes execution of the DATA step. Execution continuesuntil all observations have been read, a breakpoint specified in the GO command isreached, or a breakpoint set earlier with a BREAK command is reached.
Examples
� Resume executing the program and execute its statements continuously:
g
� Resume program execution and then suspend execution at the statement in line104:
g 104
1214 HELP 4 Appendix 3
See Also
Commands:“JUMP” on page 1214“STEP” on page 1218
HELP
Displays information about debugger commands
Category: Controlling the Windows
SyntaxHELP
Without ArgumentsThe HELP command displays a directory of the debugger commands. Select a
command name to view information about the syntax and usage of that command. Youmust enter the HELP command from a window command line, from a menu, or with afunction key.
JUMPRestarts execution of a suspended program
Category: Controlling Program ExecutionAlias: J
SyntaxJUMP line-number | label
Arguments
line-numberindicates the number of a program line at which to restart the suspended program.
labelis a statement label. Execution resumes at the statement following the label.
DetailsThe JUMP command moves program execution to the specified location withoutexecuting intervening statements. After executing JUMP, you must restart executionwith GO or STEP. You can jump to any executable statement in the DATA step.
DATA Step Debugger 4 LIST 1215
CAUTION:Do not use the JUMP command to jump to a statement inside a DO loop or to a label thatis the target of a LINK-RETURN group. In such cases you bypass the controls set up at thebeginning of the loop or in the LINK statement, and unexpected results can appear. 4
JUMP is useful in two situations:
� when you want to bypass a section of code that is causing problems in order toconcentrate on another section. In this case, use the JUMP command to move to apoint in the DATA step after the problematic section.
� when you want to re-execute a series of statements that have caused problems. Inthis case, use JUMP to move to a point in the DATA step before the problematicstatements and use the SET command to reset values of the relevant variables tothe values they had at that point. Then re-execute those statements with STEP orGO.
Examples
� Jump to line 5: j 5
See Also
Commands:“GO” on page 1213
“STEP” on page 1218
LIST
Displays all occurrences of the item that is listed in the argument
Category: Manipulating Debugging Requests
Alias: L
SyntaxLIST _ALL_ | BREAK | DATASETS | FILES | INFILES | WATCH
Arguments
_ALL_displays the values of all items.
BREAKdisplays breakpoints.Alias: B
1216 QUIT 4 Appendix 3
DATASETSdisplays all SAS data sets used by the current DATA step.
FILESdisplays all external files to which the current DATA step writes.
INFILESdisplays all external files from which the current DATA step reads.
WATCHdisplays watched variables.
Alias: W
Examples
� List all breakpoints, SAS data sets, external files, and watched variables for thecurrent DATA step:
l _all_
� List all breakpoints in the current DATA step:
l b
See Also
Commands:
“BREAK” on page 1206
“DELETE” on page 1209
“WATCH” on page 1220
QUIT
Terminates a debugger session
Category: Terminating the Debugger
Alias: Q
SyntaxQUIT
Without ArgumentsThe QUIT command terminates a debugger session and returns control to the SAS
session.
DATA Step Debugger 4 SET 1217
DetailsSAS creates data sets built by the DATA step that you are debugging. However, whenyou use QUIT to exit the debugger, SAS does not add the current observation to thedata set.
You can use the QUIT command at any time during a debugger session. After youend the debugger session, you must resubmit the DATA step with the DEBUG option tobegin a new debugging session; you cannot resume a session after you have ended it.
SET
Assigns a new value to a specified variable
Category: Manipulating DATA Step VariablesAlias: None
SyntaxSET variable=expression
Arguments
variablespecifies the name of a DATA step variable or an array reference.
expressionis any debugger expression.Tip: Expression can contain the variable name that is used on the left side of the
equal sign. When a variable appears on both sides of the equal sign, the debuggeruses the original value on the right side to evaluate the expression and stores theresult in the variable on the left.
DetailsThe SET command assigns a value to a specified variable. When you detect an errorduring program execution, you can use this command to assign new values to variables.This enables you to continue the debugging session.
Examples
� Set the variable A to the value of 3:
set a=3
� Assign to the variable B the value12345 concatenated with the previous value of B:
set b=’12345’ || b
� Set array element ARR{1} to the result of the expression a+3:
1218 STEP 4 Appendix 3
set arr{1}=a+3
� Set array element CRR{1,2,3} to the result of the expression crr{1,1,2} + crr{1,1,3}:
set crr{1,2,3} = crr{1,1,2} + crr{1,1,3}
� Set variable A to the result of the expression a+c*3:
set a=a+c*3
STEPExecutes statements one at a time in the active program
Category: Controlling Program ExecutionAlias: ST
SyntaxSTEP <n>
Without ArgumentsSTEP executes one statement.
Argumentsn
specifies the number of statements to execute.
DetailsThe STEP command executes statements in the DATA step, starting with the statementat which execution was suspended.
When you issue a STEP command, the debugger:� executes the number of statements that you specify� displays the line number� returns control to the user and displays the > prompt.
Note: By default, you can execute the STEP command by pressing the ENTER key.4
See Also
Commands:“GO” on page 1213“JUMP” on page 1214
SWAPSwitches control between the SOURCE window and the LOG window
DATA Step Debugger 4 TRACE 1219
Category: Controlling the WindowsAlias: None
SyntaxSWAP
Without ArgumentsThe SWAP command switches control between the LOG window and the SOURCE
window when the debugger is running. When you begin a debugging session, the LOGwindow becomes active by default. While the DATA step is still being executed, theSWAP command enables you to switch control between the SOURCE and LOG windowso that you can scroll and view the text of the program and also continue monitoringthe program execution. You must enter the SWAP command from a window commandline, from a menu, or with a function key.
TRACE
Controls whether the debugger displays a continuous record of the DATA step execution
Category: Manipulating Debugging Requests
Alias: TDefault: OFF
SyntaxTRACE <ON | OFF>
Without ArgumentsTRACE displays the current status of the TRACE command.
ArgumentsON
prepares for the debugger to display a continuous record of DATA step execution.The next statement that resumes DATA step execution (such as GO) records allactions taken during DATA step execution in the DEBUGGER LOG window.
OFFstops the display.
Examples
� Determine whether TRACE is ON or OFF:
1220 WATCH 4 Appendix 3
trace
� Prepare to display a record of debugger execution:
trace on
WATCH
Suspends execution when the value of a specified variable changes
Category: Manipulating Debugging RequestsAlias: W
SyntaxWATCH variable(s)
Arguments
variablespecifies a DATA step variable.
DetailsThe WATCH command specifies a variable to monitor and suspends program executionwhen its value changes.
Each time the value of a watched variable changes, the debugger:� suspends execution� displays the line number where execution has been suspended� displays the variable’s old value� displays the variable’s new value� returns control to the user and displays the > prompt.
Examples
� Monitor the variable DIVISOR for value changes:
w divisor
The correct bibliographic citation for this manual is as follows: SAS Institute Inc., SAS ®
Language Reference, Version 8, Cary, NC: SAS Institute Inc., 1999.
SAS® Language Reference, Version 8Copyright © 1999 by SAS Institute Inc., Cary, NC, USA.ISBN 1–58025–369–5All rights reserved. Printed in the United States of America. No part of this publicationmay be reproduced, stored in a retrieval system, or transmitted, in any form or by anymeans, electronic, mechanical, photocopying, or otherwise, without the prior writtenpermission of the publisher, SAS Institute Inc.U.S. Government Restricted Rights Notice. Use, duplication, or disclosure of thesoftware and related documentation by the U.S. government is subject to the Agreementwith SAS Institute and the restrictions set forth in FAR 52.227–19 Commercial ComputerSoftware-Restricted Rights (June 1987).SAS Institute Inc., SAS Campus Drive, Cary, North Carolina 27513.1st printing, October 1999SAS® and all other SAS Institute Inc. product or service names are registered trademarksor trademarks of SAS Institute Inc. in the USA and other countries.® indicates USAregistration.Other brand and product names are registered trademarks or trademarks of theirrespective companies.The Institute is a private company devoted to the support and further development of itssoftware and related services.

































![PubTeX output 2007.07.04:1704 - OREC CO.,LTD. ]](https://static.fdocuments.net/doc/165x107/61dbf1af65c3171bf5703151/pubtex-output-200707041704-orec-coltd-.jpg)