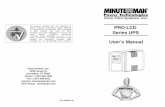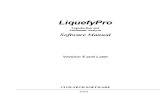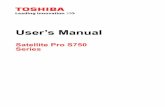PstViewer Pro User's Manual
-
Upload
encryptomatic -
Category
Documents
-
view
358 -
download
2
description
Transcript of PstViewer Pro User's Manual
-
1 / 44
PstViewer Pro User'sManual
-
2 / 44
Table of contents
Introduction .................................................................................................................................... 3System requirements .............................................................................................................. 3Technical support .................................................................................................................... 4About Us .................................................................................................................................. 4
User interface ............................................................................................................................... 6Explorer tree ............................................................................................................................ 7Favorites tree .......................................................................................................................... 8Mail list ..................................................................................................................................... 9Message viewer .................................................................................................................... 11Main menu ............................................................................................................................. 13Search messages dialog ..................................................................................................... 17Status bar .............................................................................................................................. 19Command line parameters .................................................................................................. 19
Mail actions ................................................................................................................................ 24Mail enumeration .................................................................................................................. 24Mail exporting ........................................................................................................................ 25
Configuration .............................................................................................................................. 32Settings .................................................................................................................................. 32L10NTool.exe ........................................................................................................................ 33File associations ................................................................................................................... 36Print preview .......................................................................................................................... 37Updating and update settings ............................................................................................. 38Logging .................................................................................................................................. 39
Enterprise deployment .............................................................................................................. 40Deployment ........................................................................................................................... 40Registration ........................................................................................................................... 40Command line switches ....................................................................................................... 42
-
3 / 44
Introduction
Introduction
What is PSTViewer Pro? PSTViewer Pro is an application for viewing and exporting MSG, EML, PST and OST files, including thosecontaining email messages, contacts and tasks. PSTViewer Pro does not require MAPI installed oncomputer to work with PST and OST files. You can view message headers, bodies, attachments andperform various actions on them including exporting them to different file formats.
PSTViewer Pro key features Viewing headers, bodies and attachments of messages in MSG, EML and PST formats. Support for reading PST and OST files without MAPI (Messaging Applications Programming Interface)
installed. Ability to view contacts, tasks, appointments, etc. Viewing messages with Plain Text, RTF and HTML bodies. Lots of possible actions for messages, such as Reply, Forward, Print, Export. Exporting messages to multiple formats with lots of possible export preferences. Advanced search, filtering and file system navigation system. Highly customizable user interface with profiles support. Command line utility. Integration with Windows and default email client.
Supported message formats MSG - Microsoft Outlook message file; compatible with other programs that use Microsoft's Messaging
Applications Programming Interface (MAPI). EML - E-mail message saved by Microsoft Outlook Express, Thunderbird, Lotus, and other e-mail
programs; may also contain e-mail attachments, or files sent with the message. PST - Personal Storage Table, file format used to store local copies of messages, calendar events, and
other items within Microsoft Outlook. OST - Off-line Storage Table that stores e-mail messages and other data saved by the application from
an Exchange server. If you have any comments or suggestions for improving PSTViewer Pro, we will be glad to hear yourfeedback. Please address your comments to [email protected], Subject "PSTViewer ProFeedback.
System requirements
System requirements Before installing PSTViewer Pro, be certain that your computer meets the following minimum software andhardware requirements.
Requirement Description Note
Processor Recommended: 1 gigahertz (GHz)processor
-
4 / 44
RAM Recommended: 512 MB
Available Hard Disk Space 55 Mb of available space required oninstallation drive
Operating System Microsoft Windows XP ProfessionalSP3Microsoft Windows Server 2003Enterprise Edition SP2Microsoft Windows Server 2008Enterprise Edition SP2Microsoft Windows Vista SP2Microsoft Windows 7 SP1 Microsoft Windows XP Professionalx64 Edition SP2Microsoft Windows Vista x64 SP1Microsoft Windows 7 x64 SP1Microsoft Windows Server 2008 x64Enterprise Edition SP2Microsoft Windows Server R2
Microsoft Windows 8 and 8.1
Software WindowsInstaller
Version 3.1 or later Checked and updatedautomatically duringinstallation
.Net framework Version 2.0 or later for x86 platformsVersion 3.5 or later for x64 platforms
Checked and updatedautomatically duringinstallation
Technical support
Technical support We invite you to use the comment form on our website to submit bug reports, feature requests, andusability comments. All submitted comments are reviewed by the product manager and given seriousconsideration. Visit www.encryptomatic.com/support.
About Us
About Us
Our MissionTo provide solutions that make our customers' lives more enjoyable and secure.
Our VisionA safe world with the freedom to communicate freely and securely.
About Us
http://www.encryptomatic.com/support
-
5 / 44
Encryptomatic LLC is a privately held limited liability company headquartered in the historic downtowndistrict of the twin towns of Moorhead, MN, and Fargo, ND USA, in heart of the beautiful Red River Valleyof the North, where we enjoy snowy winters, beautiful summers, clean air, great fishing and an abundanceof seasonal outdoor activities. Our average workday commute is about ten minutes. We were founded in 2005 by our President, Darren Leno, a former Product Manager for Microsoft BusinessSolutions, and Great Plains Software, Inc. For more information, please visit http://www.encryptomatic.com/about-us/
http://www.encryptomatic.com/about-us/
-
6 / 44
User interface
User interface
Main window of PSTViewer Pro consists of following logical zones: Mail list, Message viewer, Explorertree, Favorites tree, Status bar, Toolbar and Main menu. Explorer tree represents a tree of folders, available on your computer and network. Upon clicking on afolder, containing messages in format, recognizable by PSTViewer Pro, these messages will be enumeratedand added to Mail list. Mail list is a table, containing information about messages in active folder. Messages can be sorted, filteredand grouped by their attributes. Message viewer displays header, body and attachments of a message, selected in Mail list. Status bar shows description of hovered user interface elements, name and status of current action, numberof messages in active folder and other information. Toolbar and Main menu provide access to a number of application tweaks and customizations and can beused to perform mail actions. Refer to the topics about each of the interface elements for more detailed information.
-
7 / 44
LinksExplorer treeFavorites treeMail listMessage viewerMain menuToolbarStatus bar
Explorer tree
Explorer tree
Explorer tree represents a tree of folders, available on your computer and network. Upon clicking on afolder, containing messages in format, recognizable by PSTViewer Pro, these messages will beenumerated and added to mail list. Explorer tree lists folders, remote computers and network shared folders. Messages located in one ofthese places can be added to Mail list either by selecting item in a tree, or by right-clicking an item andselecting Scan folder from context menu. If Scan folder with subfolders item is checked, messages insubfolders will be also enumerated. You can refresh folder tree to update display of recently renamed, created or deleted items by clicking Refresh button on the toolbar or by selecting it in the context menu.
-
8 / 44
Open in explorer context menu item and toolbar button are used for opening selected folder in Windowsexplorer. Properties context menu item and toolbar button shows standard system properties dialog for selectedfolder. Add to favorites toolbar button adds selected folder to active node of the favorites tree. Docking functionality can be used to change the default position for the Explorer tree.
LinksFavorites treeMail listMail enumerationDocking Functionality
Favorites tree
Favorites tree
Favorites tree is a structure that allows quick access to frequently used folders and messages.Messages located in one of the folders can be added to Mail list either by selecting item in a tree, or byright-clicking an item and selecting Browse or Browse with subfolders from context menu. To add folder to favorites, select it in the Explorer tree and click Add to favorites button on the toolbar.Messages can be added to favorites by dragging them from Mail list into the necessary location in theFavorites tree. Folders can be manually created in the tree by selecting a node and clicking New folder in the contextmenu. New folder will be created as a child of the selected item.
-
9 / 44
Edit item name context menu item can be used to change selected folder's name. Delete context menu item is used for deleting folders in the tree. Docking functionality can be used to change the default position for the Explorer tree.
LinksExplorer treeMail listMail enumerationDocking Functionality
Mail list
Mail list
Mail list is a table, containing information about messages in active folder. Messages can be sorted, filteredand grouped by their attributes. Mail list contains following columns: selector column, file type icon column and message attributescolumns: subject, from, to, CC, BCC, delivery time, submit time, has attachments, internal path, sourceformat, source path. User can select which columns to show in the table and which to hide. Icons displayed for the messages in Mail list help to differentiate between file types of the messages andthe presence of attachments.
Context menu
-
10 / 44
Right-clicking on a line in mail list table brings context menu for selected message. Open message context menu item is used to open selected message in a default email client. Mail list view context menu item allows disabling of filtering and grouping capabilities of Mail listcomponent in case user does not need them. Save context menu item allows user to save selected message in the specified folder preserving the samefile name this message already has. Save message as... context menu item allows user to save selected message in the specified folder withcustom file name. Export context menu item performs export action on selected message. User will be prompted to selectand/or customize export profiles. Properties context menu item displays Mail information dialog which shows information about messageheader and file properties and allows to view message's raw transport header and MAPI properties tree. Note: Open message, Save message as... and Properties menu items are unavailable when multiplemessages are selected.
Advanced Mail list tools Mail list provides powerful tools for sorting, filtering, grouping messages and column management. You can select which columns to display in the table by clicking Column Chooser in header context menuand dragging required columns from Customization window to the table. The order of the columns can alsobe changed using drag and drop. The simplest way to create filter is to enter a value in one of the fields above the table. The contents of thetable will be filtered according to the inputted data in the corresponding column. Resulting filter can be seenthe the bottom of the table. It can be disabled and cleaned by unchecking checkbox near its description orclicking [x] button. Another way to filter messages is clicking filter button in the column header (visible when mouse is hoveringthe header). It will bring a list of possible values for filter current column. This list will differ depending oncolumn data type. For example, for subject column filtering values would include "Blank fields", "Non-blankfields", list of subjects of messages currently in the table and custom filter editor. For received time columnfilter would allow selecting date from Date picker control or selecting one of the predefined time-filteringoptions like "Earlier this year" or "Last week". Any of the earlier created filter rules can be picked from list, that will appear after clicking on the current filterrule.
-
11 / 44
Filter editor dialog can be used for more advanced filtering rule editing. It can be used either to create filterfrom scratch or to modify already created filtering rule. Filter editor can be called by selecting Filtereditor... in column header context menu or by clicking Edit filter button in right bottom corner of the Maillist if filter is already created. Filter editor creates logical constructs that are used for table filtering. These constructs are one or severallogical conditions united by one of the logical operations (AND, OR, NOT AND, NOT OR). Logical conditionsconsist of comparisons contents of the columns with proposed value. Message grouping can be done by the values of one or several columns in the table. To perform grouping,drag the column header into to grouping panel. It is possible to perform grouping by several columns. In thiscase, nesting order of the grouping columns will be determined by their relative position in grouping panel. Itcan be changed by dragging column headers inside of the grouping panel. To cancel grouping, drag columnheaders back into the table. Docking functionality can be used to change the default position for the Explorer tree.
LinksExplorer treeFavorites treeMessage viewerMail actionsMail enumerationDocking Functionality
Message viewer
Message viewer
-
12 / 44
Message viewer displays header, body and attachments of a message, selected in Mail list. Message viewer consists of two main parts - Message header viewer and Message body viewer.
Header viewer Message header viewer displays attributes from message header (sender, recipient, CC and BCC fields,sent and delivery times) and attachments list. Clicking on header fields, containing email address, will result in creating a message in default email clientwith selected address as recipient. Clicking on attachment items, opens them in a default application associated with corresponding file types.Right-clicking on attachments brings context menu for selected object. Open attachment context menu item is used to open selected attachment in a default application (sameaction as clicking on item). Open with... attachment context menu item brings Open with system dialog, that allows user to specifywhich application will be used to open this attachment (and optionally other files of this type). Save attachment context menu item allows user to save selected attachment item in the specified folderpreserving the same file name this attachment item already has. Save As... attachment context menu item allows user to save selected attachment item in the specifiedfolder with custom file name.
-
13 / 44
Save All attachment context menu item allows user to save all attachment items in the specified folderpreserving the same file names these attachment items already have.
Message body viewer
Message header and body can be viewed in separate window if double-clicked in Mail List.
Message body viewer displays body of email message. It is displayed with all available formatting, unlessUse plain text option is activated. User can select message body and copy it into different application. If that application supports rich textediting (i.e. MS Office applications) source formatting of message body will be preserved. Right-clicking on message body displays context menu. Select All message body context menu item selects all text in the message body. Copy message body context menu item is used to copy selected text of the message body into theclipboard. View source message body context menu item opens file, containing source code of the selected messagein Notepad. Docking functionality can be used to change the default position for the Explorer tree.
LinksMail listMail actionsDocking Functionality
Main menu
-
14 / 44
Main menu Main menu of PSTViewer Pro consists of 5 top-level menus - File, Mail, Export, View and Help. Please note, that main menu is completely customizable. This article describes elements in order they aregrouped by default. Check User interface tweaks article for more information.
File menu
File menu contains following items: Open menu item is used to open message file of one of the supported formats in PSTViewer Pro. Messagescontained in selected file will be listed in mail list.
Print menu item prints selected message using default printer and default printing settings.
Print preview menu item opens Preview window that allows various settings and customizations related tothe process of printing. Check Print preview article for more information.
Settings menu item brings Settings dialog, that allows user to set font used in application and interfacereactivity time. See Settings article for more details. Associations menu item allows user to associate MSG, EML and PST files with PSTViewer Pro. See Fileassociations article for more details. Exit menu item closes all messages opened in PSTViewer Pro and quits the application.
Mail menu
-
15 / 44
Mail menu contains following items: Open message menu item is used to open selected message in a default email client. Save menu item allows user to save selected message in the specified folder preserving the same file namethis message already has. Save message as... menu item allows user to save selected message in the specified folder with customfile name. Delete menu item closes all messages opened in PSTViewer Pro and quits the application.
Properties menu item displays Mail information dialog which shows information about message headerand file properties and allows to view message's raw transport header and MAPI properties tree. Select All menu button selects all emails shown in Mail List window
Search menu item opens Search window Reply menu item opens default email client with a reply to a sender of a selected message. Forward menu item opens default email client, forwarding selected message to selected recipients.
Note: see Mail actions section for more information about each of the actions, performed by items of Mailmenu. Note: only Search menu item is available when no messages are present in mail list. Open message,Save message as..., Reply and Properties are unavailable when selecting multiple messages.
Export menu
Export menu contains following items: Add to a PDF file adds selected messages to PDF file. Export menu item performs export action on selected message. User will be prompted to create, selectand/or customize export profiles. Edit profile menu item allows user to change predefined profiles settings.
-
16 / 44
New profile menu item allows to create new profiles. Delete profile allows to delete currently active export profile.
Restore defaults allows user to reset export profiles settings to default.
View menu
View menu contains following items: Use plain text body menu item switches display of all messages in Message viewer to plain text body. Inplain text mode, contents of message body will be displayed without formatting. Rotate Layout menu allows to rotate Mail List and Message viewer panels. Flip Layout menu allows to swap Mail List and Message viewer panels if they are displayed vertically. Navigation allows user to switch between Explorer tree and Favorites. Appearance menu item allows user to choose various skins for PstViewer Pro.
Help tab menu
Help menu contains following items: Help menu item opens user's guide.
Connect with us opens webpage where user can find more information or contact support team.
About menu item shows windows with information about PSTViewer Pro and your license key.
Registration menu item opens dialog that allows to register your copy of application.
-
17 / 44
Buy now menu item opens a webpage where user can purchase a copy of PSTViewer Pro. The page will beopened in default browser. When Start logging menu item is selected, application starts logging internal information into log file. (Userwill be asked to specify its name and location) This file can be later sent to technical support to helpresolving problematic situations. See Logging article for more information. Open log file menu item opens log file, generated after selecting Start logging command, in default texteditor. Check for updates menu item checks in newer version of PSTViewer Pro is available. Update settings menu item opens configuration dialog for updater. See Updating and update settings formore information.
LinksUser interface tweaksMessage viewerDocking FunctionalityMail actions
Search messages dialog
Search messages dialog
-
18 / 44
Search messages dialog is used to search contents of messages. On Search tab user enters text in Text to search field. The specified text is searched for in messageheaders and bodies. On Advanced tab it is possible to specify in which part of message to perform search. Text can besearched for in From, Subject, CC, From message properties, the whole Header text or Messagebody. Date block is used for date-limited searches. User can specify Start Date, End Date fields or both ofthem to provide time limitation for searches. Please note, that value in End Date field should always belater than value Start Date. If Include subfolders in search option is checked, search will be performed recursively in specified folderand its subfolders. Include *.eml and Include *.msg checkboxes allow limiting searches only for files ofcertain type.
Match case enforces that hits have exactly the same case as the query. If this is disabled, the search iscase insensitive.
Match whole word only will only result in a hit if the match consists of an entire word, not if it's partial(for example (but not limited to), whitespace separated).
-
19 / 44
In Regular Expression, the query will be handled like a regular expression.
List of special characters:
. - any character\w - word character (letter or digit)\d - decimal digit\s - white-space character (space or tab)* - 0 or more matches of the previous element+ - 1 or more matches of the previous element? - 0 or 1 match of the previous element[ ] - group of symbols, for example [ABC]+ CAB - matches, CAD - doesn't match\ - escape character "\." if you need dot symbol| - OR operator, th(e|is|at) matches "the" and "this" in "this is the day"
After Match whole word only and Use regular expressions checkboxes are set to be active, Regularexpression will be searched among separate words of text that meets searching results. Modificators ( ',$', \b) will be removed in case they were previously used.
For more detailed criteria of searching for messages, please see filtering options of Mail list.
LinksMail listMail actionsMail enumeration
Status bar
Status bar
Status bar shows description of hovered user interface elements, name and progress of current action,number of messages in active folder and other information.
LinksUser interface tweaksToolbarMail enumeration
Command line parameters
Command line parameters Command line interface of PSTViewer Pro can be accessed via PSTViewerConsole.exe file, located in thesame directory as PSTViewer.exe. Usage: PSTViewerConsole.exe [options] [ [ ...]] Options description:
-
20 / 44
h, help Show usage description.Usage: PSTViewerConsole.exe --help a, associateAssociate specified file extensions with application.Usage: PSTViewerConsole.exe --associate p, printPrint specified message to default or specified printer.Usage: PSTViewerConsole.exe --print e, exportExport messages with predefined profile.Usage: PSTViewerConsole.exe --export Example:"C:\Program Files\Encryptomatic, LLC\PSTViewer Pro\PSTViewerConsole.exe" --e"PDF - attachments converted/included" "C:\your_file.msg" "C:\Program Files\Encryptomatic, LLC\PSTViewer Pro\PSTViewerConsole.exe" --e"PDF - attachments converted/included" "C:\your_folder_with_messages" Customize export for PST/OST.To specify extended format please add the next fields to the end of path:{1} {2} | {3}where:{1} = :: [begin extended command]{2} = [for example: \Indox\John Doe] | [delimeter]{3} = T or F [T - export with subfolders (recursively), F - export without subfolders] All parts are mandatory if :: is specified after file path. Example:Export Inbox folder from pst file (without subfolders):"C:\Program Files\Encryptomatic, LLC\PSTViewer Pro\PSTViewerConsole.exe" --e"PDF - attachments converted/included" "C:\your_psf_file.pst::\Inbox|F" Export Inbox\NewFolder folder from pst file with subfolders:"C:\Program Files\Encryptomatic, LLC\PSTViewer Pro\PSTViewerConsole.exe" --e"PDF - attachments converted/included" "C:\your_psf_file.pst::\Inbox\NewFolder|T" c, commandLoad command line switches from specified file.Usage: PSTViewerConsole.exe --command w, nobrowseDisable messages loading at startup.Usage: PSTViewerConsole.exe --nobrowse
-
21 / 44
r, runprofileChoose profile with GUI layout.Usage: PSTViewerConsole.exe --runprofile l, logTurn on the log file.Usage: PSTViewerConsole.exe --log i, printerSpecify default printer.Usage: PSTViewerConsole.exe --printer k, keyRegister the application with specified serial key for current user. Key will be applied during next start ofapplication. Usage: PSTViewerConsole.exe --key m, mkeyRegister the application with specified master key for local machine. Key will be applied during start ofunregistered application. Administrative privileges are required for this command. Usage: PSTViewerConsole.exe --mkey delkeyErase serial key for current user.Usage: PSTViewerConsole.exe --delkey delmkeyErase master key for local machine. It will not influence already registered copies, but for new users theapplication will be unregistered.Usage: PSTViewerConsole.exe --delmkey g, gui or GUIFLAGSConfigure visibility of GUI elements.Usage:PSTViewerConsole.exe --gui orPSTViewer.Setup-5.x.x.xxxx.exe GUIFLAGS=" PSTViewer GUI elements: MLP - Mail list panel FEP - File explorer panel FTP - Favorites tree panel TBR - Toolbar MMP - Main menu panel SCH - Search elements CMZ - Customize GUI elements dialog NUP - Remove 'Check fro updates' and 'Update settings' options from the Help menu. Toolbar buttons: OPF - Open file REP - Reply message FWD - Forward messages PRN - Print messages EXP - Export messages
-
22 / 44
UPDATE_POLICYChoose update policy.It can be found in Help menu.Usage: UPDATE_POLICY="Never" | "Ask" | "Auto" Options for update policy: Never - Set 'Do not check for updates automatically' options in 'Updates Options' dialog; Ask - Set 'Check and prompt me to download and install the updates' options in 'Updates Options'
dialog. This option is set by default; Auto - Set 'Check and automatically download and install' options in 'Updates Options' dialog. GUILANGSet the language for PSTViewer Pro interface.Usage: GUILANG="" The list of languages that PSTViewer Pro supports:1 Chinese.zh-CN2 Chinese.zh-TW3 English.en-US4 French.fr-FR5 German.de-DE6 Italian.it-IT7 Polish.pl-PL8 Portuguese.pt-PT9 Russian.ru-RU10Spanish.es-ES /exelangSet the language for installation process.Usage: /exelang The table with different can be found here:http://msdn.microsoft.com/en-us/goglobal/bb964664.aspx Example (to install French version):PSTViewer.Setup.exe /exelang 1036 _ASSOCAssociate PSTViewer with msg, eml, pst or/and ost files.Usage: EML_ASSOC="1" - associate PSTViewer Pro with eml files; MSG_ASSOC="1" - associate PSTViewer Pro with msg files; PST_ASSOC="1" - associate PSTViewer Pro with pst files; OST_ASSOC="1" - associate PSTViewer Pro with ost files; ALL_ASSOC=1 - associate PSTViewer Pro with msg, eml, pst an ost files. Usage:msiexec /i PSTViewer.Setup-5.x.x.xxxx.msi /qn PIDKEY="xxxxxxxx-xxxx-xxxx-xxxx-xxxxxxxx" GUILANG="French.fr-FR" GUIFLAGS="FWD,REP,FTP" ALL_ASSOC=1 orPSTViewer.Setup-5.x.x.xxxx.exe /qn PST_ASSOC="1" MSG_ASSOC="1"GUIFLAGS="FWD,REP,FTP,NUP"
http://msdn.microsoft.com/en-us/library/bb165625%28VS.80%29.asp
-
23 / 44
LinksUser interface tweaksUser interface
-
24 / 44
Mail actions
Mail actions Mail action is an operation that can be performed on messages or message groups. Some actions can beperformed on single messages only and some - on several messages. Any actions that take time to perform can be stopped by pressing Stop button on the Toolbar. Mail actions include: Opening Replying Forwarding Printing Exporting Saving Deleting Enumerating messages in folders Opening. Opens message in default email client action. Replying. An action of replying consists of creating a message following selected message in a defaultemail client. Sender of original message with be recipient of the new one. Forwarding. An action of forwarding consists of creating a message in a default email client, containingthe copy of the original message to allow to forward it to different recipient. Printing. An action of printing messages. Printing scale, paper size, background color, watermarks andother options can be customized in Print preview window. Check Print preview article for moreinformation. Saving. An action of saving a copy of selected message in specified folder. File name my be taken fromsource message or specified directly. Deleting. An action of deleting of selected messages. Messages inside containers (PST files) cannot bedeleted. Exporting. An action which consists of saving selected message or messages to one of file formatsaccording to specified export profile settings. See Mail exporting article for more details. Enumerating. An action of retrieving a list of messages located in specified folder and (optionally) itssubfolders. See Mail enumerating article for more details.
LinksMail enumerationMail exportingMain menuToolbarMail list
Mail enumeration
Mail enumeration
-
25 / 44
Mail enumeration is an action of retrieving a list of messages located in specified folder and (optionally) itssubfolders. A result of enumeration is a Mail list filled with information about messages in current location. Enumeration is automatically triggered when user selects a folder in Explorer tree or Favorites trees. Itcan be manually triggered by selecting Refresh in Explorer tree context menu or Browse or Browsewith subfolders in Favorites tree context menu. In case of "with subfolders" option was selected,enumeration will be performed in specified folder and recursively in all of its subfolders. Automaticallytriggered enumeration will be performed recursively if Switch to scan with subfolders in Explorer treecontext menu is checked. The length of the process of enumeration depends on the number of messages in the folder. If the processtakes a noticeable amount of time, its progress will be displayed in status bar. The displayed informationinclude progress bar with status of the process, estimated completion time and estimated number ofmessages found. Please note, that during the enumeration of PST files, we cannot precisely pinpoint theamount of messages inside, until the reading of file is complete. So, estimated amount of messages candiffer from exact number after the reading is complete.
LinksMail actionsExplorer treeFavorites treeMail list
Mail exporting
Mail exporting Mail exporting is an action, which consists of saving selected message or messages to one of file formatsaccording to specified export profile settings. Exporting is done according to export profiles. Export profiles store all the settings needed for messageexporting. For example, they store information about format the export will be done to, destination folder, filenames generation and lots of others. You can have several export profiles and quickly switch between themwithout having to set up all the options from a scratch. There can be many export profiles, but only one could be active. Export is always done according to rulesand settings defined in the active export profile. If you have export profiles already set, exporting messages can be performed simply by selecting messagesyou want to export, pressing export button and selecting Start in Export Manager dialog.
Supported export formats PDF - Portable Document Format, created by Adobe Systems for document exchange. PDF is used for
representing two-dimensional documents in a manner independent of the application software, hardware,and operating system.
HTML - Hypertext markup language file; can be opened by any web browser, such as Microsoft InternetExplorer or Mozilla Firefox.
MHT - Web archive MHTML file; supported by Microsoft Word, Internet Explorer or Opera. TXT - Plain text file format; can be opened and edited by any text editor. PNG - Portable Network Graphics, a bitmap image format that employs lossless data compression. JPG - A commonly used method of compression for photographic images. GIF - A bitmap image file format. TIFF - A file format for storing images, including photographs and line art. CSV - A file format used for the storage of data structured in a table with comma-separated values.
-
26 / 44
Source format - Export message in the same format as source message was stored in. Only attachments - Do not export message body, only attachments.
Export tools
Export tools panel allows user to select active export profile for export and to create, modify and deleteexport profiles. New profile button launches New export profile setup wizard that allows user to generate new exportprofile in two steps. Edit profile button opens Export profile editor dialog which can be used to modify settings of activeprofile. Delete profile button deletes active export profile. A confirmation for deletion will be asked. After pressing Start button, the export of the messages will be started according to settings of active profile,selected in Export Profiles drop-down list.Pressing Cancel button will close Export manager dialog without starting the process of export.
New export profile setup wizard
-
27 / 44
New export profile setup wizard provides a fast a simple way of generating new export profiles. On thefirst step user is prompted to specify export profile name and export format. On second step storage ofoutput files can be specified - folder or zip file. If folder or file name are defined, they will be used in exportprofile. If not - they will be asked during export. Pressing Finish button concludes export profile generation.More advanced profile settings can be changed by selecting created profile in Export manager dialog andpressing Edit profile button.
Export profile editor dialog
-
28 / 44
Export profile editor dialog is used to modify settings of export profiles. The majority of settings arecommon for all formats, but there are some format-specific, like page sizes. The detailed explanation ofexport settings is listed below.
Common settings
Setting name Possible values Description
Target Format PDF, HTML, MHT, TXT, PNG, JPG, GIF,TIFF, CSV, Source format, Onlyattachments
File format of the exportedmessages.
Attachments Do not export, As file attachments insubfolder, As file attachments in same folder
Message attachmentsexport type
Zip target Checked/Unchecked Compress each exporteditem into zip archive
ZipLevel None, Low, Medium, High The level of compression.Higher levels of compressionrequire more time to create
-
29 / 44
ZipPasswd Password for zip file
Grouping
File naming Same filename as email file, Custom namingschema
Exported items file name
File namingschema
Setup the advanced filenaming schema. See Export file namingschema editor sectionbelow.
Action on emptyfile name
Ask, Fill with index string Action for empty generatedfile name
Repository
Repository forresult files
Folder, Zip Exported item location
RootFolder Folder to save items to. Willbe prompted if empty.
ZipFile Zip file name to save itemsto. Will be prompted ifempty.
ZipLevel None, Low, Medium, High The level of compression.Higher levels of compressionrequire more time to create
ZipPasswd Password for zip file
Misc. OnExistingFile AddSuffix, Overwrite, Ask Action for existing files
StopOnError Checked/Unchecked Stop export on error
CopyFailedTo Folder to save messagesthat have failed to beexported. Copying will beskipped if empty.
Format-specific settings
Format
Setting name Possible values Description
PDF PageSize UserDefined, Letter, A4, A3, Legal, B5, C5,8x11, B4, A5, Folio, Executive, EnvB4,EnvB5, EnvC6, EnvDL, EnvMonarch, Env9,Env10, Env11
Page size of output PDFfile. If UserDefined inselected, page size will betaken fromCustomPageWidth andCustomPageHeightproperties.
CustomPageWidth
Page width in points (1/72inch)
CustomPageHeight
Page height in points (1/72inch)
Orientation Portrait, Landscape Use Portrait for pages withheight greater than width,otherwise - Landscape.
-
30 / 44
HTML Title HTML document title. (Tag)
PNGBMPJPGTIFFGIF
Scale 1-1000 Scale of image in percents(from 1 to 1000, default 100)
LockAspectRatio Checked/Unchecked Lock the ratio of width toheight of the image whenresizing
Height Height of the destinationimage in pixels, overridesScale and LockAspectRatio.Leave empty for defaultimage size.
Width Width of the destinationimage in pixels, overridesScale and LockAspectRatio.Leave empty for defaultimage size.
JPG Quality 1-100 Jpeg compression quality inpercents (from 1 to 100,default 90)
CSV Encoding Ansi, UTF-8, Unicode Encoding of the contents ofCSV file
Separator ",", ";" Fields separator symbol
Export body Checked/Unchecked Include body as separatefield
Attachments
Attachments combo-box contains possible formats for message attachments export.
Value Description
Don't export Message attachments will not be exported
As file attachments insubfolder
Message attachments will be saved as separate files in the subfolder ofthe same directory as message body is
As files attachments in samefolder
Message attachments will be saved as separate files in the samedirectory as message body is
As embedded attachments indocument
Message attachments will be embedded to the document asattachments (PDF only)
As converted and includedcontent
Message attachments will be converted to the document format andincluded as content (PDF only)
Export file schema editor dialog
-
31 / 44
Export file schema editor dialog can be called when user has selected Custom naming schema in Filenaming option. Export file schema editor dialog allows to generate folder tree in output folder andcustomize output file name using elements with message attributes. Available elements include: From - Name and address of message sender. To - List of message recipients. Can be adjusted to CC or BCC. Subject - Subject field of message Increment - 'Bates Stamp'-style naming convention of files Source - Transfer name of email file or email file format (MSG, EML or PST) Internal Path - Internal path of the message, for example /Inbox folder in email client Sent - Date and time when message was submitted Received - Date and time when message was received Exported - Date and time of export operation To add element to current naming schema, drag and drop it to edit box of double click on it. After addingelement to naming schema, click on it to select possible customization options for those elements thathave them. Drag and drop can be used to change the order of the elements in the naming schema.Any text can be manually added to the edit field to make it a constant part of the custom naming schema. Use "\" symbol as a separator to define folders.
LinksMail actionsMail enumeration
-
32 / 44
Configuration
Configuration
Configuration settings are described in this topic, such as:
Settings - global application settings, such as font, language and date format L10NTool.exe - tool, that allows to add and modify language settings File associations - PSTViewer Pro can be set as a default application to open MSG, EML, PST and OST
files Print preview - advanced configuration options for printing files Updating and update settings - parameters of automatic updating Logging - recording of internal information into the text file
Settings
Settings
Settings dialog contains global application settings. It can be called from Settings item in the File menu. Application font drop-down list can be used to specify the font that will be used in application as aninterface font. It is vital, that an Unicode font is selected for correct display contents of messages withnon-english symbols. Arial Unicode MS is set as a default font. Delay before displaying message options are used to set up optimal response time. This is the delay
-
33 / 44
time after the message was loaded after its selection in Mail list and before appearance of its contents inMessage viewer. Lower values will cause message to appear more quickly, higher values will makenavigation through Mail list more smooth. Possible values - disable, or from 100 to 2000 ms. Default value - 400 ms. Language drop-down list can be used to change GUI language for PVP. The current version supports thenext languages: English; French; German; Italian; Polish; Portuguese; Russian; Spanish; Chinese Traditional; Chinese Simplified; Arab; Ukrainian; Norwegian; Hindi; Filipino.
If you do not see a specific language, you can localize PVP by your own using L10NTool.exe
LinksMain menuUser interfaceMail listL10NTool.exe
L10NTool.exe
L10NTool.exeWe provide L10NTool.exe with PVP installation (you can find it in PSTViewer Pro folder). After running thistool you will get the next window:
-
34 / 44
Toolbar Open button Open button will display the next window:
Choose Source file (the file that should be localized) and Target file (the file that will contain localizedinformation). Click Ok button. Now you can easily find the strings that are not localized (they are marked asyellow strings):
-
35 / 44
To edit string you can double click on it:
Save and Save as... Allow to save created document. Export untranslated You can export all untranslated strings to one file. To do it click Export untranslated button:
-
36 / 44
Import Import option allows to replace the strings in the opened file to strings in a new file:
Links:Settings
File associations
File associations
File associations dialog contains global application settings. It can be called from Associations item inthe File menu. PSTViewer Pro can be set as a default application to open MSG, EML, PST and OST files. Fileassociations can be set using standard Windows file association window. Please note, that it is impossible to un-associate PSTViewer Pro with file types directly. To do this, youshould associate file types in question with different application using Windows file association interface.
Links
-
37 / 44
Main menuUser interfaceMail list
Print preview
Print preview
Print preview window provides advanced configuration options for printing files. It can be called from Filemenu. Features: Printer selection and preferences Printing preview, single- and multi-page. Custom zoom level. Saving and loading documents in prnx format Margins adjustments Setting of background colors Adding text or picture as watermark Saving document in picture file (BMP, JPG, GIF, PNG, TIFF, WMF, EMF) Emailing document in a picture file
Links
-
38 / 44
Main menuUser interfaceMail actions
Updating and update settings
Updating and update settings
PSTViewer Pro has built-in system for checking if newer versions of application is available. User cancheck for updates either manually, or allow application to do checks for newer versions periodically. Manual update checks can be performed by pressing Check for updates item in Help menu. Parametersof automatic updating systems can be set by selecting Update settings Help menu item.
Update options dialog
Check frequency group is used to set how frequently the check for updates is performed and if theupdates will be installed automatically.
-
39 / 44
If Do not check for updates automatically option is selected, PSTViewer Pro will never check for newerversions automatically. If Check and prompt me to download and install the updates option is selected, application willcheck for newer version with frequency, specified in Check frequency field. If the updates are found, userwill be asked if he wants to download and install these updates. If Check and automatically download and install option is selected, PSTViewer Pro will check fornewer version with frequency, specified in Check frequency field. If the updates are found, they will bedownloaded and installed automatically (either all updates or critical only - as specified by user). Downloads folders field sets the folder, in which temporary update files will be downloaded. You can also set up update options while installation. Check Command line parameters article for moreinformation.
LinksMain menuUser interfaceCommand line parameters
Logging
Logging Logging is recording of internal information into the text file. This file can be later sent to technical supportto help resolving problematic situations or report bugs with PSTViewer Pro. Log contains basic information about user's operation system and internal information about application'ssettings and performed actions. No personal information is collected. Logging can be started by selecting Start logging item in Help menu. User will be asked to specify nameand location of the log file. After this, PSTViewer will log its activity until the application will be closed. Generated log file can be opened by selecting Open log file item in Help menu. The log file will beopened in default text editor.
LinksMain menuUser interface
-
40 / 44
Enterprise deployment
Enterprise deployment
Enterprise deployment topic describes Deployment, Registration and Command line switches. Deployment - details about Installation Package Registration - information about PSTViewer Pro registration Command line switches - switches for .MSI Installer Package
Deployment
Deployment
PSTViewer Pro installation is distributed as .EXE executable and as .MSI Windows Installer Package. Executable version of installation is able to check if required components for PVP deployment are installedin the system. If these dependencies are not installed, executable version will download and install them. Installer Package version of installation is unable to download and install dependencies, but can be usedin remote software deployment systems. Please make sure, your PC meets minimum softwarerequirements before installing this version. LinksRegistrationCommand line switches
Registration
RegistrationThis topic covers the aspects of PSTViewer Pro registration. There are two different versions of PSTViewer Pro available - with and without copy protection system: Protected version of PVP require registration key to unlock full functionality. The software can be
evaluated with certain limitations without registering. The methods of registering application aredescribed below.
Unprotected versions of PVP have NoLP as part of their installation file names. They can be installedand used with full functionality for unlimited period of time without requiring input of the registration key.
All information below describes version of PSTViewer Pro with copy protection. Trial limitations Without key PSTViewer Pro has 15 days of free trial with a number of exported messages limited to 50per export. After inputting a valid key these limitations are lifted. Activation statuses The activation status of current copy of PSTViewer Pro can be seen in Help - Registration. These statuses
-
41 / 44
include: Active trial version. User may evaluate PSTViewer Pro with trial limitations.
Expired trial version. The trial period has expired, user must input registration key to continue using
PSTViewer Pro. Fully functional version. A valid registration key has been inputted. User may use PSTViewer Pro
without any limitations. Methods of registration 1. Registration via command line. You can register PVP via command line interface that can be accessed via PSTViewerConsole.exe file,located in the same directory as PSTViewer.exe. The next options are available for registration: k, key Register the application with specified serial key for current user. Key will be applied during next start ofapplication. Usage: PSTViewerConsole.exe --key delkey Erase serial key for current user. Usage: PSTViewerConsole.exe --delkey 2. Registration via Registration window. PSTViewer Pro can be registered manually via Help - Registration window. Write the key in Serial key fieldand press Ok button. The registration procedure will be performed and if the key has been validatedsuccessfully, the activation will be completed. You may require the internet connection to perform theactivation depending on your key type. 3. Registration while installation process. You can register PSTViewer Pro for all users while installation process. The next option is available forsuch registration: PIDKEY="" Usage:PSTViewer.Setup-5.x.x.xxxx.exe PIDKEY="xxxxxxxx-xxxx-xxxx-xxxx-xxxxxxxx"
-
42 / 44
ormsiexec /i PSTViewer.Setup-5.x.x.xxxx.msi /qn PIDKEY="xxxxxxxx-xxxx-xxxx-xxxx-xxxxxxxx" where xxxxxxxx-xxxx-xxxx-xxxx-xxxxxxxx is your license key. LinksDeploymentCommand line switchesCommand line parameters
Command line switches
Command line switchesPSTViewer Pro installation files support all msiexec command-line options. For importing profiles viacommand line, please see Profile deployment topic. msiexec /Option [Optional Parameter] Install Options Installs or configures a product /a Administrative install - Installs a product on the network /j [/t ] [/g ] Advertises a product - m to all users, u to current user Uninstalls the product Display Options /quiet Quiet mode, no user interaction /passive Unattended mode - progress bar only /q[n|b|r|f] Sets user interface level n - No UI b - Basic UI
-
43 / 44
r - Reduced UI f - Full UI (default) /help Help information Restart Options /norestart Do not restart after the installation is complete /promptrestart Prompts the user for restart if necessary /forcerestart Always restart the computer after installation Logging Options /l[i|w|e|a|r|u|c|m|o|p|v|x|+|!|*] i - Status messages w - Nonfatal warnings e - All error messages a - Start up of actions r - Action-specific records u - User requests c - Initial UI parameters m - Out-of-memory or fatal exit information o - Out-of-disk-space messages p - Terminal properties v - Verbose output x - Extra debugging information + - Append to existing log file ! - Flush each line to the log * - Log all information, except for v and x options /log Equivalent of /l*
-
44 / 44
Update Options /update [;Update2.msp] Applies update(s) /uninstall [;Update2.msp] /package Remove update(s) for a product Repair Options /f[p|e|c|m|s|o|d|a|u|v] Repairs a product p - only if file is missing o - if file is missing or an older version is installed (default) e - if file is missing or an equal or older version is installed d - if file is missing or a different version is installed c - if file is missing or checksum does not match the calculated value a - forces all files to be reinstalled u - all required user-specific registry entries (default) m - all required computer-specific registry entries (default) s - all existing shortcuts (default) v - runs from source and recaches local package Setting Public Properties [PROPERTY=PropertyValue] Consult the Windows Installer SDK for additional documentation on the command line syntax. LinksDeploymentRegistration
IntroductionSystem requirementsTechnical supportAbout Us
User interfaceExplorer treeFavorites treeMail listMessage viewerMain menuSearch messages dialogStatus barCommand line parameters
Mail actionsMail enumerationMail exporting
ConfigurationSettingsL10NTool.exeFile associationsPrint previewUpdating and update settingsLogging
Enterprise deploymentDeploymentRegistrationCommand line switches