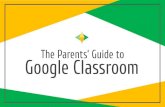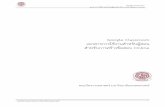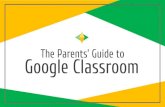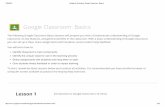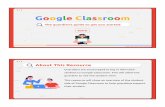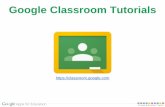PSD TechTalk › cms › lib › CA02000054... · Google Classroom: Signing in, Assignments, Feeds...
Transcript of PSD TechTalk › cms › lib › CA02000054... · Google Classroom: Signing in, Assignments, Feeds...

PSD TechTalkGoogle Classroom: Signing in, Assignments, Feeds
This presentation will cover the basics of the technical side of Google Classroom. We will show you how to get signed in, view your assignments, turn them in and check the feed for your assigned work. We recommend going through the Chromebook Basics and Classlink (make link) presentations before proceeding with this presentation. To get started with Google Classroom, login to your Chromebook and then into Classlink. Make sure your Google account is linked in Classlink before proceeding (this is covered in the Classlink presentation).
Click the Google Classroom button inside of Classlink to launch the app. (yellow arrow in the screenshot to the left).

The first time that you click on the Google Classroom app, it may prompt you to input your password. This is the same password you use to login to the Chromebook and Classlink. Make sure to enter it correctly, then hit the "Save" button. This will save the password inside of Classlink so that you do not have to enter it again in the future. You will then be taken to the landing page for Google Classroom. You should see any classes you have been added to. There may be multiple classes, but they should be identified by the Teachers name or Grade.
PSD TechTalkGoogle Classroom: Signing in, Assignments, Feeds

The main landing page for Google Classroom will give you a quick view of any upcoming assignments, along with a button to view your Work Folder, or your Assignments. Clicking the clipboard button will take you to the list of assignments your teacher has assigned (photo on the right side). You can then click any of the assignments to view the directions and tasks.
PSD TechTalkGoogle Classroom: Signing in, Assignments, Feeds

The main landing page for Google Classroom will give you a quick view of any upcoming assignments, along with a button to view your Work Folder, or your Assignments. Clicking the folder button will take you to your Google Drive folder containing all the work you have for that class. You can create new files or upload files here using the "New" button on the left side of the screen. If you create a Slides, Sheets or Docs file for your class, be sure to save it into this folder.
PSD TechTalkGoogle Classroom: Signing in, Assignments, Feeds

After clicking on the Clipboard button to view your assignments, you can select an assignment from the list to view the details page for that assignment. Once you are viewing an assignment, you will see on the right side of the screen where it says "+Add or create", this is a very important button that allows you to turn in your work. To turn in work, press that "+Add or create" button (shown in the photo on the left) and then select the work from your Google Drive in the window that pops up and select "Add". (photo on the right side).
PSD TechTalkGoogle Classroom: Signing in, Assignments, Feeds

After adding the work, the screen should now change to show the file you selected, along with the "+Add or create" button, and the "Turn in" button. If you need to add more than 1 file, repeat the process of adding another file. If you are finished adding files, press the "Turn in" button. You should then see a confirmation box pop up (photo on the right) to verify the files you are turning in, along with the assignment you are turning the work into. If everything looks correct, press the new "Turn in" button to submit your work.
PSD TechTalkGoogle Classroom: Signing in, Assignments, Feeds

After submitting your work, the screen should now show any files you submitted, and the "Turn in" button will change to say "Unsubmit". If you notice an error in the files you turned in, you can click the "Unsubmit" button to work on your assignment again. Be sure to repeat the Turn in process after you make corrections.
PSD TechTalkGoogle Classroom: Signing in, Assignments, Feeds

Questions? Comments? Concerns? Join us at our Facebook Live Q&A Session on <Date> and we will attempt to assist you as best we can. We are also available via email at [email protected] and via Phone at 661-789-6600. Please keep in mind that due to the current circumstances, we are having longer than expected response times. If you leave a voicemail message, please include your name, callback number, a good time for a callback and a brief description of the issue you are having.
PSD TechTalkGoogle Classroom: Signing in, Assignments, Feeds