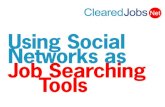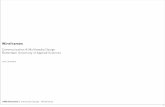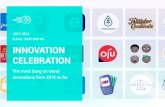pscs3vqp_excerpt
-
Upload
tutorialsruby -
Category
Technology
-
view
422 -
download
0
description
Transcript of pscs3vqp_excerpt

VISUAL QUICKPRO GUIDE
PHOTOSHOP CS3Adobe Camera Raw • actions • Unsharp Mask • layer style • optimize for Web • color management • Liquify • soft-focus • Bridge • color correction • com-positing • Pen tool • type eff ects • Adobe Camera Raw • actions • Unsharp Mask • layer style • optimize for Web • color management • Liquify • soft-focus • Bridge • color correction • compositing • Pen tool • type eff ects • Adobe Camera Raw • actions • Unsharp Mask • layer style • optimize for Web • color management • Liquify • soft-focus • Bridge • color correction • compositing • Pen tool • type eff ects • Adobe Camera Raw • actions • Unsharp Mask • layer style • optimize for Web • color management • Liquify • soft-focus • Bridge • color correction • compositing • Pen tool • type eff ects • Adobe Camera Raw • actions • Unsharp Mask • layer style • optimize for Web • color management • Liquify • soft-focus • Bridge • color correction • compositing • Pen tool • type eff ects • Adobe Camera Raw • actions • Unsharp Mask • layer style • optimize for Web • color management • Liquify • soft-focus • Bridge • color correction • compositing • Pen tool • type eff ects • Adobe Camera Raw • actions • Unsharp Mask • layer style • optimize for Web • color management • Liquify • soft-focus • Bridge • color correction • compositing • Pen tool • type eff ects • Adobe Camera Raw • actions • Unsharp Mask • layer style • optimize for Web • color management • Liquify • soft-focus • Bridge • color correction • compositing • Pen tool • type eff ects • Adobe Camera Raw • actions • Unsharp Mask • layer style • optimize for Web • color management • Liquify • soft-focus • Bridge • color correction • compositing • Pen tool • type eff ects • Adobe Camera Raw • actions • Unsharp Mask • layer style • optimize for Web • color management • Liquify • soft-focus • Bridge • color correction • compositing • Pen tool • type eff ects • Adobe Camera Raw • actions • Unsharp Mask • layer style • optimize
ELAINE WEINMANNPETER LOUREKAS
Extend your Photoshop skills the fast, effi cient way!
IN FULL
COLOR!
FREE Online Edition with purchase of this book.
PHOTOSHOP CS3
Visual QuickPro Guide—the fast, effi cient way to learn!■ Easy visual approach uses pictures to guide you through Photoshop and show
you what to do.
■ Concise steps and explanations let you get up and running in no time.
■ Builds on the best-selling Photoshop CS3 for Windows and Macintosh: Visual QuickStart Guide by the same authors.
■ Includes expanded coverage of Adobe Camera Raw, Bridge, retouching, sharpening, and more.
■ Companion Web site at www.peachpit.com/photoshopcs3vqp off ers practice images and more.
■ Elaine Weinmann and Peter Lourekas have written, designed, and illustrated Visual QuickStart Guides to Photoshop, Illustrator, and QuarkXPress. Their books have been translated into numerous languages and have sold over two million copies worldwide. They have also taught at Pratt Manhattan, Cooper Union School of Art, the New School Computer Instruction Center, and Parsons School of Design.
Peachpit Presswww.peachpit.com
FOR COMPUTERS USING: Microsoft Windows XP (SP2)
or Vista; Mac OS X 10.4.8 or later
COMPUTER BOOK SHELF CATEGORY: Photoshop /
Image Editing
US $39.99 Canada $43.99 UK £28.99
ISBN-13:ISBN-10:
978-0-321-55310-20-321-55310-1
9 7 8 0 3 2 1 5 5 3 1 0 2
5 3 9 9 9
VISUAL QUICKPRO GUIDE
B O O K L E V E L
beginning
✓ intermediate
✓ advanced
fi nal spine = .6531
VISU
AL Q
UIC
KP
RO
GU
IDE
WEINMANN LOUREKAS
PH
OTO
SHO
P CS3
553101_Photoshop_CS3_VQPro.indd 1553101_Photoshop_CS3_VQPro.indd 1 6/2/08 5:17:18 PM6/2/08 5:17:18 PM
Excerpted from Photoshop CS3: Visual QuickPro Guide by Elaine Weinmann and Peter Lourekas. Copyright © 2008. Used with permission of Pearson Education, Inc. and Peachpit Press.

color
man
agem
ent
IN THIS CHAPTER
What is color management? . . . . . . . . 1
Setting your camera to the Adobe RGB color space . . . . . . . . . . 2
Calibrating your display . . . . . . . . . . 3
Choosing a color space for Photoshop . . 6
Acquiring a printer profi le . . . . . . . . . 8
Proofi ng a document onscreen . . . . . . 9
CHAPTER
gement?. . . . . . . . 1
1
Although you may be tempted to start editing your images right away, you should make sure your display is properly calibrated and choose the appropriate color management settings fi rst. What is color management?Each device in your workfl ow reads colors differently, from the camera, to the display in Photoshop, and fi nally to print or to a website . As a result, the colors you see through the viewfi nder in your camera may not look the same on your computer display, let alone on a printout. A color management system can solve most of these color inconsistencies by acting as a color interpreter. It knows how each device and program interprets color and adjusts colors, if neces-sary, to keep them as consistent as possible when you shift your fi le among devices and programs. With the proper color management settings in place, your colors will display and output more accurately.
Each device can capture and reproduce only a lim-ited range (gamut) of colors, which is referred to as its color space. The mathematical description of the color space of each device is stored in a type of fi le known as a color profi le and is the key feature of any color management system. Each input device, such as a camera, embeds a color profi le into the image fi les it produces. Photoshop then uses this embedded pro-fi le to determine how to display the document colors, or if a fi le doesn’t have a profi le, Photoshop uses data from the current working space instead (a color space that you’ve chosen for Photoshop) to display document color.
To help you maintain color consistency through-out your workfl ow, in this chapter we’ll show you how to set the color space of your digital camera to Adobe RGB, calibrate your display, choose a color space for Photoshop, acquire the proper profi les for your intended printer and paper type, and fi nally, use those profi les to view a soft proof of your docu-ment onscreen. In Chapter 15, color management will come into play once again as you learn how to choose the correct output profi le for an inkjet printer.
0321553101_pscs3vqp_pr1.indb 10321553101_pscs3vqp_pr1.indb 1 5/30/08 4:31:46 PM5/30/08 4:31:46 PM
Excerpted from Photoshop CS3: Visual QuickPro Guide by Elaine Weinmann and Peter Lourekas. Copyright © 2008. Used with permission of Pearson Education, Inc. and Peachpit Press.

2 Chapter 1
Setting your camera to the Adobe RGB color spaceMost digital SLR cameras and most of the higher-end, advanced amateur digital cameras have an onscreen menu that enables you to customize how the camera processes digital images. In this task, we’ll demonstrate how to set a camera to the Adobe RGB color space using the example of a Canon EOS 40D, but you can follow the same basic procedure to set the color space for your camera model.
If you shoot in JPEG format, you should choose Adobe RGB as the color space for your camera, regardless of which model it is. If you shoot raw fi les, these steps are optional, because you’ll assign the Adobe RGB color space when you convert your photos via the Adobe Camera Raw plug-in.
To set a camera to the Adobe RGB color space:1. On the back of the camera, click the Menu
button to access the menu on the LCD screen, then press the right arrow to select the Shooting Menu tab.A
2. Press the down arrow to select the Color Space category (in a Nikon camera, this category is called Optimize; in a Canon Digital Rebel, it’s called Parameters).B Press the Set button to move to the submenu on the right (in a Nikon camera, press the proper arrow key instead).
3. Press the down arrow to select Adobe RGB (in a Nikon, you have to choose a Color Mode category to get to Adobe RGB).C–D
4. Press the Set button, then press the Menu button to exit the Menu screen.
C We chose Adobe RGB from the submenu (then will press Set to assign that option).
D Adobe RGB is now established as the color space for this camera.
B We used the down arrow to select the Color Space category (then will press Set to get to the submenu).
A On the Canon Menu screen, we chose the Shooting Menu tab.
0321553101_pscs3vqp_pr1.indb 20321553101_pscs3vqp_pr1.indb 2 5/30/08 4:31:50 PM5/30/08 4:31:50 PM
Excerpted from Photoshop CS3: Visual QuickPro Guide by Elaine Weinmann and Peter Lourekas. Copyright © 2008. Used with permission of Pearson Education, Inc. and Peachpit Press.

Color Management 3
Display typesThere are two basic types of computer displays: CRT (cathode ray tube, as in a traditional TV set) and LCD (liquid crystal display, or fl at panel). The display performance of a CRT fl uctuates due to its analog technology and the fact that its display phosphors (which produce the glowing dots that you see onscreen) fade over time. A CRT display can be calibrated reliably for only around three years.
An LCD display uses a grid of fi xed-sized liquid crystals that fi lter color coming from a back light source. Although you can adjust only the bright-ness on an LCD (not the contrast), the LCD digital technology offers more reliable color consistency than a CRT, without the characteristic fl ickering of a CRT. The newest LCD models provide good viewing angles, display accurate color, use the desired daylight temperature of 6500K for the white point (see below), and are produced under tighter manufacturing standards than CRTs. Moreover, in most cases the color profi le that’s provided with an LCD display (and that is installed in your system automatically) describes the display characteristics accurately.
Both types of displays lose calibration gradually, ➤and you may not notice it until the colors are way off, so try to stick to a regular monthly cali-bration schedule to maintain color consistency.
Understanding the calibration settingsThree basic characteristics are adjusted when a dis-play is calibrated: The brightness (white level) is set to a consistent working standard; the contrast (dark level) is set to the maximum value; and fi nally, a neutral gray (gray level) is established using equal values of R, G, and B. To adjust these three char-acteristics, calibration devices evaluate the white point, black point, and gamma in the display.
The ➤ white point data enables the display to project a pure white, which matches an indus-try-standard color temperature. Photographers usually use D65/6500K as the temperature setting for the white point.
The ➤ black point is the darkest black a display can project. All other dark shades will be lighter than this darkest black, thereby ensuring that shadow details display properly.
The ➤ gamma defi nes how midtones are displayed onscreen. A gamma setting of 1.0 reproduces the linear brightness scale that is found in nature. Yet human vision responds to brightness in a nonlinear fashion, so this setting makes the screen look washed out. A higher gamma set-ting redistributes more of the midtones into the dark range, where our eyes are more sensi-tive, producing a more natural-looking image. Photography experts recommend using a gamma setting of 2.2 in both Windows and the Mac OS.
Buying a calibration deviceThe only way to properly calibrate a display is by using a hardware calibration device. It will produce a profi le with the proper white point, black point, and gamma data settings for your display. The Adobe color management system, in turn, will use this data to display colors in your Photoshop document with better accuracy.
If you’re shopping for a calibration device, you’ll notice a wide range in cost, from a colorimeter that will run you between $100 and $300 to much more costly, but more precise, high-end professional gadgets, such as a spectrophotometer. Instead of relying on subjective “eyeball” judgements, the col-orimeters and step-by-step wizard tutorials that are included with these devices enable you to calibrate your display more accurately.
Among moderately priced calibrators, our infor-mal reading of hardware reviews and other industry publications has yielded the following as some current favorites: Spyder3Pro and Spyder3Elite by Datacolor; Eye-One Display 2 by X-Rite; and hueyPro, which was developed jointly by Pantone and X-Rite.
Calibrating your display
0321553101_pscs3vqp_pr1.indb 30321553101_pscs3vqp_pr1.indb 3 5/30/08 4:31:55 PM5/30/08 4:31:55 PM
Excerpted from Photoshop CS3: Visual QuickPro Guide by Elaine Weinmann and Peter Lourekas. Copyright © 2008. Used with permission of Pearson Education, Inc. and Peachpit Press.

4 Chapter 1
The steps outlined below will loosely apply to all three of the hardware display calibrators that are mentioned on the previous page. We happen to use Spyder3Elite.
To calibrate your display using a hardware device:1. Set the room lighting to the usual level that
you use for work. If you have a CRT, let it warm up for 30 minutes, to stabilize the display.
2. Increase the brightness of your display to its highest level. In the Mac OS, if you have an Apple-branded display, choose System Preferences > Displays and drag the Brightness slider to the far right. For a third-party display, or any display in Windows, use either an actual button on the display or a menu command in the OnScreen Display (OSD).
3. Launch the calibration application that you’ve installed, then follow the straightforward instructions in the “step-by-step wizard” screens. Proceed from one screen to the next, choosing options as you go.A
The important information that you need to tell the application is: what type of display you have (CRT or LCD); the white point you want to use (choose D65/6500K); and the gamma you want to use (choose 2.2 for both Windows and Macintosh). If you’re calibrating a CRT display, you may see a few more instructional screens requesting more display setting choices.
4. After entering your display information, you’ll be prompted to drape the hardware calibration sensor (the colorimeter) over the monitor. For an LCD, remember to clip on the baffl e that’s included with the device to prevent the suction cups from touching and potentially damaging the screen. Follow the instructions to align the sensor with the image onscreen (A, next page). Click OK or Continue to initiate a series of calibration tests, which will take from 5 to 10 minutes to complete.
5. After removing the calibration sensor, you’ll be prompted to name your new display profi le (B, next page). Include the date in the profi le name, so you’ll be able to tell which profi le is the latest. The application will place the new profi le in the correct location for use by your Windows or Macintosh operating system. The wizard will step you through one or two more screens (C, next page), then you’re done. Upon launching, Photoshop will automatically be aware of the new display profi le.
A We launched the Sypder3Elite application, then answered questions on two consecutive screens to tell the wizard software what features are present on our LCD moni-tor, clicking Next to get from one screen to the next. The resulting settings appeared on this Current Settings screen.
0321553101_pscs3vqp_pr1.indb 40321553101_pscs3vqp_pr1.indb 4 5/30/08 4:31:55 PM5/30/08 4:31:55 PM
Excerpted from Photoshop CS3: Visual QuickPro Guide by Elaine Weinmann and Peter Lourekas. Copyright © 2008. Used with permission of Pearson Education, Inc. and Peachpit Press.

Color Management 5
A When this Measuring Display screen appeared, we aligned the colorimeter with the onscreen image, then clicked Continue to start the actual calibration process. (Note: Although the Spyder3Elite instructions state that the sensor can be attached with suction cups to or draped over the LCD monitor, we play it safe by doing the latter.)
C After clicking Next again, this SpyderProof™ screen appeared. We clicked Switch to compare the pre- and postcalibration results, then clicked Next a last time to exit the software.
B When the calibration was fi n-ished, we clicked Next, and this Specify Profi le Name screen appeared. We included the monitor name and the current date in our profi le name.
0321553101_pscs3vqp_pr1.indb 50321553101_pscs3vqp_pr1.indb 5 5/30/08 4:31:56 PM5/30/08 4:31:56 PM
Excerpted from Photoshop CS3: Visual QuickPro Guide by Elaine Weinmann and Peter Lourekas. Copyright © 2008. Used with permission of Pearson Education, Inc. and Peachpit Press.

6 Chapter 1
Choosing a color space for PhotoshopThe next step is to choose a color space for Photoshop. If you use Photoshop primarily for print work (whether you use a desktop printer or output your work to a commercial press), you can choose a color settings preset by following the simple instructions below.
To set the color space to Adobe RGB (1998):1. Choose Edit > Color Settings (Ctrl-Shift-K/
Cmd-Shift-K). The Color Settings dialog opens.A
2. Choose Settings: North America Prepress 2 (foreign readers, choose an equivalent for your output device and geographic location). This preset changes the RGB working space to Adobe RGB (1998) and sets the color management policies to the safe choice of Preserve Embedded Profi les, so each fi le you open in Photoshop will keep its own profi le.
3. Click OK.
Note: The Adobe RGB color space includes more colors in the CMYK print range than the sRGB color space, which is designed for online output. For some reason, Adobe feels compelled to keep sRGB as the default RGB working space in the Color Settings dialog, which can spell disaster for print output.
DOCUMENT-SPECIFIC COLORPhotoshop supports document-specifi c color, meaning that each document keeps its own color profi le. The profi le controls how colors in the fi le look when you preview and edit them onscreen, and how they’re converted upon output. If a docu-ment lacks an embedded profi le, Photoshop will generate a preview based on the current working space. An RGB document without an embedded profi le will be assigned the current working space (Adobe RGB, if you follow the instructions on this page), whereas a CMYK document without a profi le will be assigned the current CMYK working space.
A North America Prepress 2 is chosen from the Settings menu in the Color Settings dialog.
The Description area provides informa-tion about the Color Settings option the pointer is currently hovering over.
0321553101_pscs3vqp_pr1.indb 60321553101_pscs3vqp_pr1.indb 6 5/30/08 4:31:58 PM5/30/08 4:31:58 PM
Excerpted from Photoshop CS3: Visual QuickPro Guide by Elaine Weinmann and Peter Lourekas. Copyright © 2008. Used with permission of Pearson Education, Inc. and Peachpit Press.

Color Management 7
For commercial printing, you can ask your print shop to recommend a Settings menu preset for you to use, or a list of suggested settings. Even better, fi nd out if they can supply you with a color settings (.csf) fi le containing the correct Working Spaces and Color Management Policies settings for their press. If they send you a .csf fi le, all you need to do is install it in the proper location, as per the instruc-tions below. Thereafter, you’ll be able to access it via the Settings menu in the Color Settings dialog.
To install custom color settings as a preset for the Creative Suite: 1. In Windows, put the fi le in C:\Documents and
Settings\[user]\Application Data\ Adobe \Color\Settings.
In the Mac OS, put the fi le in Users/[user name]/Library/Application Support/ Adobe/ Color/Settings.
2. To access your newly saved settings fi le, relaunch Photoshop, choose Edit > Color Settings, then choose the .csf fi le name from the Settings menu.
If your print shop gives you a list of recommended settings for the Color Settings dialog box — but not an actual .csf fi le — you can choose and then save that collection of settings as a .csf fi le, as per the instructions below.
To save custom color settings as a preset:1. Choose Edit > Color Settings (Ctrl-Shift-K/
Cmd-Shift-K). The Color Settings dialog box opens.
2. Enter the required settings by choosing menu options and checking appropriate options.
3. Click Save. In the Save dialog, enter a fi le name (we recommend that you include the printer type in the name), keep the .csf extension and the default location (the Settings folder), then click Save.
4. The Color Settings Comment dialog opens. Enter the name of the print shop and the printer type, to help you identify the preset, then click OK.
5. Note that the new settings preset is now listed on the Settings menu. Click OK to exit the Color Settings dialog box.
0321553101_pscs3vqp_pr1.indb 70321553101_pscs3vqp_pr1.indb 7 5/30/08 4:31:58 PM5/30/08 4:31:58 PM
Excerpted from Photoshop CS3: Visual QuickPro Guide by Elaine Weinmann and Peter Lourekas. Copyright © 2008. Used with permission of Pearson Education, Inc. and Peachpit Press.

8 Chapter 1
Acquiring a printer profi leThus far, you’ve learned how to set your camera to the Adobe RGB color space, calibrate your dis-play, and specify Adobe RGB as the color space for Photoshop. Next, you need to acquire the necessary printer profi le (or profi les) so you can incorpo-rate color management into your specifi c printing scenario.
To download a printer profi le:1. Most printer manufacturers have a website from
which you can download either a profi le for a specifi c printer/paper combination or a printer driver that contains a collection of specifi c printer/paper profi les. Be sure to choose a pro-fi le that matches the particular printer/paper combination that you plan to use.
If you have an Epson photo inkjet printer, you can follow the images on this page to navigate through the epson.com website.A–D
You could also download a profi le for a specifi c printer/paper combo from the website for a paper manufacturer, such as illford.com or crane.com/museo.
Note: The profi les for the newest printer models may not be available yet on these sites. Check back periodically.
2. After visiting the website, follow the installation instructions for whichever fi le you downloaded. To use the newly installed profi le to proof a document onscreen, see the following page.
D On the Premium ICC Printer Profi les page, click the profi le for your chosen paper type.
C On the page for the printer model, click the link below Drivers & Downloads. On the Drivers & Downloads page, click the Premium ICC Profi les for [printer name] link.
B Click Printers, then Ink Jet, then scroll down and click your printer model on the list of printers.
A On the Epson home page for your geographic region, click Drivers & Support, then click Printers.
0321553101_pscs3vqp_pr1.indb 80321553101_pscs3vqp_pr1.indb 8 5/30/08 4:31:59 PM5/30/08 4:31:59 PM
Excerpted from Photoshop CS3: Visual QuickPro Guide by Elaine Weinmann and Peter Lourekas. Copyright © 2008. Used with permission of Pearson Education, Inc. and Peachpit Press.

Color Management 9
Proofi ng a document onscreenIn this fi nal step in the color management setup, you’ll create a custom preset for soft proofi ng, using settings for your specifi c inkjet printer and paper, then use that preset to view a soft proof (onscreen simulation) of how your colors will look in print.
To simulate an inkjet print onscreen:1. Open the document, then from the View >
Proof Setup submenu, choose Custom. The Customize Proof Condition dialog opens.A
2. You’ll choose custom proofi ng settings for your output device. Check Preview, then from the Device to Simulate menu, choose the color profi le for your inkjet printer and paper (this is the profi le you either downloaded from a website or that your printer driver installed).
3. Uncheck Preserve RGB Numbers to have Photoshop simulate how the colors will look when converted to the chosen profi le. This option is available only if the color mode of the output profi le that you chose from the Device to Simulate menu matches the mode of the current fi le (e.g., if your image is in RGB Color mode and will be output on an RGB printer).
4. From the Rendering Intent menu, choose the Perceptual or Relative Colorimetric option to control how colors will change as the image is shifted from one profi le to another. You can evaluate each intent via the preview. (For a description of the intents, see the sidebar on the next page.)
Check Black Point Compensation to improve the printing of blacks. With this option on, the full dynamic range of the image color space is mapped to the full dynamic range of the printer’s color space. With this option off, blacks in the image may display or print as grays. We recommend checking this option when outputting a fi le on an inkjet printer.
5. Optional: For Display Options (On-Screen), check Simulate Paper Color to preview the white of the printing paper, as defi ned in the printer profi le. For this simulation to be effec-tive, the chosen printer profi le must include the specifi cations for your printing paper.
6. To save your custom settings, click Save, enter a name (keep the .psf extension and the default location as the Proofi ng folder), then click Save. Your proofi ng preset will be available on the Customize Proof Condition menu, and also at the bottom of the View > Proof Setup submenu.
7. Click OK. View > Proof Colors will be checked automatically, enabling you to view the soft proof onscreen. Also, the Device to Simulate profi le will be listed in the document title bar.
Note: A soft proof is merely an onscreen simu-lation of your print output. Colors in the actual fi le won’t be converted to the chosen profi le until you change the document color mode (e.g., from RGB to CMYK) or send the fi le to print.
A To establish which printer the soft proof will simulate, in the Customize Proof Condition dialog, choose your printer model as the Device to Simulate.
0321553101_pscs3vqp_pr1.indb 90321553101_pscs3vqp_pr1.indb 9 5/30/08 4:32:00 PM5/30/08 4:32:00 PM
Excerpted from Photoshop CS3: Visual QuickPro Guide by Elaine Weinmann and Peter Lourekas. Copyright © 2008. Used with permission of Pearson Education, Inc. and Peachpit Press.

10 Chapter 1
You can also have Photoshop create a soft proof, or onscreen simulation, of how the colors in your RGB fi le will look when printed with CMYK inks by a commercial press.
To proof colors for commercial printing:1. Open your document, then from the View >
Proof Setup submenu, choose Custom. The Customize Proof Condition dialog opens.
2. Check Preview, then from the Device to Simulate menu, choose the color profi le for the type of commercial press and paper stock the job will be printed on. Click OK.
3. The View > Proof Colors feature will be checked automatically. You can uncheck it to turn off soft-proofi ng at any time (Ctrl-Y/ Cmd-Y).
The Working CMYK option on the Device ➤to Simulate menu in the Customize Proof Condition dialog is automatically set to the current CMYK Working Space that is specifi ed in Edit > Color Settings.
Moving onIf you followed the instructions in this chapter, you’ve successfully completed the fi rst (and most lengthy) part of the color management setup. You set your camera to the Adobe RGB color space, cali-brated your display, chose Adobe RGB as the color space for Photoshop, acquired the proper profi le for your inkjet printer and paper type, and created a soft-proof setting using that profi le. You’ll need to focus on color management once more when you prepare your fi le for printing. In Chapter 15, you’ll learn how to let Photoshop handle color conver-sions for an inkjet printer, using the printer profi les that were used for the soft proof.
The benefi t of using color management is that it helps ensure color consistency among all the devices in your workfl ow — from camera to dis-play to printer. As you use Photoshop to enhance your photos, you can be confi dent that the colors in your printout will closely match what you see onscreen.
In the next chapter, you’ll learn how to down-load your digital photo fi les, then use Adobe Bridge to locate, sort, organize, examine, and manage them. And don’t miss Chapter 3, the chapter on the powerful Camera Raw plug-in, which lets you apply extensive adjustments to your photos before you open them into Photoshop.
THE RENDERING INTENTSPerceptual ➤ changes colors in a way that seems
natural to the human eye, while attempting to preserve the overall appearance of the image. It’s a good choice for continuous-tone images.
Saturation ➤ changes colors with the intent of preserving vivid colors, but in so doing compro-mises color fi delity. It’s a good choice for charts and business graphics, which normally contain fewer colors than continuous-tone images.
Absolute Colorimetric ➤ maintains color accuracy only for colors that fall within the destination color gamut (i.e., the color range of your printer), but in so doing sacrifi ces the accuracy of colors that are out of gamut.
Relative Colorimetric, ➤ the default intent for all the Adobe predefi ned settings in the Color Settings dialog, compares the white, or highlight, of your document’s color space to the white of the destina-tion color space (the white of the paper, in the case of print output), and shifts colors where needed. This is the best Rendering Intent choice for docu-ments in which most of the colors fall within the color range of the destination gamut, because it preserves most of the original colors.
0321553101_pscs3vqp_pr1.indb 100321553101_pscs3vqp_pr1.indb 10 5/30/08 4:32:00 PM5/30/08 4:32:00 PM
Excerpted from Photoshop CS3: Visual QuickPro Guide by Elaine Weinmann and Peter Lourekas. Copyright © 2008. Used with permission of Pearson Education, Inc. and Peachpit Press.