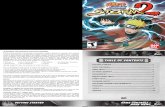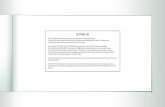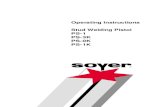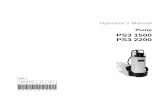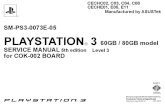PS3 User Manual
Transcript of PS3 User Manual
-
8/12/2019 PS3 User Manual
1/32
Quick Reference
2-894-645-22(1)
-
8/12/2019 PS3 User Manual
2/32
2
About the PS3 system documentation
The PS3 system documentation includes the following:
Safety and SupportBefore using the product, carefully read this document first. It contains safety informationrelated to use of the PS3 system, troubleshooting, specifications and other information.
Quick Reference (this document)This document contains information on setting up the PS3 system, preparing for use andbasic hardware operations.
Users Guide (http://manuals.playstation.net/document/)This online document is accessed through the Internet and contains detailed informationrelated to the use of the PS3 system software ( page 27).
Friends
Chatting and exchanging messages
Network
Connecting to the Internet
Game
Playing games
Video
Playing video
Music
Playing music
Photo
Displaying images
Settings
Adjusting PS3 system settings
Users
Selecting users to log in to the PS3system
Check that you have all of the following items. If any items are missing, contact
the appropriate PlayStationcustomer service helpline which can be foundwithin every PlayStation, PlayStation2 and PLAYSTATION3 software manual.
sPLAYSTATION3 system
sSIXAXIS Wireless Controller
sPrinted materials
sUSB Cable
sEthernet Cable
sAV Cable
sEuro-AV Connector Plug(supplied with the systemsold in the UK only)
sAC Power CordOne of the following two cabletypes is supplied with the
system. The plug configurationvaries depending on the countryor region.
-
8/12/2019 PS3 User Manual
3/32
3
Home Menu
Category
Item
Using "XMB" (XrossMediaBar)The PS3 system includes a user interface called "XMB"(XrossMediaBar). The main screen for "XMB" is called the "HomeMenu".
1
2
3
Select a category using the left orright button.
Select an item using the up or
down button.
Press the button to confirm the
selected item.
button: Displays the options menu/control panel
Icons Options menu
Selecting an icon and pressing the
button will display the options menu.
Pressing the button during content
playback will display the control panel.
Control panelbutton:Cancels an operation
Directional buttons:Used to select on-screen categories/items
button:Confirms the selected item
PS button:Displays the Home MenuTurns the system on/off
-
8/12/2019 PS3 User Manual
4/32
4
Getting started
Part names01System front
Disc slot
CF*1slot*3
SD*2Memory Card slot*3
Memory Stick slot*3
Slot cover*3
Power button
Vent
USB connectors
HDD access indicatorWLAN access indicator*3
PS family logoCan be rotated to match theposition of the system
Eject button
Eject button*3
*1CompactFlash *2Secure Digital *3On equipped models only
Caution
Do not use the system in a closed cabinet or other locations where heatmay build up. Doing so may cause the system to overheat and may lead tofire, injury or malfunction.
If the systems internal temperature becomes elevated, the power indicatorwill flash alternately in red and green. In this case, turn off the system( page 13) and leave it unused for a while. After the system cools down,move it to a location with good ventilation, and then resume use.
System rear
AV MULTI OUT connector
DIGITAL OUT (OPTICAL) connector
HDMI OUT connector
MAIN POWER switch
AC IN connector
Vent
LAN connector
Notice
Do not place the system in an area subject to excessivedust or cigarette smoke. Dust build-up or cigarettesmoke residue on the internal components (such as thelens) may cause the system to malfunction.
Hint
The system can be set in a horizontal or vertical position.Set as shown in the diagram at right when setting in thevertical position.
-
8/12/2019 PS3 User Manual
5/32
5
SIXAXIS Wireless Controller
SELECT button
USB connector
L2 buttonL1 button
Directionalbuttons
Left stick/L3 button*
START button
R2 buttonR1 button
button
button
button
button
Right stick/R3 button*
Port indicators
PS button
* The L3 and R3 buttons function when the sticks are pressed.
Hint
For details on the Wireless Controller, see "Using the SIXAXIS WirelessController" ( page 14).
Getting started
Part names
-
8/12/2019 PS3 User Manual
6/32
6
Getting started
Setting up the PS3 system02Step 1: Connect to a TV
Video output on the PS3 systemThe PS3 system can output two types of resolution: HD and SD. Refer to the instruction manualfor the TV in use to check which video mode is supported.
*1This number indicates the number of scan lines. Note that "i" stands for "interlace" and "p" stands for
"progressive". Using progressive results in high-quality video with minimal flickering.*2The video output setting on the system will display as "Standard (PAL)".
HD(High Definition) SD (Standard Definition)
Video mode *1 1080p 1080i 720p 576p 576i *2
Aspect ratio 16:9 16:9 16:9 16:94:316:94:3
Screens showing the difference in resolution
HD screen SD screen
Procedure flow for setting up the
system
m
Step 3: Connect the EthernetCable. Page 10
Step 4: Connect the AC PowerCord. Page 11
m
m
m
Step 2: Connect digital audiodevices. Page 9
Step 5: Perform initial setup ofthe system software.
Page 11
Step 1: Connect to a TV.Page 6
-
8/12/2019 PS3 User Manual
7/32
7
Getting started
Setting up the PS3 system
Video output cable types
The resolution displayed on the TV varies depending on the input connectors on the TV and the type of cable in use. Select a cable to matchthe TV in use.
Cable type Input connector on the TV Supported video modes*
HDMI Cable(sold separately) HDMI IN connector
1080p / 1080i / 720p / 576p
Component AV Cable(sold separately)
Component VIDEO INconnector
Y L RPR/CRPB/CB
COMPONENTVIDEO IN AUDIO IN
1080p / 1080i / 720p / 576p / 576i*
S VIDEO Cable(sold separately) S VIDEO IN connector
S VIDEO L-AUDIO-R
576i*
AV Cable(supplied)
VIDEO IN connector(composite)
VIDEO L-AUDIO-R
576i*
AV Cable(supplied)Euro-AV Connector Plug(supplied with the systemsold in the UK only)
Euro-AV connector(SCART)
576i*
*1Depending on the type of TV or content to be played, some video modes may not be supported.
*2The video output setting on the system will display as "Standard (PAL)".
-
8/12/2019 PS3 User Manual
8/32
8
Getting started
Setting up the PS3 system
Connection methods
Caution
Do not plug the AC Power Cord for the system into an electrical outlet untilyou have made all other connections.
The socket-outlet shall be installed near the equipment and shall be easilyaccessible.
Connecting to a TV using an HDMI Cable
Connect the system to the TV using an HDMI Cable (sold separately).An HDMI Cable can output both video and audio and enables you to
enjoy digital-quality video and audio with minimal loss of picturequality.
TV
HDMI IN connector
HDMI Cable (sold separately)
HDMI OUT connector
Connecting with other types of cables
Connect cables other than the HDMI Cable to the AV MULTI OUT
connector on the system.
TV
Euro-AV Connector (SCART)
AV Cable(supplied)
AV MULTI OUT connector
Euro-AV Connector Plug(supplied with the systemsold in the UK only)
Example: When using the supplied AV Cable
Hint
If you change the type of cable used to connect the system, the picture may notbe displayed. If this happens, turn off the system and then turn it on again bytouching the power button on the system front until it makes a small beep (about5 seconds). The picture will be displayed at the systems default resolution.
-
8/12/2019 PS3 User Manual
9/32
9
Step 2: Connect digital audio devices
You can connect audio devices that support digital audio output,such as an AV receiver for home entertainment use.
Hint
When connecting a digital audio device to the system, go to (Settings)(Sound Settings) "Audio Output Settings", and adjust the settings as
necessary for the audio device.
Audio output on the PS3 system
The supported channels may vary depending on the outputconnector to be used.
PS3 system output connectorsChannels that can be used for output
2 Ch. 5.1 Ch. 7.1 Ch.
AV MULTI OUT connector
DIGITAL OUT (OPTICAL)connector *1
HDMI OUT connector *2*3
*1Audio from a Super Audio CD cannot be output from the DIGITAL OUT(OPTICAL) connector.
*2
A device compatible with Linear PCM 7.1 Ch. is required to output 7.1 Ch.audio from the HDMI OUT connector.
*3This system does not support output from the DTS-HD 7.1 Ch. DTS-HD 7.1Ch audio is output from a 5.1 or lower channel.
Connecting with an optical cable
The audio will be output from the optical cable. The picture will beoutput from the video output cable.
Optical cable for audio(sold separately)
Digital audio devicesuch as an AV receiver
TV
Video output cablefor the TV in use( page 7)
Getting started
Setting up the PS3 system
-
8/12/2019 PS3 User Manual
10/32
10
Getting started
Setting up the PS3 system
Connecting with an HDMI Cable
Both audio and video will be output from the HDMI Cable. You canoutput the TV picture via an audio device.
HDMI Cable (sold separately)
Digital audio device suchas an AV receiver
HDMI Cable (sold separately)
TV
Hints
If your TV is not equipped with an HDMI input connector, use a video outputcable of the correct type for your TV ( page 7) to connect it to the PS3system directly.
If a device is connected to the PS3 system via an HDMI Cable, do not turnoff the device while the PS3 system is turned on (power indicator is litgreen). Doing so may cause sound distortions or produce abnormal sounds.
Step 3: Connect the Ethernet Cable
Using an Ethernet Cable, you can connect the system to the Internet.For details on network settings, see "Adjusting network settings"( page 22).
Caution
The system supports 10BASE-T, 100BASE-TX and 1000BASE-T networks. Donot connect a standard telephone line or other types of cords or cables thatare not compatible with the system, as this may cause heat build-up, fire ormalfunction.
LAN connector
Ethernet Cable (supplied)
LAN access indicator
Hint
If using a PS3 system that is equipped with the wireless LAN feature, you canconnect to the Internet without using an Ethernet Cable. For details, see "Usinga wireless connection" ( page 23).
-
8/12/2019 PS3 User Manual
11/32
-
8/12/2019 PS3 User Manual
12/32
12
Getting started
Setting up the PS3 system
4 Connect the Wireless Controller to the system using a USBCable.
USB connector
USB Cable (supplied)
USB connector
5 Press the PS button on the controller.The system will recognise the Wireless Controller. After it has recognisedthe controller, the initial setup screen will be displayed.
6 Perform initial setup.
Follow the on-screen instructions to enter settings for system language,time zone, date and time and user name. After initial setup is completed,the Home Menu ( page 3) will be displayed on the TV screen.
Hints
For details on entering text, see "Using the on-screen keyboard"( page 29).
Settings entered during initial setup can be changed under (Settings) or(Users). For details, refer to the online users guide ( page 27).
Adjusting video output settingsDepending on the connector and the type of cable used, videooutput settings may need to be adjusted to display HD resolution onthe TV screen ( page 6).
Go to (Settings) (Display Settings) "Video Output Settings"and follow the on-screen instructions to adjust the settings.
-
8/12/2019 PS3 User Manual
13/32
13
Basic operations
Turning the PS3 system on and off03Using a SIXAXIS Wireless Controller
Press the PS button.
Turning off the systemPress and hold down the PS button fortwo seconds or longer. When themessage "Turn off the system." isdisplayed on the screen, select it andthen press the button.
Hint
Before using a Wireless Controller you must firstpair it with the system ( page 14).
PS button
Using the system button
Notice
Check that the system is in standby mode(power indicator red) before turning it offusing the MAIN POWER switch on thesystem rear. If you turn off the system usingthe MAIN POWER switch when it is not instandby mode, it may cause malfunction ordamage to the system.
Power button
Power indicator status
Solid green System turned on
Flashing green System turning off
Solid red System off (in standby mode)
Off MAIN POWER switch off
Turning off the system
Touch the power button for two secondsor longer.
1 Touch the power button.
Power indicator
2 Press the PS button of the Wireless Controller.A controller number is assigned.
-
8/12/2019 PS3 User Manual
14/32
14
Basic operations
Using the SIXAXIS Wireless Controller04Preparing for use
To use a Wireless Controller, you must first register or "pair" the
controller with the PS3 system and assign a number to the controller.
Step 1: Pair the system and the controller. When using for the first time When using with a different PS3 system
m
Step 2: Assign a controller number.Every time the system is turned on
Step 1: Pair the system and the controller
When using the controller for the first time or when using with adifferent PS3 system, you must first pair the devices. If you turn onthe system and connect the controller using a USB Cable, the pairingwill be completed automatically.
USB Cable (supplied) Check that the system is turned on(power indicator is lit solid green).
Step 2: Assign a controller number
Each time you turn on the system, a number must be assigned to the
controller.
Press the PS button. All of the port indicators flash.
When the controller has been assigned anumber, the port indicators for theassigned number turn solid red.
1 2 3 4
1 2 3 4
m
You can connect up to 7 controllers at one time. The controllernumber is shown by the number above the port indicators. Fornumbers 5-7, add the numbers of the lit indicators.
1
1
2 3 4
Example: Controller number 5 hasbeen assigned.
Hints
Pairing and assigning controller numbers can only be done when the systemis turned on (when the power indicator is lit solid green).
When a paired controller is used with another PS3 system, the pairing withthe original system is cleared. Pair the controller with the system again if thecontroller has been used with another system.
If the controller or the system is turned off, the port indicators on thecontroller will turn off and the assigned number will be cleared.
-
8/12/2019 PS3 User Manual
15/32
Basic operations
Using the SIXAXIS Wireless Controller
15
Using the controller wirelessly
If you disconnect the USB Cable, you can use the controller
wirelessly. To use it wirelessly, the controllers battery must becharged.
Hint
The USB Cable can be connected or disconnected while the controller and thesystem are turned on.
Charging the controller
With the system turned on (power indicator is lit green), connect the
controller to the system using a USB Cable. The port indicators of thecontroller flash slowly and charging begins.When charging has completed, the port indicators stop flashing.
Hints
The controller can be used while charging.
Charge in an environment where the temperature range is between10C - 30C. Charging may not be as effective when performed in otherenvironments.
Battery charge level
If you press and hold down the PS button for more than two seconds,you can check the battery charge level on the screen.
The battery has plenty of charge.
The battery has started losing its charge.
The battery charge level is low.
The battery has no charge. The port indicators of the controller flashrapidly. Charge the controller.
Hint
Depending on the environment or the conditions of use, the remaining chargelevel may not display correctly and the battery duration may vary.
-
8/12/2019 PS3 User Manual
16/32
16
Basic operations
Playing content05Blu-ray Disc (BD)/DVD/CD
1 Insert the disc.An icon is displayed in the Home Menu.
Insert the disc with thelabel side facing up.
2 Select the icon, and then press the button.
Playback begins.Depending on the disc, a list of playable content may be displayed.
Ejecting a disc
Eject indicator
Eject button
Stop playback, and then touch
the eject button.Hint
For instructions on how to quit games,see "Playing games" ( page 19).
-
8/12/2019 PS3 User Manual
17/32
Basic operations
Playing content
17
Memory Stick/SD Memory Card/CompactFlash(equipped models only)
1 Insert the storage media.An icon is displayed in the Home Menu.
CF SD/miniSD
Open the slot cover.
Front side
Example: When inserting a Memory Stick
2 Select the icon, and then press the button.
A list of playable content is displayed.
Hint
When using a Memory Stick Duo/miniSD card with the PS3 system, youcan insert the media without using an adaptor.
Ejecting media
Check that the access indicator is not flashing, and then eject.
Notice
When the access indicator is flashing, data is being saved, loaded ordeleted. When the access indicator is flashing, do not remove the storagemedia or turn off the system.
Press the CF eject button.
CF access indicator
SD Memory Card access indicator
Memory Stick access indicator
Press the media in thedirection of the arrows.
-
8/12/2019 PS3 User Manual
18/32
18
USB devices
You can connect external devices, such as devices that are
compatible with USB Mass Storage Class using a USB Cable.Devices can be connected while the system is turned on. Refer alsoto the instructions supplied with the external device to be connected.
1 Connect the USB device.An icon is displayed in the Home Menu.
External device such as a digital camera
2 Select the icon, and then press the button.A list of playable content is displayed.
Notices
Do not remove USB devices or turn off the system while data is being
saved, loaded or deleted. Doing so may cause data loss or corruption. When using a USB flash drive with a write-protect switch, do not operatethe switch when the device is connected to the PS3 system. Doing somay cause data loss or corruption.
File formats that can be played or viewed
File formats that can be played or viewed on this system includeATRAC, MP3, AAC, JPEG and MPEG-4. For the latest information,refer to the online users guide ( page 27).
Hints
Only files that are playable or viewable on the PS3 system are displayed inthe column for the compatible category (Example: Image data is displayed inthe Photo category).
Depending on the storage media, only a subset of the folders on the mediamay be displayed. If you select "Display All" from the options menu( page 3), all folders saved on the media will be displayed.
Notice
You should where possible make periodic back-ups of data stored on thehard disk drive as a precaution against possible loss or corruption. If for anyreason software or data loss or corruption occurs, it is not possible to restoreor repair the software or data. Note that SCEE will not be liable for any lossor corruption of data, files or software.
Basic operations
Playing content
-
8/12/2019 PS3 User Manual
19/32
19
Game
Playing games06Starting/quitting a game
Starting a game
Insert a disc, select the icon, and then press the button.
Quitting a gameDuring gameplay, press and hold down the PS button of the Wireless
Controller for at least 2 seconds. Then select "Quit Game" from the
screen that is displayed.
When you start or quit PlayStation2 format software, the assigned
controller number is cleared. Follow the steps listed below to assign a
controller number.
After starting a game: Press the PS button when content from the gamesoftware is displayed on the screen.
After quitting a game: Press the PS button when the Home Menu is
displayed on the screen.
Certain PlayStation2 format software titles may not perform properly on
this system. Visit faq.eu.playstation.com/bc for the latest information
regarding compatible titles.
Hint
To save PlayStation2/PlayStationformat software data, you must create
internal memory cards ( page 20).
Controller settings
You can adjust controller settings during gameplay. Press the PS
button for at least 2 seconds, and then select a settings item from thescreen that is displayed.
Switching analog mode
When playing PlayStation2/PlayStationformat software, you can
change the mode of the controller. Switch to the mode supported by
the software. With some software, the mode is switched automatically.
Changing controller numbersYou can change the number assigned to a controller. When the
controller port for use is specified by the software, change to thesupported controller number.*
*You cannot assign controller port 2-D using the PS3 system.
Hint
You can check the currently assigned controller number by pressing the PS
button for at least 2 seconds.
Saved data for PS3 format software
Saved data for PS3 format software is saved on the systems hard
disk. The data is displayed under (Game) (Saved Data
Utility).
G
-
8/12/2019 PS3 User Manual
20/32
20
Game
Playing games
Saved data for PlayStation2/PlayStationformatsoftware
To save data from PlayStation2/PlayStationformat software, youmust create internal memory cards on the hard disk and assign thecards to slots.
Memory Card (8MB)(for PlayStation2)
Memory Card
Step 1: Create an internal memory card.Create an internal memory card within the hard disk as a replacementfor the Memory Card (8MB) (for PlayStation2) or Memory Card.
Internal memory card (PS2)
Internal memory card (PS)
Step 2: Assign a slot.Insert the internal memory card in the internal slot on the hard disk insteadof a MEMORY CARD slot on the PlayStation2 or PlayStationconsole.
MEMORY CARD slots
Internal slots
Step 1: Create an internal memory card
1 Select (Memory Card Utility (PS/PS2)) under (Game) inthe Home Menu, and then press the button.
2 Select (New Internal Memory Card), and then press thebutton.
Follow the on-screen instructions to create the internal memory card.
Internal memory card types
Type Data type that can be saved
Internal memory card(PS2)
Saved data from PlayStation2 formatsoftware (Saved data from PlayStationformat software cannot be saved.)
Internal memory card(PS)
Saved data from PlayStationformatsoftware
G
-
8/12/2019 PS3 User Manual
21/32
21
Game
Playing games
Step 2: Assign a slot
1 Select (Memory Card Utility (PS/PS2)) under (Game) inthe Home Menu, and then press the button.
2 Select the internal memory card that you want to use, andthen press the button.
Assign a slot.
Hints
Depending on the software, slots may be preassigned. For details, refer tothe instructions supplied with the software.
You can assign slots during gameplay. Press the PS button of the Wireless
Controller for at least 2 seconds, and then select "Assign Slots" from thescreen that is displayed.
Using saved data on a Memory Card (8MB)(for PlayStation2) or a Memory Card
To use saved data on a Memory Card (8MB) (for PlayStation2) or aMemory Card, you must copy the data to an internal memory cardwithin the hard disk. You must use a Memory Card Adaptor (soldseparately) to copy the data.
1 Select (Memory Card Utility (PS/PS2)) under (Game) inthe Home Menu, and then press the button.
2 Connect the Memory Card Adaptor to the system.
3 Insert the memory card that you want to copy in the adaptor.The icon for (Memory Card (PS)) or (Memory Card (PS2)) isdisplayed.
4 Select the icon, and then press the button.Follow the on-screen instructions to copy the data.
Hints
Depending on the type, saved data from a Memory Card (8MB) (forPlayStation2) or a Memory Card is copied to an internal memory card asshown below.
Memory Card (8MB)(for PlayStation2)
Memory Card
Saved data fromPlayStation2 format software
Saved data from PlayStationformat software
Internal memorycard (PS2)
Internal memorycard (PS)*
* If the amount of saved data to copy is large, the system will automaticallycreate multiple internal memory cards (PS).
You cannot copy data saved on the hard disk to a Memory Card (8MB) (forPlayStation2) or a Memory Card.
-
8/12/2019 PS3 User Manual
22/32
Network
-
8/12/2019 PS3 User Manual
23/32
23
4 Select "Easy" or "Custom" and adjust settings as necessary.
Follow the on-screen instructions to adjust the required settings.
Easy Basic settings are set automatically.
CustomYou can manually enter detailed settings information. Forinformation on settings, refer to the instructions suppliedby the Internet service provider or with the network device.
For detailed information on network settings, refer to the online users guide( page 27).
Network
Adjusting network settings
Using a wireless connection (wireless LAN feature-equippedmodels only)
The following instructions explain how to connect to the Internet usinga wireless connection.
Example of a wireless network configuration
The network configuration and connection method may varydepending on the equipment in use and the network environment.
RouterNot necessary if the DSL or cablemodem or other network device hasbuilt-in router functionality
WAN LAN1 LAN2 LAN3 LAN4ETHERETHER
Network device such asa DSL or cable modem
To the Internet lineAccess point
PC
PC
Hint
An access point is a device that enables network connectivity without using aphysical cable.
Network
-
8/12/2019 PS3 User Manual
24/32
24
Network
Adjusting network settings
Preparing the required items
The following items are required to set up the system to connect
wirelessly to the Internet. Subscription to an Internet service provider (ISP) A network device, such as a DSL modem or router An access point* Settings information for the access point (SSID, WEP key, WPA key)
*Not necessary if using a wireless router with built-in wireless functionality
Hints
When connecting to the Internet wirelessly, signal interference may occurdepending on the usage condition of the wireless network devices. If Internetdata transfer speed is decreased or the Wireless Controller does not functionproperly, use an Ethernet Cable to establish a wired connection.
Depending on the access point in use, you may need the MAC address foryour system when connecting to the Internet. You can find the MAC addressfor the system by going to (Settings) (System Settings) "SystemInformation".
Setting up the Internet connection
When connecting wirelessly to the Internet, you must first adjust
network settings.
Network settings may vary depending on the type of access pointand the network environment. The following instructions explain themost common network configuration.
1 Select (Network Settings) under (Settings) in theHome Menu, and then press the button.
2 Select "Internet Connection Settings", and then press thebutton.When a message stating that the Internet connection will be terminated isdisplayed, select "Yes", and then press the button.
3 Select "Wireless", and then press the right button.
4 Select "Scan", and then press the right button.The system will search for access points within range and display them asa list.
Hint
In some regions, you may select Automatic Setup by Access Point. When usingan access point that supports automatic setup, select "Automatic" and followthe on-screen instructions. The required settings will be completedautomatically. For information on access points that support automatic setup,contact the access point manufacturers.
Network
-
8/12/2019 PS3 User Manual
25/32
25
5 Select the access point that you want to use, and then pressthe button.
An SSID is a code or a name that is assigned to the access point. If you do
not know which SSID to use or if the SSID is not displayed, contact theperson who set up or maintains the access point.
6 Confirm the SSID for the access point, and then press theright button.
7 Select the security settings as necessary, and then press theright button.
Security settings vary depending on the access point in use. To determine
which settings to use, contact the person who set up or maintains theaccess point.
8 Enter the encryption key, and then press the right button.The encryption key field will display an asterisk (*) for each character youenter. If you do not know the key, contact the person who set up ormaintains the access point.
Network
Adjusting network settings
Network
-
8/12/2019 PS3 User Manual
26/32
26
Network
Adjusting network settings
9 Select "Easy" or "Custom" and adjust settings as necessary.
Follow the on-screen instructions to adjust the required settings.
Easy Basic settings are set automatically.
CustomYou can manually enter detailed settings information. Forinformation on settings, refer to the instructions suppliedby the Internet service provider or with the network device.
For detailed information on network settings, refer to the online users guide( page 27).
Network
08
-
8/12/2019 PS3 User Manual
27/32
27
If network settings are already completed, the PS3 system willautomatically connect to the Internet when the system is turned on.The connection will remain active as long as the system is on.
Using the Internet browser
1 Select (Internet Browser) under (Network) in the HomeMenu, and then press the button.
The Internet browser opens. A busy icon is displayed while the page isloading.
Busy icon
Basic operations of the Internet browser
Directional buttons Move the pointer to a link
Right stick Scroll in the desired direction
L1 button Go back to the previous page
START button Enter an address
buttonSwitch between displaying and not displayingthe menu
Viewing the users guide
You can use the Internet browser to view the online users guide for
the PS3 system. Select (Online Instruction Manuals) under(Network) in the Home Menu, and then press the button.
PLAYSTATION3 system users guide
http://manuals.playstation.net/document/
The guide can also be viewed using your PCs Web browser.
Creating a PLAYSTATIONNetwork account
By creating a PLAYSTATIONNetwork account, you can enjoychatting under (Friends) or use the PS3 systems online networkservice and other features. Go to (Friends), select (Sign Up forPLAYSTATIONNetwork), and then press the button. The screenfor creating an account will be displayed.
Hints
An Internet connection is required to create an account.
PLAYSTATIONNetwork service content may vary depending on the region.
Network
Connecting to the Internet08
Updates
09
-
8/12/2019 PS3 User Manual
28/32
By updating the PS3 system software, you can add features and/orsecurity patches. Frequently update your system to use the latestversion of the system software.
For the latest information on updates, visithttp://eu.playstation.com/ps3.
Use the update data to overwritethe existing system software.
The system software is updated.
Notices
During an update, do not turn off the system or remove media. If anupdate is cancelled before completion, the system software may becomedamaged, and the system may require servicing or exchange.
During an update, the power button on the system front is inactive.
Depending on the content, you may not be able to play without firstupdating the system software.
After you have updated the system software, you cannot go back to anearlier version.
Update methods
You can perform an update in any of the ways described below.
Network update
You can update by downloading the update data from the Internet.The latest update is automatically downloaded.
Select (Settings) (System Update) "Update via Internet".
Update using storage media
You can update using the update data saved on a Memory Stick orother media.Select (Settings) (System Update) "Update via StorageMedia".
Hint
Update data can also be contained in some game discs.
Checking the system software version
You can check system version information by selecting (Settings)
(System Settings) "System Information". The current version isdisplayed in the System Software field.
Updates
PS3 system updates09
28
Keyboard
10
-
8/12/2019 PS3 User Manual
29/32
29
Cursor
Operation keys
Displays characters that can beentered using the selected key
Displays when predictivemode is on
Text entry field
Displays predictive options
Input mode display
List of keys
Keys that are displayed vary depending on the input mode and otherconditions.
Keys Explanation
Inserts a line break
Moves the cursor
Deletes the character to the left of the cursor
Inserts a space
Displays the options menu
Switches the input mode
Confirms characters that have been typed butnot entered, and exits the keyboard
Keyboard
Using the on-screen keyboard10
Keyboard
-
8/12/2019 PS3 User Manual
30/32
30
y
Using the on-screen keyboard
Entering characters
Using predictive mode, you can enter the first few letters of the word,
which will bring up a list of commonly used words that start with theseletters. You can then use the directional buttons to select the wordthat you want. After you have finished entering text, select the "Enter"key to exit the keyboard.
Hint
You can also use the single tap text entry method. Use the "Options" key toswitch the text entry method. When using single tap, words that can be createdusing combinations made from one letter (or number) on each selected key aredisplayed as candidate terms. For example, if you select the "DEF3" key, wordsbeginning with d, e, f or 3 are listed in the candidate terms window on the rightside of the on-screen keyboard. If there are no candidate terms, the symbol ">"
is displayed.
Input mode types
Input mode types depend on the system language selected.
Input mode display Input modeExamples of characters
you can enter
English a b c d e 1 2 3 4 5
ABC 1 2 3 4 5123 1 2 3 4 5
URL .com/ .net/ html gif
Hint
The languages you can use for text entry are the supported system languages.You can set the system language by going to (Settings) (SystemSettings) "System Language".
Example: If "System Language" is set to "Franais", you can enter text inFrench.
Using a USB keyboard
You can enter characters using a USB keyboard (sold separately).While the text entry screen is displayed, if any key on the connectedUSB keyboard is pressed, the text entry screen will enable you to usethe USB keyboard.
Hint
You cannot use the predictive mode when using a USB keyboard.
-
8/12/2019 PS3 User Manual
31/32
-
8/12/2019 PS3 User Manual
32/32
Images shown in this document may vary from the images on your PS3 system, depending on the system software version in use.
2006 Sony Computer Entertainment Inc. All rights reserved.
" ", "PlayStation", "PLAYSTATION", and " " are registered trademarks of Sony Computer Entertainment Inc. Also, "PS3" and "SIXAXIS" are trademarks of the same company."XMB" and "xross media bar" are trademarks of Sony Corporation and Sony Computer Entertainment Inc.
"SONY" and " " are registered trademarks of Sony Corporation. Also, "Memory Stick", "Memory Stick Duo", " " and "ATRAC" are registered trademarks or trademarks of the same
company."Blu-ray Disc" is a trademark.HDMI, the HDMI logo and High-Definition Multimedia Interface are trademarks or registered trademarks of HDMI Licensing, LLC.Sony Computer Entertainment Inc. is an authorised licensee of the CompactFlashregistered trademark.
All other trademarks are the properties of their respective owners.
www.playstation.com
Printed in China